خوش آموز درخت تو گر بار دانش بگیرد، به زیر آوری چرخ نیلوفری را
27. بازرسی و محافظت از ارائه ها (Inspecting and Protecting Presentations) در پاور پوینت 2016
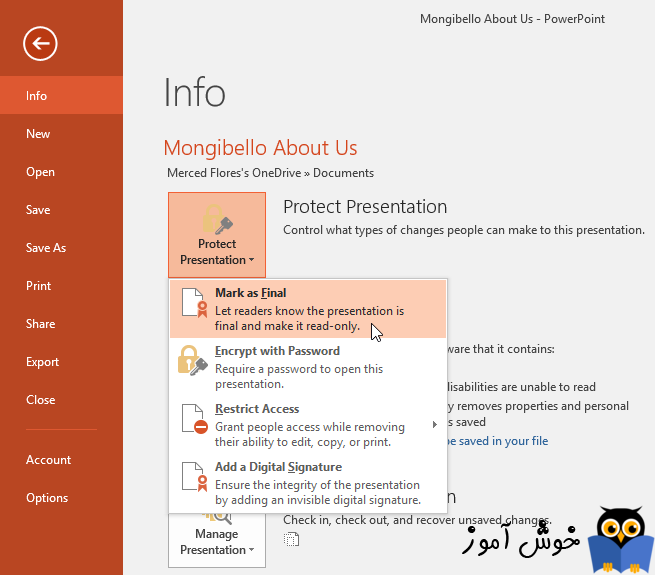
قبل از اینکه بخواهید یک ارائه را با سایرین به اشتراک بگذارید، باید اول مطمئن شوید که آن ارائه دارای هیچ گونه اطلاعات شخصی نباشد. همچنین ممکن است بخواهید سایرین را نسبت به ویرایش آن ارائه دلسرد سازید. خوشبختانه، پاور پوینت دارای ابزارهایی برای بازرسی (inspect) و حفاظت (protect) از ارائه های شما می باشد.

هر وقت که یک ارائه را ایجاد یا ویرایش می کنید، برخی اطلاعات شخصی شما به صورت اتوماتیک به فایل مربوطه اضافه می گردند، برای مثال، اطلاعاتی در مورد ایجاد کننده، یا ویرایش کننده سند، همراه با فایلها ذخیره می شوند. شما می توانید با استفاده از ابزار بازرس سند (Document Inspector) این نوع اطلاعات را از فایل حذف نمایید، و سپس آن فایل را با سایرین به اشتراک بگذارید.
➊ بر روی تب File کلیک کنید تا وارد دیدگاه پشت صحنه (Backstage view) شوید.
➋ در پنل Info ، بر روی Check for Issues کلیک کنید، سپس از فهرست باز شده گزینه Inspect Document را انتخاب کنید.

➌ ابزار Document Inspector نمایان می شود. با توجه به نیازتان گزینه های مناسب را تیک بزنید و یا تیکشان را بردارید، سپس بر روی Inspect کلیک کنید. در این مثال ما از گزینه های پیش فرض و پیشنهادی استفاده می کنیم.

➍ نتایج بازرسی برای هر دسته بندی که داری اطلاعات حساسی باشد، با علامت تعجب نمایش داده می شوند. در هر دسته بندی با کلیک بر روی Remove All می توانید اطلاعات مربوطه را از ارائه حذف نمایید.

➎ وقتی کارتان تمام شد روی Close کلیک کنید.
به صورت پیش فرض، هر شخصی که به فایل ارائه شما دسترسی داشته باشد، قادر است تا آن را باز کند، ویرایش کند،و کپی کند، مگر اینکه از ارائه حفاظت (protect) کرده باشید. برای حفاظت از ارائه ها ، بسته به نیاز شما، چندین روش وجود دارد، شما می توانید بنا به نیازتان از روش مناسب استفاده نمایید.
➊ بر روی تب File کلیک کنید تا Backstage view نمایان شود.
➋ در پنل Info ، بر روی دستور Protect Presentation کلیک کنید.
➌ از فهرست ظاهر شده، بر روی گزینه ای که بیشتر با نیاز شما مطابقت دارد، کلیک کنید. در این مثال ما گزینه Mark as Final را انتخاب می کنیم. نشانه گذاری یک ارائه بعنوان فایل نهایی شده یا همان Mark as Final، باعث می شود تا دیگران از ویرایش سند شما دلسرد شوند. البته گزینه های دیگری هم وجود دارند که کنترل های بیشتری را به شما می دهند.

➍ یک کادر محاوره ای باز می شود، و از شما می خواهد تا تغییرات را ذخیره کنید، بر روی OK کلیک کنید.

➎ یک کادر محاوره ای دیگر هم نمایان می شود، آن را هم OK کنید.

➏ اکنون ارائه شما به عنوان نهایی شده، نشانه گذاری شده است. هر وقت که شخصی این فایل را باز کند، یک نوار زرد رنگ در بالای صفحه ظاهر می شود و این مساله را به اطلاع آن شخص می رساند.

آموزش قبلی : 26. بازبینی ارائه ها در پاور پوینت 2016
آموزش بعدی : 28. ویرایش تم ها (Themes) در پاور پوینت 2016

اگر می خواهید مثالهای ارائه شده را دقیقا مانند آموزش اجرا کنید فایل پاور پوینت زیر را که مربوط به مثالهای همین درس می باشد دانلود کنید.
دانلود فایل پاور پوینت مربوط به مثالهای این آموزش
دانلود فایل پاور پوینت مربوط به مثالهای این آموزش
بازرس سند (Document Inspector)
هر وقت که یک ارائه را ایجاد یا ویرایش می کنید، برخی اطلاعات شخصی شما به صورت اتوماتیک به فایل مربوطه اضافه می گردند، برای مثال، اطلاعاتی در مورد ایجاد کننده، یا ویرایش کننده سند، همراه با فایلها ذخیره می شوند. شما می توانید با استفاده از ابزار بازرس سند (Document Inspector) این نوع اطلاعات را از فایل حذف نمایید، و سپس آن فایل را با سایرین به اشتراک بگذارید.
از آنجا که تغییرات اعمال شده توسط ابزار بازرس سند، تغییراتی قطعی و بدون بازگشت می باشند، فکر خوبی است که قبل از انجام این نوع تغییرات با استفاده از دستور Save As یک کپی از فایل اصلی خود را در جایی نگهداری کنید.
روش استفاده از ابزار Document Inspector
➊ بر روی تب File کلیک کنید تا وارد دیدگاه پشت صحنه (Backstage view) شوید.
➋ در پنل Info ، بر روی Check for Issues کلیک کنید، سپس از فهرست باز شده گزینه Inspect Document را انتخاب کنید.

➌ ابزار Document Inspector نمایان می شود. با توجه به نیازتان گزینه های مناسب را تیک بزنید و یا تیکشان را بردارید، سپس بر روی Inspect کلیک کنید. در این مثال ما از گزینه های پیش فرض و پیشنهادی استفاده می کنیم.

➍ نتایج بازرسی برای هر دسته بندی که داری اطلاعات حساسی باشد، با علامت تعجب نمایش داده می شوند. در هر دسته بندی با کلیک بر روی Remove All می توانید اطلاعات مربوطه را از ارائه حذف نمایید.

➎ وقتی کارتان تمام شد روی Close کلیک کنید.
حفاظت از ارائه
به صورت پیش فرض، هر شخصی که به فایل ارائه شما دسترسی داشته باشد، قادر است تا آن را باز کند، ویرایش کند،و کپی کند، مگر اینکه از ارائه حفاظت (protect) کرده باشید. برای حفاظت از ارائه ها ، بسته به نیاز شما، چندین روش وجود دارد، شما می توانید بنا به نیازتان از روش مناسب استفاده نمایید.
روش حفاظت از ارائه
➊ بر روی تب File کلیک کنید تا Backstage view نمایان شود.
➋ در پنل Info ، بر روی دستور Protect Presentation کلیک کنید.
➌ از فهرست ظاهر شده، بر روی گزینه ای که بیشتر با نیاز شما مطابقت دارد، کلیک کنید. در این مثال ما گزینه Mark as Final را انتخاب می کنیم. نشانه گذاری یک ارائه بعنوان فایل نهایی شده یا همان Mark as Final، باعث می شود تا دیگران از ویرایش سند شما دلسرد شوند. البته گزینه های دیگری هم وجود دارند که کنترل های بیشتری را به شما می دهند.

➍ یک کادر محاوره ای باز می شود، و از شما می خواهد تا تغییرات را ذخیره کنید، بر روی OK کلیک کنید.

➎ یک کادر محاوره ای دیگر هم نمایان می شود، آن را هم OK کنید.

➏ اکنون ارائه شما به عنوان نهایی شده، نشانه گذاری شده است. هر وقت که شخصی این فایل را باز کند، یک نوار زرد رنگ در بالای صفحه ظاهر می شود و این مساله را به اطلاع آن شخص می رساند.

نشانه گذاری یک ارائه به عنوان فایل نهایی شده (Mark as Final)، از انجام ویرایش توسط سایرین جلوگیری نمی کند، زیرا آنها می توانند بر روی دکمه Edit Anyway کلیک کرده و امکان ویرایش ارائه را پیدا کنند. اگر می خواهید مطلقا اجازه ویرایش را به شخصی ندهید، می توانید از گزینه Restrict Access بدین منظور استفاده نمایید.
آموزش قبلی : 26. بازبینی ارائه ها در پاور پوینت 2016
آموزش بعدی : 28. ویرایش تم ها (Themes) در پاور پوینت 2016





نمایش دیدگاه ها (0 دیدگاه)
دیدگاه خود را ثبت کنید: