خوش آموز درخت تو گر بار دانش بگیرد، به زیر آوری چرخ نیلوفری را
رفع ارور No compatible graphics device found در Sid Meier’s Civilization VI
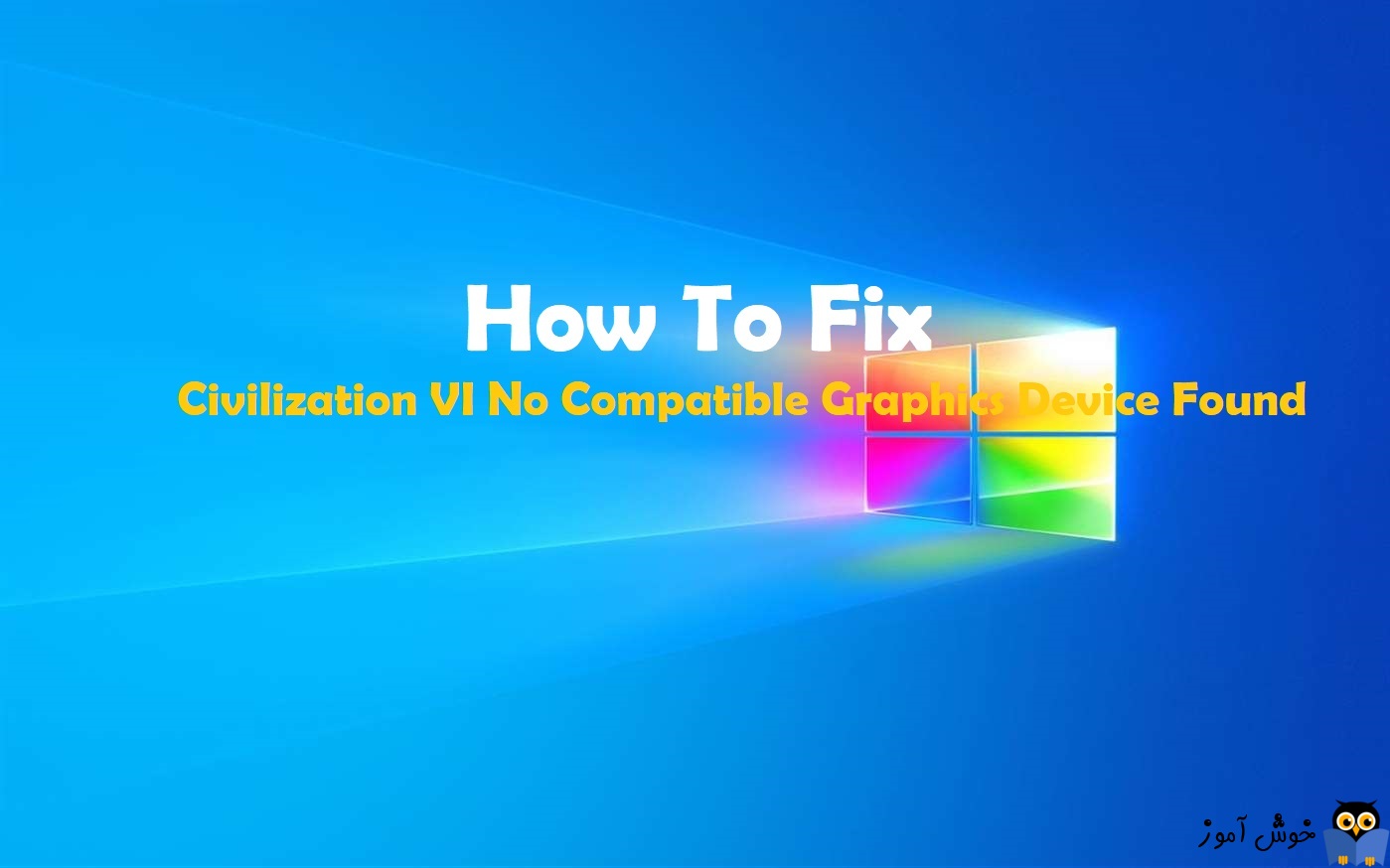
اگر با خطای No compatible graphics device found در زمان اجرای Sid Meier’s Civilization VI مواجه شده اید، در جای مناسبی قرار گرفته اید چون در این پست به راه حل های رفع آن خواهیم پرداخت. البته فقط شما نیستید که این خطا را دریافت کرده اید، Gamer های بسیاری گرفتار این خطا شده اند ولی خبر خوب این است که از راه حل های زیر برای رفع خطا می توایند استفاده کنید.

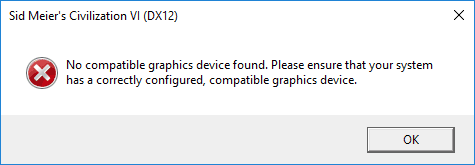
به درایوی که برنامه را در آن نصب کرده اید رفته و مسیر زیر را در آن دنبال کنید:
در مسیر مذکور فایل Civilization VI را اجرا کنید.
البته اگر ویندوز 10 داشته باشید، به خوبی از این DirectX 12 پشتیبانی می شود. ضمنا با بروزرسانی ویندوز 10، به راحتی می توانید DirectX را هم بروز کنید. در زمان بروزرسانی ویندوز توسط Windows update، درایورها هم بروزرسانی می شود که حجم فایل های دانلود شده بیشتر خواهد شد و هم اینکه مدت زمان بروزرسانی بیشتر می شود و با بروزرسانی درایورها توسط windows update، معمولا مشکلاتی پس از آپدیت درایورها رخ می دهد پس بهتر است که بروزراسانی درایورها توسط Windows update را غیرفعال کنید.
قبل از هر چیز نیاز است که مطمئن شوید سرویس Windows Update ویندوز 10 در وضعیت Start باشد. پس بدین منظور با فشردن کلیدهای Windows key + R پنجره Run را باز کنید و عبارت Services.msc را وارد و Enter کنید.

بدین ترتیب وارد کنسول Services خواهید شد و کلیه سرویس های موجود در ویندوز در هر وضعیتی را مشاهده خواهید کرد. اکنون کافیست که سرویس Windows Update را یافته و روی آن کلیک راست کنید و Properties بگیرید.

از لیست کشویی Startup type گزینه Automatic را انتخاب کرده و دکمه Start را کلیک کنید و منتظر بمانید تا سرویس start شود. پس از Start شدن سرویس فرم را OK کنید.
سپس کلیدهای ترکیبی Windows key + i را همزمان از کیبورد فشار دهید تا پنجره Settings ویندوز باز شود. سپس آیتم Update & Security را انتخاب کنید.

سپس دکمه Check for updates را کلیک کنید تا آپدیت های مورد نیاز ویندوز دانلود شده و نصب شوند.

پس از دانلود آپدیت ها، ویندوز را ریستارت کرده تا آپدیت ها نصب شوند.

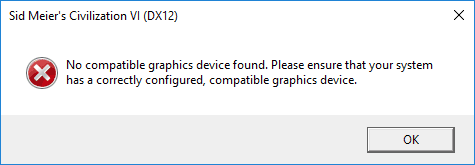
Method 1: Update your graphics driver
یکی از دلایل رایج این خطا، درایور کارت گرافیک است که به دلیل قدیمی بودن، عدم سازگاری و یا درایور اشتباهی، رخ می دهد. از این رو می توانید به وب سایت سازنده کارت گرافیک خود مراجعه کرده و با توجه به مدل سخت افزار کارت گرافيک و همین طور نسخه ويندوز اقدام به دانلود درایور کرده و درایور را در سیستم تان نصب کنید.Method 2: Run the game on DirectX 11
یکی دیگر از دلایل رخ دادن این خطا این است که این بازی از DirectX 12 پشتیبانی می کند و متاسفانه شاید ویندوز شما از این ورژن DirectX پشتیبانی نمی کند. شما می توانید بازی را در DirectX 11 اجرا کنید.به درایوی که برنامه را در آن نصب کرده اید رفته و مسیر زیر را در آن دنبال کنید:
Sid Meier’s CivilizationVI\Base\Binaries\Win64Steam
در مسیر مذکور فایل Civilization VI را اجرا کنید.
البته اگر ویندوز 10 داشته باشید، به خوبی از این DirectX 12 پشتیبانی می شود. ضمنا با بروزرسانی ویندوز 10، به راحتی می توانید DirectX را هم بروز کنید. در زمان بروزرسانی ویندوز توسط Windows update، درایورها هم بروزرسانی می شود که حجم فایل های دانلود شده بیشتر خواهد شد و هم اینکه مدت زمان بروزرسانی بیشتر می شود و با بروزرسانی درایورها توسط windows update، معمولا مشکلاتی پس از آپدیت درایورها رخ می دهد پس بهتر است که بروزراسانی درایورها توسط Windows update را غیرفعال کنید.
قبل از هر چیز نیاز است که مطمئن شوید سرویس Windows Update ویندوز 10 در وضعیت Start باشد. پس بدین منظور با فشردن کلیدهای Windows key + R پنجره Run را باز کنید و عبارت Services.msc را وارد و Enter کنید.

بدین ترتیب وارد کنسول Services خواهید شد و کلیه سرویس های موجود در ویندوز در هر وضعیتی را مشاهده خواهید کرد. اکنون کافیست که سرویس Windows Update را یافته و روی آن کلیک راست کنید و Properties بگیرید.

از لیست کشویی Startup type گزینه Automatic را انتخاب کرده و دکمه Start را کلیک کنید و منتظر بمانید تا سرویس start شود. پس از Start شدن سرویس فرم را OK کنید.
سپس کلیدهای ترکیبی Windows key + i را همزمان از کیبورد فشار دهید تا پنجره Settings ویندوز باز شود. سپس آیتم Update & Security را انتخاب کنید.

سپس دکمه Check for updates را کلیک کنید تا آپدیت های مورد نیاز ویندوز دانلود شده و نصب شوند.

پس از دانلود آپدیت ها، ویندوز را ریستارت کرده تا آپدیت ها نصب شوند.





نمایش دیدگاه ها (0 دیدگاه)
دیدگاه خود را ثبت کنید: