خوش آموز درخت تو گر بار دانش بگیرد، به زیر آوری چرخ نیلوفری را
ویژگی Windows Spotlight در ویندوز 10
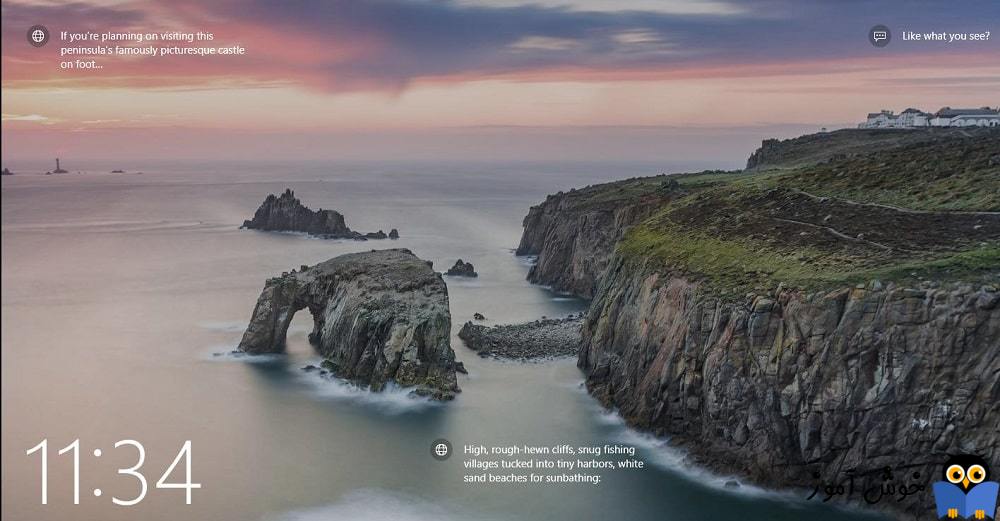
ویژگی Windows Spotlight یکی از ویژگی های جالب در ویندوز 10 است که در هر بار روشن کردن سیستم و لاگین به سیستم با آن مواجه می شوید که تصاویر زیبایی مشاهده می کنید. Windows Spotlight تصاویر را از بین bing کشیده و به طور خودکار تصویر پس زمینه را تعیین می کند. هنوز هم این یک ویژگی عالی است و بیشتر کاربران ویندوز 10 از آن استفاده می کنند. با این حال ، بسیاری از کاربران گزارش داده اند که spotlight در سیستم آنها به درستی کار نمی کند و یا با عکس های قدیمی ای که spotlight تنظیم کرده، همانطور باقی مانده است و عکس جدیدی به صورت خودکار تنظیم نشده است.

اگر شما هم همین مشکل را دارید که spotlight تصاویر Lock screen را در ویندوز 10 شما تغییر نمی دهد، از راه حل های ساده این پست استفاده کنید.
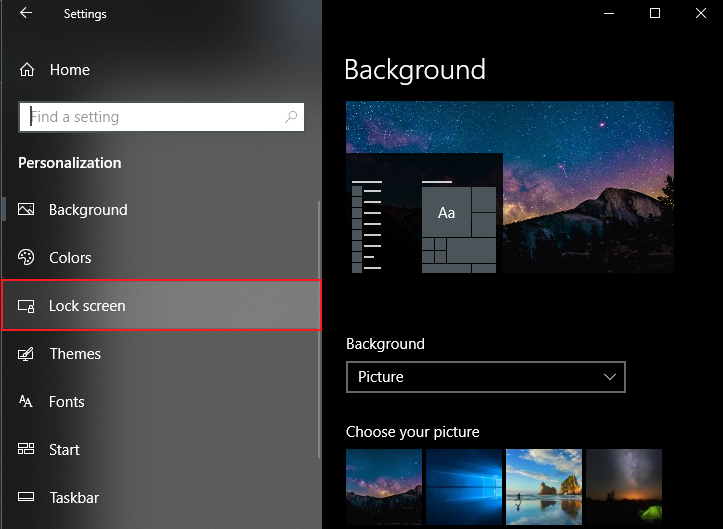
از کامبوباکس Background گزینه Windows Spotlight را انتخاب کنید.
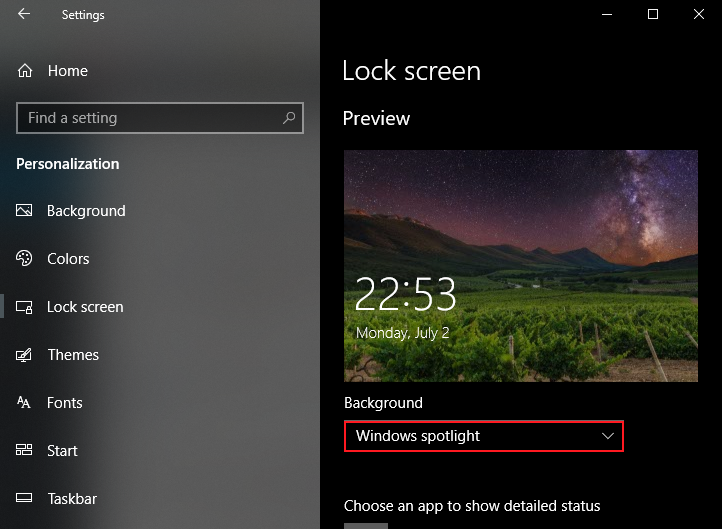
پس از اینکار، Powershell را به صورت Run as administrator اجرا کنید و سپس دستور زیر را در آن وارد و Enter کنید تا اجرا شود:
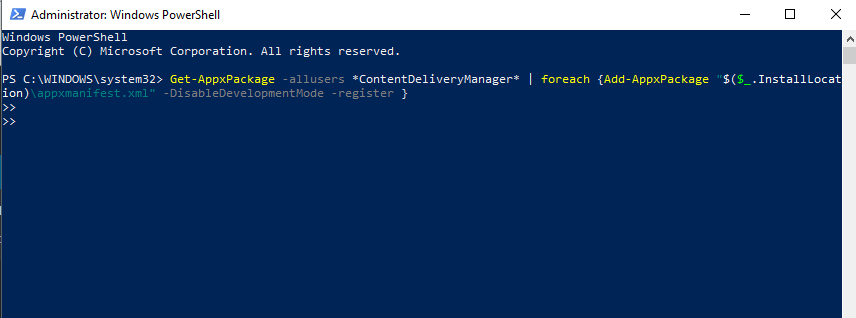
سپس سیستم را ریستارت کنید.
برای این منظور، به پنجره Personalization که در مرحله قبلی بود، بروید.
در اینجا از کامبوباکس Background گزینه Picture را انتخاب کنید.
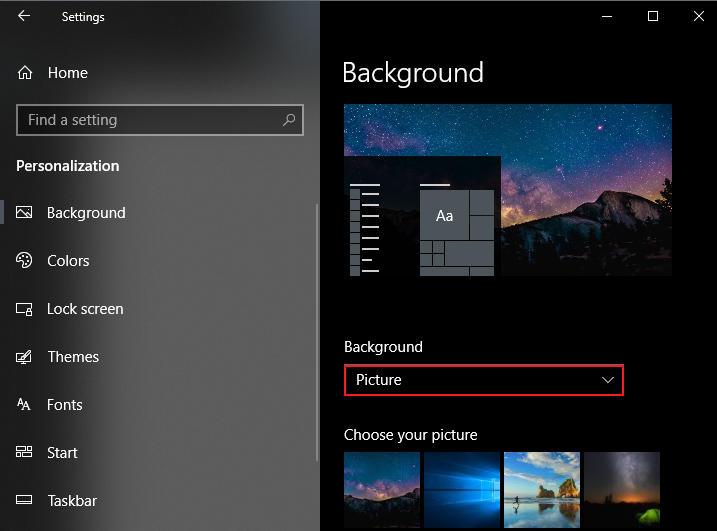
حالا Run را باز کرده و عبارت کامل زیر در آن وارد و Enter کنید:
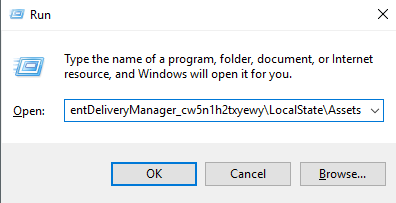
هر چیزی که در این فولدر مشاهده می کنید را انتخاب و حذف کنید.
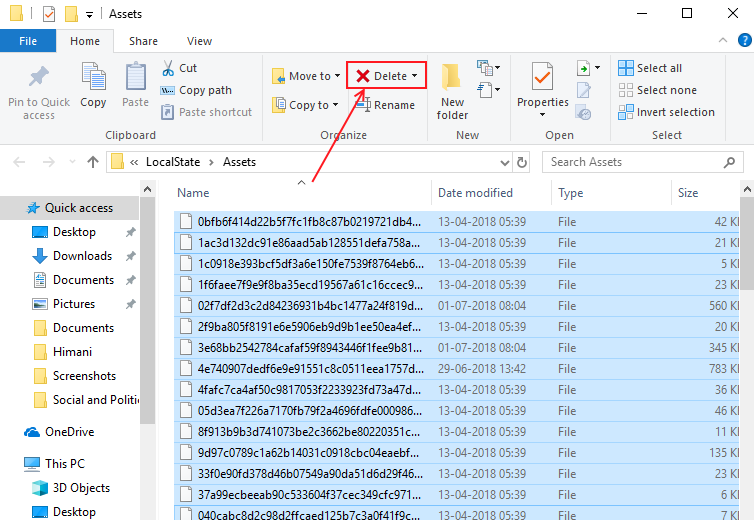
دوباره Run را باز کرده و این بار دستور زیر را در آن وارد و Enter کنید:
در این مسیر مانند تصویر زیر فایل settings.dat را به settings.dat.bak تغییر نام دهید.
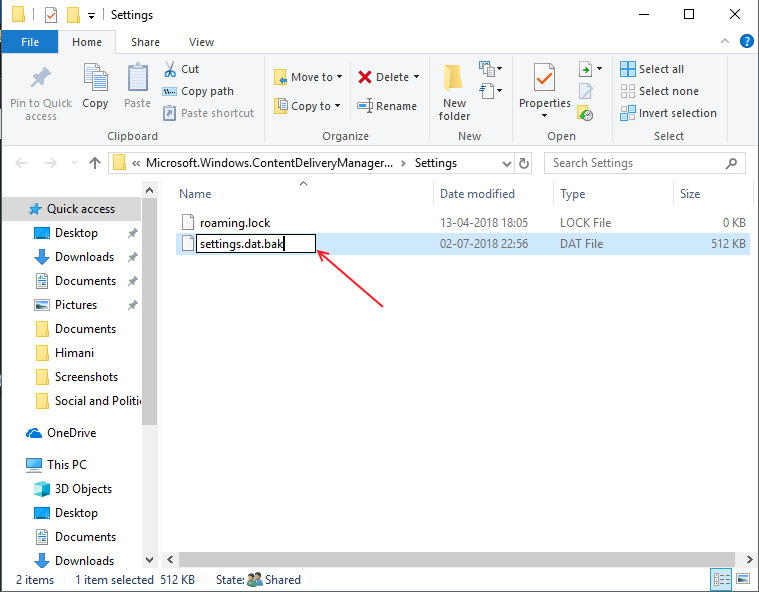
فایل roaming.lock را هم به roaming.lock.bak تغییر نام دهید.
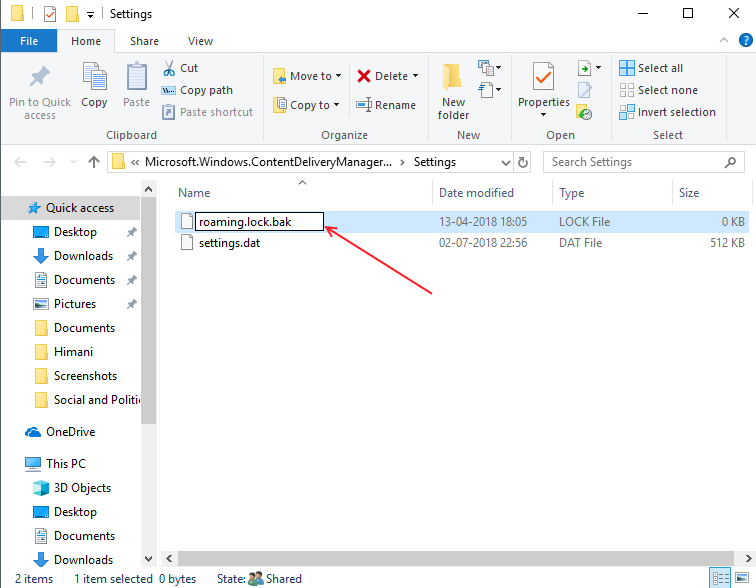
حالا سیستم را ریستارت کنید و پس از بالا آمدن ویندوز، دوباره به personalization رفته و از کامبوباکس Background مجددا گزینه Windows Spotlight را انتخاب کنید.
اگر مشکل پس از مدتی با موفقیت رفع شد، فایل های settings.dat.bak و roaming.lock.bak را به نام های قبلی خود برگردانید.

اگر شما هم همین مشکل را دارید که spotlight تصاویر Lock screen را در ویندوز 10 شما تغییر نمی دهد، از راه حل های ساده این پست استفاده کنید.
Method 1 – Windows Powershell Command
روی دسکتاپ کلیک راست کرده و گزینه Personalization را کلیک کنید. در فرم باز شده، از پنل سمت چپ، گزینه Lock Screen را انتخاب کنید.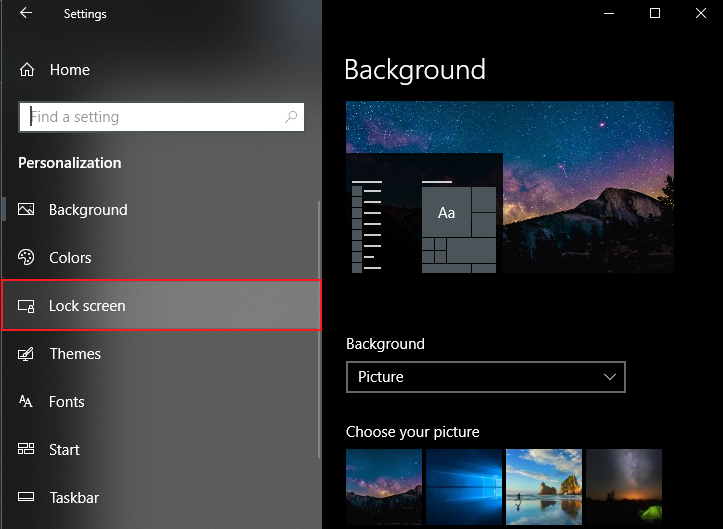
از کامبوباکس Background گزینه Windows Spotlight را انتخاب کنید.
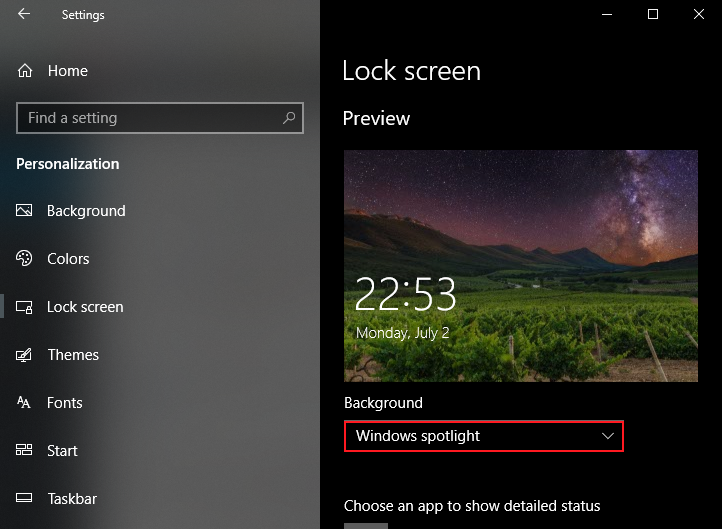
پس از اینکار، Powershell را به صورت Run as administrator اجرا کنید و سپس دستور زیر را در آن وارد و Enter کنید تا اجرا شود:
Get-AppxPackage -allusers *ContentDeliveryManager* | foreach {Add-AppxPackage “$($_.InstallLocation)\appxmanifest.xml” -DisableDevelopmentMode -register }
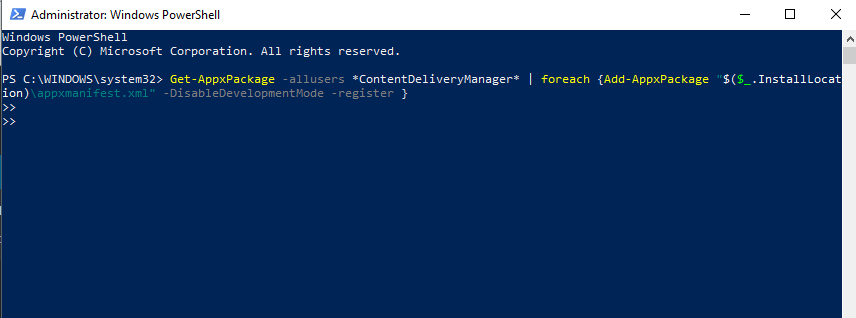
سپس سیستم را ریستارت کنید.
Method 2 – Reset Windows Spotlight
اگر Spotlight در تصویر خاصی یا قدیمی گیر کرده است و آپدیت نمی شود و عکس تغییر نمی کند، می توانید Spotlight را ریست کنید.برای این منظور، به پنجره Personalization که در مرحله قبلی بود، بروید.
در اینجا از کامبوباکس Background گزینه Picture را انتخاب کنید.
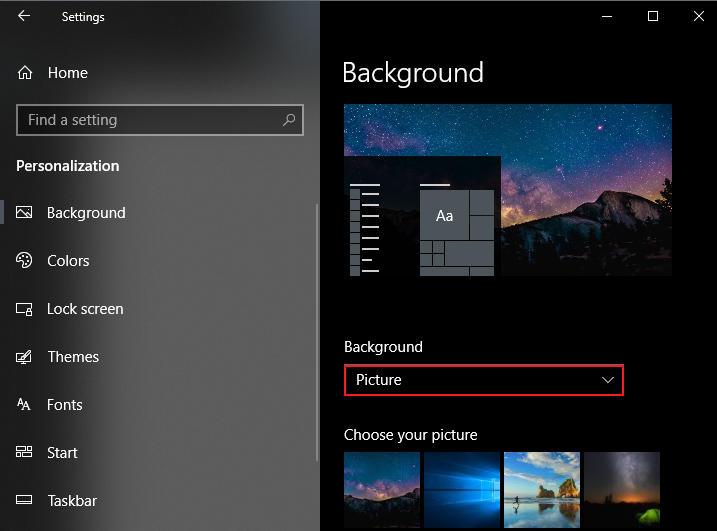
حالا Run را باز کرده و عبارت کامل زیر در آن وارد و Enter کنید:
%USERPROFILE%/AppData\Local\Packages\Microsoft.Windows.ContentDeliveryManager_cw5n1h2txyewy\LocalState\Assets
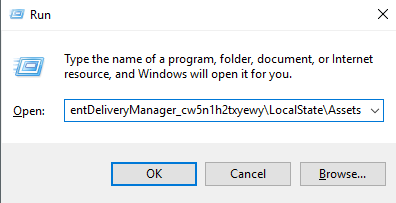
هر چیزی که در این فولدر مشاهده می کنید را انتخاب و حذف کنید.
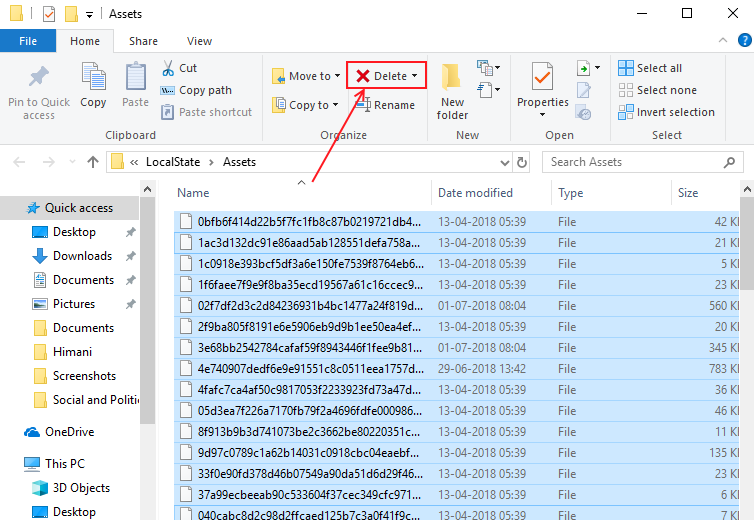
دوباره Run را باز کرده و این بار دستور زیر را در آن وارد و Enter کنید:
%USERPROFILE%/AppData\Local\Packages\Microsoft.Windows.ContentDeliveryManager_cw5n1h2txyewy\Settings
در این مسیر مانند تصویر زیر فایل settings.dat را به settings.dat.bak تغییر نام دهید.
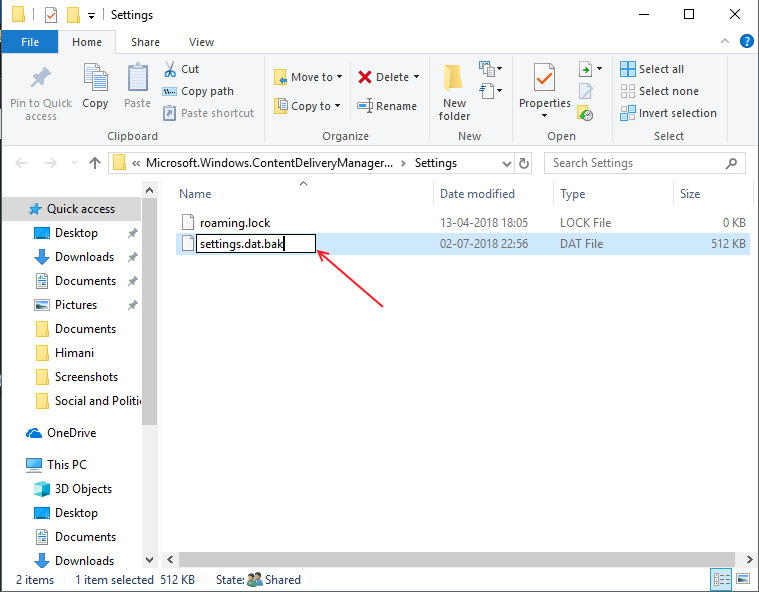
فایل roaming.lock را هم به roaming.lock.bak تغییر نام دهید.
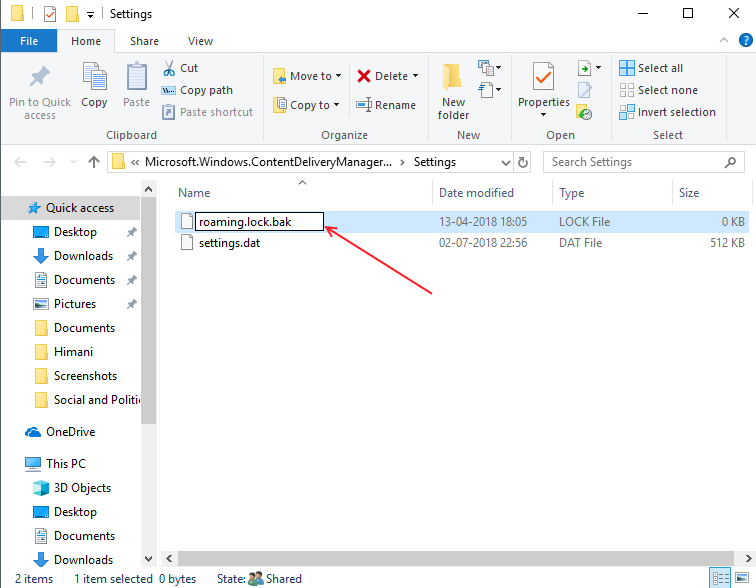
حالا سیستم را ریستارت کنید و پس از بالا آمدن ویندوز، دوباره به personalization رفته و از کامبوباکس Background مجددا گزینه Windows Spotlight را انتخاب کنید.
اگر مشکل پس از مدتی با موفقیت رفع شد، فایل های settings.dat.bak و roaming.lock.bak را به نام های قبلی خود برگردانید.





نمایش دیدگاه ها (0 دیدگاه)
دیدگاه خود را ثبت کنید: