خوش آموز درخت تو گر بار دانش بگیرد، به زیر آوری چرخ نیلوفری را
برطرف کردن خطای Task Scheduler is not available
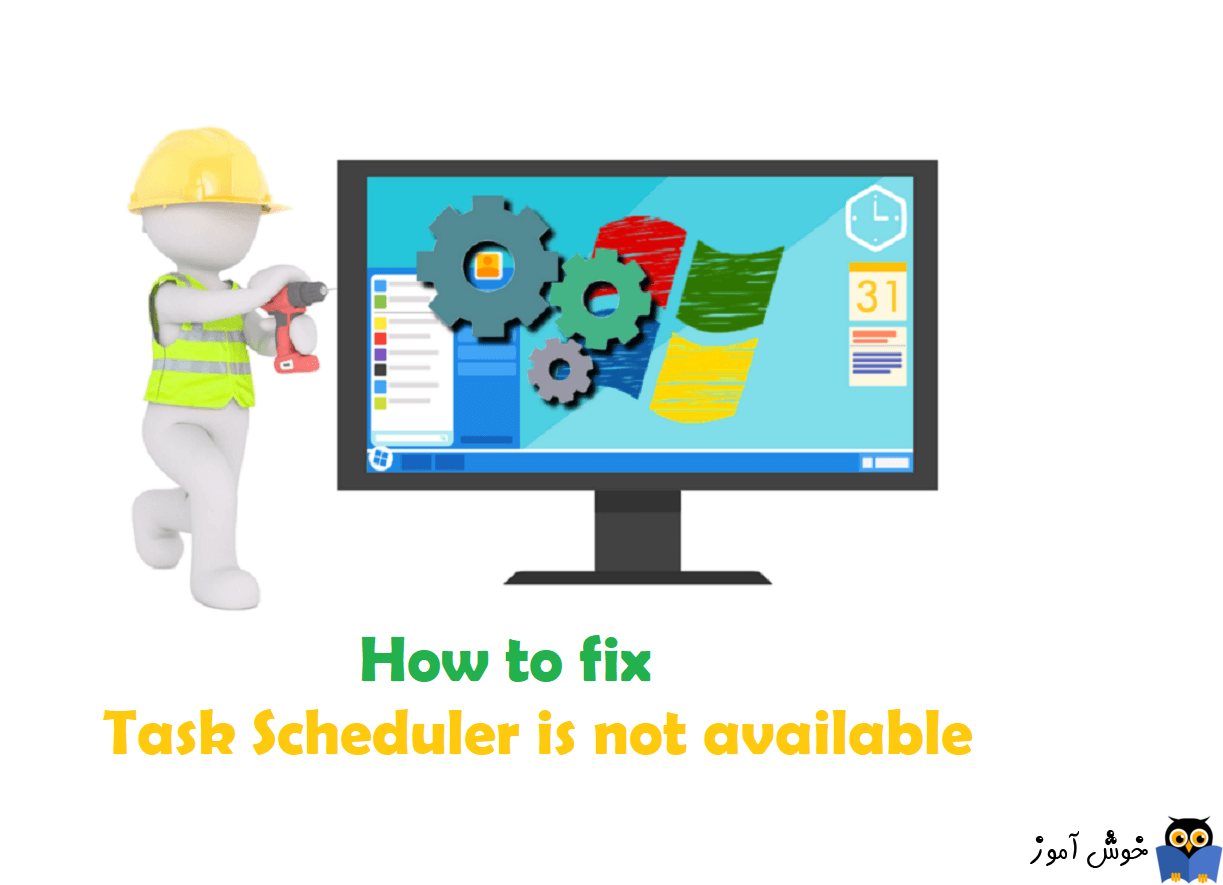
یکی از ارورهایی که کاربران ویندوزهای مختلف با آن ممکن است مواجه شوند، ارور Task Scheduler is not available می باشد و چه برخی از شما دوستانی که این پست را می خوانید، هم اکنون با این مشکل روبرو هستید. زمانی که این خطا ظاهر می شود، کلیک دکمه ok و یا Close کار نمی کند و در این شرایط بهترین کار، بستن آن از طریق task manager است. البته این خطا دباره ممکن است ظاهر شود و وقتی خطایی به دفعات نمایش داده می شود، باید برای آن چاره ای محکم اندیشید و مسئله را برای همیشه حل و فصل کرد. خب، ما در این مقاله روش هایی را برای مشکل مذکور گردآوری کرده ایم که از آنها برای حل مسئله استفاده کنید.

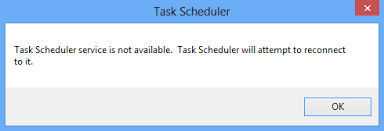
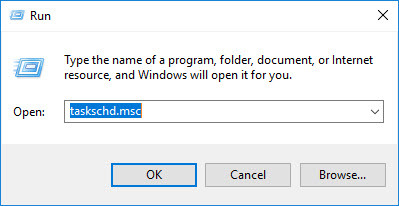
سپس بدین ترتیب پنجره Task Scheduler باز خواهد شد.
پس روی Task مورد نظرتان کلیک راست کرده و Properties را کلیک کنید.
به تب Conditions رفته و در قسمت Network، تیک گزینه Start only if the following network connection is available را فعال کرده و از لیست گزینه Any connection را فعال کنید.
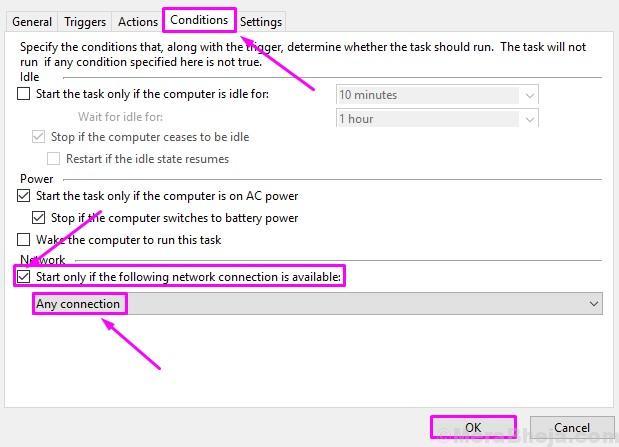
حالا سیستم را ریستارت کرده و وضعیت ارور را بررسی کنید.
روی آن کلیک راست کرده و Properties را کلیک کنید.
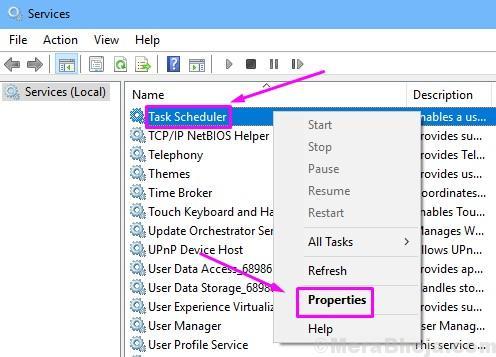
از قسمت Startup type، گزینه Automatic باید انتخاب شده باشد و حتما سرویس در وضعیت Running باید باشد.
سپس مسیر زیر را دنبال کنید:
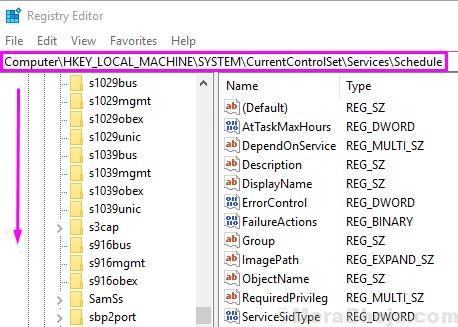
در این مسیر مانند تصویر فوق باید گزینه Start وجود داشت باشد.
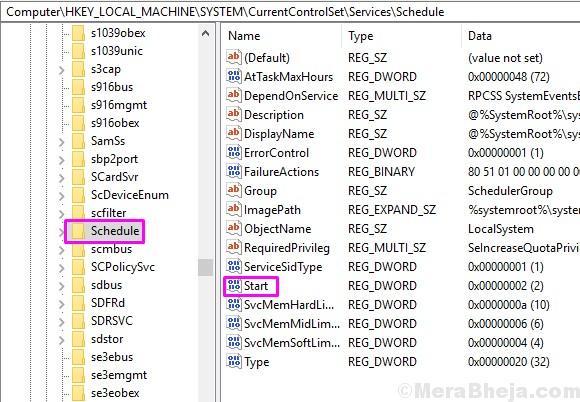
اگر Start در این مسیر وجود ندارد، روی فولدر schedule کلیک راست کرده و از New گزینه DWORD (32-bit) Value را انتخاب کرده و نام آن را Start تنظیم کنید.
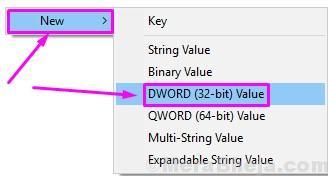
سپس روی Start دابل کلیک کنید تا فرم تنظیمات آن باز شود.
در قسمت Value data عدد 2 را تایپ کرده و ok کنید.
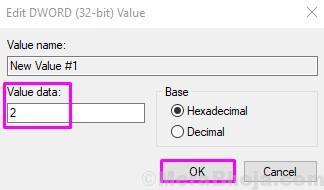
از رجیستری خارج شده و سیستم را ریستارت کنید و وضعیت ارور را بررسی کنید.
سپس مسیر زیر را دنبال کنید.
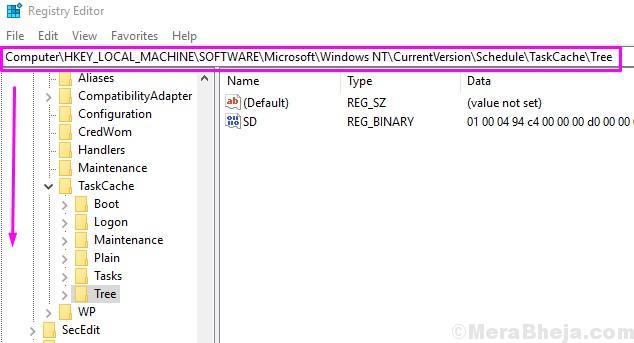
در این مسیر، فولدر Tree را یافته و آن را به Tree.old تغییر نام دهید.
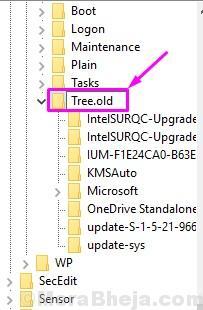
اکنون به Task Scheduler وارد شوید. الان باید ارور برطرف شده باشد و اگر هنوز ارور را دارید، به این معنی است که Tree خراب است. حالا باید task خراب را یافته و حذف کنید.
اول نیاز است که دوباره Tree.old را به همان اسم اول خود یعنی Tree تغییر نام دهید.
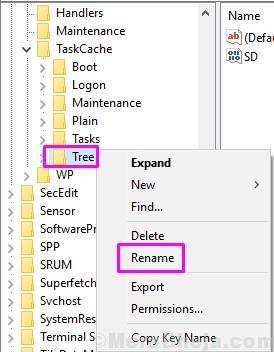
اکنون به زیر مجموعه Tree وارد شوید و task ها را مشاهده می کنید. کاری که باید انجام دهید این است که روی فولدر اول، کلیک راست کرده و آن را Rename کنید و در آخر اسم آن old اضافه کنید.
سپس Task Schedule را باز کنید و اگر ارور هنوز وجود داشت task ای که در رجیستری تغییر نام داده بودید را به نام قبلی خود برگردانید و به سراغ فولدر یا task بعدی بروید و همین کار را با task بعدی کنید. دوباره Task Schedule را باز کنید و وضعیت ارور را بررسی کنید. اگر ارور از بین رفته بود، مشخص می شود که کدام task باعث ارور شده بود و حالا باید فولدر مربوط بدان task را از رجیستری حذف کنید.
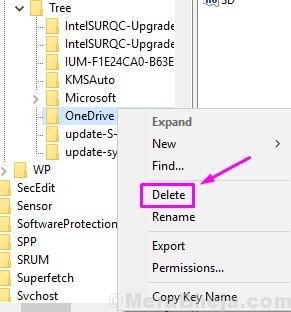

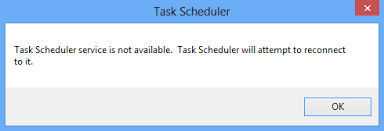
Make Changes in Task Conditions
پنجره Run را باز کرده و دستور taskschd.msc را وارد و Enter کنید.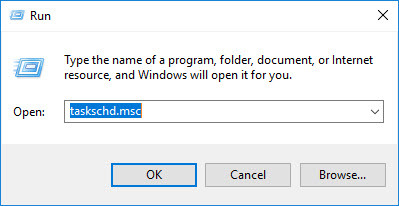
سپس بدین ترتیب پنجره Task Scheduler باز خواهد شد.
پس روی Task مورد نظرتان کلیک راست کرده و Properties را کلیک کنید.
به تب Conditions رفته و در قسمت Network، تیک گزینه Start only if the following network connection is available را فعال کرده و از لیست گزینه Any connection را فعال کنید.
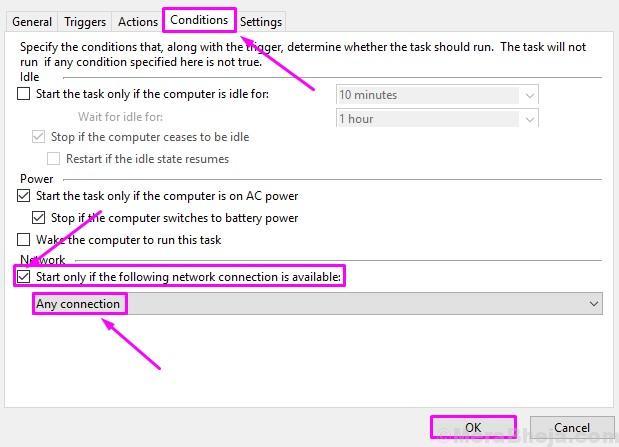
حالا سیستم را ریستارت کرده و وضعیت ارور را بررسی کنید.
Start Task Scheduler Service Manually
برخی از کاربران با استارت کردن سرویس Task Scheduler مشکل را برطرف کرده اند و ما هم همین کار را انجام می دهیم. پس به کنسول Services ویندوز وارد شوید و سپس از بین سرویس های موجود، سرویس Task Scheduler را بیابید.روی آن کلیک راست کرده و Properties را کلیک کنید.
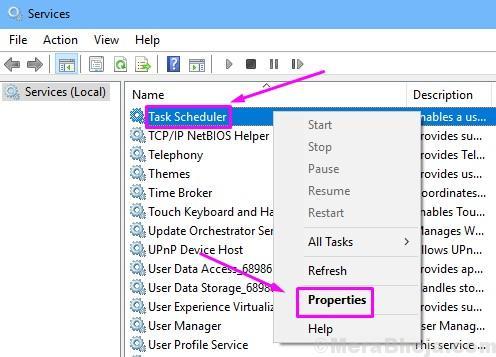
از قسمت Startup type، گزینه Automatic باید انتخاب شده باشد و حتما سرویس در وضعیت Running باید باشد.
Fix the Registry
در این روش همانطور که از تیتر آن مشخص است، از طریق رجیستری به حل مشکل خواهیم پرداخت و حتما می دانید که رجیستری مکان بسیار حساس و مهمی در ویندوز است و حتما قبل از هر تغییری از رجیستری بک آپ بگیرید.
براي وارد شدن به رجيستري ويندوز مي توانيد به لينک زير وارد شويد:
وارد شدن به رجيستري ويندوز
وارد شدن به رجيستري ويندوز
پيشنهاد مي کنم قبل از هر گونه تغيير در رجيستري ويندوز، حتما از آن بک آپ بگيريد:
تهيه Backup از Windows Registry
تهيه Backup از Windows Registry
سپس مسیر زیر را دنبال کنید:
HKEY_LOCAL_MACHINE > SYSTEM > CurrentControlSet > Services > Schedule
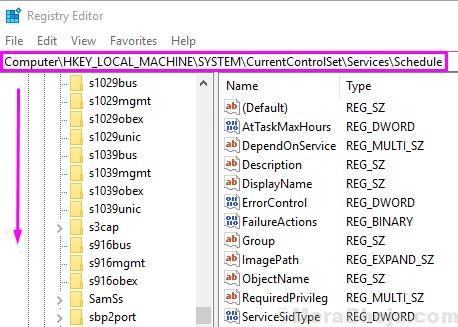
در این مسیر مانند تصویر فوق باید گزینه Start وجود داشت باشد.
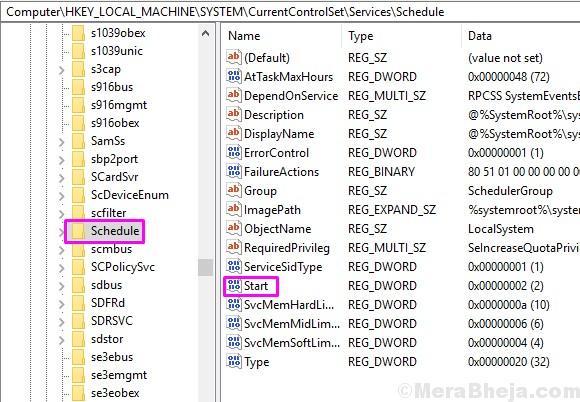
اگر Start در این مسیر وجود ندارد، روی فولدر schedule کلیک راست کرده و از New گزینه DWORD (32-bit) Value را انتخاب کرده و نام آن را Start تنظیم کنید.
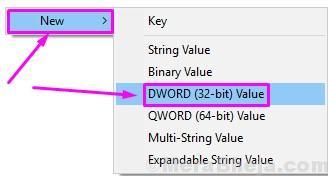
سپس روی Start دابل کلیک کنید تا فرم تنظیمات آن باز شود.
در قسمت Value data عدد 2 را تایپ کرده و ok کنید.
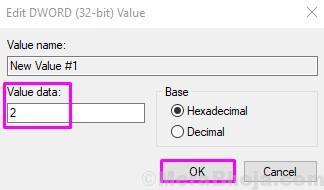
از رجیستری خارج شده و سیستم را ریستارت کنید و وضعیت ارور را بررسی کنید.
Find and Delete the Corrupted Task Scheduler Tree Cache
در این روش ما Cache خراب موجود در tree Task Scheduler را یافته و آن را حذف می کنیم. پس دوباره به رجیستری وارد شوید.سپس مسیر زیر را دنبال کنید.
HKEY_LOCAL_MACHINE > SOFTWARE > Microsoft > Windows NT > CurrentVersion > Schedule > TaskCache > Tree
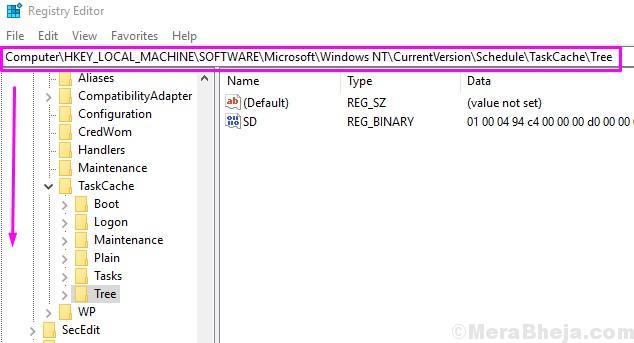
در این مسیر، فولدر Tree را یافته و آن را به Tree.old تغییر نام دهید.
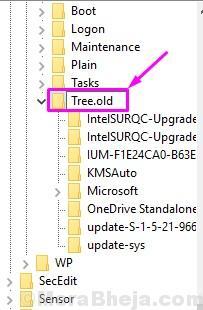
اکنون به Task Scheduler وارد شوید. الان باید ارور برطرف شده باشد و اگر هنوز ارور را دارید، به این معنی است که Tree خراب است. حالا باید task خراب را یافته و حذف کنید.
اول نیاز است که دوباره Tree.old را به همان اسم اول خود یعنی Tree تغییر نام دهید.
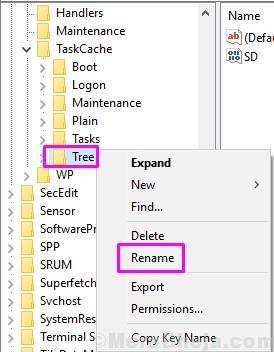
اکنون به زیر مجموعه Tree وارد شوید و task ها را مشاهده می کنید. کاری که باید انجام دهید این است که روی فولدر اول، کلیک راست کرده و آن را Rename کنید و در آخر اسم آن old اضافه کنید.
سپس Task Schedule را باز کنید و اگر ارور هنوز وجود داشت task ای که در رجیستری تغییر نام داده بودید را به نام قبلی خود برگردانید و به سراغ فولدر یا task بعدی بروید و همین کار را با task بعدی کنید. دوباره Task Schedule را باز کنید و وضعیت ارور را بررسی کنید. اگر ارور از بین رفته بود، مشخص می شود که کدام task باعث ارور شده بود و حالا باید فولدر مربوط بدان task را از رجیستری حذف کنید.
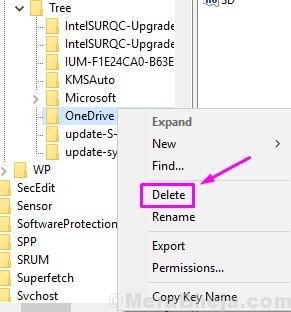





نمایش دیدگاه ها (0 دیدگاه)
دیدگاه خود را ثبت کنید: