خوش آموز درخت تو گر بار دانش بگیرد، به زیر آوری چرخ نیلوفری را
رفع ارور A problem prevented the document from being scanned

کاربرانی که از ویندوز 10 استفاده می کنند حتما مطلع هستند که مایکروسافت ابزارهای زیادی را همراه با سیستم عامل ویندوز 10 خود پیاده سازی کرده است تا کاربران دیگر نیازی به برنامه های third-party نداشته باشند. از جمله این ابزارها، می توان به ابزار اسکن که برای اسکن اسناد و تصاویر قابل دانلود از Microsoft App Store کاربردی است، اشاره کرد.

در کار با این برنامه بسیاری از کاربران ارور زیر را گزارش کرده اند:
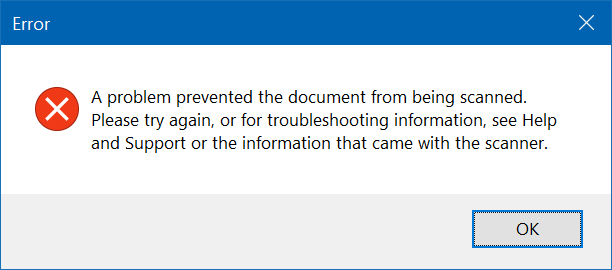
اگر با این ارور مواجه شده اید، می توانید از راه حل های زیر برای رفع مشکل استفاده کنید:
قبل از هر چیز نیاز است که مطمئن شوید سرویس Windows Update ویندوز 10 در وضعیت Start باشد. پس بدین منظور با فشردن کلیدهای Windows key + R پنجره Run را باز کنید و عبارت Services.msc را وارد و Enter کنید.

بدین ترتیب وارد کنسول Services خواهید شد و کلیه سرویس های موجود در ویندوز در هر وضعیتی را مشاهده خواهید کرد. اکنون کافیست که سرویس Windows Update را یافته و روی آن کلیک راست کنید و Properties بگیرید.

از لیست کشویی Startup type گزینه Automatic را انتخاب کرده و دکمه Start را کلیک کنید و منتظر بمانید تا سرویس start شود. پس از Start شدن سرویس فرم را OK کنید.
سپس کلیدهای ترکیبی Windows key + i را همزمان از کیبورد فشار دهید تا پنجره Settings ویندوز باز شود. سپس آیتم Update & Security را انتخاب کنید.

سپس دکمه Check for updates را کلیک کنید تا آپدیت های مورد نیاز ویندوز دانلود شده و نصب شوند.

پس از دانلود آپدیت ها، ویندوز را ریستارت کرده تا آپدیت ها نصب شوند.
پس از نصب آپدیت ها، می توانید برنامه را دانلود و نصب کنید و حتما توجه کنید که windows update در ویندوزتان باید فعال باشد تا بتوانید این برنامه را دانلود و نصب کنید و گرنه با اروری مشابه تصویر زیر مواجه خواهید شد:
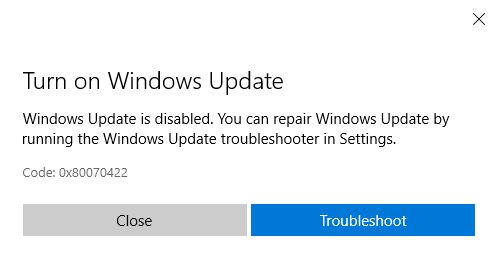

در کار با این برنامه بسیاری از کاربران ارور زیر را گزارش کرده اند:
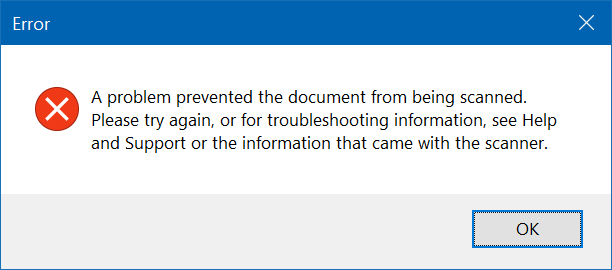
اگر با این ارور مواجه شده اید، می توانید از راه حل های زیر برای رفع مشکل استفاده کنید:
1. Turn your scanner or printer off and back on again
این موردی ساده است که نرم افزار قادر به تشخیص و یا شناسایی سخت افزار مربوطه نیست. اطمینان حاصل کنید که دستگاه اولا روشن باشد و دوما به درستی به سیستم متصل شده باشد. می توایند دستگاه را خاموش کرده، ده ثانیه صبر کرده و دوباره آن را روشن کنید.2. Remove and then add the scanner or printer to Windows
به سادگی می توانید اسکنر را از سیستم تان uninstall کرده و دوباره آن را نصب کنید. ترجیحا قبل از نصب، از وب سایت سازنده اسکنر، جدیدترین درایور را که متناسب با مدل سخت افزار بوده و با نسخه ويندوز هم سازگاری دارد را دانلود و نصب کنید.3. Use the Scan app or OEM app instead
اگر هنوز هم مشکل را دارید، به راحتی می توانید از برنامه دیگری با نام Windows Scan app که در خود App store وجود دارد، استفاده کنید. ترجیحا قبل از دانلود برنامه، ویندوز 10 خود را بروزرسانی کنید. البته همراه با فرآیند Windows Update، درایورها هم آپدیت می شوند که در اینجا نیازی نیست درایورها آپدیت شوند. شما می توانید آپدیت خودکار درایورها را در ویندوز غیرفعال کنید تا فقط خود ویندوز آپدیت شود.قبل از هر چیز نیاز است که مطمئن شوید سرویس Windows Update ویندوز 10 در وضعیت Start باشد. پس بدین منظور با فشردن کلیدهای Windows key + R پنجره Run را باز کنید و عبارت Services.msc را وارد و Enter کنید.

بدین ترتیب وارد کنسول Services خواهید شد و کلیه سرویس های موجود در ویندوز در هر وضعیتی را مشاهده خواهید کرد. اکنون کافیست که سرویس Windows Update را یافته و روی آن کلیک راست کنید و Properties بگیرید.

از لیست کشویی Startup type گزینه Automatic را انتخاب کرده و دکمه Start را کلیک کنید و منتظر بمانید تا سرویس start شود. پس از Start شدن سرویس فرم را OK کنید.
سپس کلیدهای ترکیبی Windows key + i را همزمان از کیبورد فشار دهید تا پنجره Settings ویندوز باز شود. سپس آیتم Update & Security را انتخاب کنید.

سپس دکمه Check for updates را کلیک کنید تا آپدیت های مورد نیاز ویندوز دانلود شده و نصب شوند.

پس از دانلود آپدیت ها، ویندوز را ریستارت کرده تا آپدیت ها نصب شوند.
پس از نصب آپدیت ها، می توانید برنامه را دانلود و نصب کنید و حتما توجه کنید که windows update در ویندوزتان باید فعال باشد تا بتوانید این برنامه را دانلود و نصب کنید و گرنه با اروری مشابه تصویر زیر مواجه خواهید شد:
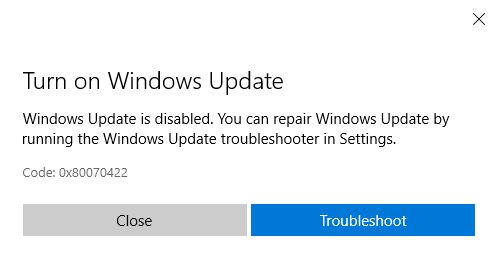





نمایش دیدگاه ها (1 دیدگاه)
دیدگاه خود را ثبت کنید: