خوش آموز درخت تو گر بار دانش بگیرد، به زیر آوری چرخ نیلوفری را
برطرف کردن خطای The printer requires your attention

برخی از کاربران ویندوزی که در سیستم های خود از پرینتر نصب بوده و از آن استفاده می کنند، با ارور The printer requires your attention مواجه شده اند. گاها پرینتر به سیتم دیگری متصل است و شما از طریق شبکه بدان پرینتر متصل هستید و یا سایرین به پرینتری که در سیستم شما نصب بوده، از طریق شبکه متصل هستند. گاها برای رفع مشکل نیاز است، به سیستمی که پرینتر روی آن نصب شده است، لاگین کنید و سپس عملیات پرینت انجام شود ولی همیشه این کار مشکل را حل نمی کند و توجهات و اقدامات دیگری را طلب می کند. در هر صورت اگر این مشکل گریبان گیر شما شده، از راه حل های ارائه شده در این پست برای رفع مشکل می توانید استفاده کنید.

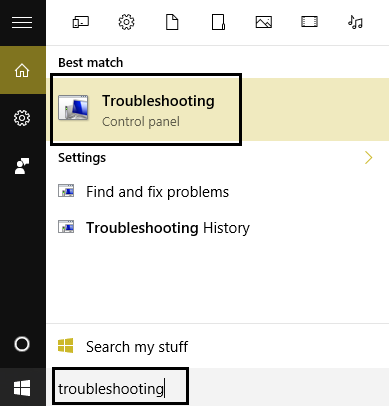
سپس از پانل سمت چپ لینک View all را کلیک کنید و از لیست Troubleshoot computer problems، آیتم Printer را انتخاب کنید.
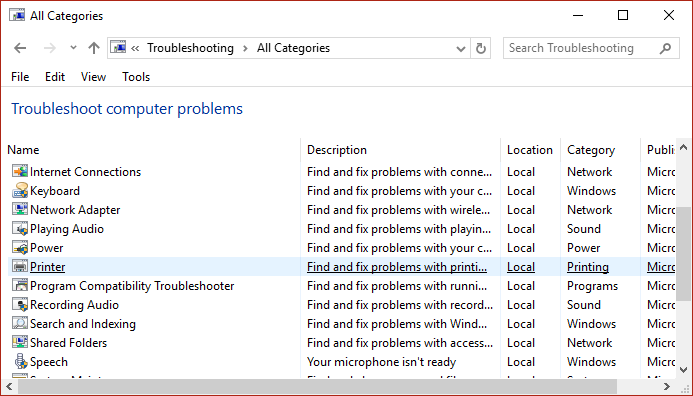
حالا اجازه دهید تا Troubleshooter مشکل را شناسایی و در صورت امکان رفع کند.
سپس به تب Security رفته و تیک گزینه Enable Protected Mode را در صورت فعال بودن، غیرفعال کنید.
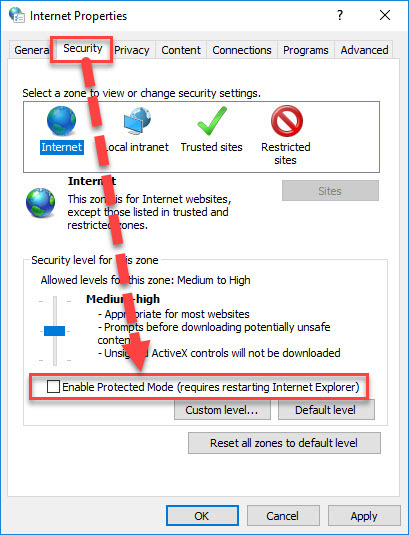
فرم را ok کرده و سپس Internet Explorer را به صورت Run as administrator اجرا کرده و به page مربوطه وارد شده و پرینت بگیرید.
قبل از هر چیز نیاز است که مطمئن شوید سرویس Windows Update ویندوز 10 در وضعیت Start باشد. پس بدین منظور با فشردن کلیدهای Windows key + R پنجره Run را باز کنید و عبارت Services.msc را وارد و Enter کنید.

بدین ترتیب وارد کنسول Services خواهید شد و کلیه سرویس های موجود در ویندوز در هر وضعیتی را مشاهده خواهید کرد. اکنون کافیست که سرویس Windows Update را یافته و روی آن کلیک راست کنید و Properties بگیرید.

از لیست کشویی Startup type گزینه Automatic را انتخاب کرده و دکمه Start را کلیک کنید و منتظر بمانید تا سرویس start شود. پس از Start شدن سرویس فرم را OK کنید.
سپس کلیدهای ترکیبی Windows key + i را همزمان از کیبورد فشار دهید تا پنجره Settings ویندوز باز شود. سپس آیتم Update & Security را انتخاب کنید.

سپس دکمه Check for updates را کلیک کنید تا آپدیت های مورد نیاز ویندوز دانلود شده و نصب شوند.

پس از دانلود آپدیت ها، ویندوز را ریستارت کرده تا آپدیت ها نصب شوند.
سرویس Print Spooler را بیابید و روی آن دابل کلیک کنید تا فرم Properties آن باز شود.
از لیست کشویی Startup type گزینه Automatic را انتخاب کنید و دکمه Start را کلیک کنید. اگه دکمه Start غیرفعال بود، ابتدا دکمه Stop و سپس دکمه Start را کلیک کنید تا سرویس Restart شود.
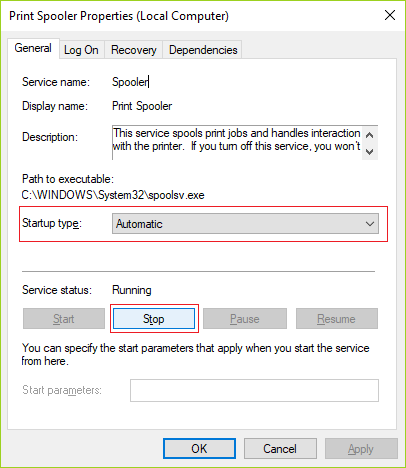
در آخر هم اگر کاتریج تازه و سالمی دارید، آن را جایگزین کرده و وضعیت مشکل را تست کنید و چنانچه پرینتر تحت شبکه بوده، به پرینتر بصورت دستی یا استاتیک ip Address تخصیص دهید و مشکل را بررسی کنید.

Solution 1 – Run the troubleshooter
با فشردن کلیدهای ترکیبی Windows + s و یا Windows + Q کادر سرچ ویندوز 10 را باز کنید(البته با کلیک راست روی دکمه start و انتخاب گزینه Search هم می توانید سرچ ویندوز 10 را باز کنید) و سپس Troubleshooting را در Search ویندوز جستجو و اجرا کنید.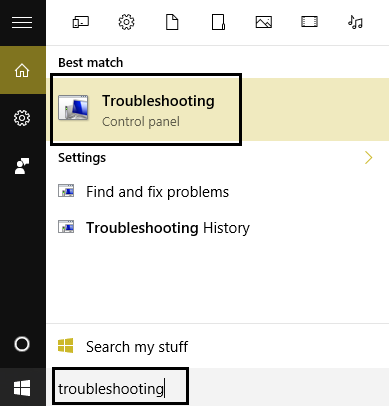
سپس از پانل سمت چپ لینک View all را کلیک کنید و از لیست Troubleshoot computer problems، آیتم Printer را انتخاب کنید.
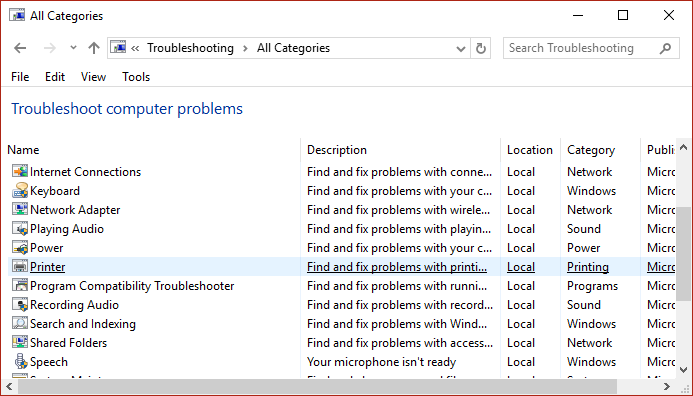
حالا اجازه دهید تا Troubleshooter مشکل را شناسایی و در صورت امکان رفع کند.
Solution 2 – Print Website Pages With an Alternative Browser
گاها برخی از کاربران وقتی درصدد پرینت از یک Webpage هستند، با ارور مذکور مواجه می شوند و در سایر حالات این ارور وجود ندارد. بنابراین اگر در مراجعه به وب سایت ها و پرینت از آنها با این ارور مواجه شدید، URL آدرس آن page را کپی کرده و در مرورگر دیگری paste و باز کنید و سپس پرینت بگیرید. یا حتی می توانید از آن Page اقدام به print to pdf کنید و سپس از فایل pdf پرینت بگیرید.Solution 3 – Disable Protected Mode in Internet Explorer
این روش فقط در خصوص مرورگر Internet Explorer می باشد. برای این منظور Run را باز کرده و دستور inetcpl.cpl را وارد و Enter کنید تا پنجره Internet Properties باز شود.سپس به تب Security رفته و تیک گزینه Enable Protected Mode را در صورت فعال بودن، غیرفعال کنید.
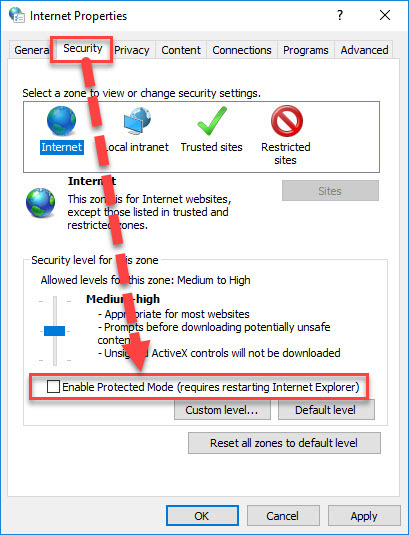
فرم را ok کرده و سپس Internet Explorer را به صورت Run as administrator اجرا کرده و به page مربوطه وارد شده و پرینت بگیرید.
Solution 4 – Update Drivers
به وب سایت سازنده پرینت خود مراجعه کرده و آخرین درایور را که متناسب با مدل سخت افزار پرینتر و همین طور نسخه ويندوز تان است را دانلود و نصب کنید.Solution 5 – Install the latest updates
گاها این مشکل به دلیل عدم اپدیت بودن و یا وجود باگ در ویندوز 10 می باشد. از این رو راه حلی که در این حل این ارور می تواند موثر باشد این است که سیستم عامل ویندوز 10 خود را بروزرسانی کنید.قبل از هر چیز نیاز است که مطمئن شوید سرویس Windows Update ویندوز 10 در وضعیت Start باشد. پس بدین منظور با فشردن کلیدهای Windows key + R پنجره Run را باز کنید و عبارت Services.msc را وارد و Enter کنید.

بدین ترتیب وارد کنسول Services خواهید شد و کلیه سرویس های موجود در ویندوز در هر وضعیتی را مشاهده خواهید کرد. اکنون کافیست که سرویس Windows Update را یافته و روی آن کلیک راست کنید و Properties بگیرید.

از لیست کشویی Startup type گزینه Automatic را انتخاب کرده و دکمه Start را کلیک کنید و منتظر بمانید تا سرویس start شود. پس از Start شدن سرویس فرم را OK کنید.
سپس کلیدهای ترکیبی Windows key + i را همزمان از کیبورد فشار دهید تا پنجره Settings ویندوز باز شود. سپس آیتم Update & Security را انتخاب کنید.

سپس دکمه Check for updates را کلیک کنید تا آپدیت های مورد نیاز ویندوز دانلود شده و نصب شوند.

پس از دانلود آپدیت ها، ویندوز را ریستارت کرده تا آپدیت ها نصب شوند.
Solution 6 – Restart the Print Spooler service
از جمله سرویس های در تهیه پرینت بسیار مهم و ضروری است که به درستی اجرا بوده و کار کند، سرویس Print Spooler است. با فشردن کلیدهای Windows Key + R پنجره Run را باز کرده و دستور services.msc را وارد و Enter کنید تا وارد کنسول Services ویندوز شوید.سرویس Print Spooler را بیابید و روی آن دابل کلیک کنید تا فرم Properties آن باز شود.
از لیست کشویی Startup type گزینه Automatic را انتخاب کنید و دکمه Start را کلیک کنید. اگه دکمه Start غیرفعال بود، ابتدا دکمه Stop و سپس دکمه Start را کلیک کنید تا سرویس Restart شود.
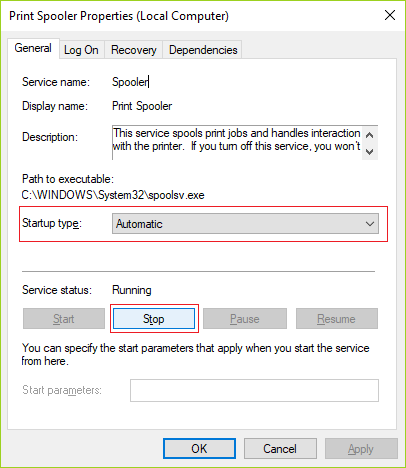
در آخر هم اگر کاتریج تازه و سالمی دارید، آن را جایگزین کرده و وضعیت مشکل را تست کنید و چنانچه پرینتر تحت شبکه بوده، به پرینتر بصورت دستی یا استاتیک ip Address تخصیص دهید و مشکل را بررسی کنید.





نمایش دیدگاه ها (0 دیدگاه)
دیدگاه خود را ثبت کنید: