خوش آموز درخت تو گر بار دانش بگیرد، به زیر آوری چرخ نیلوفری را
روش های جستجوی اطلاعات
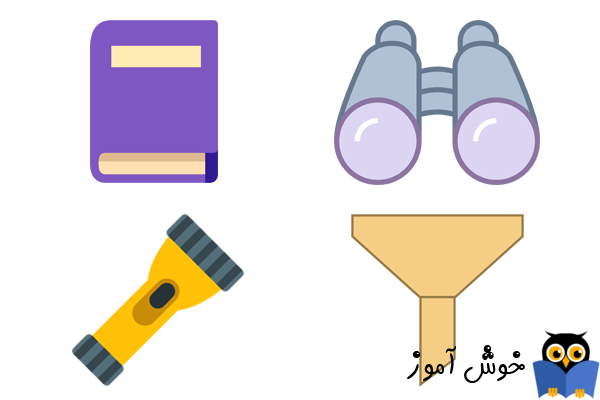
در نرم افزار حسابداری فروشگاهی راهکار، روشهای مختلفی برای جستجوی اطلاعات در اختیار شما قرار گرفته است. اساسا مکانیزم جستجوی اطلاعات در نرم افزار فروشگاهی راهکار، یکی از امتیازات رقابتی این نرم افزار می باشد و تنوع گزینه های جستجو، کار شما را برای یافتن اطلاعات بسیار ساده خواهد کرد. در این آموزش به مکانیزم های مختلف جستجوی اطلاعات و همچنین کاربردهای هر مکانیزم می پردازیم.

بخشی با نام "کادر جستجوی فیلدها" در نرم افزار فروشگاهی راهکار وجود دارد که تقریبا در تمامی صفحات گزارشی نرم افزار نهادینه شده است.
تصویر زیر "کادر جستجوی فیلدها" در فرم "اشخاص" را به شما نشان می دهد.
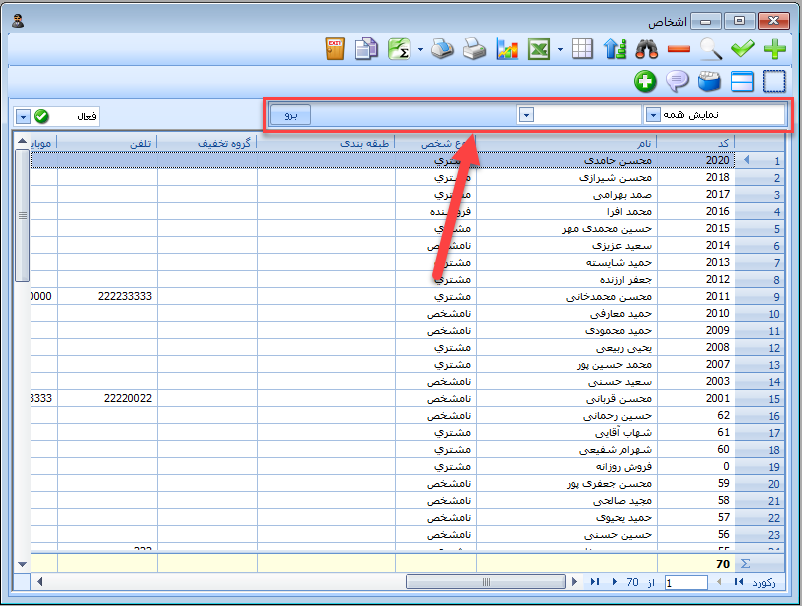
تصویر زیر "کادر جستجوی فیلدها" در فرم "کالاها" را به شما نشان می دهد.
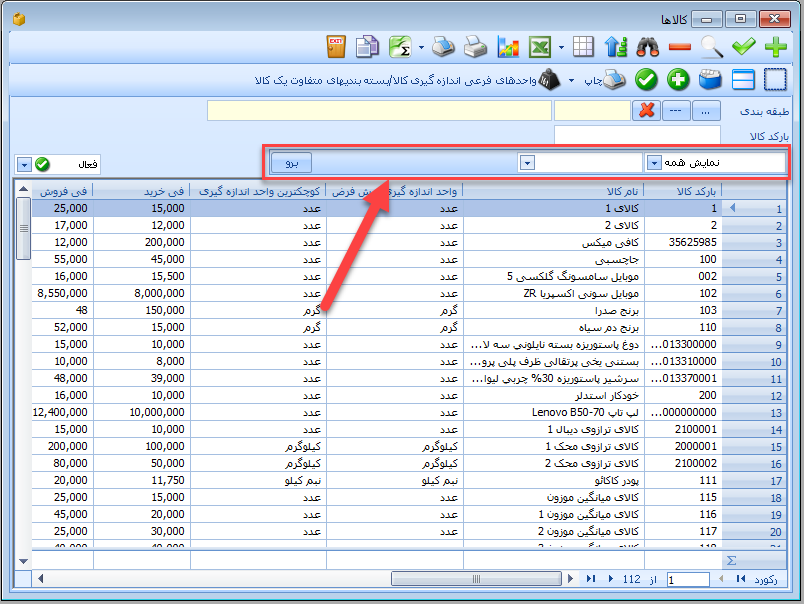
همانطور که می بینید "کادر جستجوی فیلدها" در صفحات مختلف برنامه، ظاهر کاملا مشابهی دارد. داخل این کادر اسامی فیلدهای اطلاعاتی مربوط به هر بخش قرار دارد و شما می توانید بر روی تک تک فیلدهای اطلاعاتی عملیات جستجو را انجام بدهید. "کادر جستجوی فیلدها" خودش دارای سه قسمت می باشد که البته در وضعیت پیش فرض یعنی وضعیت "نمایش همه" دو قسمت از آن غیر فعال می باشد.
"کادر جستجوی فیلدها" دارای 4 قسمت اصلی می باشد. 4 قسمت مختلف "کادر جستجوی فیلدها" به شرح زیر می باشد :
فرض کنیم در لیست اشخاص به دنبال شخصی با نام "محسن شیرازی" می خواهیم بگردیم. برای انجام این کار به شکل زیر عمل کنید :
➊ ابتدا در قسمت انتخاب فیلد از "کادر جستجوی فیلدها"، فیلد "نام" را انتخاب می کنیم. چون می خواهیم جستجوی ما بر اساس نام اشخاص باشد.
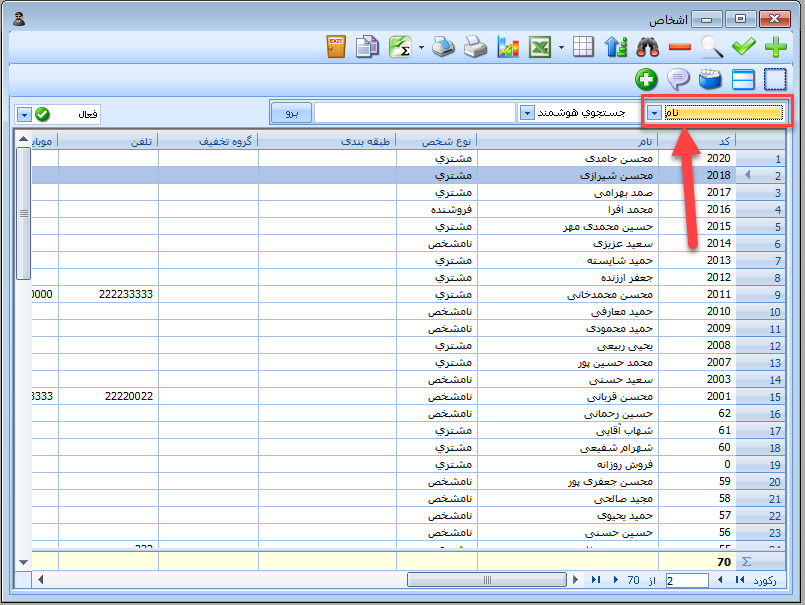
➋ به صورت اتوماتیک در "کادر انتخاب نحوه جستجو" گزینه "جستجوی هوشمند" انتخاب می گردد. این گزینه را تغییر ندهید و بگذارید نحوه جستجوی شما بر اساس آن باشد.
➌ در "کادر عبارت جستجو" واژه "محسن شیرازی" را وارد نمایید.
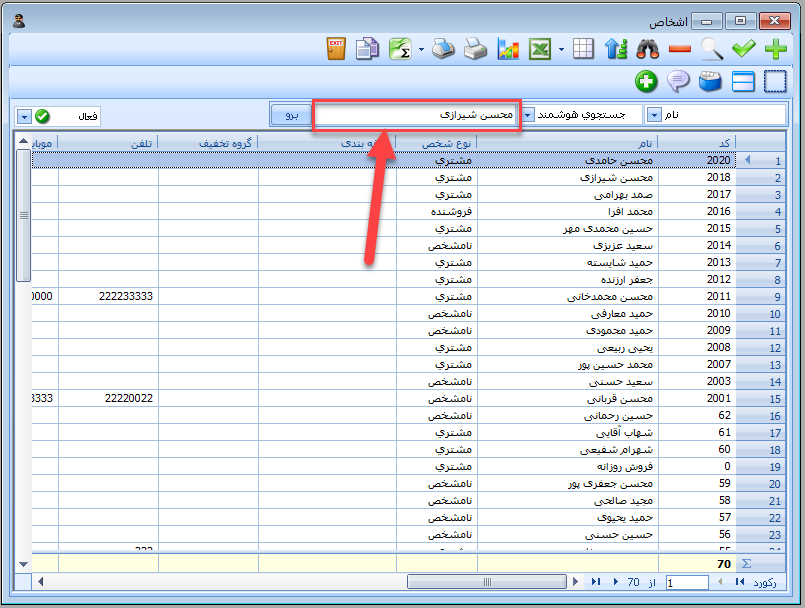
➍ برای انجام عملیات جستجو، بر روی دکمه "برو" کلیک کنید.
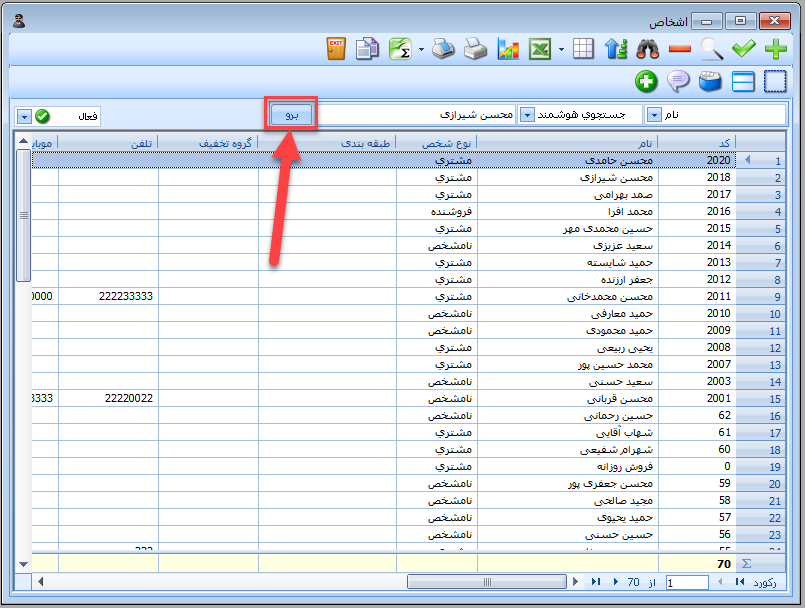
➎ همانطور که در تصویر زیر نیز می توانید نتیجه جستجو را ببنید، اطلاعات شما فیلتر می شود و فقط اشخاصیکه نام آنها "محسن شیرازی" باشند، نمایش داده خواهند شد. در مثال ما یک شخص با این نام یافت گردید.
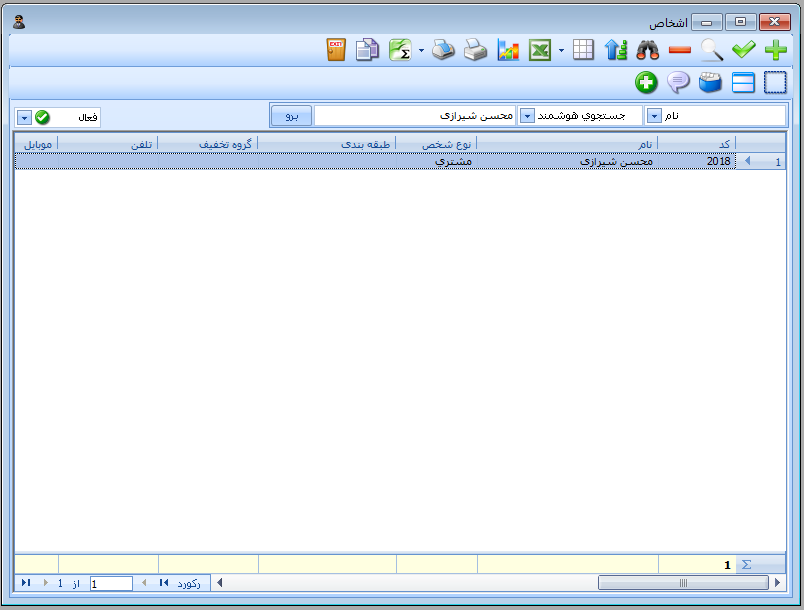
در "کادر انتخاب نحوه جستجو" گزینه های مختلفی برای نحوه جستجو وجود دارند. در اینجا به کاربرد هر کدام از این گزینه ها می پردازیم.
اگر دقت کرده باشید، در هنگامی که یک فیلد متنی، مثلا نام شخص را برای جستجو انتخاب می کنید، گزینه پیش فرض سیستم در "کادر انتخاب نحوه جستجو"، گزینه "جستجوی هوشمند" می باشد. اما بیایید ببینیم "جستجوی هوشمند" چیست و چه کاربردهایی دارد. اساسا چرا نام آن را هوشمند گذاشته اند.
جستجوی هوشمند، یک نوع جستجو با الگوریتم خاصی است که می تواند منظور شما را درک کند. بعنوان مثال به نتیجه جستجوی واژه "محمد محسن خانی" در تصویر زیر دقت کنید.
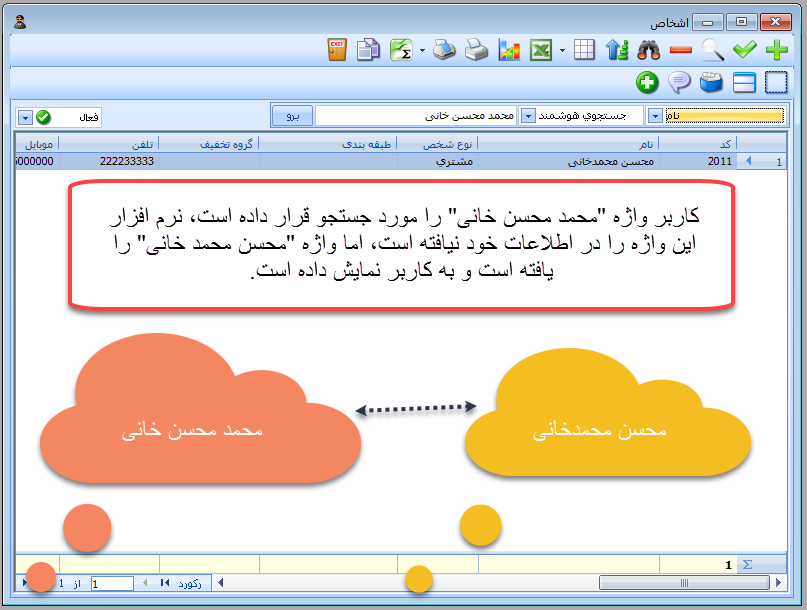
همانطور که در تصویر نیز مشاهده می کنید، نرم افزار بر اساس واژه مورد جستجو توسط شما نتایج تقریبا مشابهی را برای شما لیست کرده است. این هوشمندی سیستم در حدس زدن منظور شما باعث گردیده است تا نام این گزینه را "جستجوی هوشمند" بگذارند. این گزینه مخصوصا در هنگام جستجوی اسامی کالاها بسیار کاربرد دارد.
هنگامیکه از جستجوی هوشمند استفاده می کنید تنها کافی است تا بخشهایی از واژه مورد جستجو را که به خاطر دارید وارد نمایید، نرم افزار تمامی موارد مشابه با آنها را با الگوریتمی هوشمند برای شما لیست خواهد کرد. به مثال تصویری زیر توجه کنید.

همانطور که خودتان هم در تصویر می بینید، کاربر واژه "سادات حمید" را جستجو کرده است، نرم افزار متوجه می شود که واژه "سادات حمید" در اطلاعات موجود نمی باشد، اما واژه مشابه "حمید ساداتی" را می یابد، و برای کاربر نمایش می دهد.
این نوع جستجو، می تواند در پیدا کردن سریع اطلاعات بسیار کاربردی و مفید باشد.
ممکن است حالتی برای شما پیش بیاید که صرفا جستجو روی یک فیلد نتواند، نیاز شما را برآورده کند. بعنوان مثال شما قصد دارید تا همزمان روی چندین فیلد مختلف فیلتر گذاری کنید تا داده های محدود تر و دقیقتری را در نتایج جستجو داشته باشید. خوشبختانه، نرم افزار حسابداری فروشگاهی راهکار، این امکان را برای شما فراهم کرده است.
در نرم افزار فروشگاهی راهکار، ویژگی جستجوی ترکیبی فیلدها برای همین منظور تعبیه شده است.
در این مثال می خواهیم کلیه طرف حسابهایی را بیابیم که اولا در نام آنها واژه "محسن" موجود باشد، و دوما تاریخ معرفی آنها در سال 1396 باشد.
➊ ابتدا در فرم "اشخاص" و در نوار ابزار بر روی دکمه "جستجو" کلیک کنید.
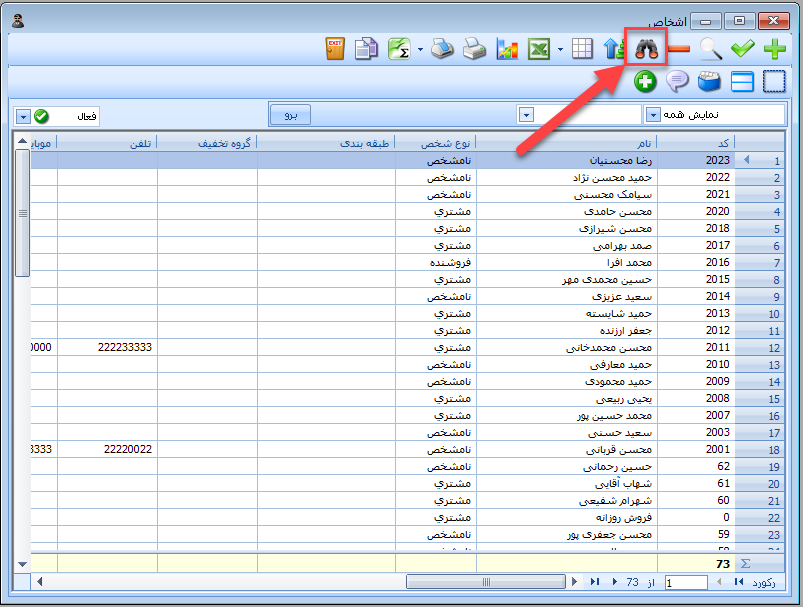
➋ پنل جستجوی ترکیبی مشابه تصویر زیر ظاهر می شود.
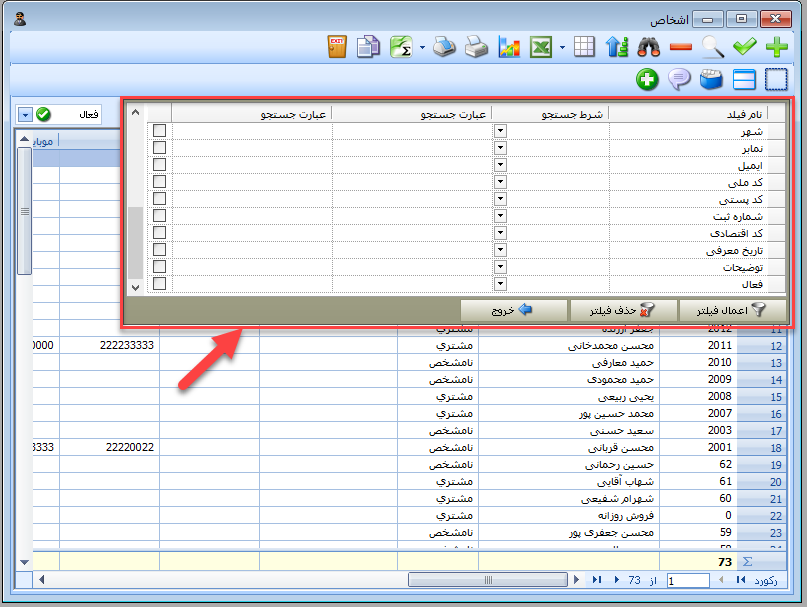
➌ فیلد "نام" را در لیست پیدا کنید، در قسمت شرط جستجو، گزینه "جستجوی هوشمند" را انتخاب نمایید، و در قسمت عبارت جستجوی اول، واژه "محسن" را وارد نمایید.

➍ فیلد "تاریخ معرفی" را در لیست پیدا کنید، در قسمت شرط جستجو، گزینه "بین" را انتخاب نمایید، و در قسمت عبارت جستجوی اول، واژه "1396/01/01" را وارد نمایید، و در قسمت عبارت جستجوی دوم، واژه "1396/12/30" را وارد نمایید.
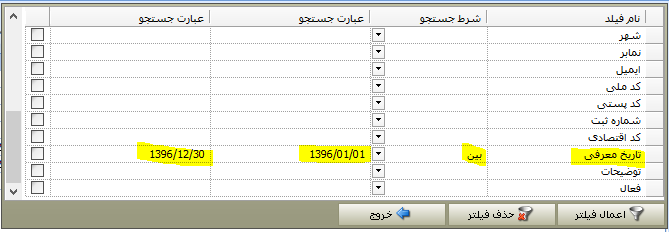
➎ بر روی دکمه "اعمال فیلتر" کلیک کنید.
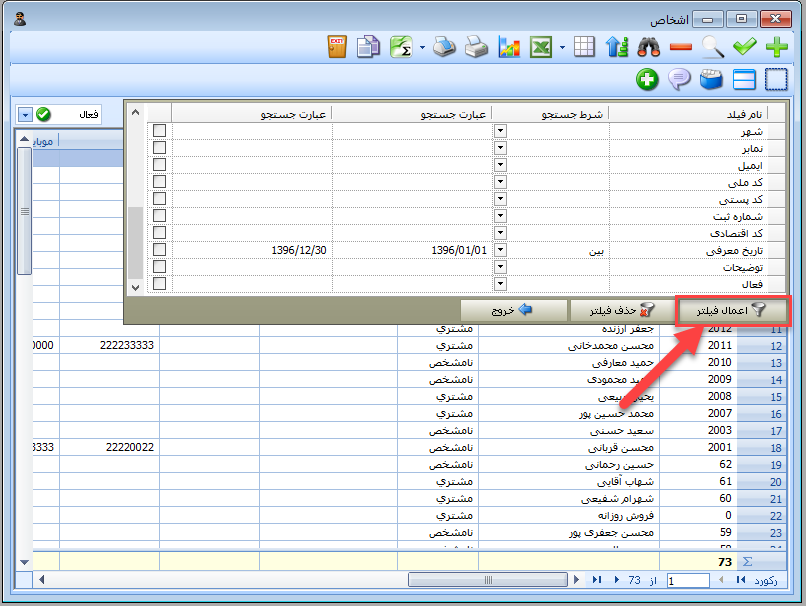
➏ برنامه نتایج جستجوی ترکیبی را به شما نشان می دهد.
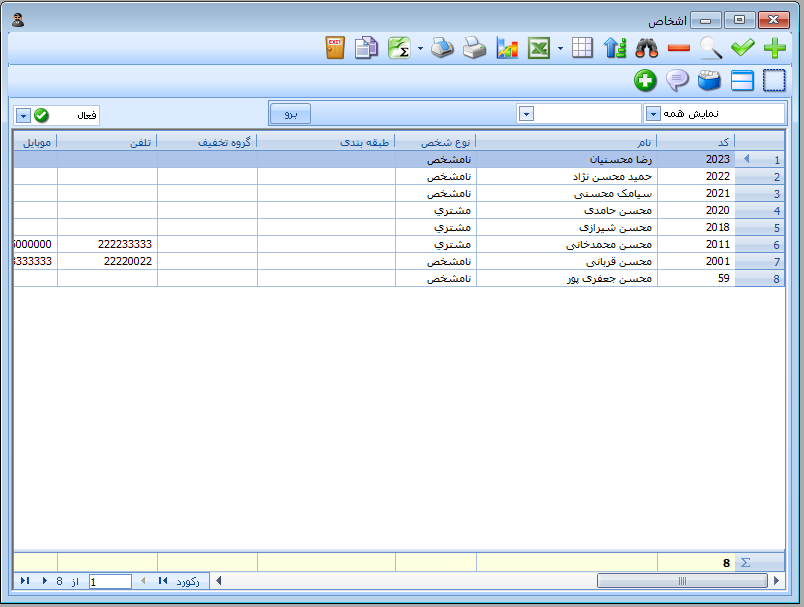
با وجود اینکه، ابزارهای جستجوی تک فیلدی و همینطور ترکیبی، تقریبا تمامی نیاز شما به جستجوی اطلاعات را مرتفع می کند، با این وجود در برخی از صفحات گزارشی نرم افزار، برای راحتی شما، مواردی که احتمال داده می شود، بیشتر مورد جستجو قرار بدهید، بصورت دم دستی تر در اختیار دارید.
بعنوان مثال در فرم "کالاها" امکان جستجوی بارکد کالا و همینطور طبقه بندی کالا، بصورت دم دستی تر، در اختیار شما قرار دارد. تصویر زیر محل آنها را به شما نشان می دهد.
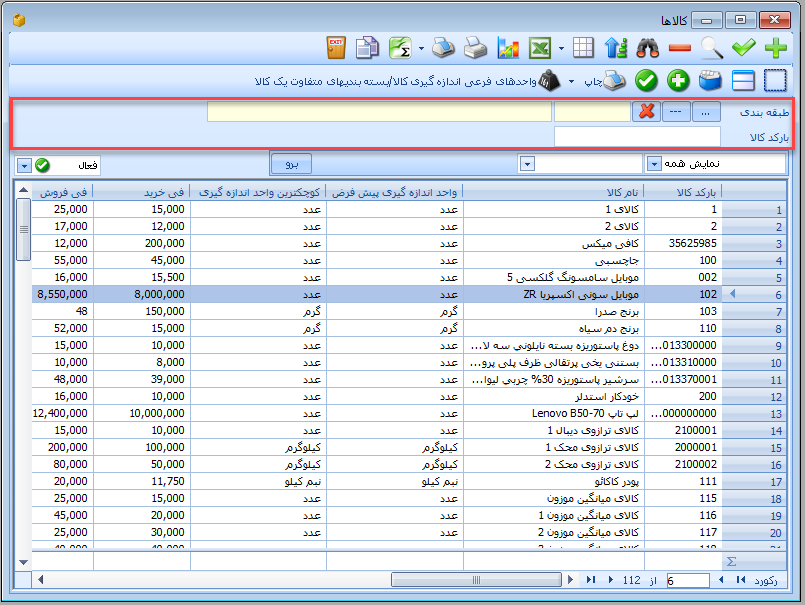
تصویر زیر نحوه استفاده از جستجو های دم دستی را به شما نشان می دهد. در مثال زیر از این نوع جستجو، برای پیدا کردن سریع یک کالا بر اساس بارکد آن استفاده نموده ایم.
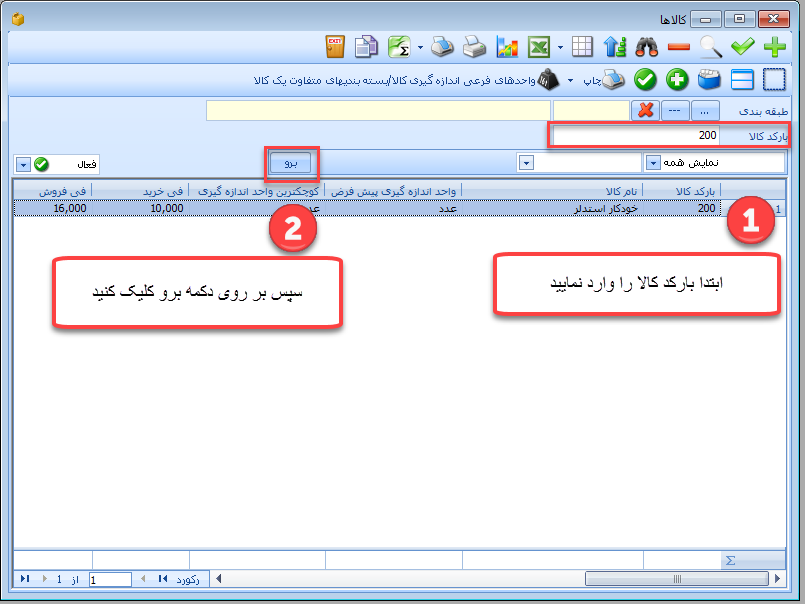

نسخه رایگان نرم افزار حسابداری فروشگاهی راهکار را می توانید از لینک زیر و مستقیما از سایت تولید کننده آن دانلود نمایید.
دانلود نرم افزار حسابداری فروشگاهی رایگان راهکار
دانلود نرم افزار حسابداری فروشگاهی رایگان راهکار
جستجوی اطلاعات بر اساس یک فیلد مشخص
بخشی با نام "کادر جستجوی فیلدها" در نرم افزار فروشگاهی راهکار وجود دارد که تقریبا در تمامی صفحات گزارشی نرم افزار نهادینه شده است.
تصویر زیر "کادر جستجوی فیلدها" در فرم "اشخاص" را به شما نشان می دهد.
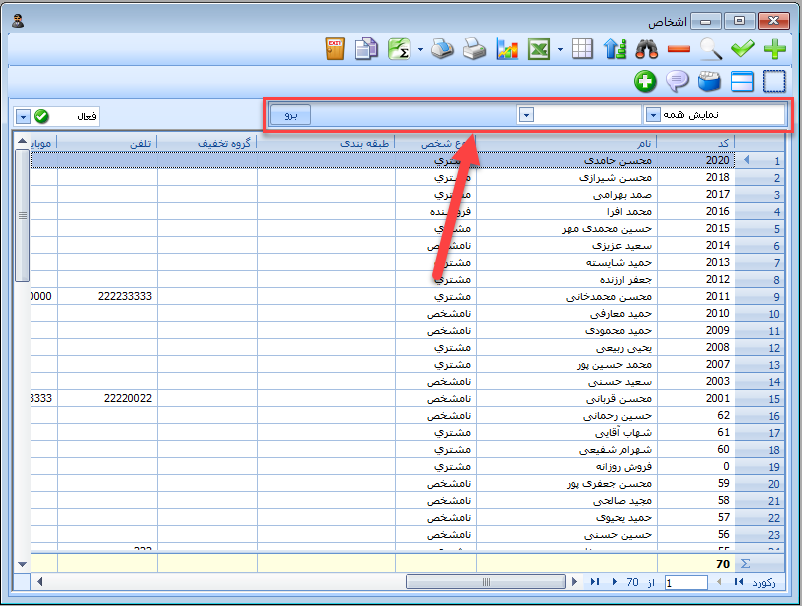
تصویر زیر "کادر جستجوی فیلدها" در فرم "کالاها" را به شما نشان می دهد.
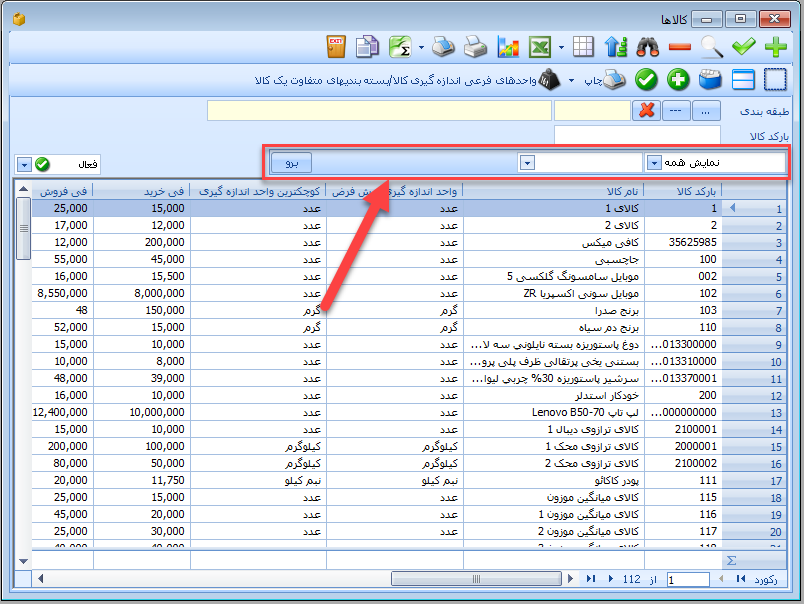
همانطور که می بینید "کادر جستجوی فیلدها" در صفحات مختلف برنامه، ظاهر کاملا مشابهی دارد. داخل این کادر اسامی فیلدهای اطلاعاتی مربوط به هر بخش قرار دارد و شما می توانید بر روی تک تک فیلدهای اطلاعاتی عملیات جستجو را انجام بدهید. "کادر جستجوی فیلدها" خودش دارای سه قسمت می باشد که البته در وضعیت پیش فرض یعنی وضعیت "نمایش همه" دو قسمت از آن غیر فعال می باشد.
"کادر جستجوی فیلدها" دارای 4 قسمت اصلی می باشد. 4 قسمت مختلف "کادر جستجوی فیلدها" به شرح زیر می باشد :
-
قسمت انتخاب فیلد : در این قسمت، فیلدی را که می خواهید روی آن جستجو انجام بگیرد انتخاب می کنید.
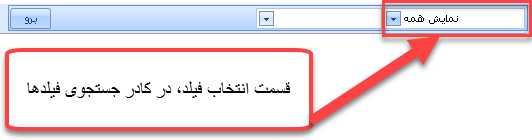
به صورت پیش فرض، گزینه "نمایش همه" در این قسمت انتخاب شده است. معنای گزینه "نمایش همه" این می باشد که هیچ فیلتری روی اطلاعات صورت نپذیرد و همه اطلاعات به صورت کامل نمایش داده شوند.
اگر بر روی فلش باز شدنی قسمت انتخاب فیلد کلیک کنید، یک فهرست کشویی باز می شود که لیست فیلدها را به شما نمایش خواهد داد، و شما می توانید هر کدام از فیلدهای اطلاعاتی را که بخواهید انتخاب نمایید تا جستجو بر روی آن فیلد صورت پذیرد.
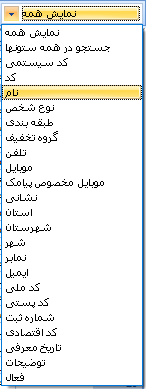
-
کادر انتخاب نحوه جستجو : وقتی در "کادر جستجوی فیلدها"، فیلدی را انتخاب کنید، "کادر انتخاب نحوه جستجو"، فعال و قابل استفاده می گردد.
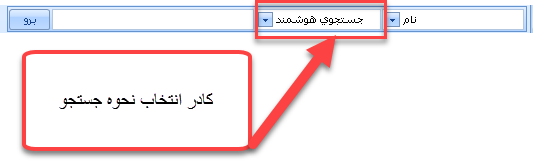
اگر بر روی فلش باز شدنی "کادر انتخاب نحوه جستجو" کلیک کنید، فهرستی از گزینه های موجود به شما نمایش داده می شود. هر کدام از این گزینه ها، به شکل مختلفی اطلاعات را مورد جستجو قرار می دهند. در مورد این گزینه ها و کاربرد هر کدام در همین آموزش بیشتر صحبت خواهیم کرد.
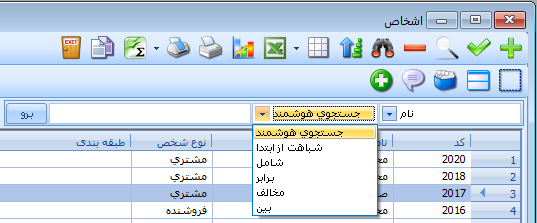
"کادر انتخاب نحوه جستجو"، با توجه به نوع داده فیلد شما، انتخاب های متفاوتی را در اختیار شما قرار میدهد. بعنوان مثال اگر فیلدی که برای جستجو انتخاب کرده باشید، یک فیلد دارای داده های متنی باشد، مقادیر این فهرست متفاوت از زمانی می باشد که فیلد انتخاب شده توسط شما دارای داده های عددی باشند. در تصویر زیر نتیجه انتخاب فیلد با نوع داده عددی و تاثیر آن در گزینه های "کادر انتخاب نحوه جستجو" را می بینید.
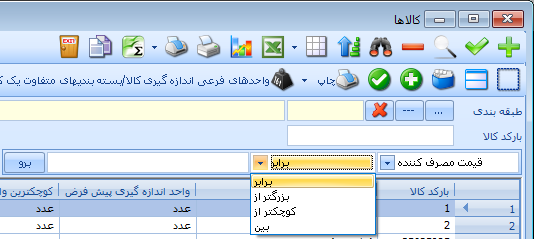
-
کادر عبارت جستجو : بعد از انتخاب فیلد جستجو، و همینطور انتخاب نحوه جستجو، حالا عبارتی را که می خواهید مورد جستجو قرار بگیرد در "کادر عبارت جستجو" وارد نمایید. بعنوان مثال اگر در لیست اشخاص به دنبال شخصی با نام خانوادگی "محسنی" می گردید، می توانید در "کادر عبارت جستجو" واژه "محسنی" را وارد نمایید.
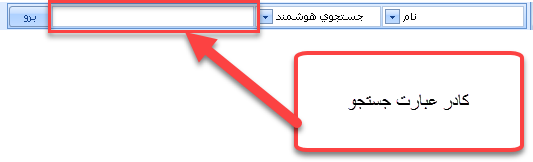
-
دکمه برو : برای تایید عملیات جستجو، باید بر روی دکمه "برو" کلید کنید.
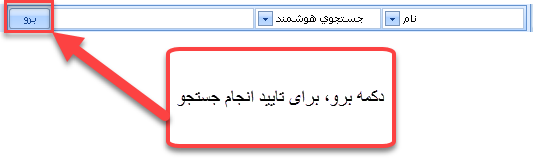
مثالی از نحوه انجام یک جستجوی ساده بر اساس یک فیلد
فرض کنیم در لیست اشخاص به دنبال شخصی با نام "محسن شیرازی" می خواهیم بگردیم. برای انجام این کار به شکل زیر عمل کنید :
➊ ابتدا در قسمت انتخاب فیلد از "کادر جستجوی فیلدها"، فیلد "نام" را انتخاب می کنیم. چون می خواهیم جستجوی ما بر اساس نام اشخاص باشد.
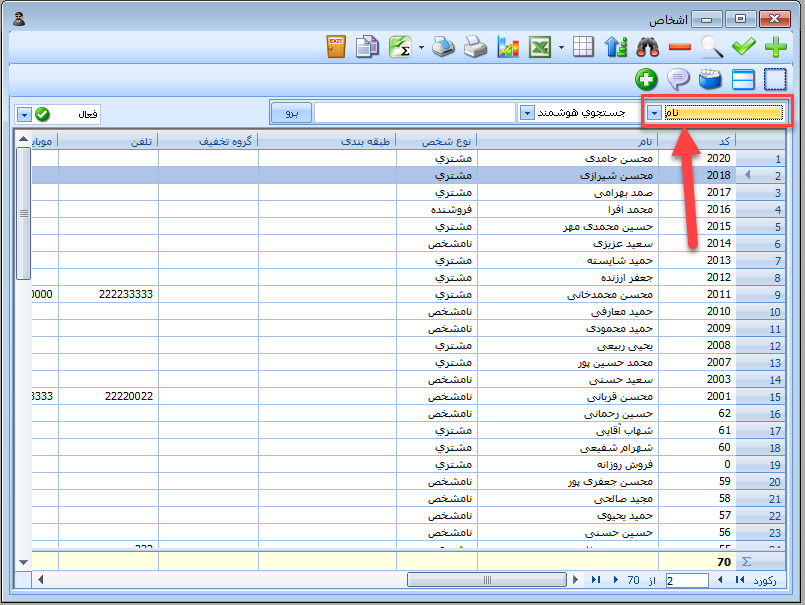
➋ به صورت اتوماتیک در "کادر انتخاب نحوه جستجو" گزینه "جستجوی هوشمند" انتخاب می گردد. این گزینه را تغییر ندهید و بگذارید نحوه جستجوی شما بر اساس آن باشد.
➌ در "کادر عبارت جستجو" واژه "محسن شیرازی" را وارد نمایید.
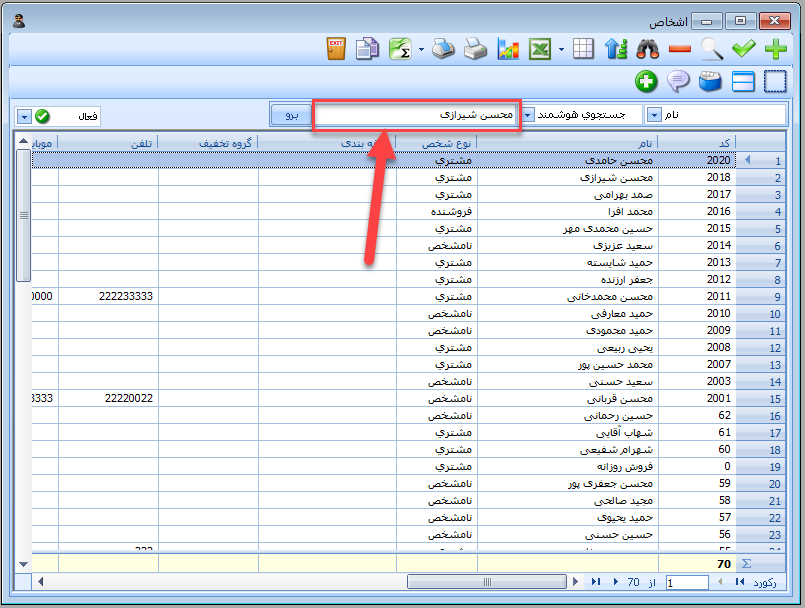
➍ برای انجام عملیات جستجو، بر روی دکمه "برو" کلیک کنید.
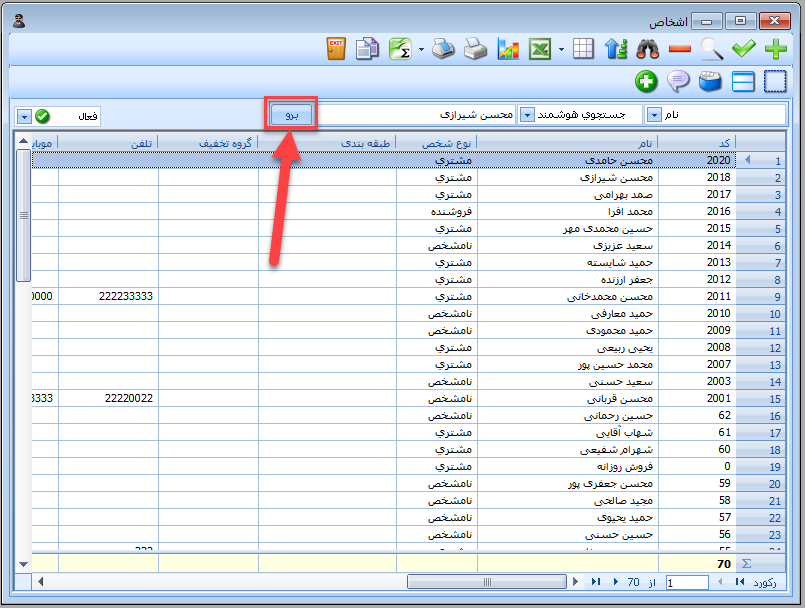
➎ همانطور که در تصویر زیر نیز می توانید نتیجه جستجو را ببنید، اطلاعات شما فیلتر می شود و فقط اشخاصیکه نام آنها "محسن شیرازی" باشند، نمایش داده خواهند شد. در مثال ما یک شخص با این نام یافت گردید.
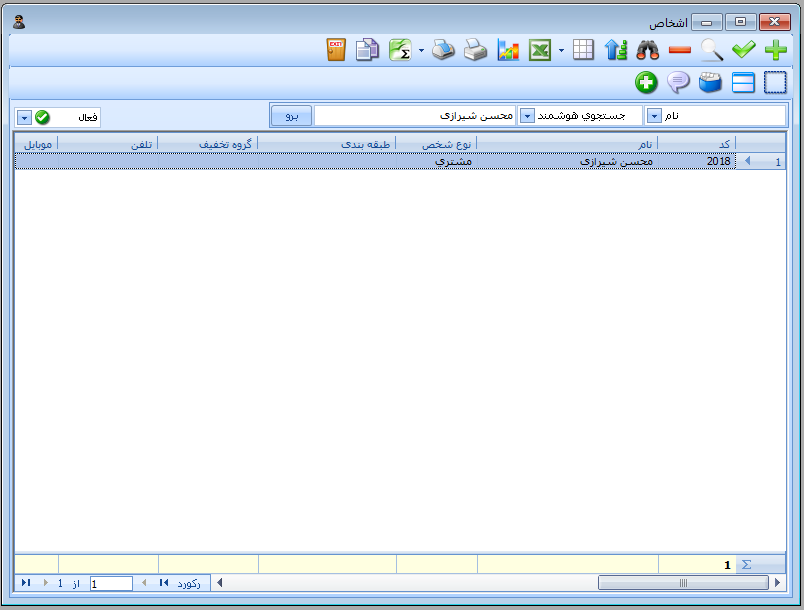
کاربرد گزینه های مختلف نحوه جستجو
در "کادر انتخاب نحوه جستجو" گزینه های مختلفی برای نحوه جستجو وجود دارند. در اینجا به کاربرد هر کدام از این گزینه ها می پردازیم.
-
شباهت از ابتدا : وقتی نحوه جستجو را بر روی گزینه "شباهت از ابتدا" قرار بدهید، نرم افزار مواردی را در نتایج جستجو به شما نشان می دهد که از ابتدای آن کاملا مشابه با عبارت جستجو باشند. تصویر زیر نتیجه جستجوی واژه "محسن" را، در حالتی که نحوه جستجو بر روی گزینه "شباهت از ابتدا" قرار دارد، به شما نشان می دهد.
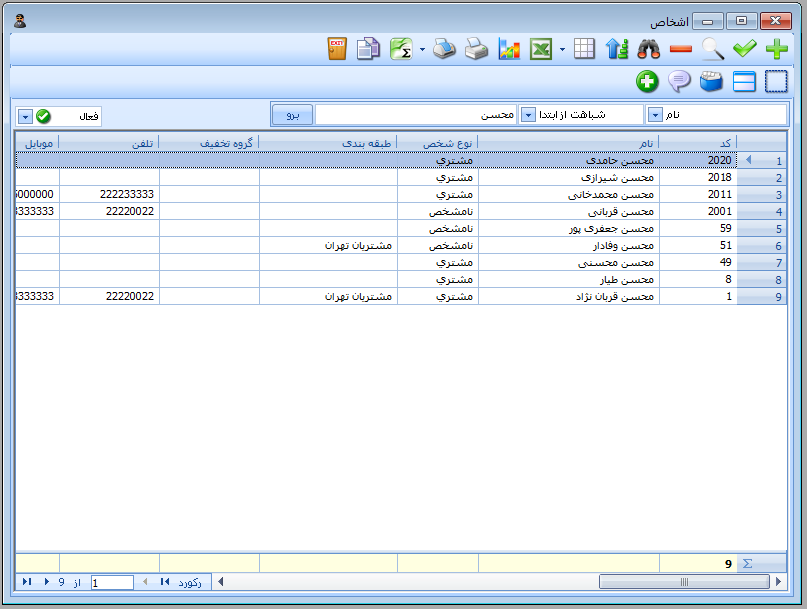
همانطور که در تصویر نیز می بینید، تنها مواردی در نتایج جستجو نمایش داده شده اند که با واژه "محسن" شروع شده اند.
-
شامل : وقتی نحوه جستجوی شما بر روی گزینه "شامل" تنظیم شده باشد، نرم افزار کلیه مواردی را به شما نشان می دهد که واژه مورد جستجو در ابتدا، وسط و یا انتهای متن مورد جستجو قرار داشته باشد.
تصویر زیر نتیجه جستجوی واژه "محسن" را، در حالتی که نحوه جستجو بر روی گزینه "شامل" قرار دارد، به شما نشان می دهد.

همانطور که در تصویر نیز می بینید، واژه "محسن" در هر جای نام شخص که باشد، مهم نیست و صرف وجود واژه "محسن" در نام آن شخص باعث شده است تا در نتایج جستجوی نوع "شامل" بیاید.
-
برابر : وقتی نحوه جستجو بر روی گزینه "برابر" باشد، واژه مورد جستجو عینا باید در نتایج جستجو باشند. این جستجو در مواقعی که می خواهید بصورت مشخص و دقیق مورد خاصی را جستجو کنید، بسیار مفید می باشد.
-
مخالف : این جستجو معمولا کم کاربرد می باشد، اگر در جایی خواستید که همه موارد به استثنای مورد خاصی را مشاهده کنید، می توانید از جستجوی از نوع "مخالف" استفاده نمایید.
-
بین : این نوع جستجو در مورد اعداد و همینطور تاریخها کاربرد زیادی دارد. بعنوان مثال با این نوع جستجو می توانید تمامی اطلاعات مربوط به یک بازه زمانی خاص را مشاهده نمایید. در تصویر زیر ما بر اساس "تاریخ معرفی" اشخاص را مورد جستجو قرار داده ایم و با استفاده از گزینه "بین" اشخاصی را که در یک بازه زمانی خاص در نرم افزار معرفی کرده ایم را فیلتر نموده ایم.
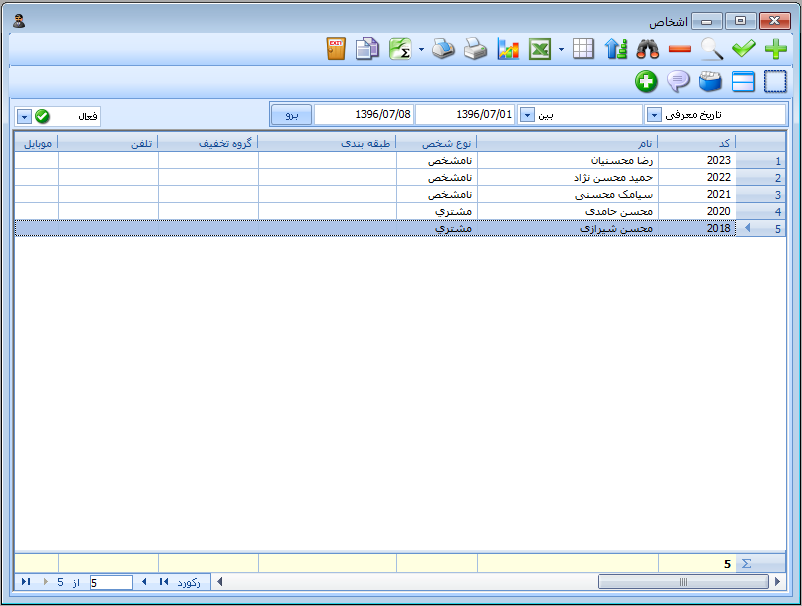
-
بزرگتر از : این نوع جستجو، بیشتر در مورد اعداد کاربرد دارد، در مثال زیر ما با استفاده از گزینه "بزرگتر از"، لیست کالاهایی را که قیمت فروش آنها از یکصد هزار تومان (یک میلیون ریال) بیشتر بوده است را فیلتر کرده ایم.
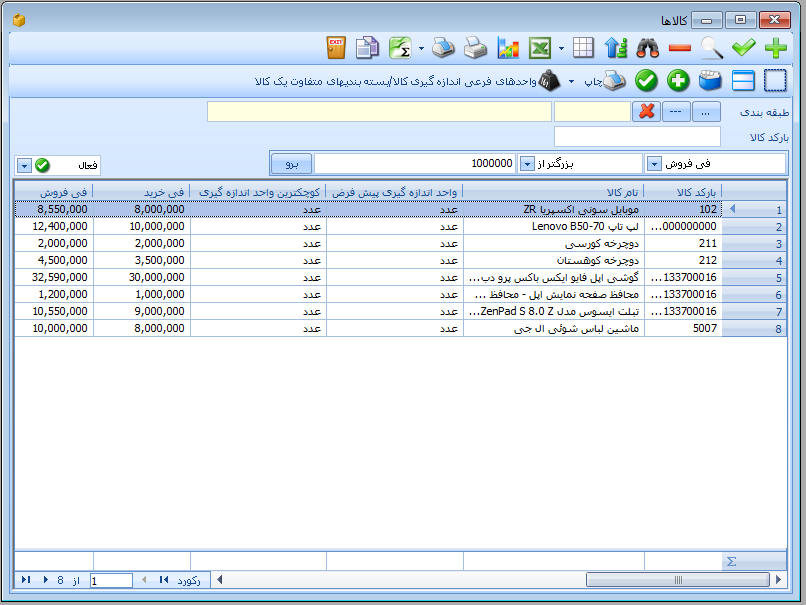
-
کوچکتر از : این جستجو هم متضاد نوع "بزرگتر از" می باشد. اگر مثال قسمت "بزرگتر از" را در این مورد تکرار کنیم، کلیه کالاهایی که قیمت فروش آنها کمتر از یکصد هزار تومان باشد، برای ما لیست می گردد.
جستجوی هوشمند
اگر دقت کرده باشید، در هنگامی که یک فیلد متنی، مثلا نام شخص را برای جستجو انتخاب می کنید، گزینه پیش فرض سیستم در "کادر انتخاب نحوه جستجو"، گزینه "جستجوی هوشمند" می باشد. اما بیایید ببینیم "جستجوی هوشمند" چیست و چه کاربردهایی دارد. اساسا چرا نام آن را هوشمند گذاشته اند.
جستجوی هوشمند، یک نوع جستجو با الگوریتم خاصی است که می تواند منظور شما را درک کند. بعنوان مثال به نتیجه جستجوی واژه "محمد محسن خانی" در تصویر زیر دقت کنید.
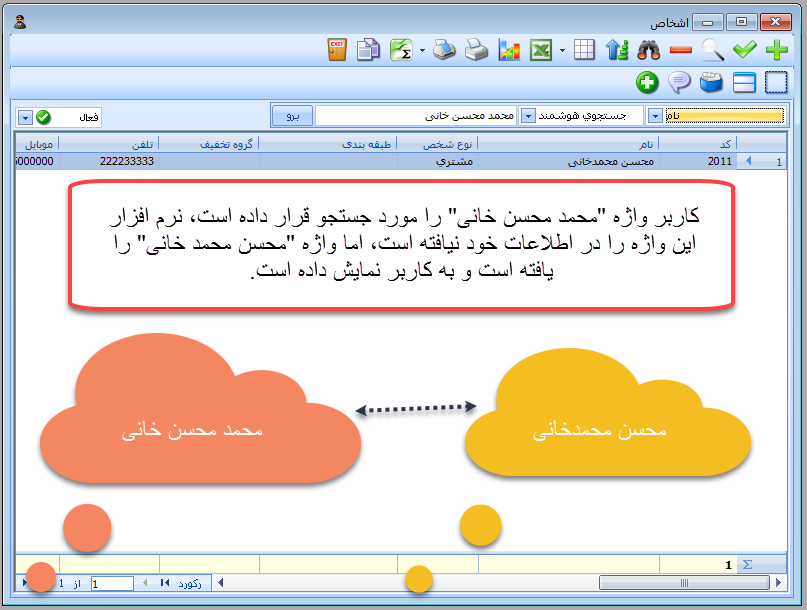
همانطور که در تصویر نیز مشاهده می کنید، نرم افزار بر اساس واژه مورد جستجو توسط شما نتایج تقریبا مشابهی را برای شما لیست کرده است. این هوشمندی سیستم در حدس زدن منظور شما باعث گردیده است تا نام این گزینه را "جستجوی هوشمند" بگذارند. این گزینه مخصوصا در هنگام جستجوی اسامی کالاها بسیار کاربرد دارد.
هنگامیکه از جستجوی هوشمند استفاده می کنید تنها کافی است تا بخشهایی از واژه مورد جستجو را که به خاطر دارید وارد نمایید، نرم افزار تمامی موارد مشابه با آنها را با الگوریتمی هوشمند برای شما لیست خواهد کرد. به مثال تصویری زیر توجه کنید.

همانطور که خودتان هم در تصویر می بینید، کاربر واژه "سادات حمید" را جستجو کرده است، نرم افزار متوجه می شود که واژه "سادات حمید" در اطلاعات موجود نمی باشد، اما واژه مشابه "حمید ساداتی" را می یابد، و برای کاربر نمایش می دهد.
این نوع جستجو، می تواند در پیدا کردن سریع اطلاعات بسیار کاربردی و مفید باشد.
جستجوی ترکیبی و همزمان بر روی چندین فیلد مختلف
ممکن است حالتی برای شما پیش بیاید که صرفا جستجو روی یک فیلد نتواند، نیاز شما را برآورده کند. بعنوان مثال شما قصد دارید تا همزمان روی چندین فیلد مختلف فیلتر گذاری کنید تا داده های محدود تر و دقیقتری را در نتایج جستجو داشته باشید. خوشبختانه، نرم افزار حسابداری فروشگاهی راهکار، این امکان را برای شما فراهم کرده است.
در نرم افزار فروشگاهی راهکار، ویژگی جستجوی ترکیبی فیلدها برای همین منظور تعبیه شده است.
روش استفاده از ویژگی جستجوی ترکیبی فیلدها
در این مثال می خواهیم کلیه طرف حسابهایی را بیابیم که اولا در نام آنها واژه "محسن" موجود باشد، و دوما تاریخ معرفی آنها در سال 1396 باشد.
➊ ابتدا در فرم "اشخاص" و در نوار ابزار بر روی دکمه "جستجو" کلیک کنید.
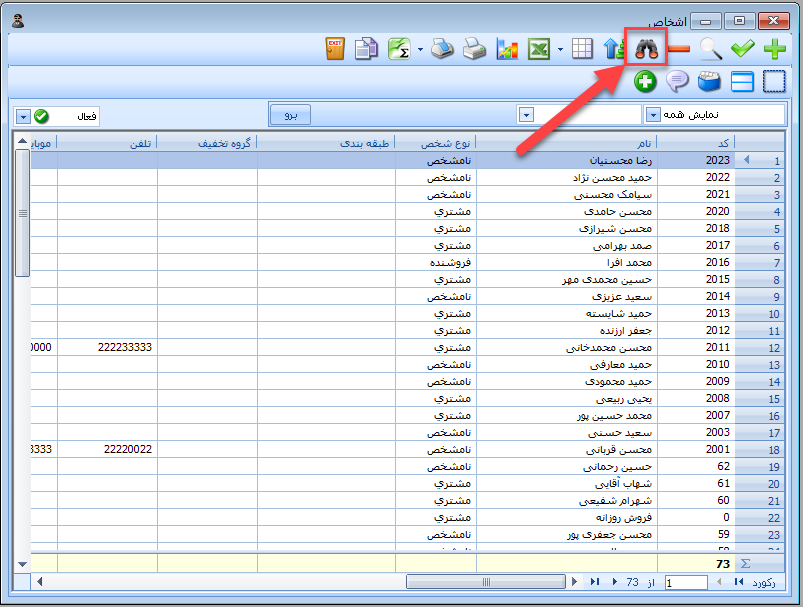
➋ پنل جستجوی ترکیبی مشابه تصویر زیر ظاهر می شود.
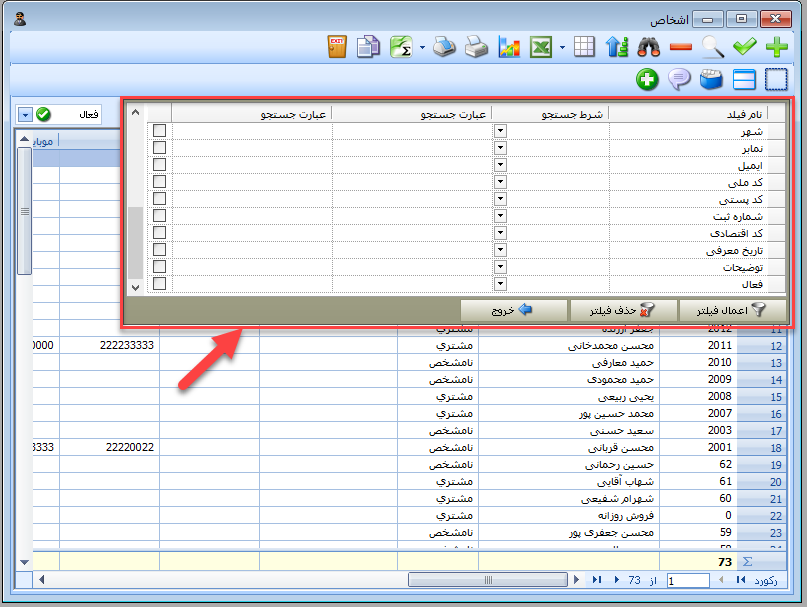
➌ فیلد "نام" را در لیست پیدا کنید، در قسمت شرط جستجو، گزینه "جستجوی هوشمند" را انتخاب نمایید، و در قسمت عبارت جستجوی اول، واژه "محسن" را وارد نمایید.

➍ فیلد "تاریخ معرفی" را در لیست پیدا کنید، در قسمت شرط جستجو، گزینه "بین" را انتخاب نمایید، و در قسمت عبارت جستجوی اول، واژه "1396/01/01" را وارد نمایید، و در قسمت عبارت جستجوی دوم، واژه "1396/12/30" را وارد نمایید.
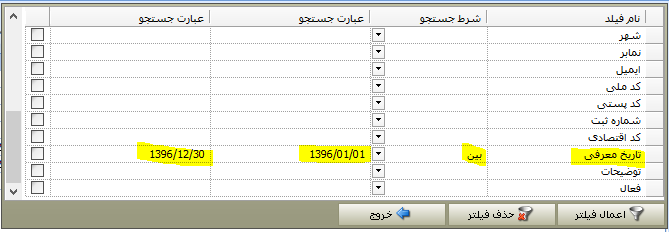
➎ بر روی دکمه "اعمال فیلتر" کلیک کنید.
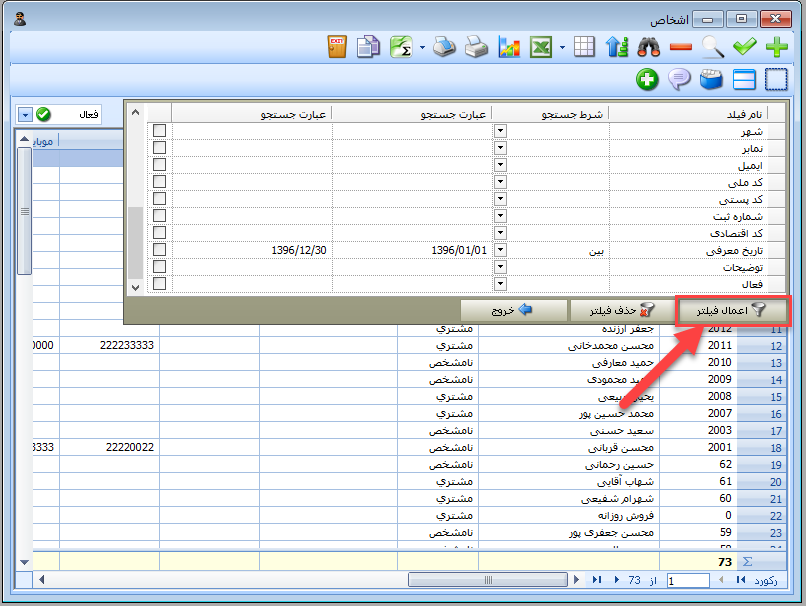
➏ برنامه نتایج جستجوی ترکیبی را به شما نشان می دهد.
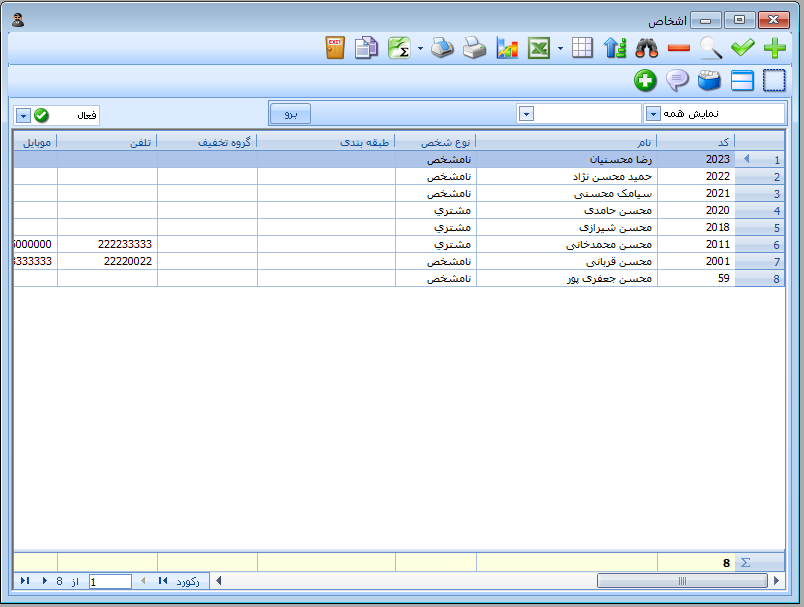
برای مشاهده همه اطلاعات، و در واقع برای لغو جستجو در پنل جستجوی ترکیبی بر روی دکمه "حذف فیلتر" کلیک کنید.
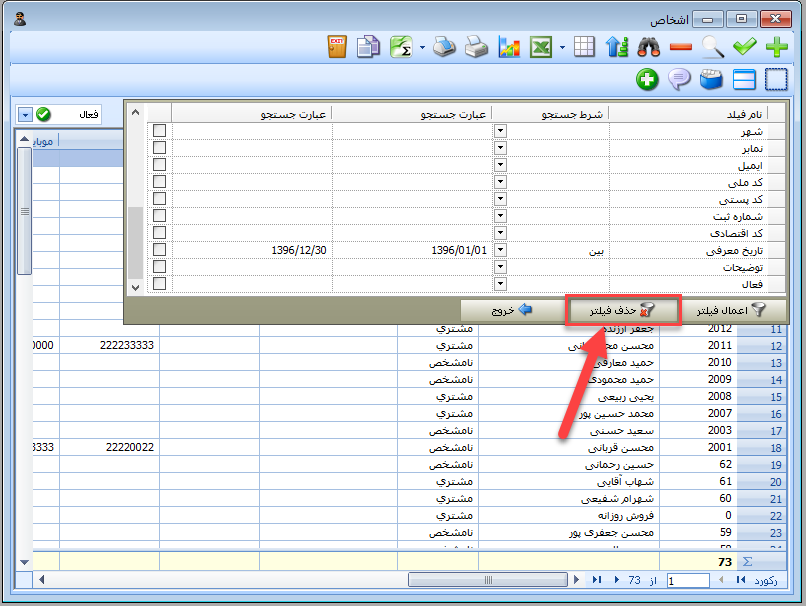
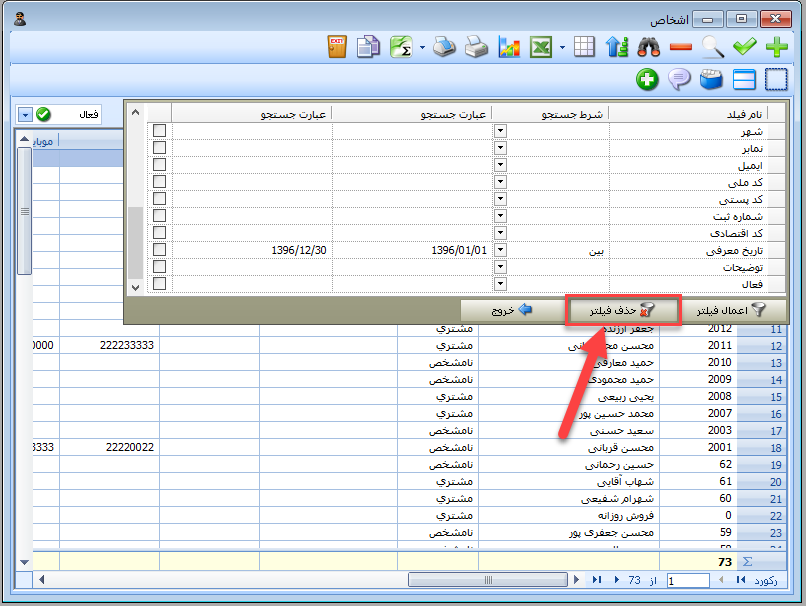
نکته :
همزمان نمی توانید از جستجوی ترکیبی و یا جستجوی تک فیلدی، استفاده نمایید. اگر می خواهید روی یک فیلد جستجو انجام بدهید از "کادر جستجوی فیلدها" و اگر هم می خواهید روی چندین فیلد بصورت همزمان جستجو کنید، از "پنل جستجوی ترکیبی" استفاده نمایید.
همزمان نمی توانید از جستجوی ترکیبی و یا جستجوی تک فیلدی، استفاده نمایید. اگر می خواهید روی یک فیلد جستجو انجام بدهید از "کادر جستجوی فیلدها" و اگر هم می خواهید روی چندین فیلد بصورت همزمان جستجو کنید، از "پنل جستجوی ترکیبی" استفاده نمایید.
گزینه های بیشتر برای جستجو
با وجود اینکه، ابزارهای جستجوی تک فیلدی و همینطور ترکیبی، تقریبا تمامی نیاز شما به جستجوی اطلاعات را مرتفع می کند، با این وجود در برخی از صفحات گزارشی نرم افزار، برای راحتی شما، مواردی که احتمال داده می شود، بیشتر مورد جستجو قرار بدهید، بصورت دم دستی تر در اختیار دارید.
بعنوان مثال در فرم "کالاها" امکان جستجوی بارکد کالا و همینطور طبقه بندی کالا، بصورت دم دستی تر، در اختیار شما قرار دارد. تصویر زیر محل آنها را به شما نشان می دهد.
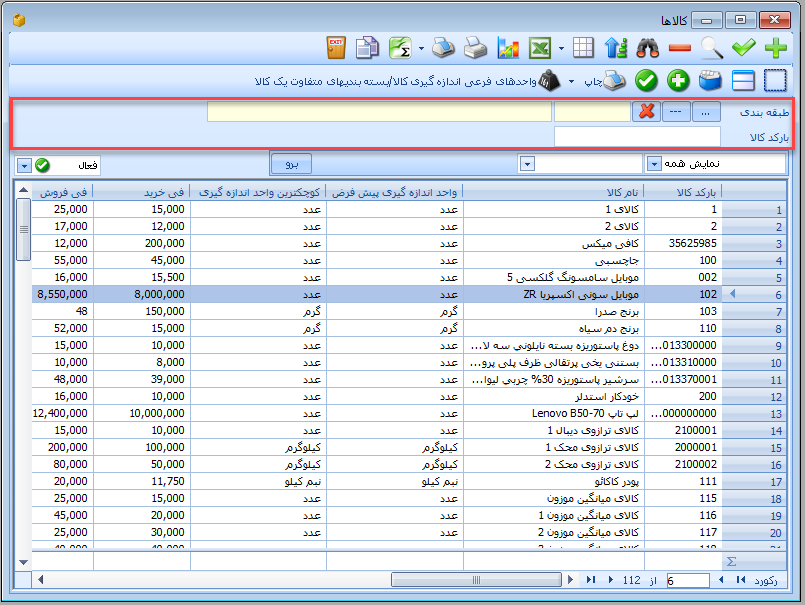
تصویر زیر نحوه استفاده از جستجو های دم دستی را به شما نشان می دهد. در مثال زیر از این نوع جستجو، برای پیدا کردن سریع یک کالا بر اساس بارکد آن استفاده نموده ایم.
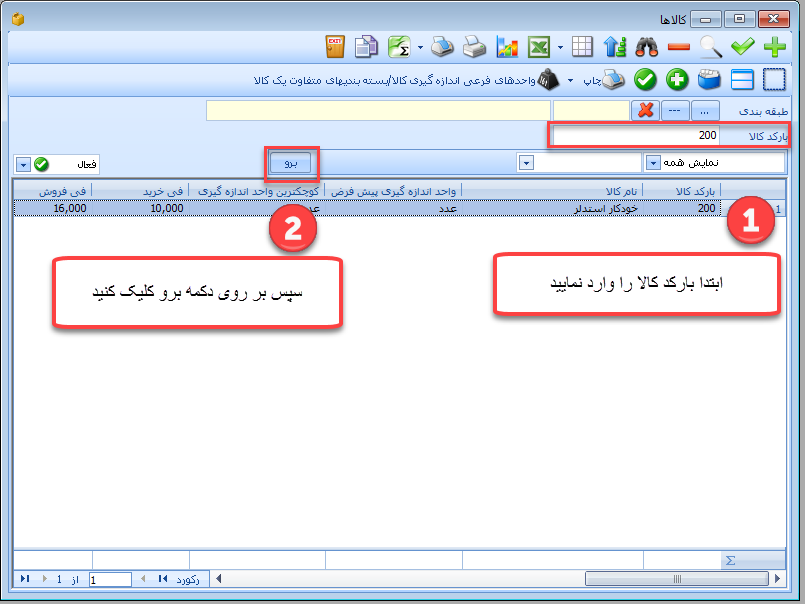
برای مشاهده فهرست کامل آموزشهای این دوره بر روی لینک زیر کلیک کنید :





نمایش دیدگاه ها (0 دیدگاه)
دیدگاه خود را ثبت کنید: