خوش آموز درخت تو گر بار دانش بگیرد، به زیر آوری چرخ نیلوفری را
شخصی سازی شبکه نمایش داده (گرید)
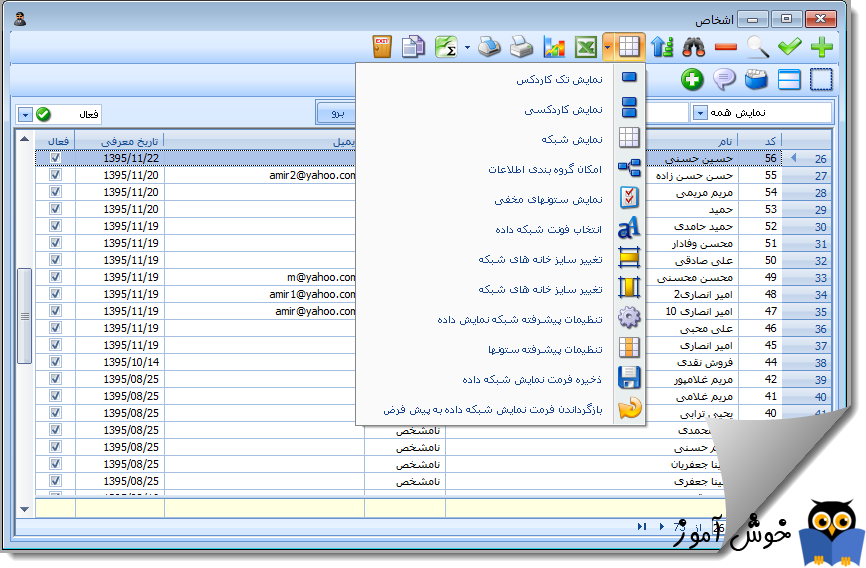
در این آموزش به نحوه شخصی سازی سازی شبکه نمایش داده (گرید) می پردازیم. در نرم افزار حسابداری فروشگاهی راهکار، امکانات متنوعی برای شخصی سازی شبکه نمایش داده (گرید) موجود می باشد. شما این امکان را دارید تا ستونها ، ردیفها، و سایر بخشهای مرتبط با شبکه نمایش داده را بر اساس سلیقه خودتان شخصی سازی نمایید. تمامی تنظیماتی که در مورد شخصی سازی شبکه نمایش داده انجام می دهید، صرفا برای کاربر شما لحاظ خواهند شد و این تفکیک تنظیمات بین کاربرها، این امکان را به کاربران مختلف (مخصوصا در محیط شبکه و چند کاربری) می دهد، تا هر شخصی سلیقه خودش را بر روی شبکه نمایش داده (گرید) اعمال نماید.

در کلیه صفحات گزارشی نرم افزار حسابداری فروشگاهی راهکار، نوار ابزاری وجود دارد که یکسری امکانات عمومی و مشترک را به شما ارائه می دهد. یکی از این امکانات دکمه "تنظیمات شبکه نمایش داده" می باشد. اگر بر روی این دکمه، کلیک کنید، یکسری گزینه های برای شخصی سازی شبکه نمایش داده (گرید) در اختیار شما قرار می گیرد. در تصویر زیر این تاثیر کلیک روی این دکمه را مشاهده می نمایید. همانطور که می بینید یک فهرست کشویی باز می گردد.
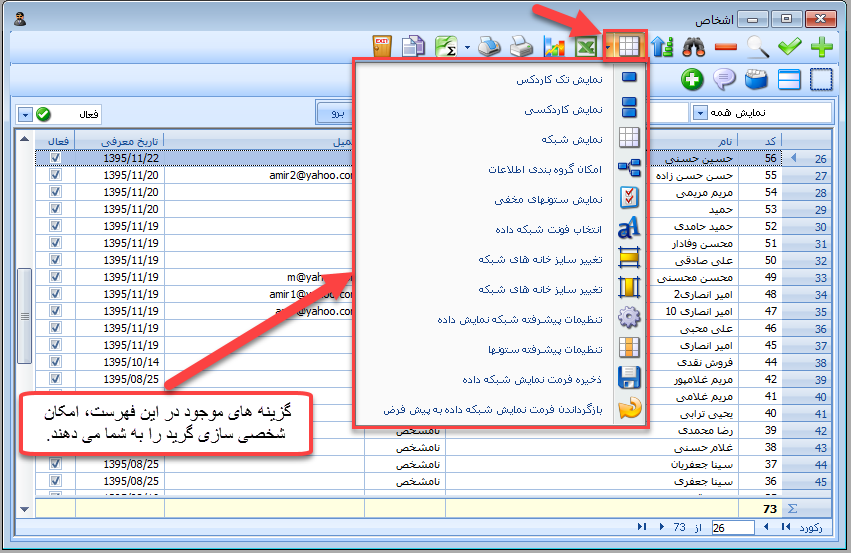
در ادامه این آموزش به تشریح گزینه های شخصی سازی شبکه نمایش داده (گرید) می پردازیم.
این نما برای زمان هایی مناسب است که قصد داشته باشید فضای بیشتری را برای مشاهده هر ردیف از شبکه نمایش داده (گرید) در اختیار داشته باشید. تصویر زیر تاثیر کلیک بر روی دستور "نمایش تک کاردکسی" را به شما نشان می دهد. در این حالت برای حرکت بین ردیف ها از دکمه های ناوبری موجود در پایین شبکه نمایش داده (گرید) استفاده نمایید.
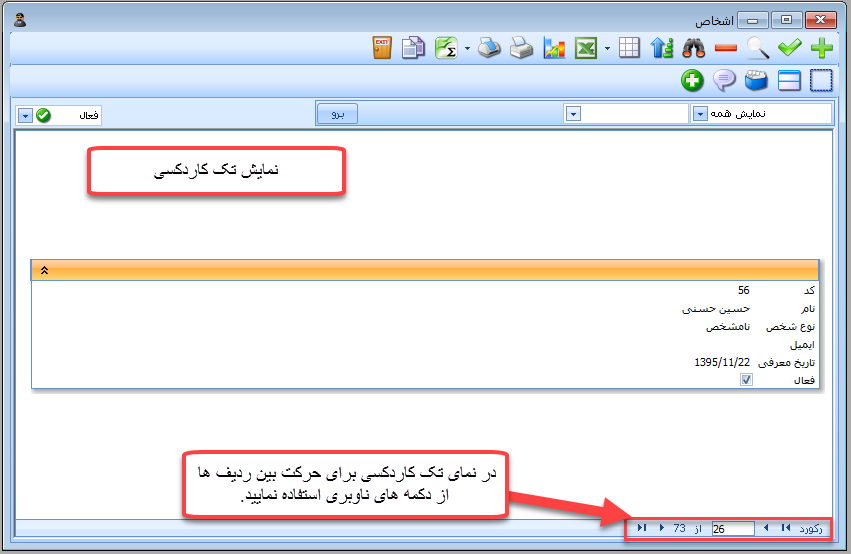
این نما مشابه نمای تک کاردکسی می باشد، با این تفاوت که اندازه رکوردهای نمایش داده شده در هر صفحه قابل تنظیم می باشد. تصویر زیر نتیجه کلیک بر روی دستور "نمایش کاردکسی" را به شما نشان می دهد.
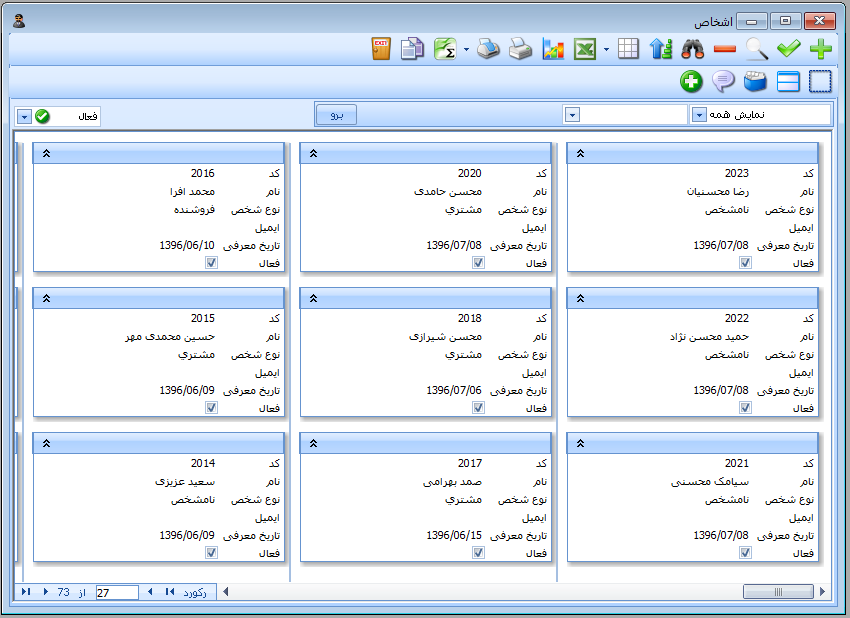
در حالت "نمایش کاردکسی" برای حرکت بین ردیفها، علاوه بر دکمه های ناوبری، می توانید از نوار ناوبری موجود در پایین شبکه نمایش داده (گرید)، برای حرکت سریعتر بین ردیفها استفاده نمایید.
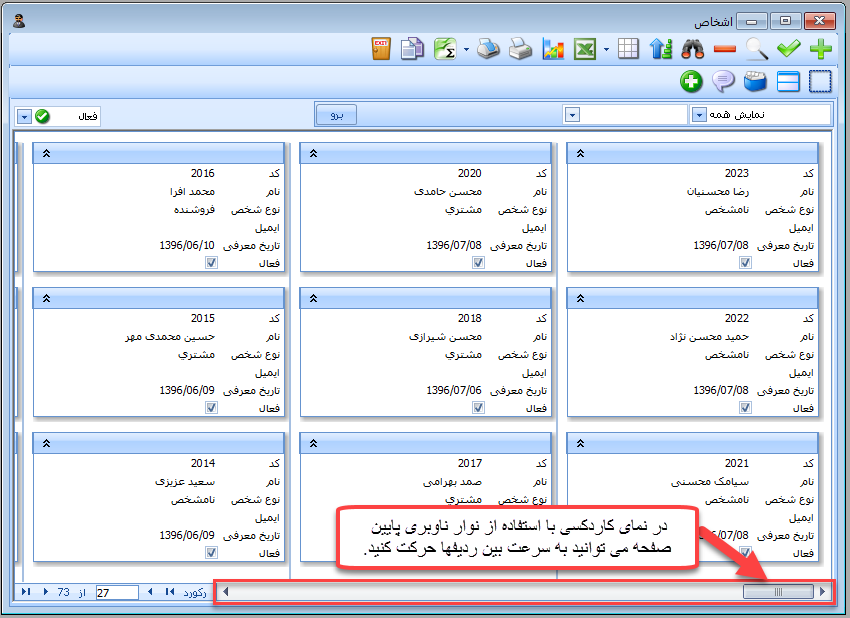
در حالت "نمایش کاردکسی" اگر نشانگر ماوس را بین خط جدا کننده افقی بین کاردکس ها قرار بدهید، نشانگر ماوس تغییر شکل می دهد، در این حالت می توانید با روش کشیدن و رها کردن توسط ماوس، اندازه عرض کاردکس ها را به دلخواه تغییر بدهید.
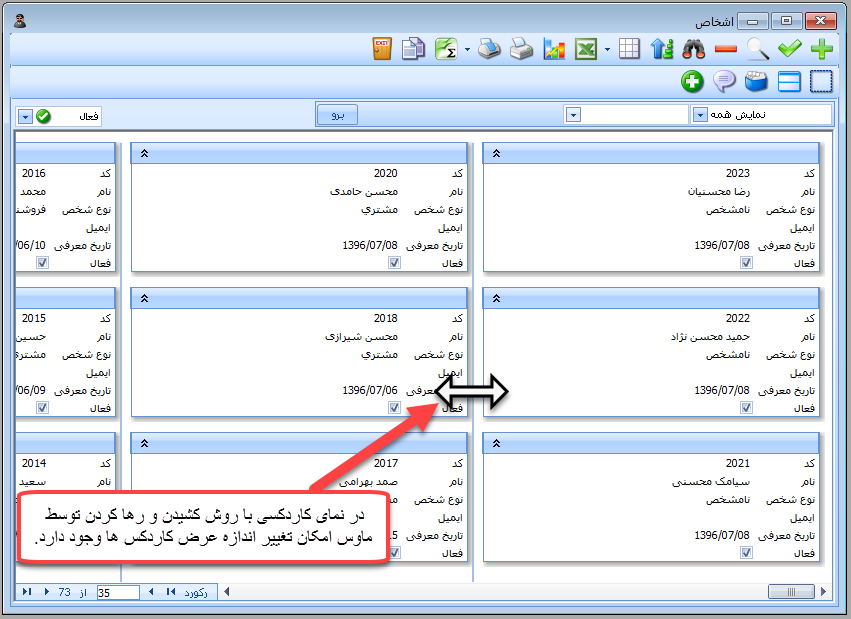
این نما، همان نمای پیش فرض برنامه می باشد. تاثیر کلیک بر روی دستور "نمایش شبکه" را در تصویر زیر مشاهده می کنید.
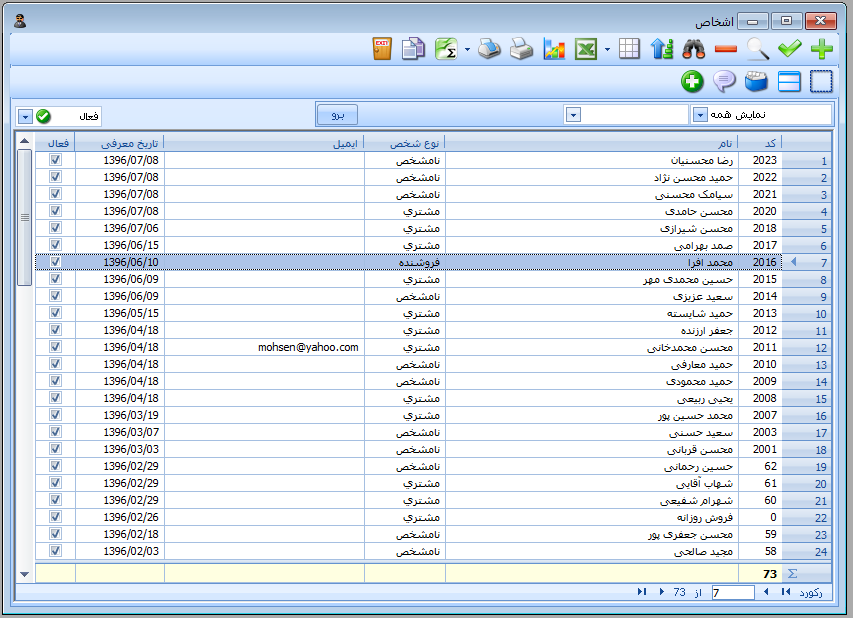
اگر روی دستور "امکان گروه بندی اطلاعات" کلیک کنید، کادری در بالای شبکه نمایش داده نمایان می شود. در تصویر زیر می توانید این کادر را مشاهده نمایید.
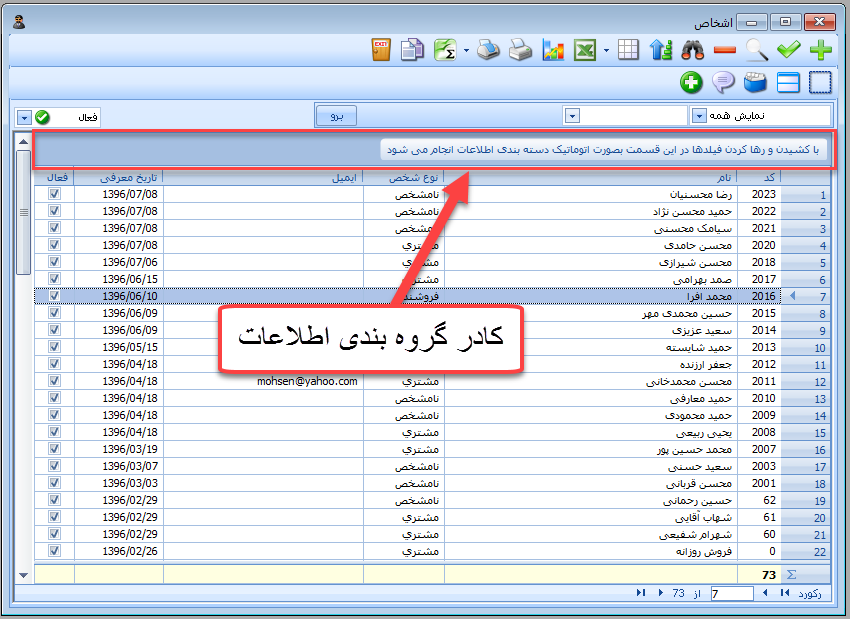
در این وضعیت اگر هر کدام از ستونها را به کادر مربوط به گروه بندی بکشید، عملیات گروه بندی اطلاعات بر اساس آن ستون انجام می گردد.
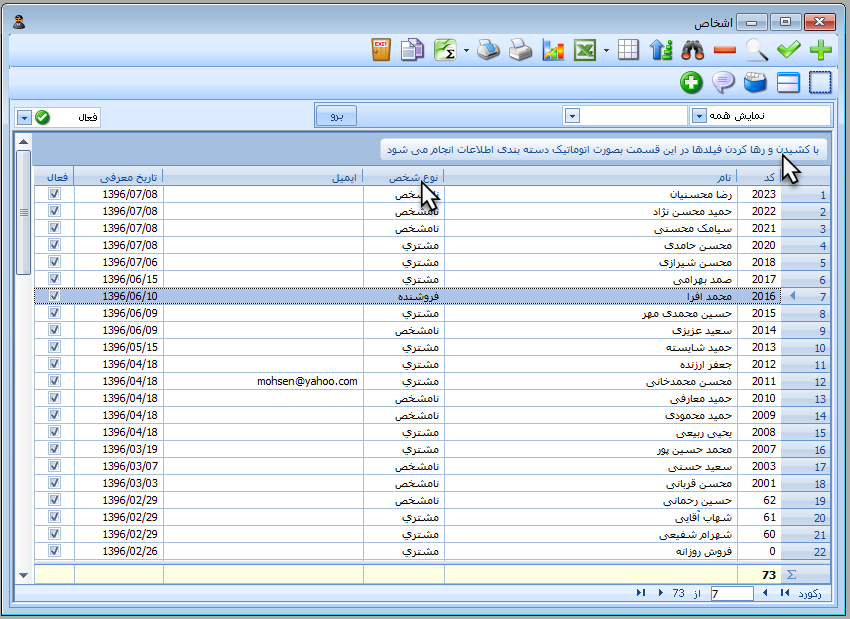
تصویر زیر نتیجه گروه بندی اطلاعات بر اساس ستون "نوع شخص" را به شما نشان می دهد.
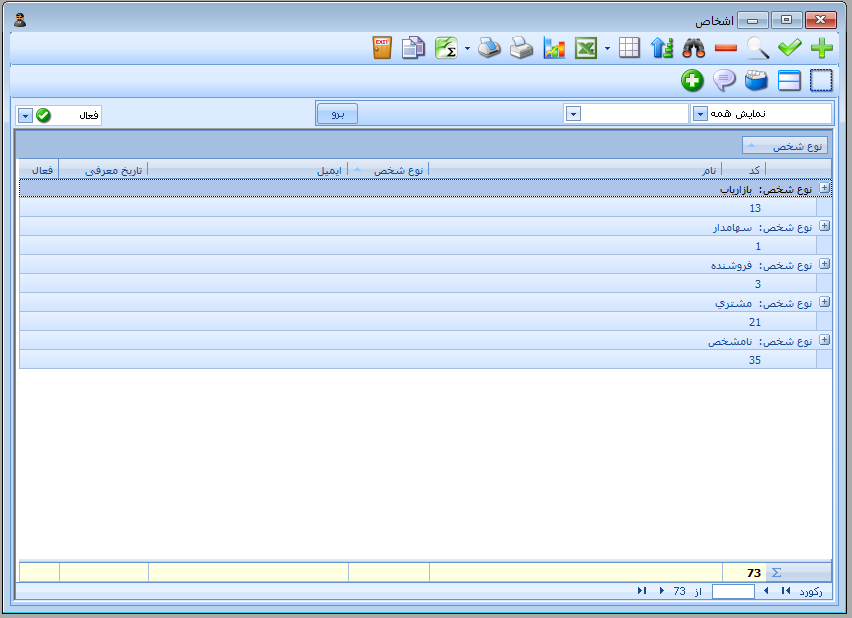
هنگامی که اطلاعات در حالت گروه بندی قرار گرفتند، با کلیک بر روی علامت + موجود در کنار هر گروه می توانید اطلاعات ردیفهای موجود در آن گروه را مشاهده نمایید. در این حالت علامت + به علامت - تبدیل می شود. اگر بر روی علامت - کلیک کنید، مجددا اطلاعات ردیف های موجود در آن گروه مخفی خواهند شد.
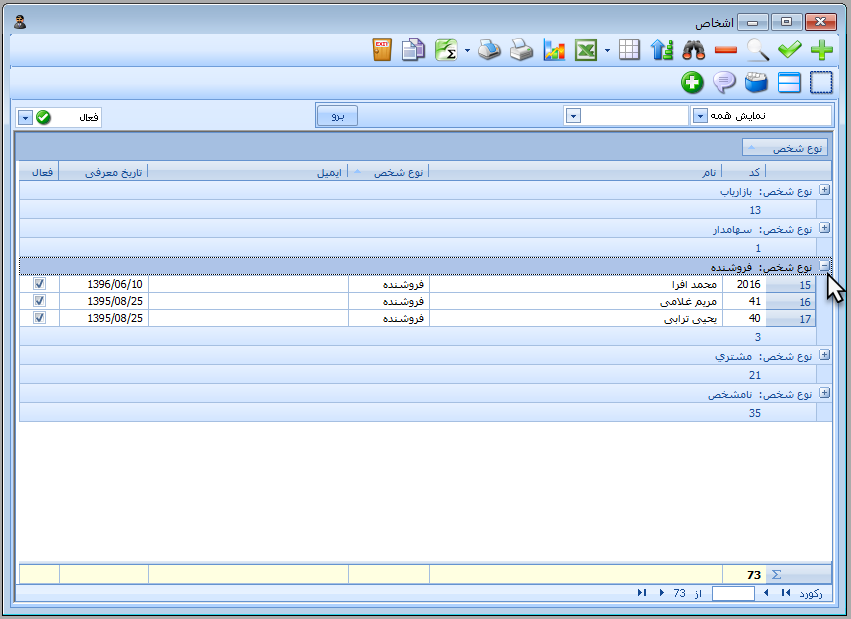
برای اینکه ستون مربوطه را از حالت گروه بندی خارج سازید، آن را با ماوس گرفته و به فضایی خارج از کادر گروه بندی بکشید.
شما این امکان را دارید تا ستونهایی را که زیاد با آنها سر و کار ندارید مخفی کنید. برای مخفی کردن هر ستون، آن ستون را با ماوس گرفته و به فضایی خارج از هدر ستونها بکشید.
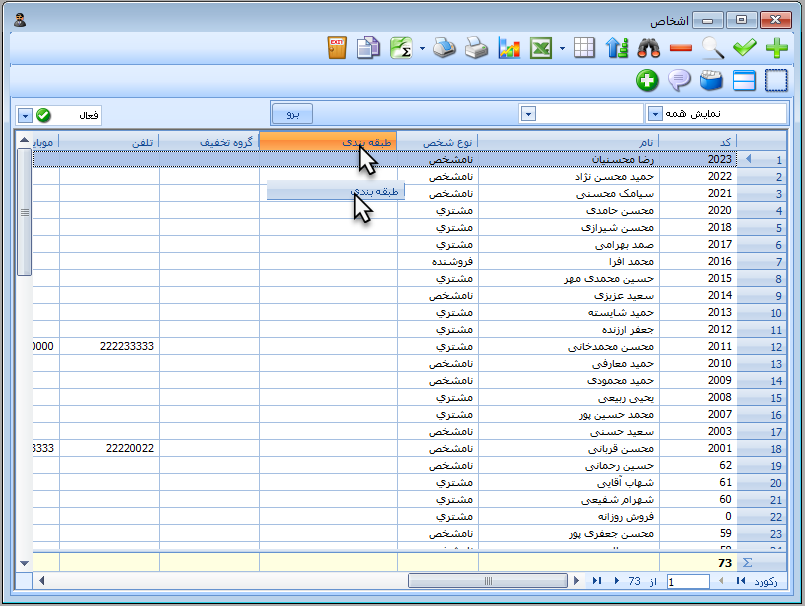
با رها کردن ماوس ستون مربوطه مخفی خواهد شد.
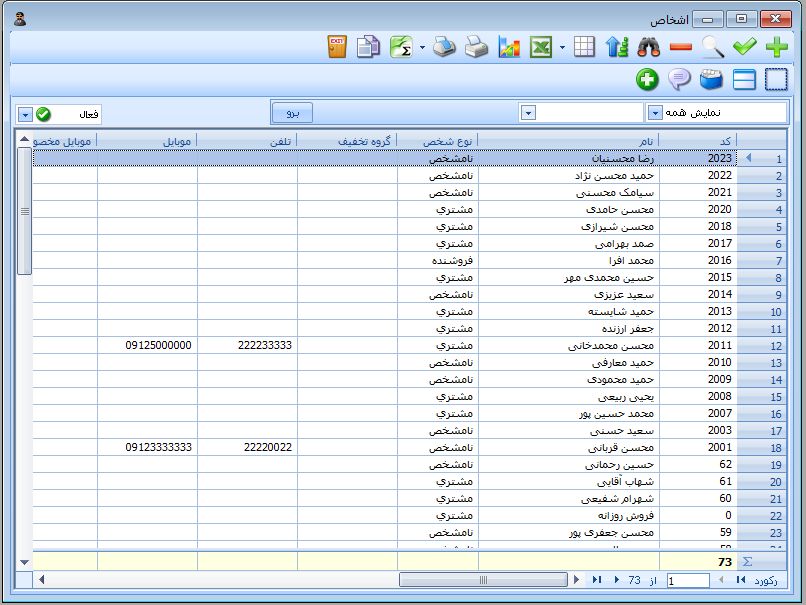
شما می توانید سایر ستونهایی را نیز که نیازی به آنها ندارید، با همین روش در "شبکه نمایش داده (گرید)" مخفی سازید.
اگر دستور "نمایش ستونهای مخفی" را اجرا کنید، یک کادر محاوره ای باز می شود و ستونهای مخفی شده را به شما نشان می دهد. در این کادر، روی هر کدام از گزینه ها دوبار کلیک کنید، ستون مربوطه مجددا نمایان می شود.
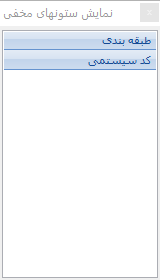
با اجرای دستور "انتخاب فونت شبکه نمایش داده" کادر محاوره ای انتخاب فونت نمایان می شود. شما می توانید از فونت های نصب شده بر روی ویندوز، هر فونتی را که مایل باشید، انتخاب نمایید.
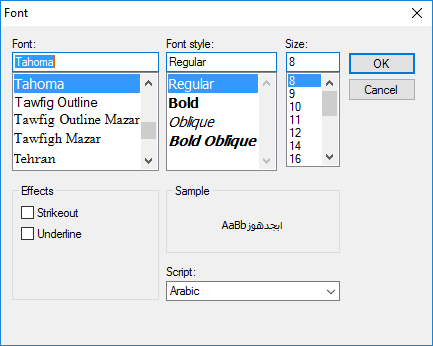
هر فونتی را که انتخاب کنید، شبکه نمایش داده (گرید) شما با آن فونت نمایان خواهد شد.
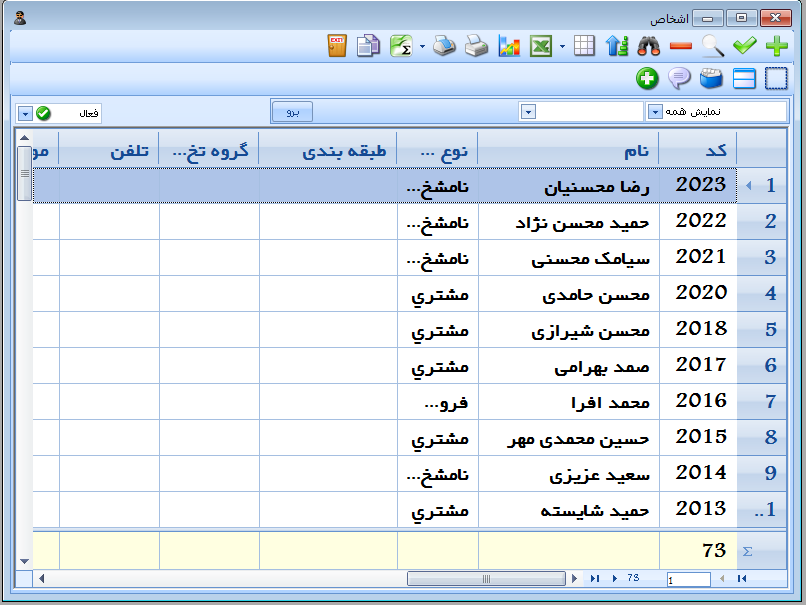
این دستور در دو حالت افقی و عمودی موجود می باشد. اگر بر روی دستور مربوطه در حالت افقی کلیک کنید، کلیه ستونهای موجود در "شبکه نمایش داده (گرید)" عرضشان به صورت اتوماتیک تا حدی کاسته خواهد شد که در صفحه شما بگنجند. تصویر زیر تاثیر اجرای این دستور را به شما نشان می دهد.
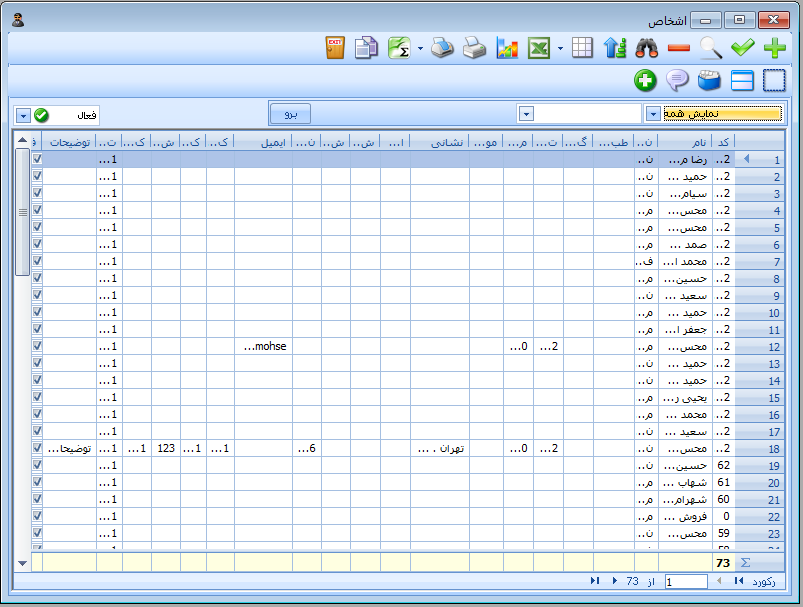
اگر دستور "تغییر سایز خانه های شبکه" در حالت عمودی، را اجرا کنید، ارتفاع ستونها بصورت اتوماتیک طوری تنظیم می گردد که محتویات سلولها بصورت کامل قابل مشاهده باشند. تصویر زیر نتیجه اجرای این دستور را به شما نشان می دهد.
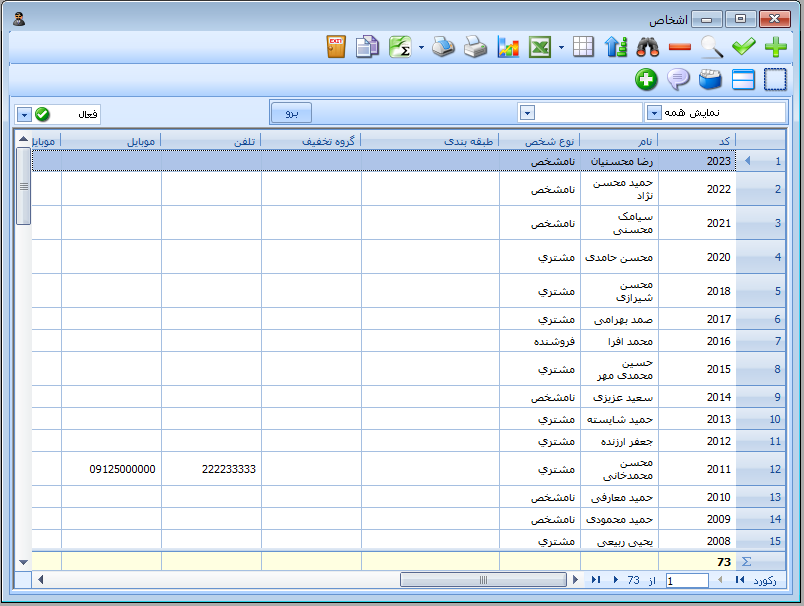
با اجرای این دستور کادر محاوره ای "تنظیمات پیشرفته شبکه نمایش داده" نمایان می گردد. در این کادر محاوره ای امکانات بسیاری برای انواع شخصی سازی ها در شبکه نمایش داده موجود می باشد. به دلیل وسعت زیاد امکانات این قسمت، در آموزش جداگانه ای به تک تک امکانات موجود در این قسمت خواهیم پرداخت.
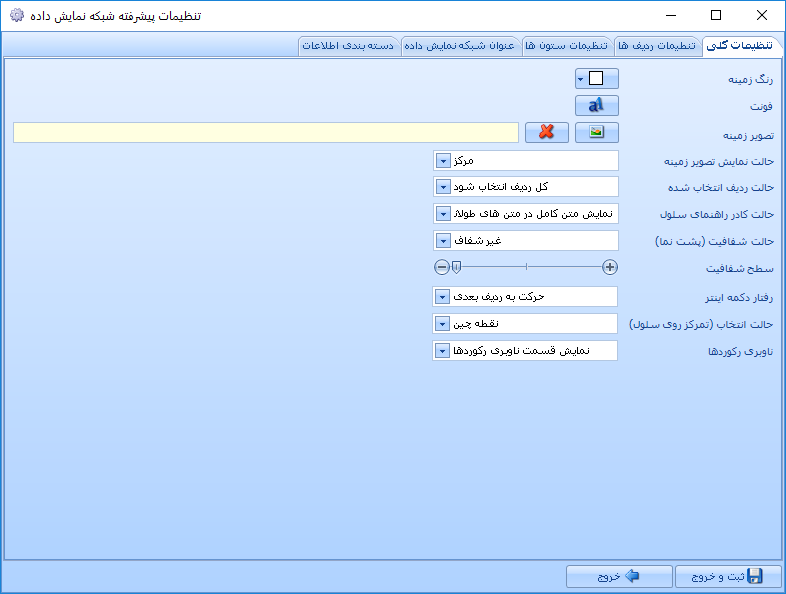
با اجرای دستور "تنظیمات پیشرفته ستونها" کادر محاوره ای زیر نمایان می شود. به دلیل وسعت زیاد امکانات این قسمت، در آموزش جداگانه ای به تک تک امکانات موجود در این قسمت خواهیم پرداخت.
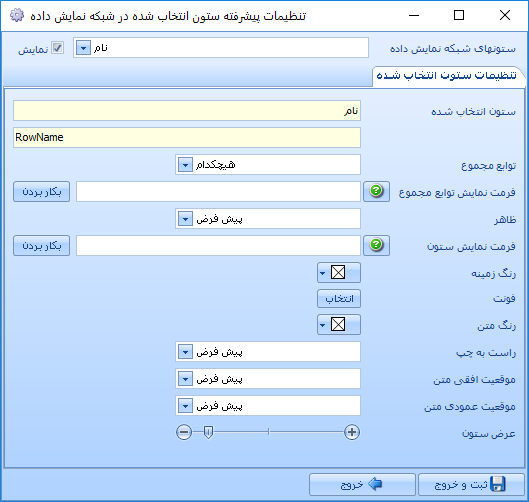
شما این امکان را دارید تا موقعیت ستونها را در "شبکه نمایش داده (گرید)" تغییر بدهید. برای جابجایی موقعیت هر ستون، ابتدا ستون مربوطه را با ماوس گرفته و در قسمت هدر ستونها، به سمت چپ یا راست حرکتش بدهید. همزمان با حرکت ماوس نشانگرهایی با رنگ قرمز شما را راهنمایی خواهند کرد. در هر جا که مناسب دیدید، دکمه ماوس را رها کنید تا ستون مربوطه به آن موقعیت نقل مکان کند.
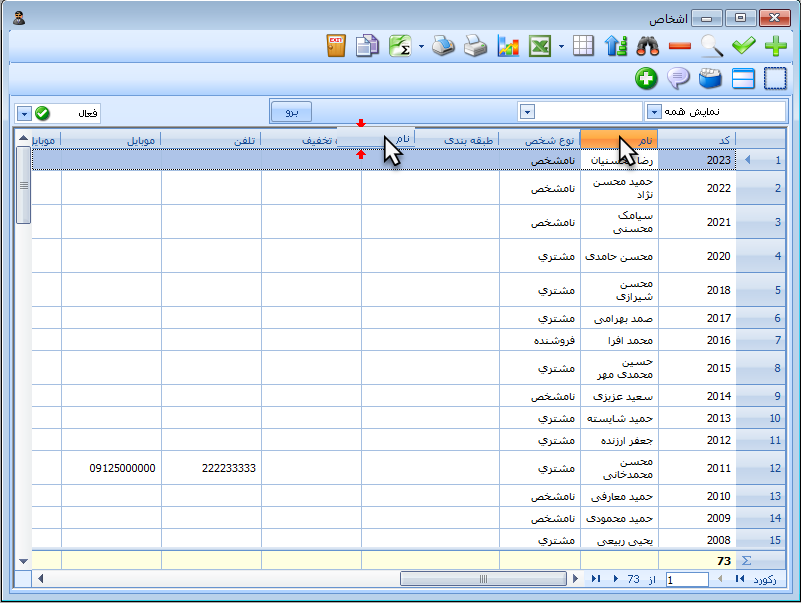
با اجرای این دستور، شخصی سازی های انجام شده توسط شما در نرم افزار ذخیره می گردند. بعد از این هر بار که این صفحه خاص را که روی آن شخصی سازی را انجام داده اید، باز کنید، بر اساس تغییراتی که داده اید، آن صفحه نمایان خواهد شد.
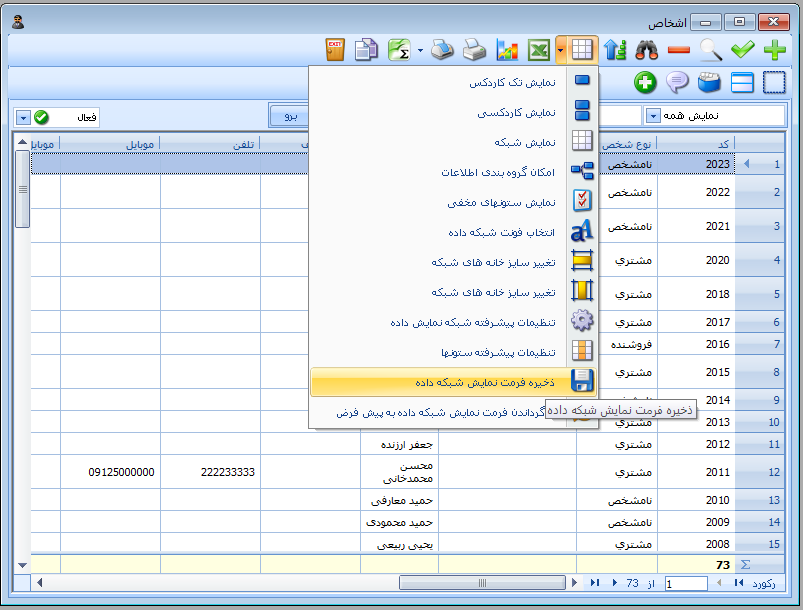
با اجرای این دستور پیغامی نمایان می شود و از شما برای ذخیره سازی، تایید می خواهد. بر روی Yes کلیک کنید.
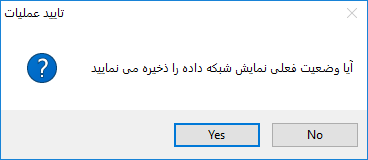
پیغام دیگری ظاهر می شود و خاتمه کار را به اطلاع شما می رساند. بر روی Ok کلیک کنید.
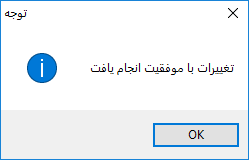
در هر زمانی می توانید با استفاده از این دستور، به تنظیمات پیش فرض نرم افزار باز گردید.
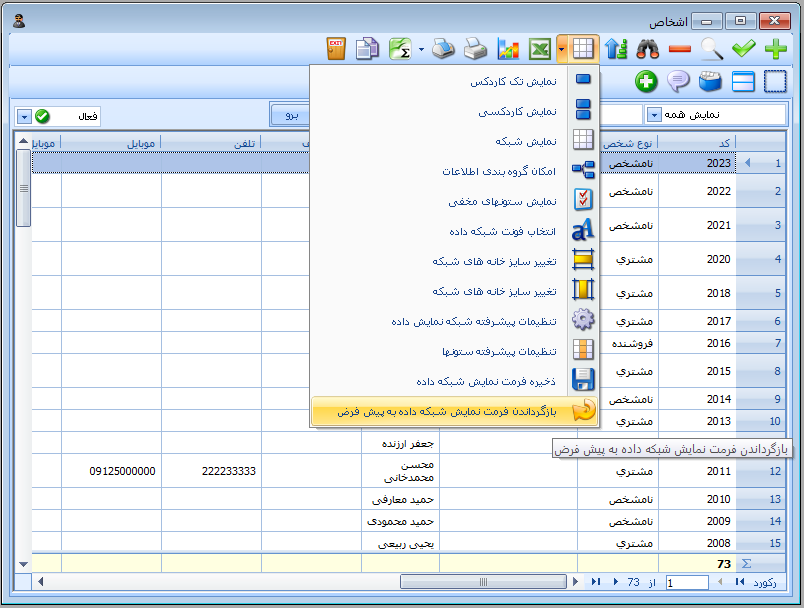
اگر دستور "بازگرداندن فرمت نمایش شبکه داده به پیش فرض" را اجرا کنید، پیغامی ظاهر می شود و از شما تایید می خواهد. بر روی Yes کلیک کنید.
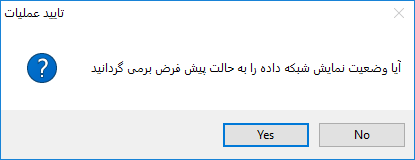
پبغام دیگری ظاهر می شود و خاتمه عملیات را به شما نشان می دهد. بر روی Ok کلیک کنید.
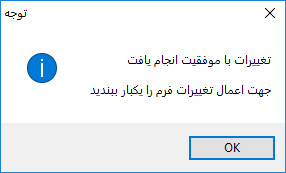

نسخه رایگان نرم افزار حسابداری فروشگاهی راهکار را می توانید از لینک زیر و مستقیما از سایت تولید کننده آن دانلود نمایید.
دانلود نرم افزار حسابداری فروشگاهی رایگان راهکار
دانلود نرم افزار حسابداری فروشگاهی رایگان راهکار
اگر در مورد خود مفهوم شبکه نمایش داده (گرید) ابهامی دارید، قبل از مطالعه این آموزش حتما آموزش زیر را بخوانید.
شبکه نمایش داده (گرید) چیست؟
شبکه نمایش داده (گرید) چیست؟
تنظیمات شبکه نمایش داده
در کلیه صفحات گزارشی نرم افزار حسابداری فروشگاهی راهکار، نوار ابزاری وجود دارد که یکسری امکانات عمومی و مشترک را به شما ارائه می دهد. یکی از این امکانات دکمه "تنظیمات شبکه نمایش داده" می باشد. اگر بر روی این دکمه، کلیک کنید، یکسری گزینه های برای شخصی سازی شبکه نمایش داده (گرید) در اختیار شما قرار می گیرد. در تصویر زیر این تاثیر کلیک روی این دکمه را مشاهده می نمایید. همانطور که می بینید یک فهرست کشویی باز می گردد.
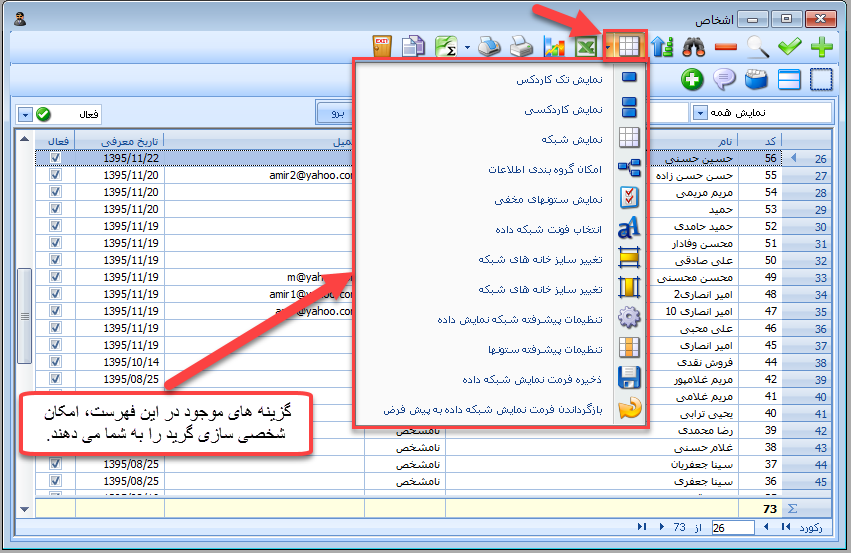
در ادامه این آموزش به تشریح گزینه های شخصی سازی شبکه نمایش داده (گرید) می پردازیم.
نمایش تک کاردکسی
این نما برای زمان هایی مناسب است که قصد داشته باشید فضای بیشتری را برای مشاهده هر ردیف از شبکه نمایش داده (گرید) در اختیار داشته باشید. تصویر زیر تاثیر کلیک بر روی دستور "نمایش تک کاردکسی" را به شما نشان می دهد. در این حالت برای حرکت بین ردیف ها از دکمه های ناوبری موجود در پایین شبکه نمایش داده (گرید) استفاده نمایید.
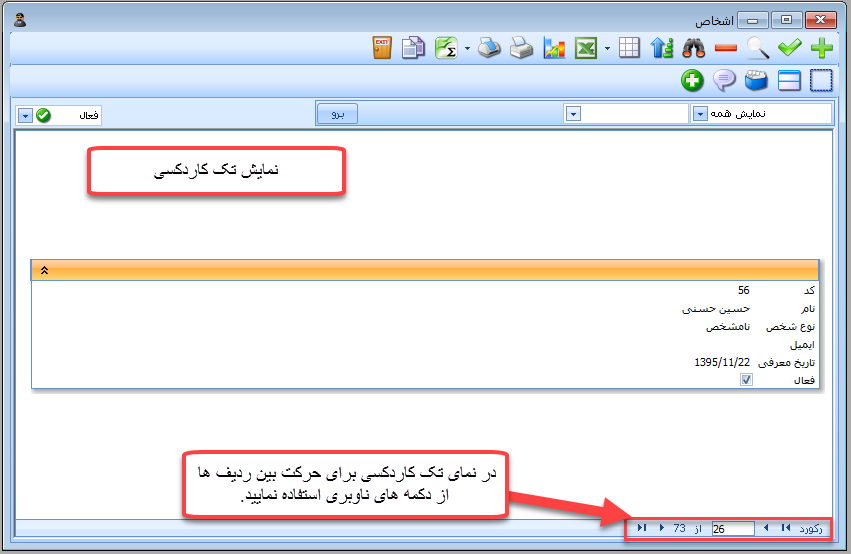
نمایش کاردکسی
این نما مشابه نمای تک کاردکسی می باشد، با این تفاوت که اندازه رکوردهای نمایش داده شده در هر صفحه قابل تنظیم می باشد. تصویر زیر نتیجه کلیک بر روی دستور "نمایش کاردکسی" را به شما نشان می دهد.
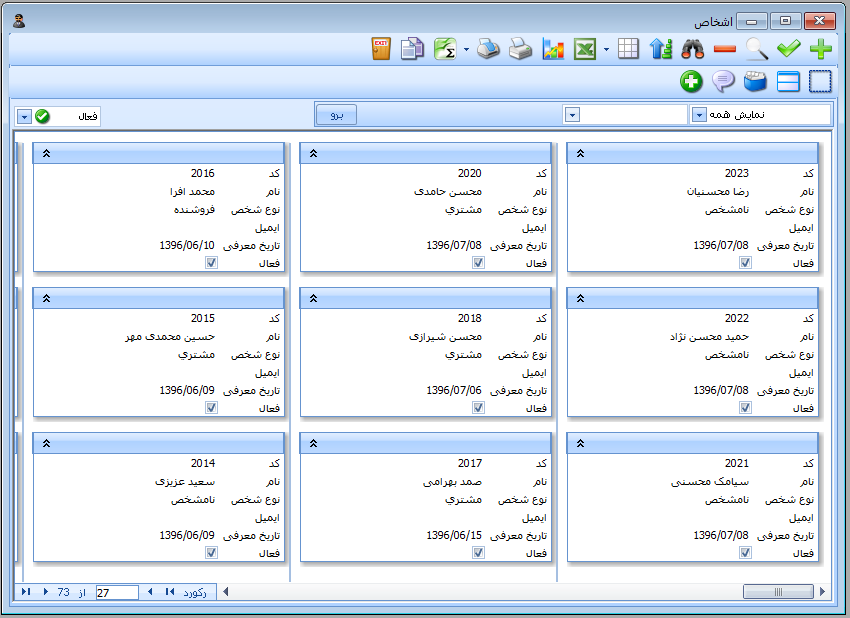
در حالت "نمایش کاردکسی" برای حرکت بین ردیفها، علاوه بر دکمه های ناوبری، می توانید از نوار ناوبری موجود در پایین شبکه نمایش داده (گرید)، برای حرکت سریعتر بین ردیفها استفاده نمایید.
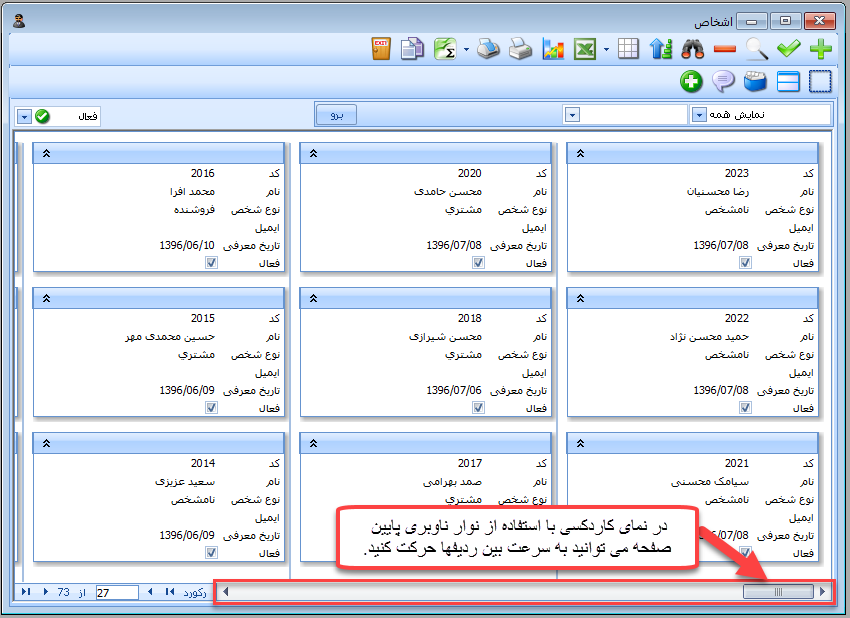
در حالت "نمایش کاردکسی" اگر نشانگر ماوس را بین خط جدا کننده افقی بین کاردکس ها قرار بدهید، نشانگر ماوس تغییر شکل می دهد، در این حالت می توانید با روش کشیدن و رها کردن توسط ماوس، اندازه عرض کاردکس ها را به دلخواه تغییر بدهید.
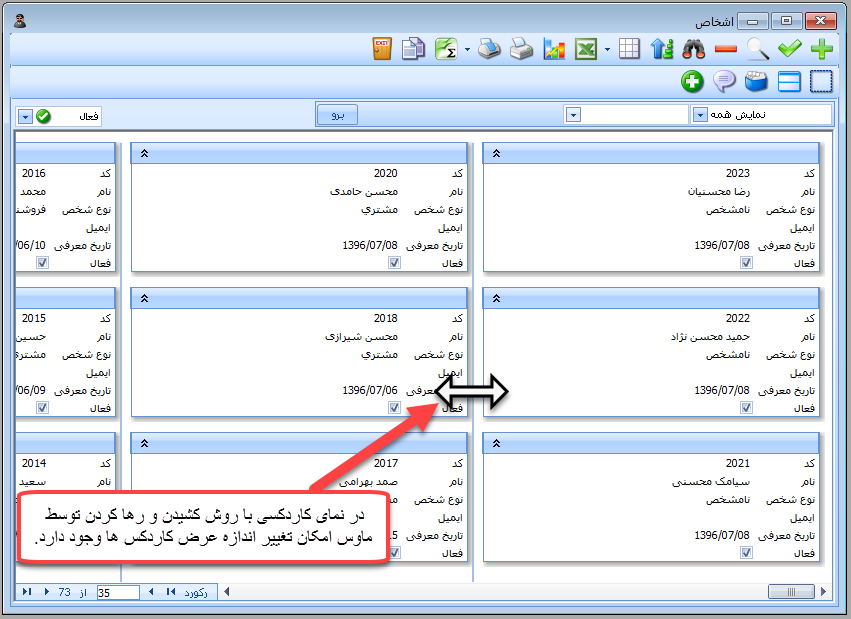
نمایش شبکه
این نما، همان نمای پیش فرض برنامه می باشد. تاثیر کلیک بر روی دستور "نمایش شبکه" را در تصویر زیر مشاهده می کنید.
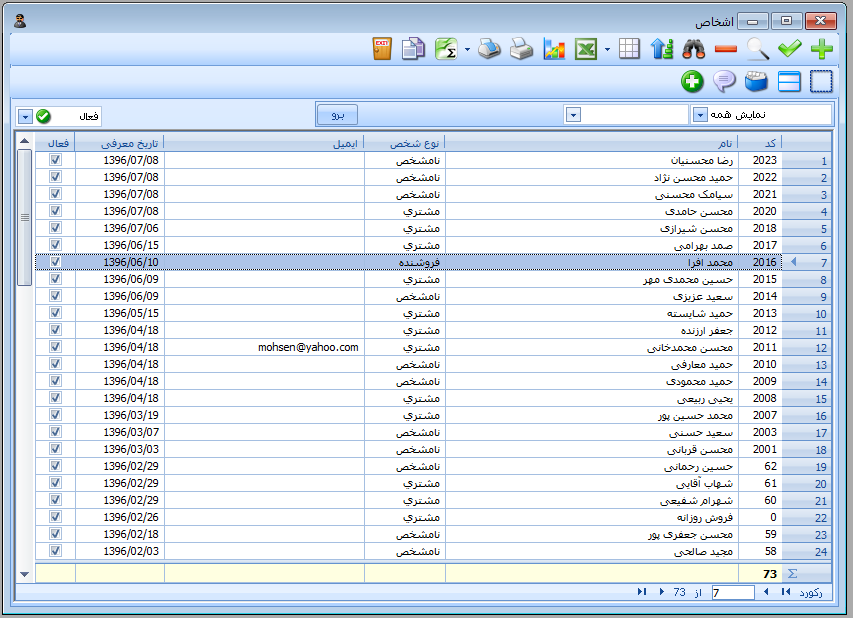
امکان گروه بندی اطلاعات
اگر روی دستور "امکان گروه بندی اطلاعات" کلیک کنید، کادری در بالای شبکه نمایش داده نمایان می شود. در تصویر زیر می توانید این کادر را مشاهده نمایید.
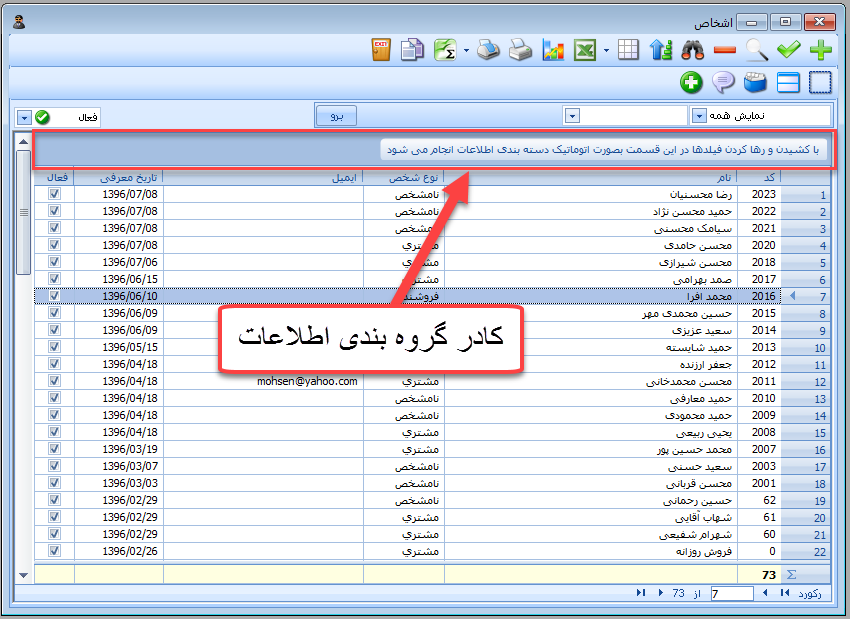
در این وضعیت اگر هر کدام از ستونها را به کادر مربوط به گروه بندی بکشید، عملیات گروه بندی اطلاعات بر اساس آن ستون انجام می گردد.
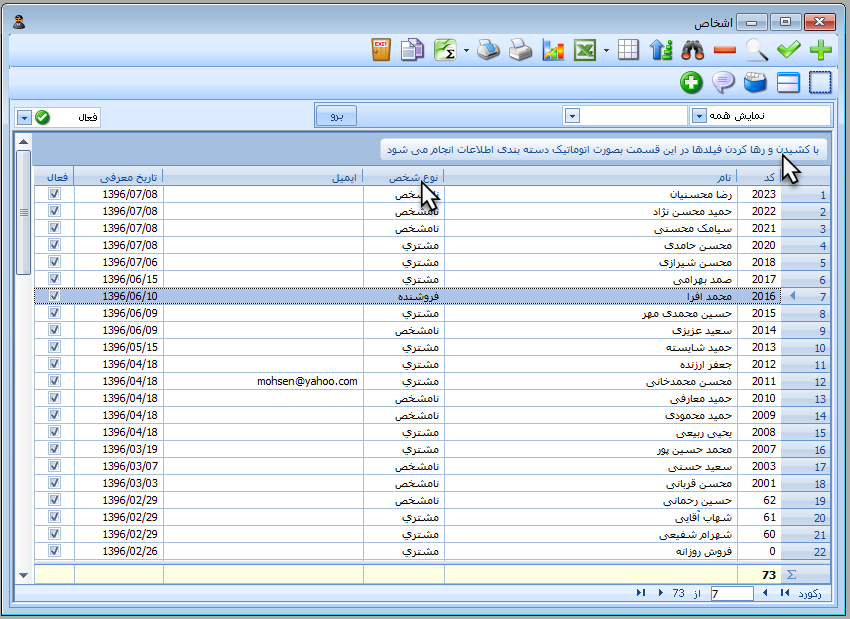
تصویر زیر نتیجه گروه بندی اطلاعات بر اساس ستون "نوع شخص" را به شما نشان می دهد.
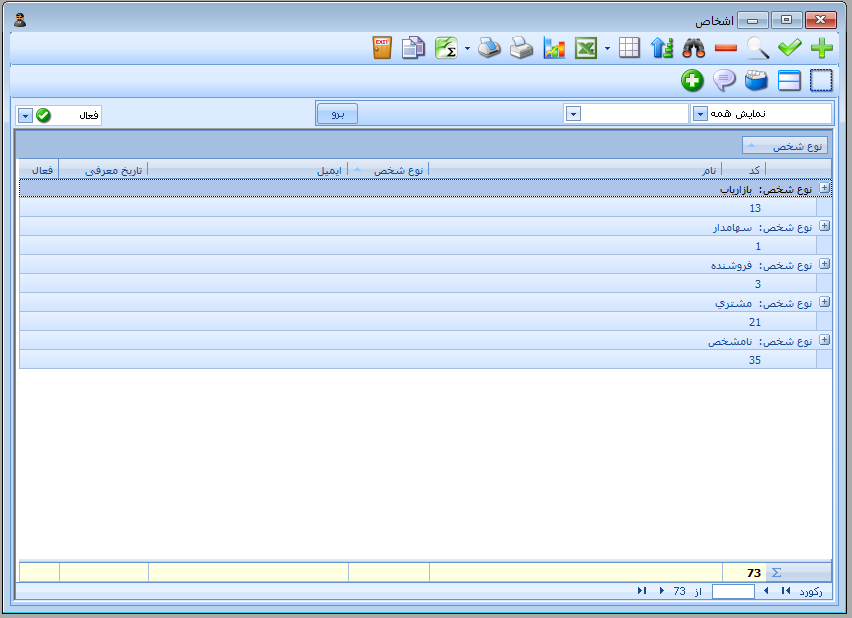
هنگامی که اطلاعات در حالت گروه بندی قرار گرفتند، با کلیک بر روی علامت + موجود در کنار هر گروه می توانید اطلاعات ردیفهای موجود در آن گروه را مشاهده نمایید. در این حالت علامت + به علامت - تبدیل می شود. اگر بر روی علامت - کلیک کنید، مجددا اطلاعات ردیف های موجود در آن گروه مخفی خواهند شد.
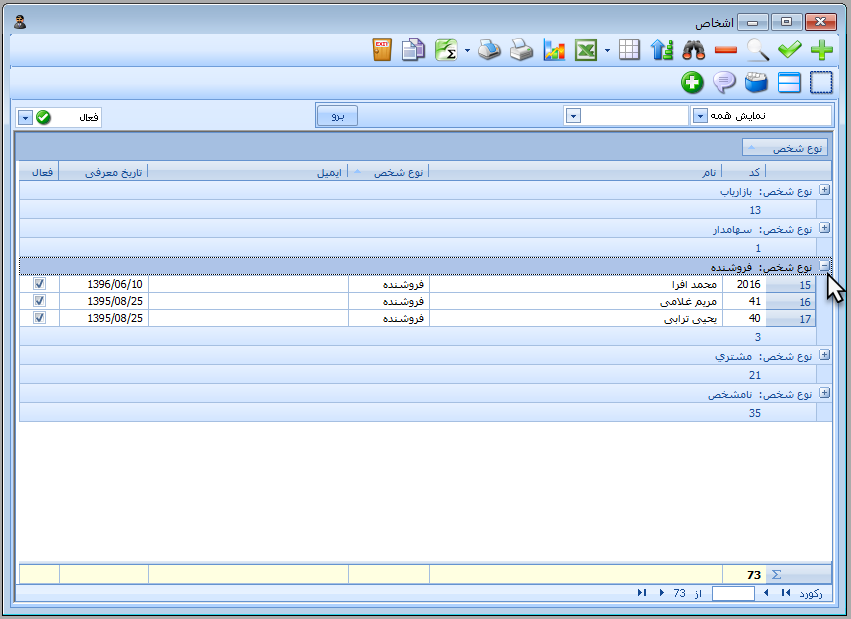
برای اینکه ستون مربوطه را از حالت گروه بندی خارج سازید، آن را با ماوس گرفته و به فضایی خارج از کادر گروه بندی بکشید.
برای خارج شدن از حالت گروه بندی اطلاعات، کافیست تا دستور "امکان گروه بندی اطلاعات" را مجددا اجرا کنید. وضعیت به حالت پیش از گروه بندی باز خواهد گشت.
مخفی کردن ستونها
شما این امکان را دارید تا ستونهایی را که زیاد با آنها سر و کار ندارید مخفی کنید. برای مخفی کردن هر ستون، آن ستون را با ماوس گرفته و به فضایی خارج از هدر ستونها بکشید.
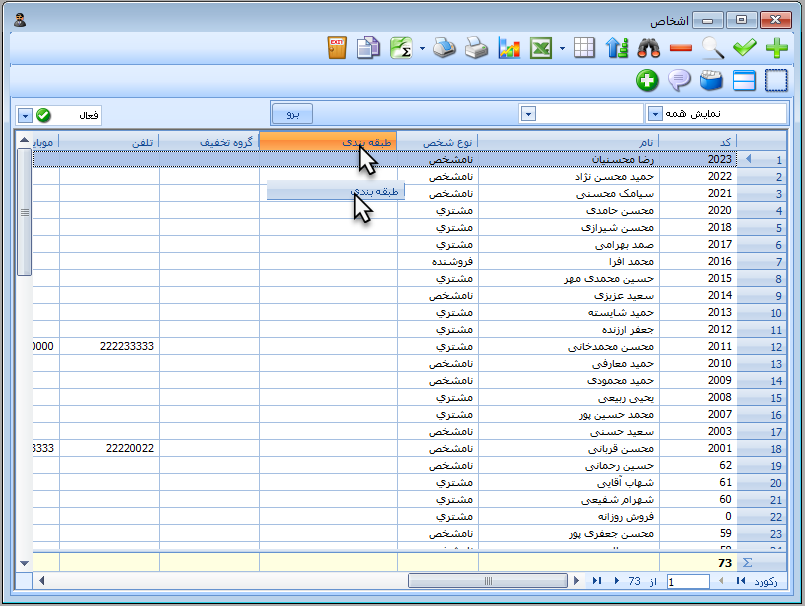
با رها کردن ماوس ستون مربوطه مخفی خواهد شد.
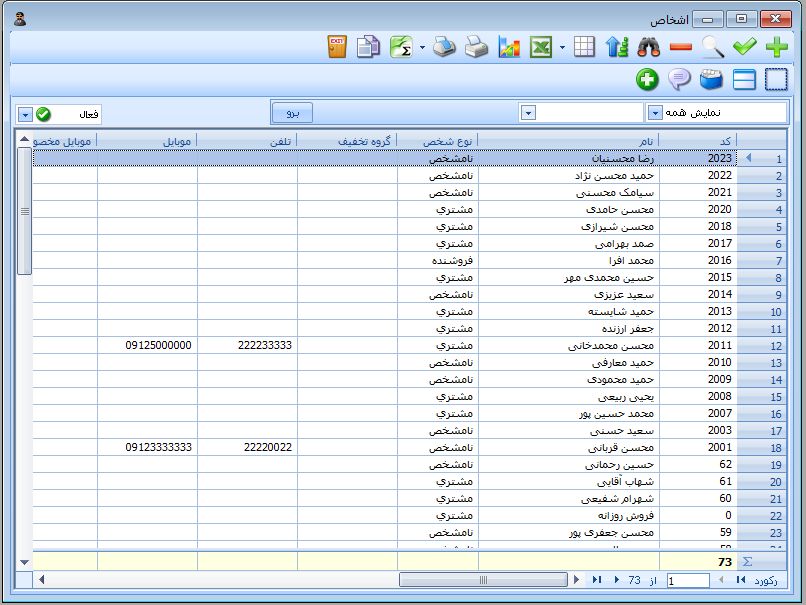
شما می توانید سایر ستونهایی را نیز که نیازی به آنها ندارید، با همین روش در "شبکه نمایش داده (گرید)" مخفی سازید.
نمایش ستونهای مخفی
اگر دستور "نمایش ستونهای مخفی" را اجرا کنید، یک کادر محاوره ای باز می شود و ستونهای مخفی شده را به شما نشان می دهد. در این کادر، روی هر کدام از گزینه ها دوبار کلیک کنید، ستون مربوطه مجددا نمایان می شود.
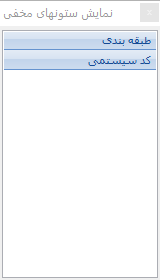
انتخاب فونت شبکه نمایش داده
با اجرای دستور "انتخاب فونت شبکه نمایش داده" کادر محاوره ای انتخاب فونت نمایان می شود. شما می توانید از فونت های نصب شده بر روی ویندوز، هر فونتی را که مایل باشید، انتخاب نمایید.
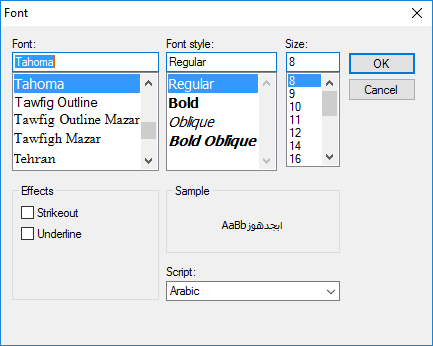
هر فونتی را که انتخاب کنید، شبکه نمایش داده (گرید) شما با آن فونت نمایان خواهد شد.
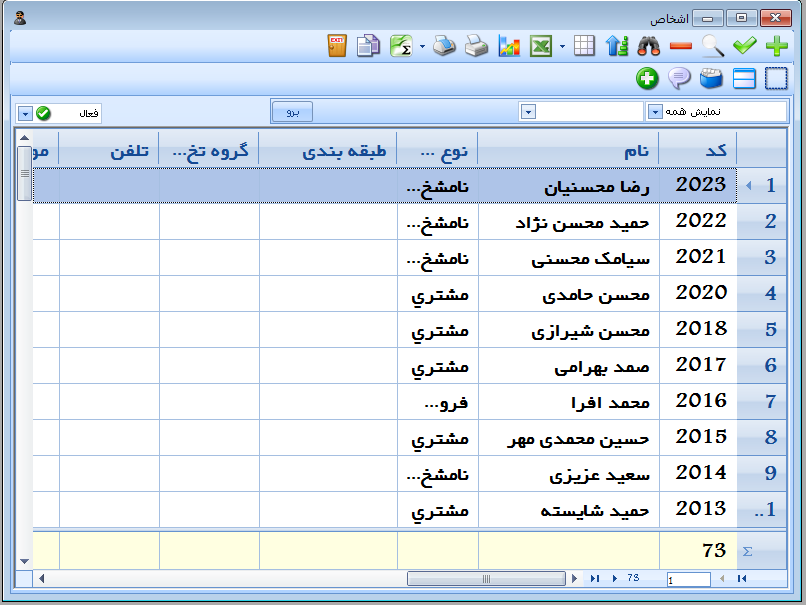
تغییر سایز خانه های شبکه
این دستور در دو حالت افقی و عمودی موجود می باشد. اگر بر روی دستور مربوطه در حالت افقی کلیک کنید، کلیه ستونهای موجود در "شبکه نمایش داده (گرید)" عرضشان به صورت اتوماتیک تا حدی کاسته خواهد شد که در صفحه شما بگنجند. تصویر زیر تاثیر اجرای این دستور را به شما نشان می دهد.
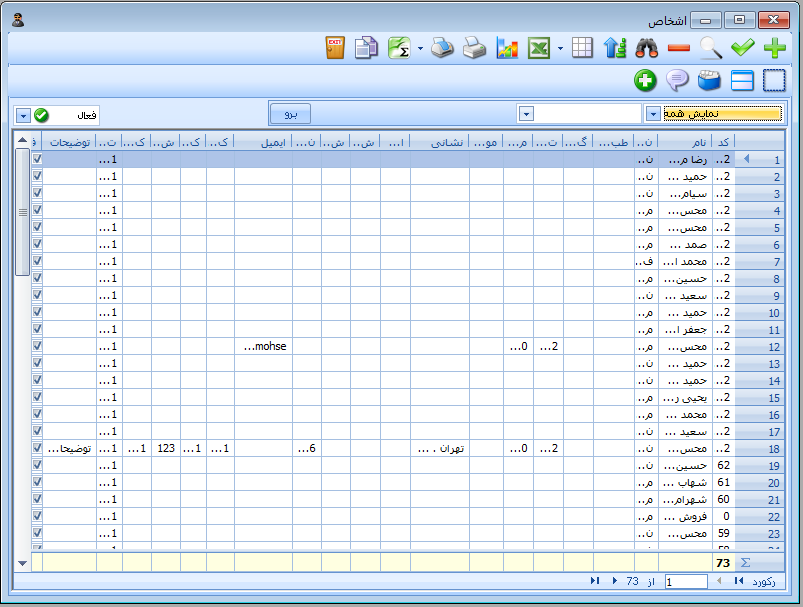
روش مناسب استفاده از دستور "تغییر سایز خانه های شبکه" در حالت افقی، اینست که ابتدا ستونهایی را که نمی خواهید در "شبکه نمایش داده (گرید)" مخفی سازید، تا تعداد ستونها کمتر شوند. سپس این دستور را اجرا کنید. در حالتی که تعداد ستونها خیلی زیاد باشد، طبیعتا گنجاندن همه آنها در عرض صفحه، منجر به ناخوانایی محتویات سلولها می گردد.
اگر دستور "تغییر سایز خانه های شبکه" در حالت عمودی، را اجرا کنید، ارتفاع ستونها بصورت اتوماتیک طوری تنظیم می گردد که محتویات سلولها بصورت کامل قابل مشاهده باشند. تصویر زیر نتیجه اجرای این دستور را به شما نشان می دهد.
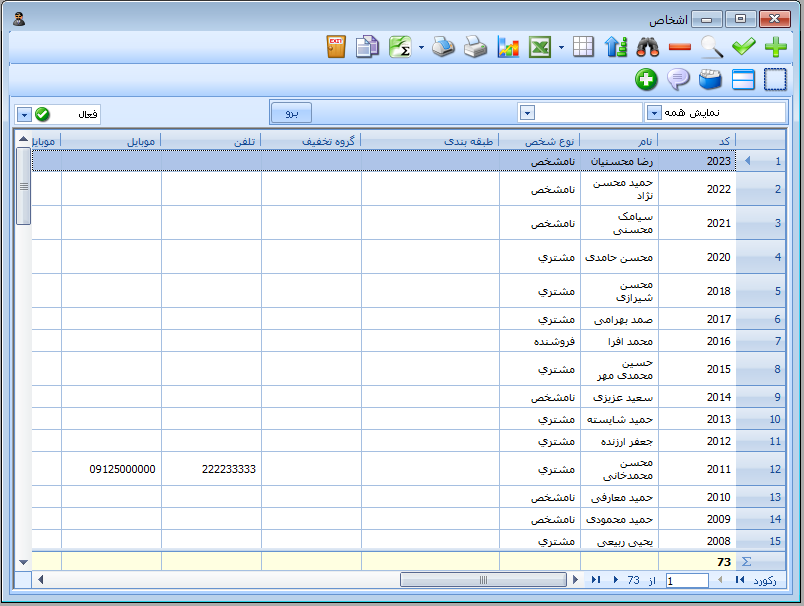
تنظیمات پیشرفته شبکه نمایش داده
با اجرای این دستور کادر محاوره ای "تنظیمات پیشرفته شبکه نمایش داده" نمایان می گردد. در این کادر محاوره ای امکانات بسیاری برای انواع شخصی سازی ها در شبکه نمایش داده موجود می باشد. به دلیل وسعت زیاد امکانات این قسمت، در آموزش جداگانه ای به تک تک امکانات موجود در این قسمت خواهیم پرداخت.
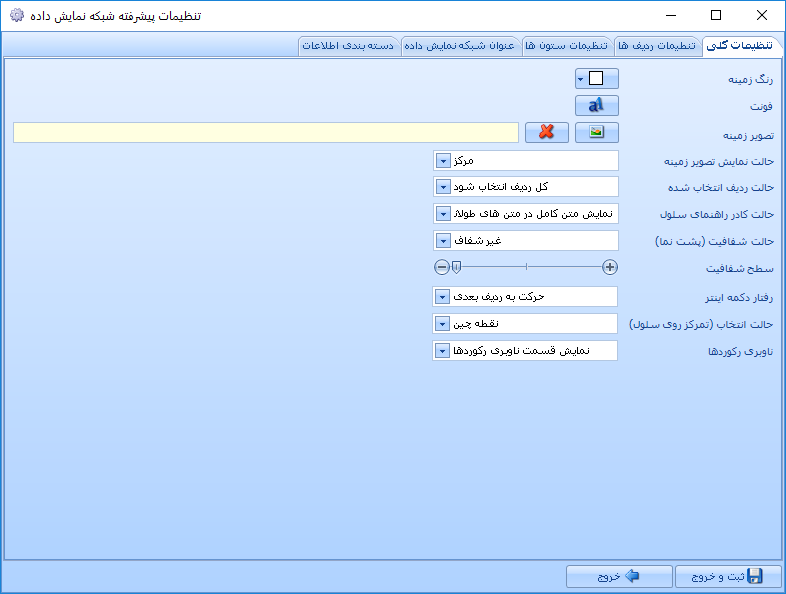
تنظیمات پیشرفته ستونها
با اجرای دستور "تنظیمات پیشرفته ستونها" کادر محاوره ای زیر نمایان می شود. به دلیل وسعت زیاد امکانات این قسمت، در آموزش جداگانه ای به تک تک امکانات موجود در این قسمت خواهیم پرداخت.
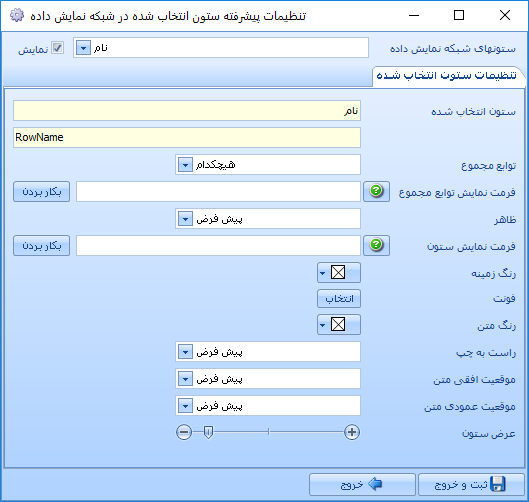
جابجایی موقعیت ستونها
شما این امکان را دارید تا موقعیت ستونها را در "شبکه نمایش داده (گرید)" تغییر بدهید. برای جابجایی موقعیت هر ستون، ابتدا ستون مربوطه را با ماوس گرفته و در قسمت هدر ستونها، به سمت چپ یا راست حرکتش بدهید. همزمان با حرکت ماوس نشانگرهایی با رنگ قرمز شما را راهنمایی خواهند کرد. در هر جا که مناسب دیدید، دکمه ماوس را رها کنید تا ستون مربوطه به آن موقعیت نقل مکان کند.
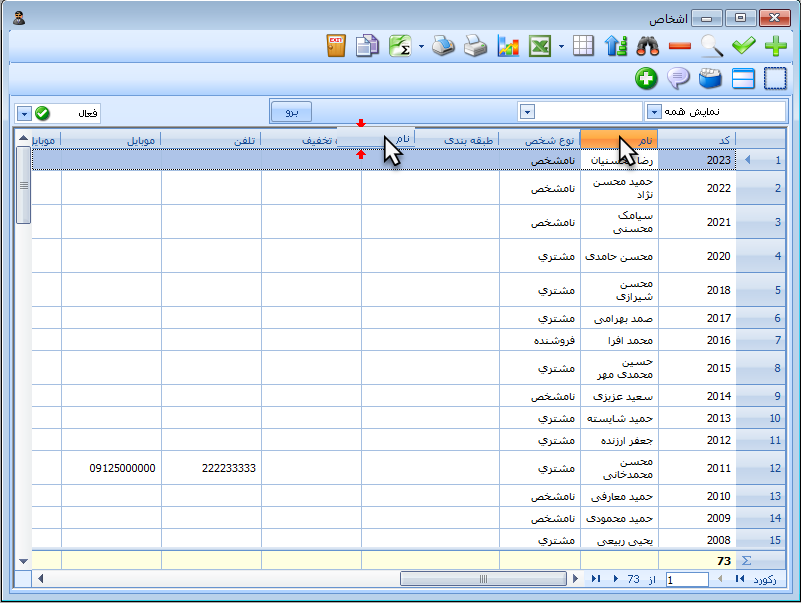
ذخیره فرمت نمایش شبکه داده
با اجرای این دستور، شخصی سازی های انجام شده توسط شما در نرم افزار ذخیره می گردند. بعد از این هر بار که این صفحه خاص را که روی آن شخصی سازی را انجام داده اید، باز کنید، بر اساس تغییراتی که داده اید، آن صفحه نمایان خواهد شد.
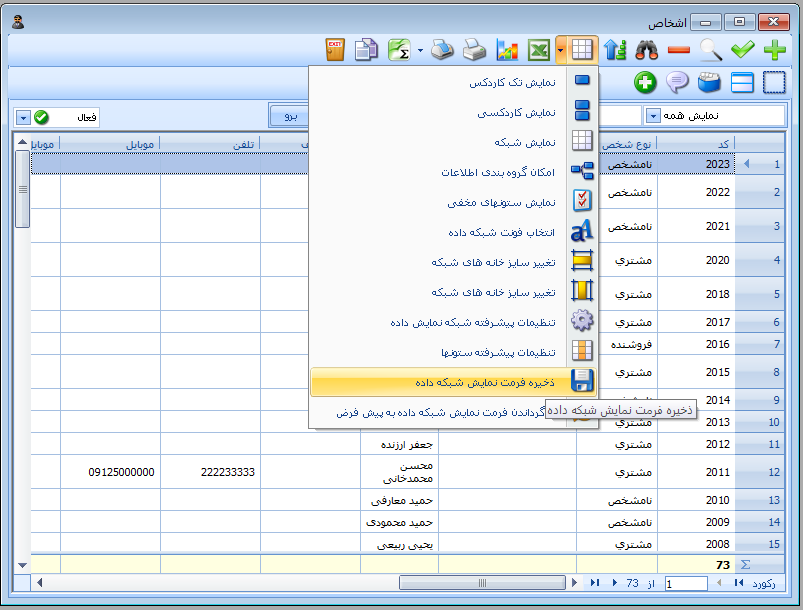
با اجرای این دستور پیغامی نمایان می شود و از شما برای ذخیره سازی، تایید می خواهد. بر روی Yes کلیک کنید.
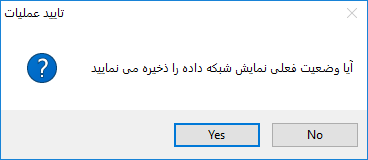
پیغام دیگری ظاهر می شود و خاتمه کار را به اطلاع شما می رساند. بر روی Ok کلیک کنید.
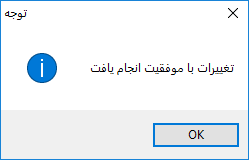
بازگرداندن فرمت نمایش شبکه داده به پیش فرض
در هر زمانی می توانید با استفاده از این دستور، به تنظیمات پیش فرض نرم افزار باز گردید.
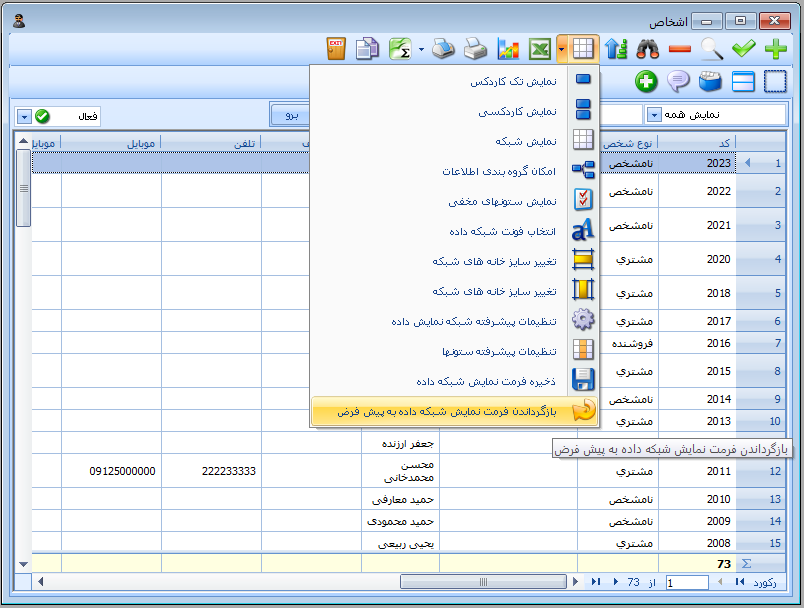
اگر دستور "بازگرداندن فرمت نمایش شبکه داده به پیش فرض" را اجرا کنید، پیغامی ظاهر می شود و از شما تایید می خواهد. بر روی Yes کلیک کنید.
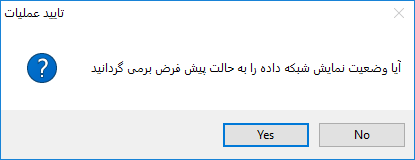
پبغام دیگری ظاهر می شود و خاتمه عملیات را به شما نشان می دهد. بر روی Ok کلیک کنید.
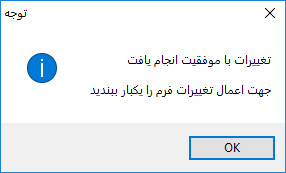
وقتی تنظیمات شبکه نمایش داده را به وضعیت پیش فرض اولیه باز می گردانید، لازم است تا یکبار فرم مربوطه را ببندید و مجددا باز کنید، تا تاثیر بازگرداندن را بتوانید مشاهده نمایید.
با بستن و باز کردن مجددا فرم، همه تنظیمات اعمال شده بر روی گرید مربوطه به وضعیت اولیه باز خواهد گشت.
با بستن و باز کردن مجددا فرم، همه تنظیمات اعمال شده بر روی گرید مربوطه به وضعیت اولیه باز خواهد گشت.
برای مشاهده فهرست کامل آموزشهای این دوره بر روی لینک زیر کلیک کنید :





نمایش دیدگاه ها (0 دیدگاه)
دیدگاه خود را ثبت کنید: