خوش آموز درخت تو گر بار دانش بگیرد، به زیر آوری چرخ نیلوفری را
رفع مشکل کم بودن پخش صدا در ویندوز
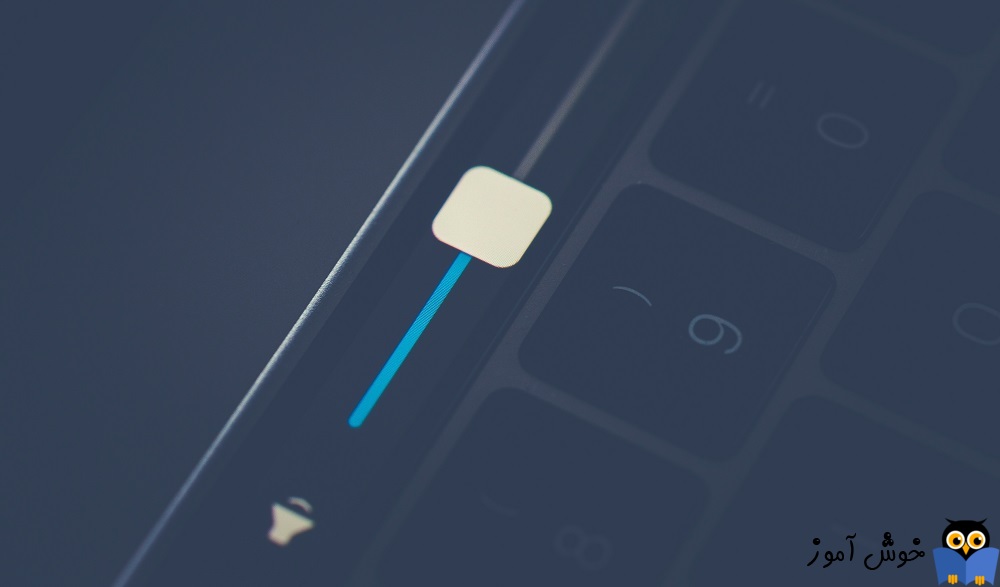
آیا در سیستم در ویندوزی تان مشکل عدم افزایش ولوم یا صدا را دارید؟ با اینکه صدا از سیستم تان پخش می شود ولی نمی توانید صدا را بیشتر کنید؟ با اینکه Volume را تا 100 در 100 افزایش داده اید ولی باز هم مشکل پخش صدای کم را دارید. اگر با چنین معضلی در سیستم ویندوزی تان مواجه هستید، از راه حل های ساده این پست برای رفع مشکل می توانید استفاده کنید.

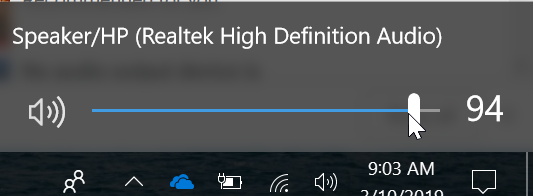
پس کار را با ما دنبال کنید. روی آیکون Volume در Taskbar ویندوز مانند تصویر زیر کلیک راست کرده و گزینه Open Volume Mixer را کلیک کنید.
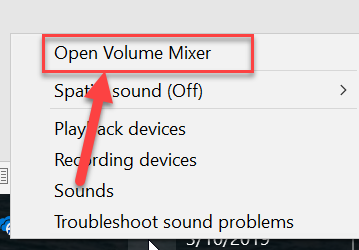
بدین ترتیب پنجره Volume Mixer باز خواهد شد. شما می توانید volume سیستم و سایر نرم افزارهای جانبی یا third-party که در سیستم تان نصب کرده اید را مشاهده کنید.
Volume همه برنامه ها را تا آخرین حد ممکن زیاد کنید.
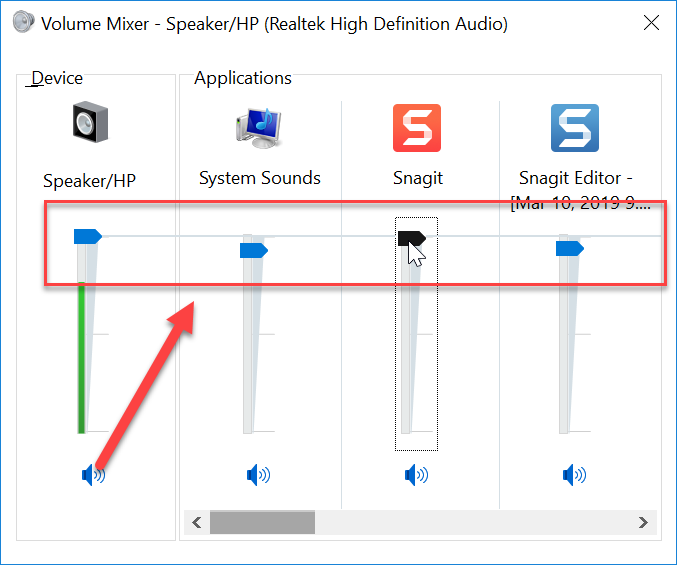
اکنون وضعیت پخش صدا را بررسی کنید. اگر مشکل را هنوز دارید، روش بعد را انجام دهید.
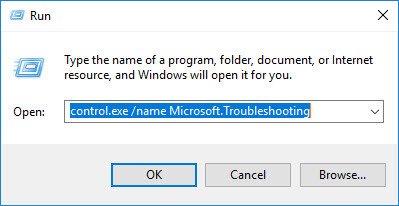
بدین ترتیب پنجره Troubleshoot ویندوز با خواهد شد. در لیست Troubleshooter های موجود، به سراغ Playing Audio، رفته آن را انتخاب کنید و سپس دکمه Run The Troubleshooter را کلیک کنید.
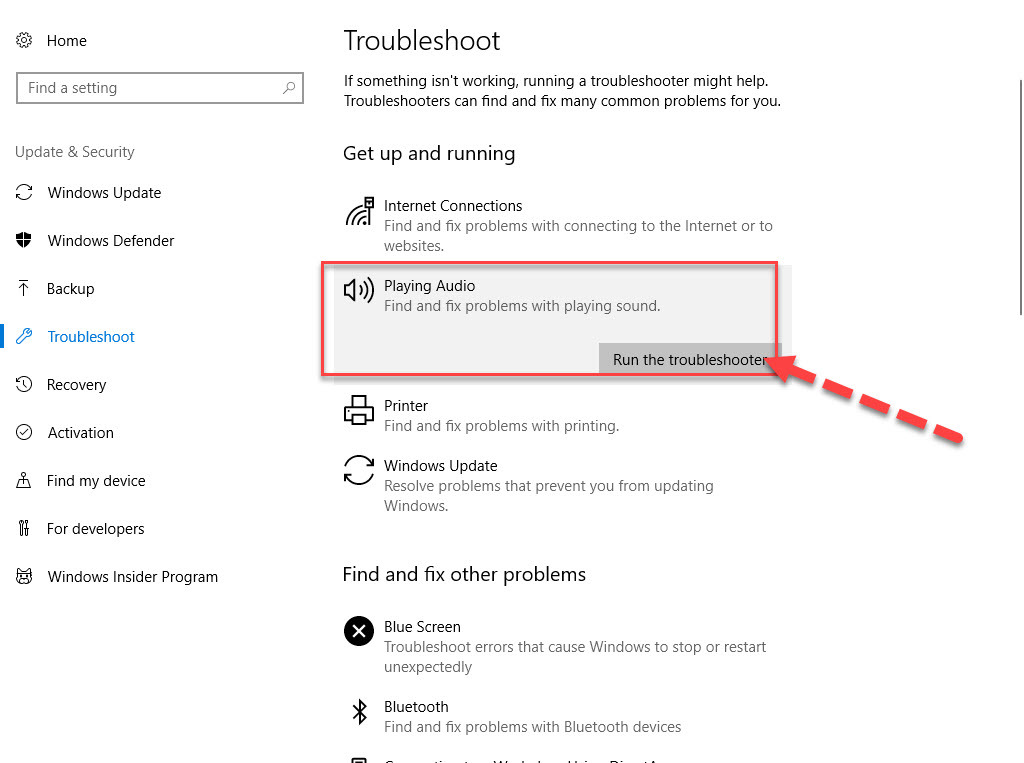
پس از مدتی فرم زیر باز خواهد شد. در این فرم لیست دستگاه های صدا که به سیستم تان وصل است را مشاهده خواهید کرد. مراحل را Next کنید تا ابزار مذکور مشکل را شناسایی و در صورت امکان آن را برطرف کند یا گزارشی از مشکل به شما نشان دهد.
برای این منظور به Device Manager وارد شده و به قسمت Sound, video and game controllers بروید.
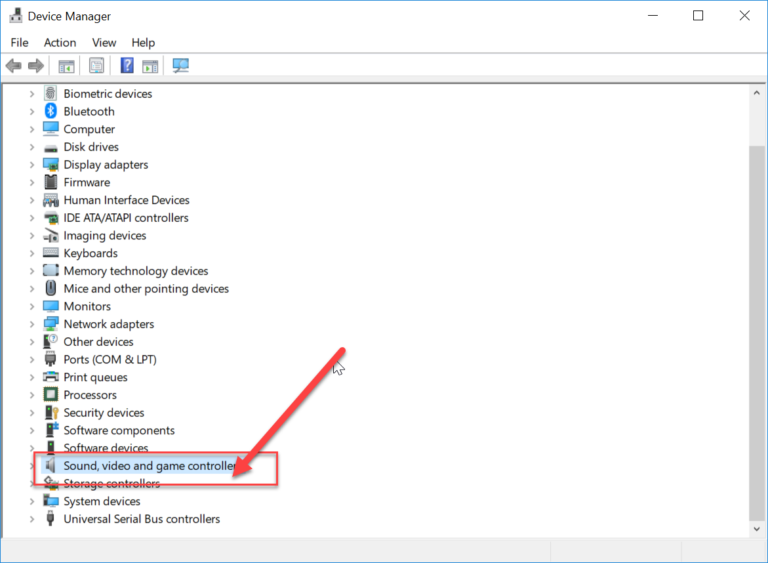
سپس روی دستگاه صوتی مورد نظر کلیک راست کرده و گزینه Disable device را کلیک کنید.
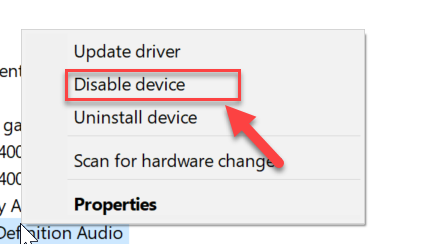
سپس پیغام تایید را Yes کنید.
بدین ترتیب دستگاه خروجی صدا در سیستم تان غیرفعال می شود. دوباره روی همان کلیک راست کرده و اینبار گزینه Enable Device را کلیک کنید تا دستگاه فعال شود. حالا وضعیت مشکل را بررسی کنید.
قبل از هر چیز نیاز است که مطمئن شوید سرویس Windows Update ویندوز 10 در وضعیت Start باشد. پس بدین منظور با فشردن کلیدهای Windows key + R پنجره Run را باز کنید و عبارت Services.msc را وارد و Enter کنید.

بدین ترتیب وارد کنسول Services خواهید شد و کلیه سرویس های موجود در ویندوز در هر وضعیتی را مشاهده خواهید کرد. اکنون کافیست که سرویس Windows Update را یافته و روی آن کلیک راست کنید و Properties بگیرید.

از لیست کشویی Startup type گزینه Automatic را انتخاب کرده و دکمه Start را کلیک کنید و منتظر بمانید تا سرویس start شود. پس از Start شدن سرویس فرم را OK کنید.
سپس کلیدهای ترکیبی Windows key + i را همزمان از کیبورد فشار دهید تا پنجره Settings ویندوز باز شود. سپس آیتم Update & Security را انتخاب کنید.

سپس دکمه Check for updates را کلیک کنید تا آپدیت های مورد نیاز ویندوز دانلود شده و نصب شوند.

پس از دانلود آپدیت ها، ویندوز را ریستارت کرده تا آپدیت ها نصب شوند. سپس وضعیت ارور را بررسی کنید.
سرویس Windows Audio را یافته و روی آن دابل کلیک کنید تا فرم تنظیمات آن باز شود.
از کامبوباکس Startup type گزینه Automatic را انتخاب کرده و دکمه Start را کلیک کنید. وضعیت سرویس یا Service Status باید مانند تصویر زیر در حالت Running باشد.
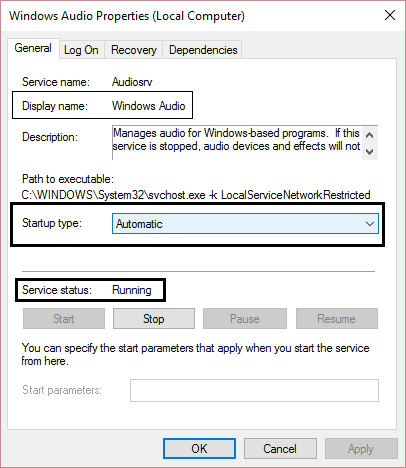
در آخر هم فرم را ok کنید. دقیقا همین مراحل را با سرویس Windows Audio Endpoint Builder هم انجام دهید.
بروزرساني اتوماتيک درايور در ويندوز با استفاده از نرم افزار TweakBit™ Driver Updater
دانلود و آپديت درايورها در ويندوز با نرم افزار Smart Driver Updater
آپديت ساده و آسان درايورهاي ويندوز با نرم افزار Driver Talent
بروزرساني درايورها در ويندوز با ابزارهاي رايگان
روی آیکون Volume در Taskbar کلیک راست کرده و گزینه Playback Devices را کلیک کنید. بدین ترتیب پنجره sound باز می شود. اسپیکر مورد نظر را انتخاب کرده و Properties را کلیک کنید.
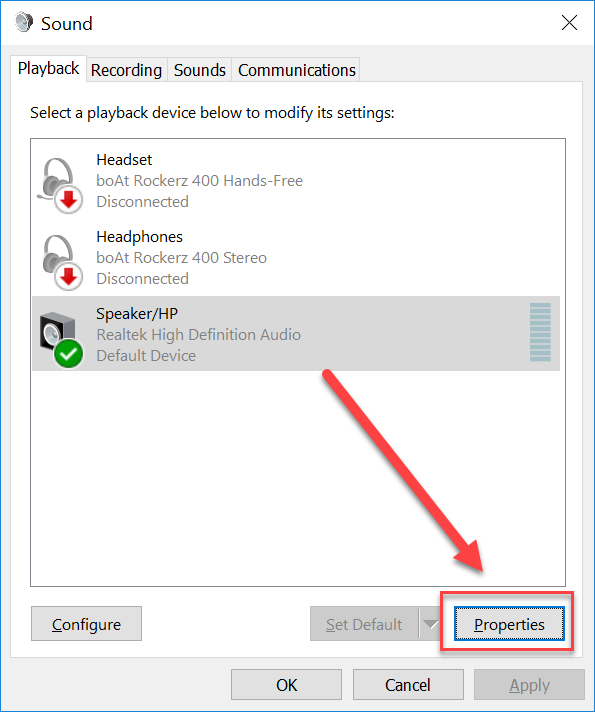
اکنون فرم Speaker Properties باز خواهد شد. در این فرم به تب Enhancement رفته و مانند تصویر زیر تیک گزینه Loudness Equalization را کلیک کنید.
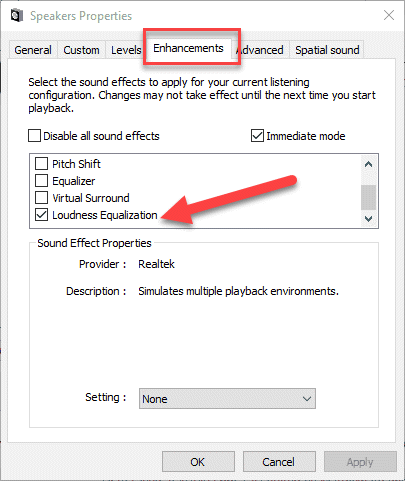
در آخر هم فرم را ok کنید.

قبل از هر کاري بهتر است از سيستم تان Restore point تهيه کنيد.
Method 1: Increase Sound from Volume Control
شما از طریق System Tray در Taskbar ویندوز(مشابه آنچه که در تصویر زیر مشاهده می کنید)، اقدام به افزایش Volume تا آخرین حد ممکن می کنید ولی متوجه می شوید که میزان صدا در هر پخش کننده ای کم است. سیستم دارای volume های مختلفی است که یکی از volume ها مربوط به خود ویندوز و دیگری مربوط به Media Player های مختلف است. پس در این شرایط باید از طریق Control panel به مدیریت volume ها بپردازید.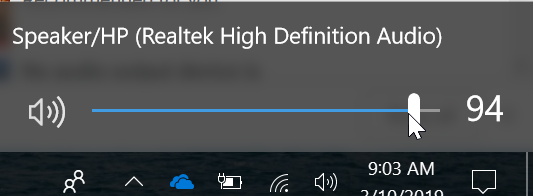
پس کار را با ما دنبال کنید. روی آیکون Volume در Taskbar ویندوز مانند تصویر زیر کلیک راست کرده و گزینه Open Volume Mixer را کلیک کنید.
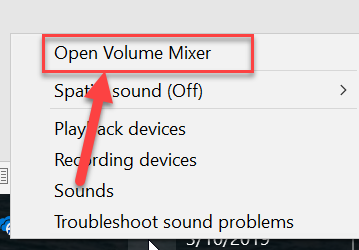
بدین ترتیب پنجره Volume Mixer باز خواهد شد. شما می توانید volume سیستم و سایر نرم افزارهای جانبی یا third-party که در سیستم تان نصب کرده اید را مشاهده کنید.
Volume همه برنامه ها را تا آخرین حد ممکن زیاد کنید.
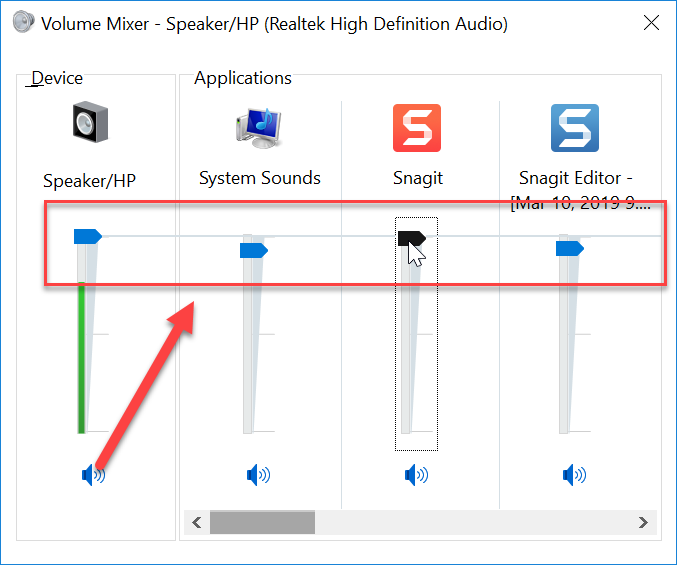
اکنون وضعیت پخش صدا را بررسی کنید. اگر مشکل را هنوز دارید، روش بعد را انجام دهید.
Method 2: Run Audio Troubleshooter
وقتی volume همه برنامه ها را تا آخرین حد ممکن زیاد کردید و متوجه می شوید که باز هم آنطور که باید صدا پخش شود، نیست. در این شرایط از Audio Troubleshooter می توایند استفاده کنید. برای این منظور Run را باز کرده و دستور control.exe /name Microsoft.Troubleshooting را وارد و Enter کنید.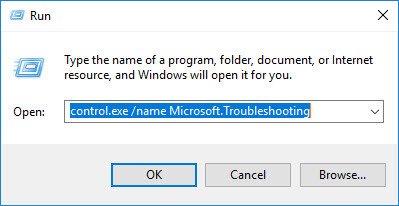
بدین ترتیب پنجره Troubleshoot ویندوز با خواهد شد. در لیست Troubleshooter های موجود، به سراغ Playing Audio، رفته آن را انتخاب کنید و سپس دکمه Run The Troubleshooter را کلیک کنید.
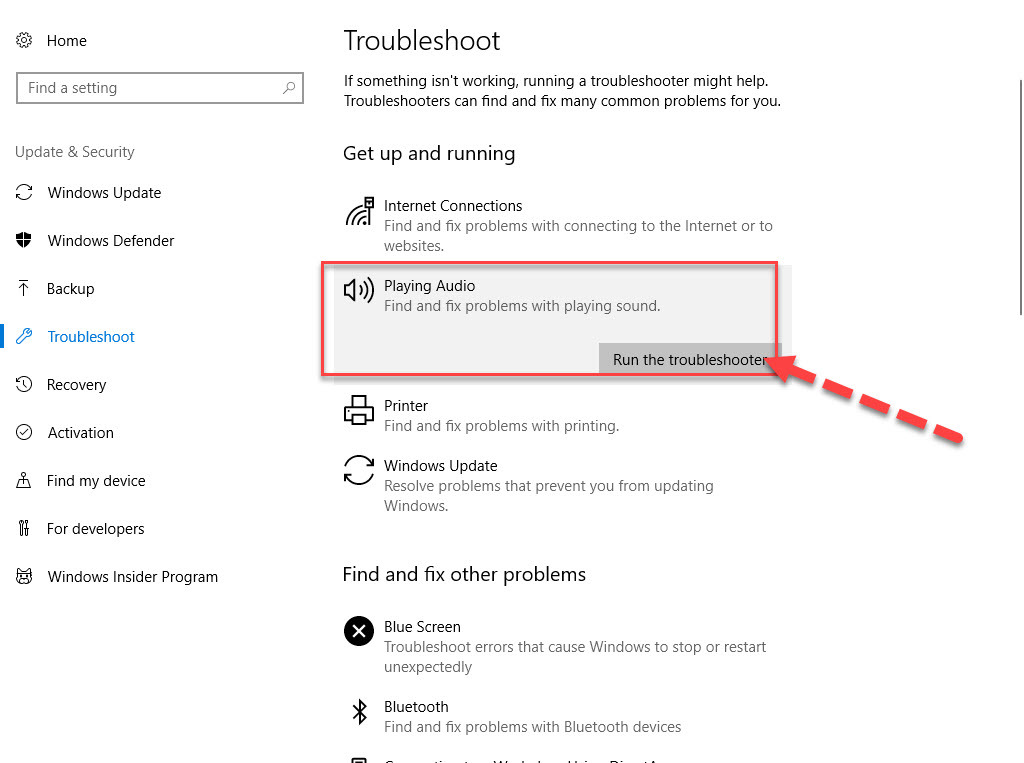
پس از مدتی فرم زیر باز خواهد شد. در این فرم لیست دستگاه های صدا که به سیستم تان وصل است را مشاهده خواهید کرد. مراحل را Next کنید تا ابزار مذکور مشکل را شناسایی و در صورت امکان آن را برطرف کند یا گزارشی از مشکل به شما نشان دهد.
Method 3: Restart Audio Device
اگر سرویس صوتی در سیستم شما به درستی Load نشده باشد، با این مشکل ممکن است مواجه شوید. در این شرایط شما می توانید از طریق Device Manager اقدام به ریستارت کردن سرویس صوتی کنید.برای این منظور به Device Manager وارد شده و به قسمت Sound, video and game controllers بروید.
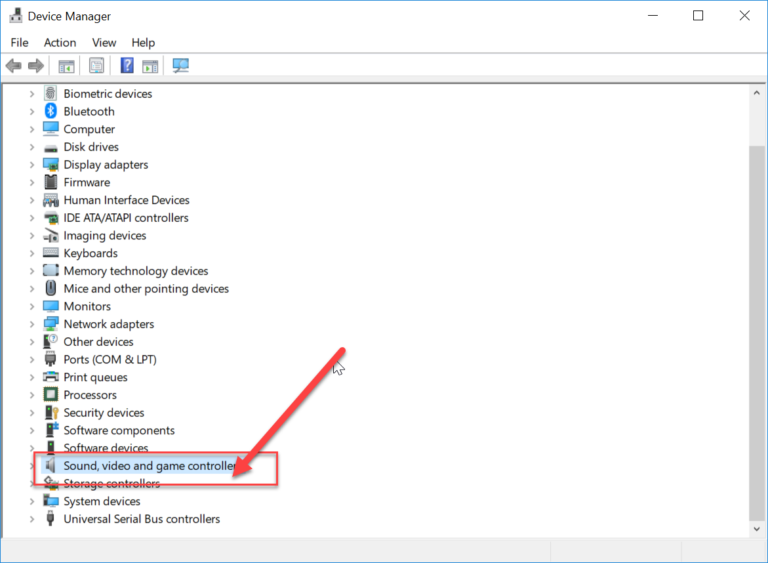
سپس روی دستگاه صوتی مورد نظر کلیک راست کرده و گزینه Disable device را کلیک کنید.
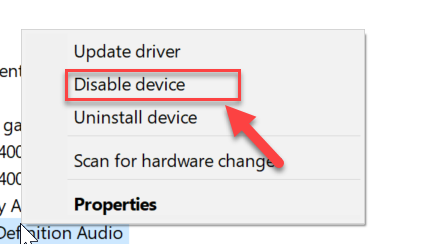
سپس پیغام تایید را Yes کنید.
بدین ترتیب دستگاه خروجی صدا در سیستم تان غیرفعال می شود. دوباره روی همان کلیک راست کرده و اینبار گزینه Enable Device را کلیک کنید تا دستگاه فعال شود. حالا وضعیت مشکل را بررسی کنید.
Method 4: Check for Windows Update
راه حلی که در این حل این ارور می تواند موثر باشد این است که سیستم عامل ویندوز 10 خود را بروزرسانی کنید.قبل از هر چیز نیاز است که مطمئن شوید سرویس Windows Update ویندوز 10 در وضعیت Start باشد. پس بدین منظور با فشردن کلیدهای Windows key + R پنجره Run را باز کنید و عبارت Services.msc را وارد و Enter کنید.

بدین ترتیب وارد کنسول Services خواهید شد و کلیه سرویس های موجود در ویندوز در هر وضعیتی را مشاهده خواهید کرد. اکنون کافیست که سرویس Windows Update را یافته و روی آن کلیک راست کنید و Properties بگیرید.

از لیست کشویی Startup type گزینه Automatic را انتخاب کرده و دکمه Start را کلیک کنید و منتظر بمانید تا سرویس start شود. پس از Start شدن سرویس فرم را OK کنید.
سپس کلیدهای ترکیبی Windows key + i را همزمان از کیبورد فشار دهید تا پنجره Settings ویندوز باز شود. سپس آیتم Update & Security را انتخاب کنید.

سپس دکمه Check for updates را کلیک کنید تا آپدیت های مورد نیاز ویندوز دانلود شده و نصب شوند.

پس از دانلود آپدیت ها، ویندوز را ریستارت کرده تا آپدیت ها نصب شوند. سپس وضعیت ارور را بررسی کنید.
Method 5: Start Windows Audio Service
به کنسول Services ویندوز وارد شوید.سرویس Windows Audio را یافته و روی آن دابل کلیک کنید تا فرم تنظیمات آن باز شود.
از کامبوباکس Startup type گزینه Automatic را انتخاب کرده و دکمه Start را کلیک کنید. وضعیت سرویس یا Service Status باید مانند تصویر زیر در حالت Running باشد.
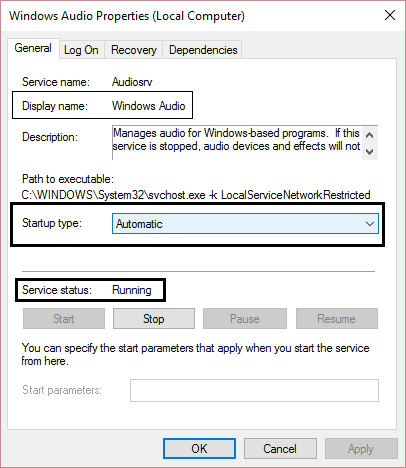
در آخر هم فرم را ok کنید. دقیقا همین مراحل را با سرویس Windows Audio Endpoint Builder هم انجام دهید.
Method 6: Update Sound Card Drivers
به وب سایت سازنده کارت صدای سیستم تان مراجعه کرده و درایور جدید و متناسب با مدل سخت افزاری کارت صدا و همین طور نسخه ويندوز را دانلود و در سیستم تان نصب کنید. خرابی و قدیمی بودن درایور کارت صدا هم از جمله همین مشکلات است.بروزرساني اتوماتيک درايور در ويندوز با استفاده از نرم افزار TweakBit™ Driver Updater
دانلود و آپديت درايورها در ويندوز با نرم افزار Smart Driver Updater
آپديت ساده و آسان درايورهاي ويندوز با نرم افزار Driver Talent
بروزرساني درايورها در ويندوز با ابزارهاي رايگان
Method 7: Change Equalization Settings
از تنظیمات equalization برای حفظ نسبت صدا بین همه برنامه های در حال اجرا در ویندوز استفاده می شود. برای تنظیم درست equalization در ویندوز، مراحل زیر را انجام دهید.روی آیکون Volume در Taskbar کلیک راست کرده و گزینه Playback Devices را کلیک کنید. بدین ترتیب پنجره sound باز می شود. اسپیکر مورد نظر را انتخاب کرده و Properties را کلیک کنید.
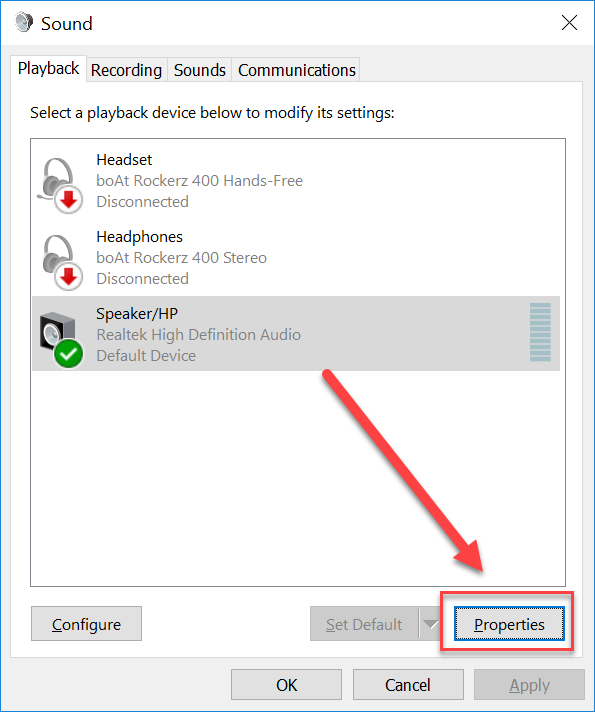
اکنون فرم Speaker Properties باز خواهد شد. در این فرم به تب Enhancement رفته و مانند تصویر زیر تیک گزینه Loudness Equalization را کلیک کنید.
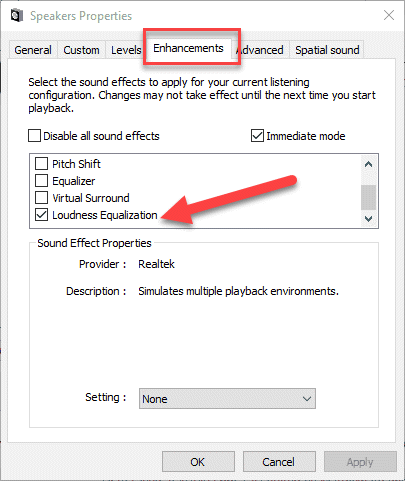
در آخر هم فرم را ok کنید.





نمایش دیدگاه ها (0 دیدگاه)
دیدگاه خود را ثبت کنید: