خوش آموز درخت تو گر بار دانش بگیرد، به زیر آوری چرخ نیلوفری را
رفع ارور The folder cannot be found در اوت لوک
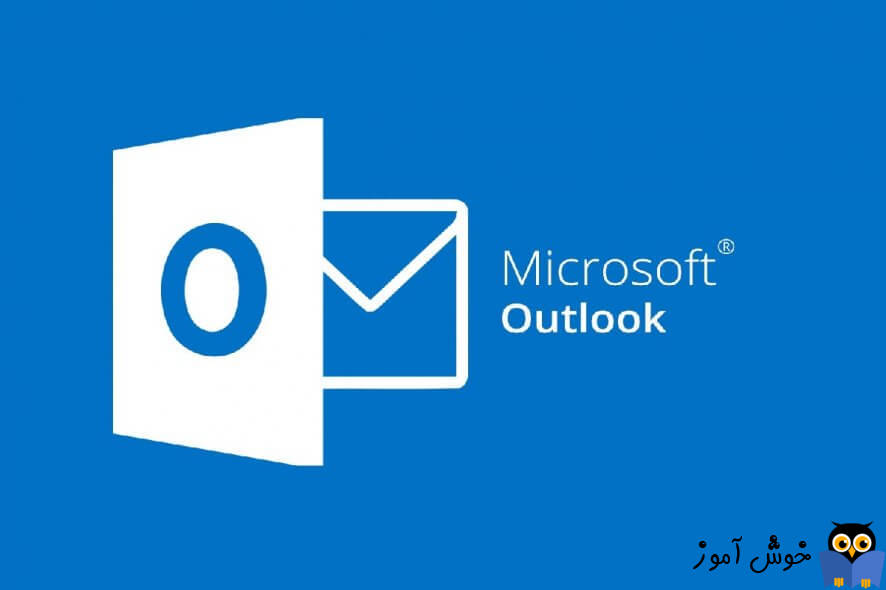
قطعا اگر کاربر حرفه ای نرم افزارهای آفیس هم نباشید، حتما نام آفیس و برنامه های موجود در این پکیج را می شناسید. برنامه های مختلف و بسیار بسیار کاربردی ای در این پکیج وجود دارد که در کسب و کارها جایگاه ویژه ای دارند و هر کدام از این برنامه ها با هدف خاص و با امکانات زیادی طراحی شده اند. در این میان برای برقراری ارتباطات بین مشتریان و کارکنان کسب و کار، از نرم افزار اوت لوک می توانید استفاده کنید. نرم افزار بسیار قدرتمند در مدیریت ایمیل ها که هم بصورت آفلاین و هم آنلاین می توان با آن کار کرد.

با اینکه برنامه اوت لوک و کلا مجموعه آفیس، قدرتمند هستند ولی گاها در شرایطی باعث بروز ارورهایی به کاربران می شوند. ارور زیر را برخی از کاربران هنگام استفاده از Quick Step مشاهده کرده اند:
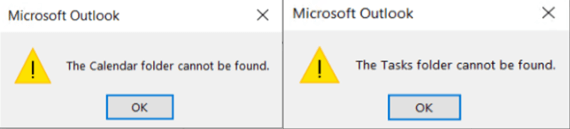
به دلیل ارور مذکور ، کاربران Outlook دیگر نمی توانند از Quick Step برای انجام موارد زیر استفاده کنند:
ایجاد task با فایل پیوست یا attachment یا متن
ایجاد task با متن
ایجاد appointment یا قرار ملاقات با attachment
ایجاد appointment یا قرار ملاقات با متن
قبل از هر چیز نیاز است که مطمئن شوید سرویس Windows Update ویندوز 10 در وضعیت Start باشد. پس بدین منظور با فشردن کلیدهای Windows key + R پنجره Run را باز کنید و عبارت Services.msc را وارد و Enter کنید.

بدین ترتیب وارد کنسول Services خواهید شد و کلیه سرویس های موجود در ویندوز در هر وضعیتی را مشاهده خواهید کرد. اکنون کافیست که سرویس Windows Update را یافته و روی آن کلیک راست کنید و Properties بگیرید.

از لیست کشویی Startup type گزینه Automatic را انتخاب کرده و دکمه Start را کلیک کنید و منتظر بمانید تا سرویس start شود. پس از Start شدن سرویس فرم را OK کنید.
سپس کلیدهای ترکیبی Windows key + i را همزمان از کیبورد فشار دهید تا پنجره Settings ویندوز باز شود. سپس آیتم Update & Security را انتخاب کنید.

سپس دکمه Check for updates را کلیک کنید تا آپدیت های مورد نیاز ویندوز دانلود شده و نصب شوند.

پس از دانلود آپدیت ها، ویندوز را ریستارت کرده تا آپدیت ها نصب شوند.

با اینکه برنامه اوت لوک و کلا مجموعه آفیس، قدرتمند هستند ولی گاها در شرایطی باعث بروز ارورهایی به کاربران می شوند. ارور زیر را برخی از کاربران هنگام استفاده از Quick Step مشاهده کرده اند:
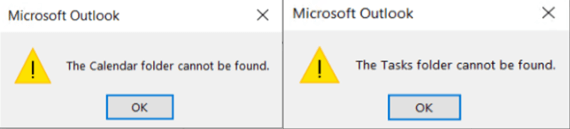
به دلیل ارور مذکور ، کاربران Outlook دیگر نمی توانند از Quick Step برای انجام موارد زیر استفاده کنند:
ایجاد task با فایل پیوست یا attachment یا متن
ایجاد task با متن
ایجاد appointment یا قرار ملاقات با attachment
ایجاد appointment یا قرار ملاقات با متن
Make sure the primary account’s settings are right
چیزی شما باید در مورد این مشکل بدانید این است که چه چیزی باعث آن می شود. شاید از این موضوع اطلاع داشته باشید که اوت لوک، فولدر Calendar یا Tasks را برای اکانت IMAP یا POP، سینک نمی کند. به همین دلیل ، اگر اکانت اصلی ایمیل IMAP یا POP پیکربندی شده باشد، فولدرCalendar یا Tasks بصورت لوکال ایجاد می شود. این امر باعث می شود تا بتوان از این ویژگی ها همچنان در Outlook استفاده کرد. تنها مشکل این ویژگی این است که اکانت ها یا حساب های غیر اصلی IMAP یا POP این فولدرها را ایجاد نمی کنند و هرگونه تلاش برای تعامل با این فولدرها با استفاده از Quick Steps باعث ایجاد این خطا می شود. به این ترتیب ، بهترین کار برای جلوگیری از این مشکل ، پیکربندی نکردن حساب اصلی به عنوان یک حساب ایمیل IMAP یا POP است.Update Windows to the latest version
بسیاری از کاربران گزارش دادند که این مشکل درست پس از انجام بروزرسانی سیستم به وجود آمده است. به این ترتیب ، سعی کنید سیستم ویندوز 10 خود را به آخرین نسخه به روز کنید.قبل از هر چیز نیاز است که مطمئن شوید سرویس Windows Update ویندوز 10 در وضعیت Start باشد. پس بدین منظور با فشردن کلیدهای Windows key + R پنجره Run را باز کنید و عبارت Services.msc را وارد و Enter کنید.

بدین ترتیب وارد کنسول Services خواهید شد و کلیه سرویس های موجود در ویندوز در هر وضعیتی را مشاهده خواهید کرد. اکنون کافیست که سرویس Windows Update را یافته و روی آن کلیک راست کنید و Properties بگیرید.

از لیست کشویی Startup type گزینه Automatic را انتخاب کرده و دکمه Start را کلیک کنید و منتظر بمانید تا سرویس start شود. پس از Start شدن سرویس فرم را OK کنید.
سپس کلیدهای ترکیبی Windows key + i را همزمان از کیبورد فشار دهید تا پنجره Settings ویندوز باز شود. سپس آیتم Update & Security را انتخاب کنید.

سپس دکمه Check for updates را کلیک کنید تا آپدیت های مورد نیاز ویندوز دانلود شده و نصب شوند.

پس از دانلود آپدیت ها، ویندوز را ریستارت کرده تا آپدیت ها نصب شوند.





نمایش دیدگاه ها (0 دیدگاه)
دیدگاه خود را ثبت کنید: