خوش آموز درخت تو گر بار دانش بگیرد، به زیر آوری چرخ نیلوفری را
فعال کردن Boot Log در ویندوز 10
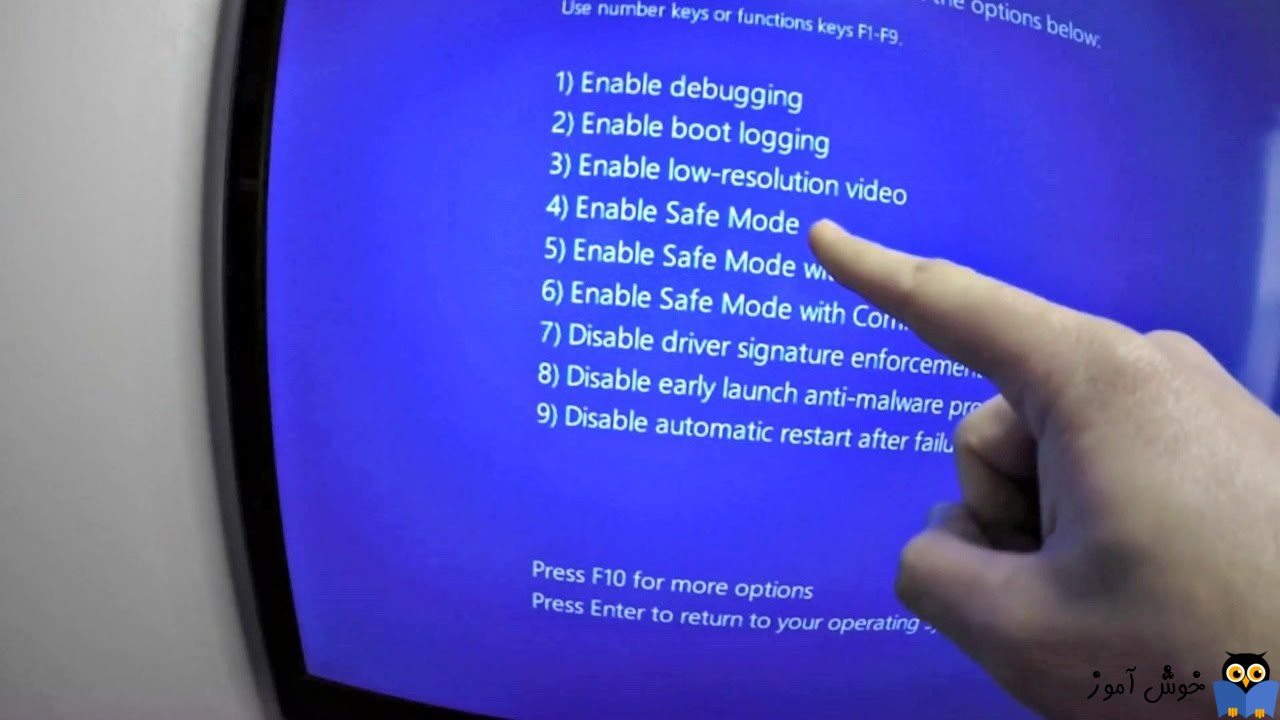
boot log یک فایل متنی مخصوص است که این فایل متنی حاوی لیستی از درایورهای بارگیری شده و بارگیری نشده در طول فرآیند بوت شدن است. فعال سازی این ویژگی هنگام رفع مشکلات راه اندازی، می تواند مفید باشد. پس در این مقاله نحوه فعال سازی آن را با هم بررسی خواهیم کرد.

فعال سازی boot log این امکان را به کاربران می دهد تا تجزیه و تحلیل داخلی قسمت فرایند بوت را روی ویندوز 10 خود انجام دهند. فایل اصلی boot log در مسیر C:\Windows\ntbtlog.txt ذخیره شده است. این فایل را شما می توانید با نرم افزارهای محبوب ویراشگر متنی از جمله Notepad باز کنید.
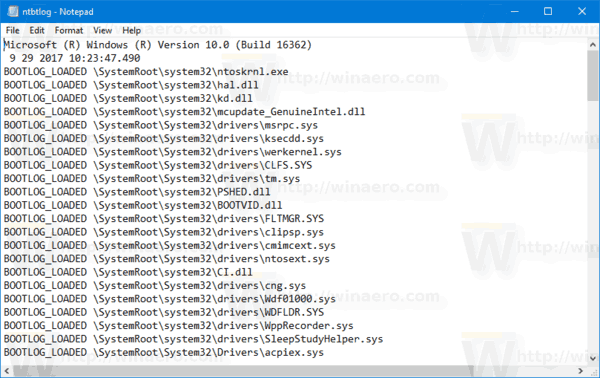
دو راه برای فعال سازی این ویژگی در ویندوز 10 وجود دارد که هر دو روش را در این مقاله قرار است با هم بررسی کنیم. اولین راه از طریق ابزار گرافیگی msconfig بوده که می تواند برای پیکربندی گزینه های مختلف راه اندازی سیستم عامل استفاده شود و ابزار بعدی که توسط آن می خواهیم این ویژگی را فعال کنیم، ابزار کنسول bcdedit.exe است.
خب، کار را شروع می کنیم، اولین راه فعال سازی این ویژگی، از طریق msconfig است برای اینکار می توانید روی Start کلیک راست کرده و Run را کلیک کنید و کلیدهای ترکیبی Windows key + R را همزمان از کیبورد فشار دهید تا پنجره Run باز شود. سپس عبارت Msconfig را در آن وارد مرده و Enter کنید.
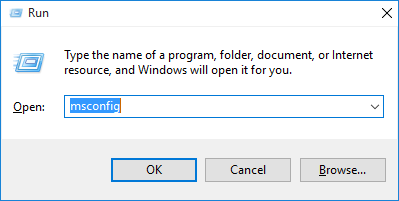
همانطور که می بینید فرم System configuration ظاهر می شود، در این فرم به زبانه Boot وارد شوید.
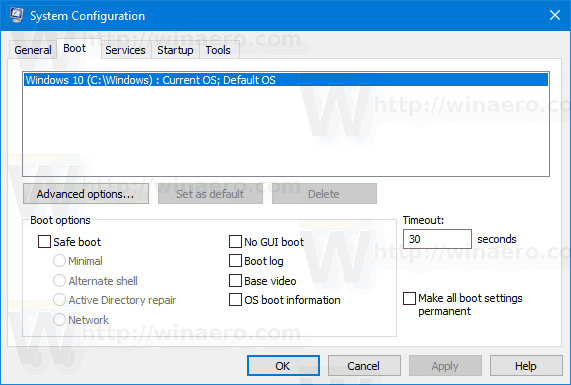
و در اینجا تیک گزینه Boot log را مانند تصویر زیر فعال کنید.
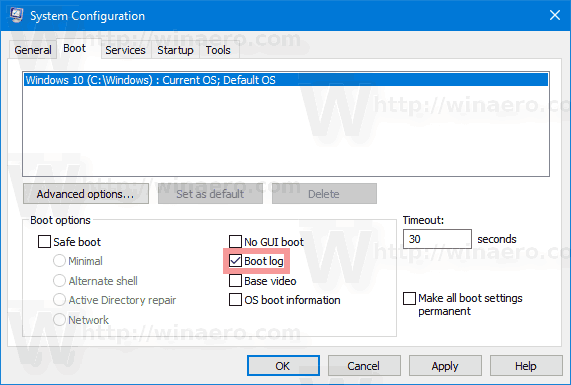
با OK کردن فرم بالا، پیغام Restart شدن ظاهر خواهد شد در صورتی که دکمه Restart را کلیک کنید سیستم یکبار ریستارت خواهد شد.
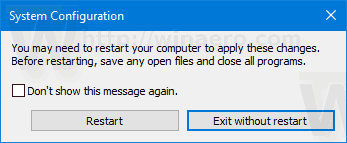
در روش دوم قصد داریم که Boot Log را از طریق ابزار Bcdedit.exe فعال کنیم.
خب، بدین منظور روی Start ویندوز کلیک راست کرده و آیتم Command Prompt(admin) را انتخاب کنید.
سپس عبارت زیر را در محیط CMD وارد کرده و enter کنید.
هنگامی که کلید Enter را فشار می دهید، ابزار Bcdedit.exe تمام سیستم عامل های نصب شده و سوابق بوت آنها را لیست می کند. شما باید شناسه سیستم عامل مورد نظر خود را که قصد دارید Boot Log را در آن فعال کنید ذکر کنید. لطفا به تصویر زیر دقت کنید:
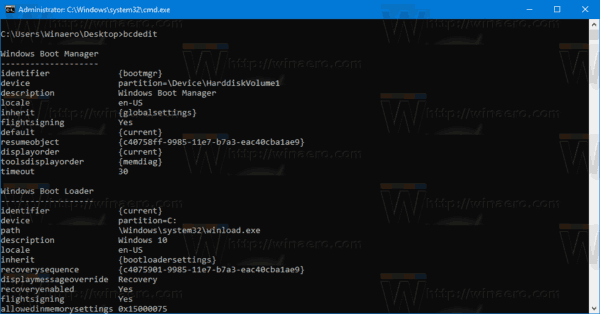
برای مثال در همین سیستم عامل در حال اجرا، identifier {current} را می توان به عنوان یک مرجع سریع استفاده کرد.
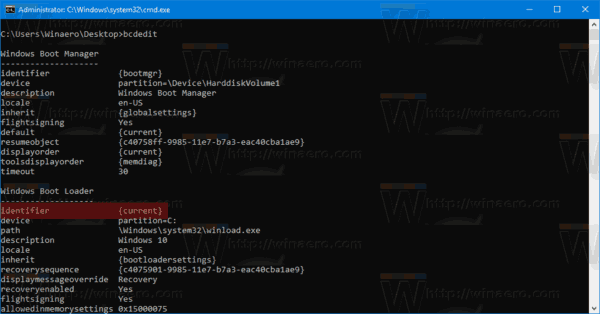
برای فعال سازی boot log دستور زیر را در CMD وارد و Enter کنید.
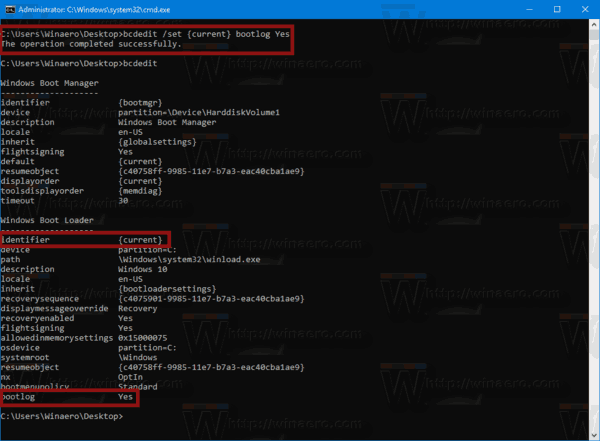
برای غیرفعال کردن این ویژگی هم کافیست دستور زیر در CMD وارد و Enter کنید.
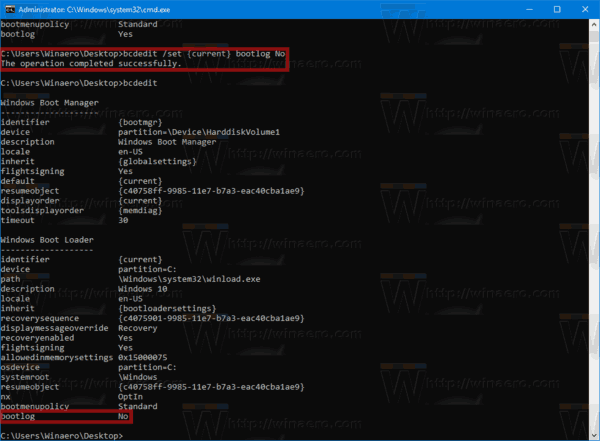

فعال سازی boot log این امکان را به کاربران می دهد تا تجزیه و تحلیل داخلی قسمت فرایند بوت را روی ویندوز 10 خود انجام دهند. فایل اصلی boot log در مسیر C:\Windows\ntbtlog.txt ذخیره شده است. این فایل را شما می توانید با نرم افزارهای محبوب ویراشگر متنی از جمله Notepad باز کنید.
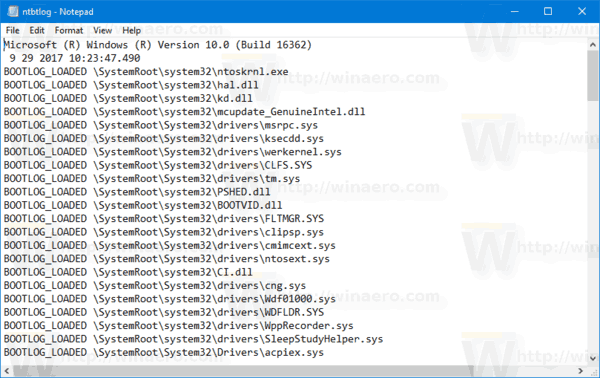
دو راه برای فعال سازی این ویژگی در ویندوز 10 وجود دارد که هر دو روش را در این مقاله قرار است با هم بررسی کنیم. اولین راه از طریق ابزار گرافیگی msconfig بوده که می تواند برای پیکربندی گزینه های مختلف راه اندازی سیستم عامل استفاده شود و ابزار بعدی که توسط آن می خواهیم این ویژگی را فعال کنیم، ابزار کنسول bcdedit.exe است.
نکته: ویژگی boot log بصورت پیش فرض غیرفعال است و برای فعال سازی آن حتما باید با اکانت Administrator و یا کاربری که در سطح Admin دسترسی داشته باشد به ویندوز 10 سیستم خود لاگین کنید.
خب، کار را شروع می کنیم، اولین راه فعال سازی این ویژگی، از طریق msconfig است برای اینکار می توانید روی Start کلیک راست کرده و Run را کلیک کنید و کلیدهای ترکیبی Windows key + R را همزمان از کیبورد فشار دهید تا پنجره Run باز شود. سپس عبارت Msconfig را در آن وارد مرده و Enter کنید.
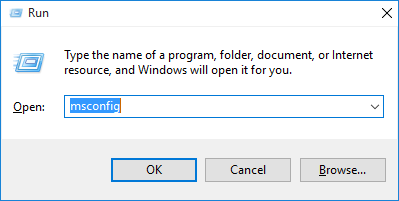
همانطور که می بینید فرم System configuration ظاهر می شود، در این فرم به زبانه Boot وارد شوید.
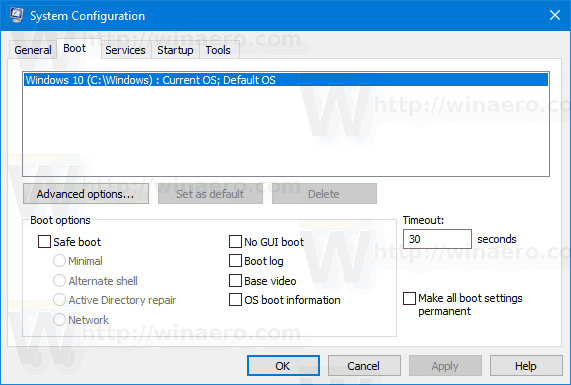
و در اینجا تیک گزینه Boot log را مانند تصویر زیر فعال کنید.
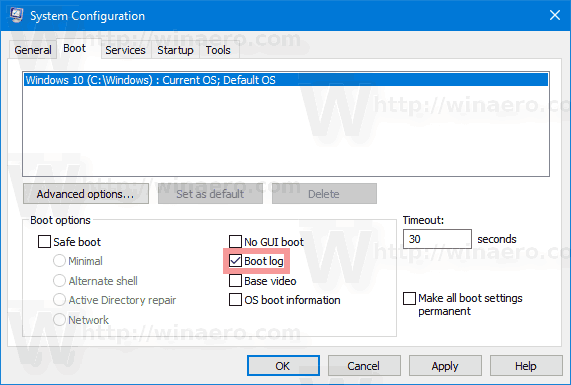
با OK کردن فرم بالا، پیغام Restart شدن ظاهر خواهد شد در صورتی که دکمه Restart را کلیک کنید سیستم یکبار ریستارت خواهد شد.
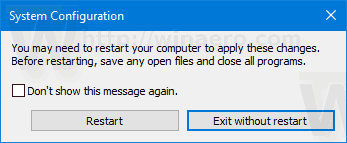
در روش دوم قصد داریم که Boot Log را از طریق ابزار Bcdedit.exe فعال کنیم.
خب، بدین منظور روی Start ویندوز کلیک راست کرده و آیتم Command Prompt(admin) را انتخاب کنید.
سپس عبارت زیر را در محیط CMD وارد کرده و enter کنید.
Bcdedit
هنگامی که کلید Enter را فشار می دهید، ابزار Bcdedit.exe تمام سیستم عامل های نصب شده و سوابق بوت آنها را لیست می کند. شما باید شناسه سیستم عامل مورد نظر خود را که قصد دارید Boot Log را در آن فعال کنید ذکر کنید. لطفا به تصویر زیر دقت کنید:
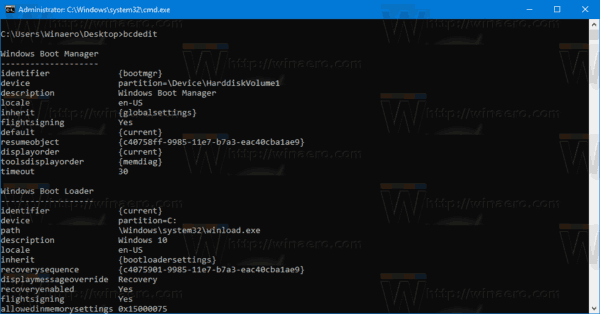
برای مثال در همین سیستم عامل در حال اجرا، identifier {current} را می توان به عنوان یک مرجع سریع استفاده کرد.
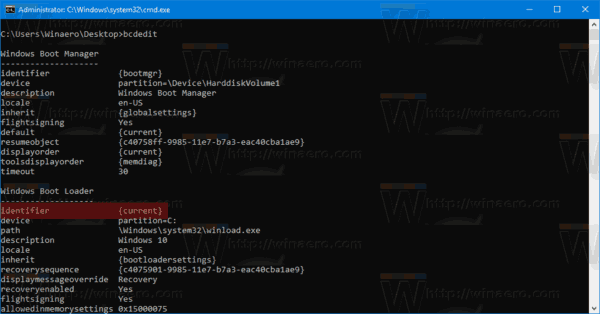
برای فعال سازی boot log دستور زیر را در CMD وارد و Enter کنید.
bcdedit /set {IDENTIFIER} bootlog Yes
بدین ترتیب همانطور که در شکل زیر می بینید این ویژگی در ویندوز 10 فعال شده است، اگر در سیستمتان ویندوز 10 دیگری هم نصب شده داشتید می توانستیذ به جای {current} ، شناسه آن سیستم عامل را وارد کنید.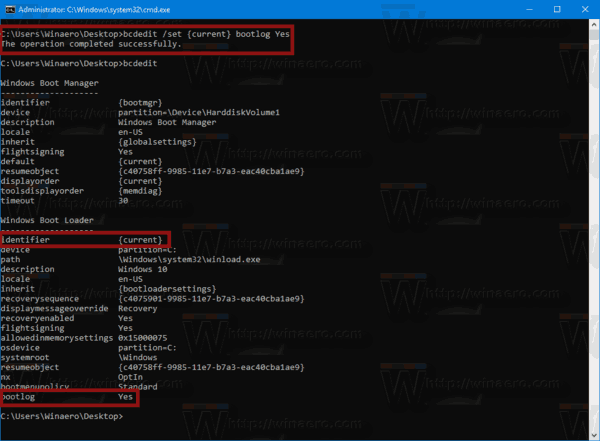
برای غیرفعال کردن این ویژگی هم کافیست دستور زیر در CMD وارد و Enter کنید.
bcdedit /set {IDENTIFIER} bootlog No
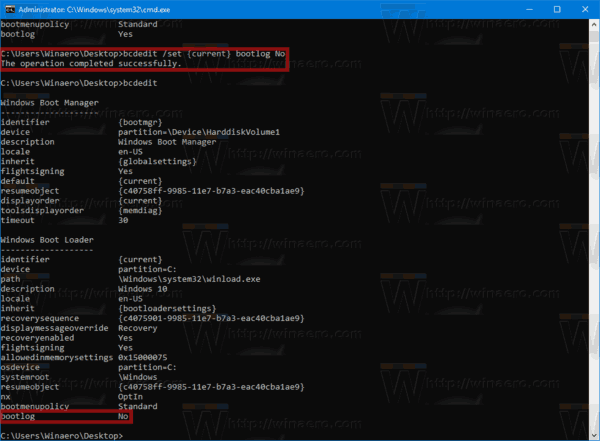





نمایش دیدگاه ها (0 دیدگاه)
دیدگاه خود را ثبت کنید: