خوش آموز درخت تو گر بار دانش بگیرد، به زیر آوری چرخ نیلوفری را
رفع ارور We couldn’t create a new partition

ویندوز 10 یکی از کامل ترین وبهترین سیستم عامل کلاینت ارائه شده توسط مایکروسافت است که به سادگی می توانید این سیستم عامل را در سیستم تان نصب کرده و از آن استفاده کنید. در حالت عادی نصب سیستم عامل ویندوز کلا فرآیند پیچیده و سختی نیست ولی نه همیشه. گاها در طی فرآیند نصب با ارورهای مختلفی مواجه می شوید که باید علت ارور را شناسایی و آن را رفع کنید. اروری که در این پست به رفع آن می پردازیم، ارور We couldn’t create a new partition می باشد.

خطای We couldn’t create a new partition در زمان نصب ویندوز 10 رخ می دهد و این خطا می تواند کاملاً مشکل ساز باشد و با بیان این خطا ، کاربران موارد زیر را گزارش دادند:
این هشدار را هم جدی بگیرید که هیچ اطلاعاتی از هارد دیسک مورد نظر شما که در طی فرآیند نصب ویندوز با ارور We couldn’t create a new partition Windows مواجه شده اید، باقی نخواهد ماند چون همگی آنها حذف خواهد شد. حتما قبل از انجام این مراحل، اگر ویندوز در حال حاضر روی سیستم تان نصب استف لاگین کرده و از اطلاعات این هارد دیسک در جای دیگری بک آپ بگیرید.
اگر ویندوز ندارید، هارد را به سیستم دیگری وصل کرده و در آنجا از اطلاعات این هارد دیسک بک آپ بگیرید و همانجا هم کلا پارتیشن های این هارد دیسک را پاک کرده و سه پارتیشن جدید روی آن ایجاد و سپس هارد را به همین سیستم وصل کرده و ویندوز را روی آن نصب کنید.
اگر ویندوز ندارید و اطلاعات مهمی هم روی هارد دیسک ندارید، می توانید کلا پارتیشن های موجود روی هارد دیسک را حذف و نهایتا اطلاعات روی آن هارد دیسک را هم حذف کنید.
برای این منظور لطفا DVD نصب ویندوز را در دستگاه DVD Rom قرار داده و ویندوز را از روی DVD بوت کنید. سپس به مرحله Press any key to boot from CD or DVD وارد می شوید که برای بوت باید یک کلید دلخواه از کیبورد را بفشارید.

همینطور سایر مراحل را Next کنید تا وارد مرحله شکل زیر شوید.
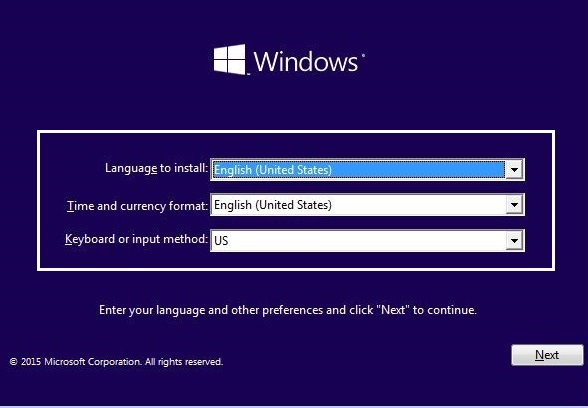
در این پنجره کافیست که کلیدهای ترکیبی Shift + F10 را همزمان بفشارید تا CMD اجرا شود.
پس از اجرای CMD دستور Diskpart را وارد کنید.
سپس دستور list disk را وارد کرده تا لیست کلیه هارد دیسک ها و ذخیره سازهایی که به سیستم تان متصل هستند را مشاهده کنید(ترجیحا همه فلش درایوها و هارد اکسترنال که به سیستم متصل کرده اید را جدا کنید).
تمامی ذخیره سازهای متصل به سیستم تان با شماره 0 الی آخر شماره گذاری شده اند. مثلا Disk 0
شما باید شماره دیسک را با دستور select disk وارد کنید. select disk X
به جای X باید شماره هارد دیسک مورد نظر را وارد کنید.
پس از اینکار دستور clean را وارد کنید تا کلا این هارد دیسک و اطلاعات داخل آن پاک شوند.
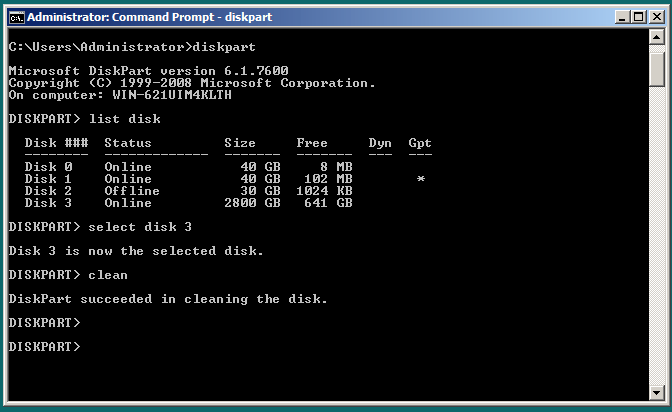
مدتی زمانی را باید به انتظار بنشینید تا اطلاعات حذف شوند و پس از اینکه فرآیند تمام شد، دوباره برگردید و نصب ویندوز را انجام دهید.
دقت کنید که هیچ پارتیشنی روی هارد دیسک وجود ندارد و شما دوباره باید آن را در طی فرآیند نصب ویندوز، پارتیشن بندی کنید.
دوباره طبق روش قبل، Command Prompt را باز کرده و دستور diskpart را وارد کنید.
سپس دستور list disk را وارد کنید تا لیست کامل هارد دیسک هایی که در سیستم تان متصل کرده اید را نشان دهد.
حال دستور select disk X را وارد کنید. به جای X باید شماره دیسک مورد نظرتان را که در دستور بالا نشان داده شده را جایگزین کنید.
سپس دستور list partition را انتخاب کنید. در واقع این دستور، لیست درایوها یا پارتیشن هایی که در دستور فوق انتخاب کرده اید را نشان می دهد.
لیست پارتیشن های این هارد دیسک به شما نشان داده می شود. پارتیشن ها هم مانند دیسک ها با شماره مشخص می شوند. با این تفاوت که دیسک ها از شماره 0 شروع و پارتیشن ها از شماره 1 شروع می شوند.
خب، حالا دستور select partition X را وارد کنید. دقیقا به جای X هم باید شماره پارتیشن ای که ویندوز روی آن نصب شده و یا می خواهید نصب کنید، را انتخاب کنید.
حال دستور active را وارد و Enter کنید.
نهایتا دستور exit را وارد کرده و سیستم را ریستارت و نصب ویندوز را انجام دهید.
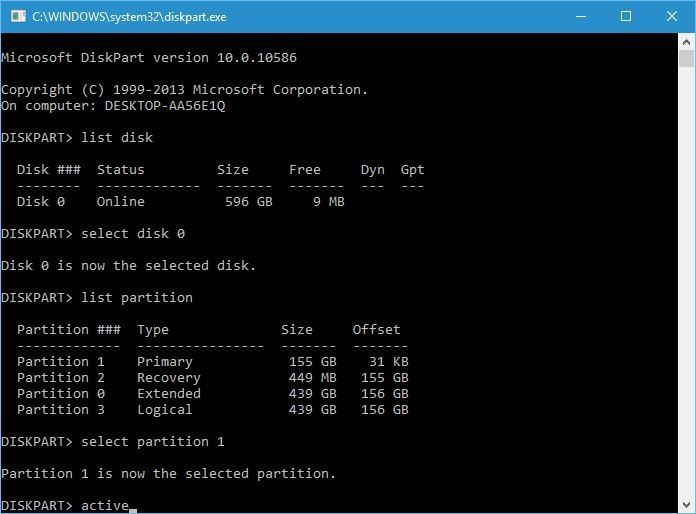
ضمن اینکه به جای فلش، از DVD نصب ویندوز هم می توانید استفاده کنید.
نصب ویندوز از طریق فلش USB
رایت CD یا DVD با قابلیت Boot
آموزش ایجاد فلش Bootable و نصب ویندوز از روی فلش درایو
چطور متوجه شویم که کامپیوتر قابلیت بوت از روی USB را دارد
متأسفانه ، گاهی اوقات فلش درایو USB به عنوان یک هارد دیسک در حین نصب ویندوز اشتباه گرفته می شود، از این رو خطای We couldn’t create a new partition ظاهر می شود.
پس هارد دیسک خود را به عنوان اولین اولویت بوت معرفی کنید.
کاربران راه حل مشکل را اینطور عنوان کرده اند که همگی هارد دیسک هایی که به سیستم شان متصل بوده را جدا کرده اند و فقط همان SSD ای که قرار است ویندوز روی آن نصب شود را به سیستم وصل کرده اند و بدین ترتیب موفق به نصب ویندوز شده اند. شما هم اینکار را انجام دهید.

خطای We couldn’t create a new partition در زمان نصب ویندوز 10 رخ می دهد و این خطا می تواند کاملاً مشکل ساز باشد و با بیان این خطا ، کاربران موارد زیر را گزارش دادند:
Couldn’t create partition or locate an existing one
We couldn’t create a new partition error 0x8004240f, 0x80042468
We couldn’t create a new partition or locate an existing one SSD, RAID
We couldn’t create a new partition Windows setup, Windows 10 USB
We couldn’t create a new partition unallocated space
We couldn’t create a new partition BIOS, dual boot, GPT
Fix – We couldn’t create a new partition Windows
Solution 1 – Use diskpart
قبل از اینکه این فرآیند را آغاز کنید، حتما از قبل اطمینان حاصل کنید که هیچ USB درایو یا SD Card و کلا هیچ ذخیره سازی به جز هارد دیسک ها به سیستم وصل نباشد.این هشدار را هم جدی بگیرید که هیچ اطلاعاتی از هارد دیسک مورد نظر شما که در طی فرآیند نصب ویندوز با ارور We couldn’t create a new partition Windows مواجه شده اید، باقی نخواهد ماند چون همگی آنها حذف خواهد شد. حتما قبل از انجام این مراحل، اگر ویندوز در حال حاضر روی سیستم تان نصب استف لاگین کرده و از اطلاعات این هارد دیسک در جای دیگری بک آپ بگیرید.
اگر ویندوز ندارید، هارد را به سیستم دیگری وصل کرده و در آنجا از اطلاعات این هارد دیسک بک آپ بگیرید و همانجا هم کلا پارتیشن های این هارد دیسک را پاک کرده و سه پارتیشن جدید روی آن ایجاد و سپس هارد را به همین سیستم وصل کرده و ویندوز را روی آن نصب کنید.
اگر ویندوز ندارید و اطلاعات مهمی هم روی هارد دیسک ندارید، می توانید کلا پارتیشن های موجود روی هارد دیسک را حذف و نهایتا اطلاعات روی آن هارد دیسک را هم حذف کنید.
برای این منظور لطفا DVD نصب ویندوز را در دستگاه DVD Rom قرار داده و ویندوز را از روی DVD بوت کنید. سپس به مرحله Press any key to boot from CD or DVD وارد می شوید که برای بوت باید یک کلید دلخواه از کیبورد را بفشارید.

همینطور سایر مراحل را Next کنید تا وارد مرحله شکل زیر شوید.
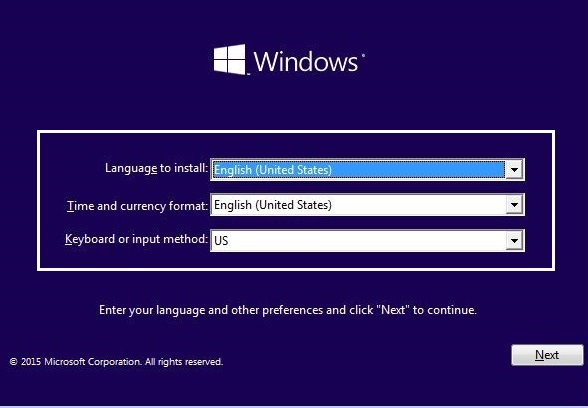
در این پنجره کافیست که کلیدهای ترکیبی Shift + F10 را همزمان بفشارید تا CMD اجرا شود.
پس از اجرای CMD دستور Diskpart را وارد کنید.
سپس دستور list disk را وارد کرده تا لیست کلیه هارد دیسک ها و ذخیره سازهایی که به سیستم تان متصل هستند را مشاهده کنید(ترجیحا همه فلش درایوها و هارد اکسترنال که به سیستم متصل کرده اید را جدا کنید).
تمامی ذخیره سازهای متصل به سیستم تان با شماره 0 الی آخر شماره گذاری شده اند. مثلا Disk 0
شما باید شماره دیسک را با دستور select disk وارد کنید. select disk X
به جای X باید شماره هارد دیسک مورد نظر را وارد کنید.
پس از اینکار دستور clean را وارد کنید تا کلا این هارد دیسک و اطلاعات داخل آن پاک شوند.
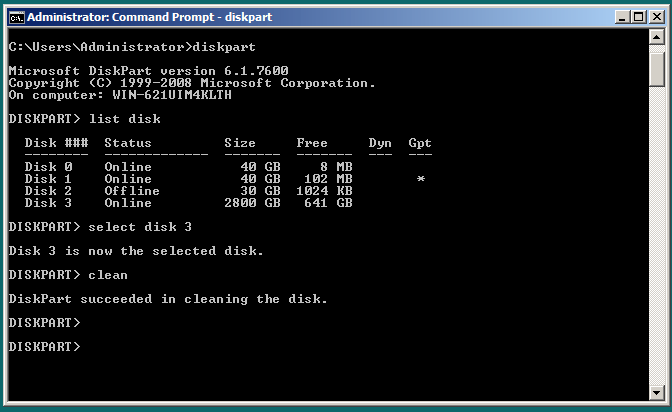
مدتی زمانی را باید به انتظار بنشینید تا اطلاعات حذف شوند و پس از اینکه فرآیند تمام شد، دوباره برگردید و نصب ویندوز را انجام دهید.
دقت کنید که هیچ پارتیشنی روی هارد دیسک وجود ندارد و شما دوباره باید آن را در طی فرآیند نصب ویندوز، پارتیشن بندی کنید.
Solution 2 – Make your partition active
به منظور رفع خطای We couldn’t create a new partition، می توانید پارتیشن ویندوز را به عنوان primary تنظیم کنید.دوباره طبق روش قبل، Command Prompt را باز کرده و دستور diskpart را وارد کنید.
سپس دستور list disk را وارد کنید تا لیست کامل هارد دیسک هایی که در سیستم تان متصل کرده اید را نشان دهد.
حال دستور select disk X را وارد کنید. به جای X باید شماره دیسک مورد نظرتان را که در دستور بالا نشان داده شده را جایگزین کنید.
سپس دستور list partition را انتخاب کنید. در واقع این دستور، لیست درایوها یا پارتیشن هایی که در دستور فوق انتخاب کرده اید را نشان می دهد.
لیست پارتیشن های این هارد دیسک به شما نشان داده می شود. پارتیشن ها هم مانند دیسک ها با شماره مشخص می شوند. با این تفاوت که دیسک ها از شماره 0 شروع و پارتیشن ها از شماره 1 شروع می شوند.
خب، حالا دستور select partition X را وارد کنید. دقیقا به جای X هم باید شماره پارتیشن ای که ویندوز روی آن نصب شده و یا می خواهید نصب کنید، را انتخاب کنید.
حال دستور active را وارد و Enter کنید.
نهایتا دستور exit را وارد کرده و سیستم را ریستارت و نصب ویندوز را انجام دهید.
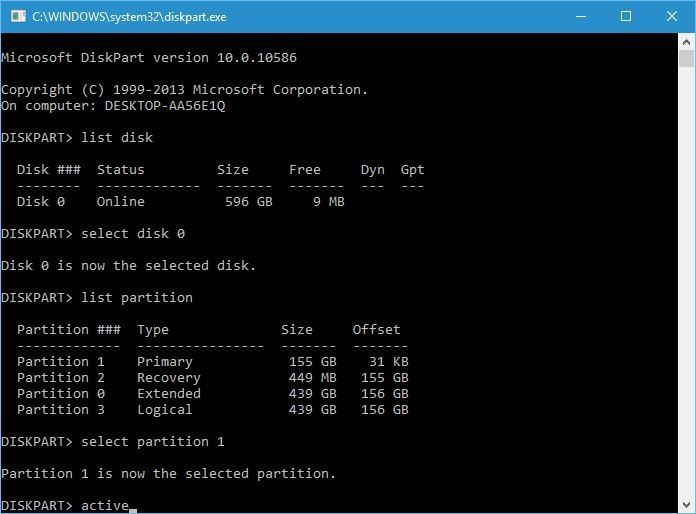
Fix – We couldn’t create a new partition Windows 10 USB
Solution 1 – Use a USB 2.0 flash drive
اگر ویندوز را با استفاده از فلش درایو نصب می کنید، شاید اگر فلش را به پورت USB3.0 وصل کرده اید، با این مشکل مواجه شده اید. پس فلش را از این پورت جدا کرده و به پورت USB2.0 وصل کنید.ضمن اینکه به جای فلش، از DVD نصب ویندوز هم می توانید استفاده کنید.
نصب ویندوز از طریق فلش USB
رایت CD یا DVD با قابلیت Boot
آموزش ایجاد فلش Bootable و نصب ویندوز از روی فلش درایو
چطور متوجه شویم که کامپیوتر قابلیت بوت از روی USB را دارد
Solution 2 – Disconnect any additional USB drives
هر گونه دیوایس جانبی که با USB به سیستم متصل کرده اید را جدا کنید. مثلا اسکنر، پرینتر و غیره..Solution 3 – Set your hard drive as the first boot device
هنگام نصب سیستم عامل جدید از درایو فلش USB ، احتمالاً قصد دارید آن دستگاه را به عنوان اولین اولویت بوت در BIOS تنظیم کنید.متأسفانه ، گاهی اوقات فلش درایو USB به عنوان یک هارد دیسک در حین نصب ویندوز اشتباه گرفته می شود، از این رو خطای We couldn’t create a new partition ظاهر می شود.
پس هارد دیسک خود را به عنوان اولین اولویت بوت معرفی کنید.
Solution 4 – Convert the partition to the GPT format
Fix – We couldn’t create a new partition Windows 10 SSD
Solution – Disconnect other hard drives
بسیاری از کاربران ارور We couldn’t create a new partition را هنگام نصب ویندوز 10 روی SSD درایو گزارش کرده اند.کاربران راه حل مشکل را اینطور عنوان کرده اند که همگی هارد دیسک هایی که به سیستم شان متصل بوده را جدا کرده اند و فقط همان SSD ای که قرار است ویندوز روی آن نصب شود را به سیستم وصل کرده اند و بدین ترتیب موفق به نصب ویندوز شده اند. شما هم اینکار را انجام دهید.





نمایش دیدگاه ها (8 دیدگاه)
دیدگاه خود را ثبت کنید: