خوش آموز درخت تو گر بار دانش بگیرد، به زیر آوری چرخ نیلوفری را
اضافه کردن دایره دور اعداد و یا دور کاراکترها در Word
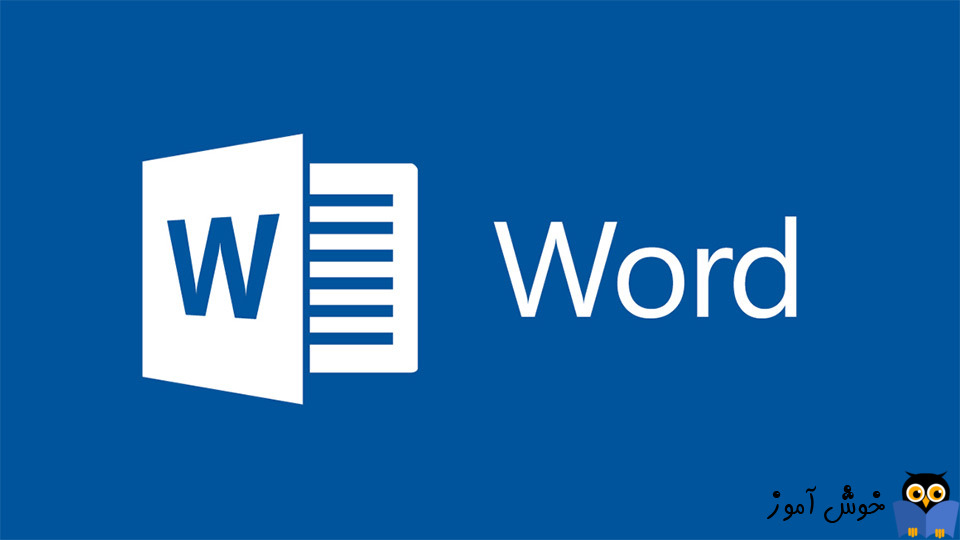
در این پست، به شما دوستان نحوه وارد کردن اعداد یا کاراکترها به همراه دایره به دور آن را نشان خواهیم داد. گاها وقتی در یک سند ورد کار می کنید، نیاز است که دور اعداد یا کاراکتر خاص دایره ای قرار دهید که توجه بیشتر بدان معطوف شود. اینکه به چه دلیل قصد دارید که دور عدد یا کاراکتری دایره بکشید، حتما برای شما مهم است ولی ما به شما روش آن را در این پست کوتاه نشان خواهیم داد.

کسانی که این سند ورد شما می خوانند، حتما وقتی با سندی روبرو شوند که به چنین طریقی آن را ایجاد و تهیه کرده اید، تجربه بهتری خواهند داشت.
عدد 2460 را در آن وارد کنید.
سپس همین عدد را با دابل کلیک انتخاب کرده و کلیدهای ترکیبی Alt + X را همزمان از کیبورد فشار دهید.
بدین ترتیب عدد به ① تغییر می کند. امتحان کنید!!
به همین ترتیب 2460 را یکی یکی زیاد کنید و بازه این اعداد می تواند از 1 تا 10 ادامه پیدا کند.
②
③
④
⑤
⑥
⑦
⑧
⑨
⑩
البته وقتی 2473 را وارد کنید، سپس Alt + X را بفشارید، عدد ⑳ درج می شود و بیشتر از آن وجود ندارد.
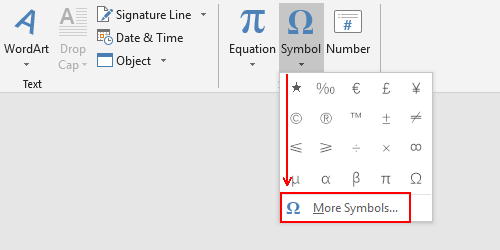
از تب Symbols و از کامبوباکس Font، باید گزینه Windings یا Windings 2 یا Wingdings 3 را انتخاب کنید.
مانند تصویر زیر به قسمتی که دور اعداد دایره کشیده شده را بیابید.
عدد مورد نظر را از آنجا انتخاب و دکمه Insert را کلیک کنید.
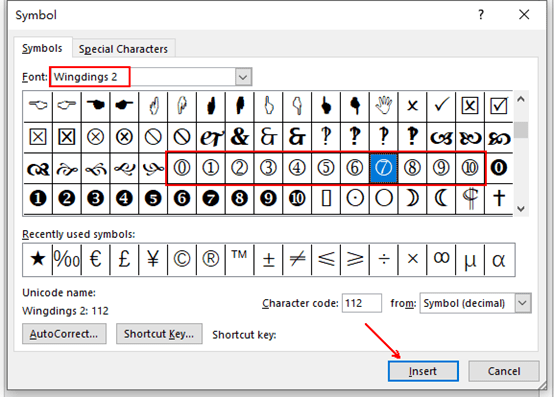
بدین ترتیب خواهید دید که عدد به سند ورد شما اضافه خواهد شد.
این روش هم برای اعداد از 1 تا 10 جواب می دهد و چنانچه برای عددهای بزرگتر هم چنین چیزی می خواهید، روش بعدی به شما کمک می کند.
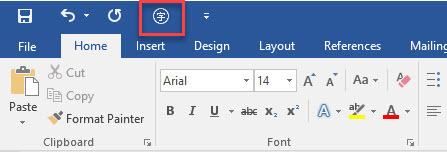
اگر در آنجا نبود، مانند تصویر زیر، در قسمت تب Home و در قسمت Font آیکون آن را کلیک کنید.
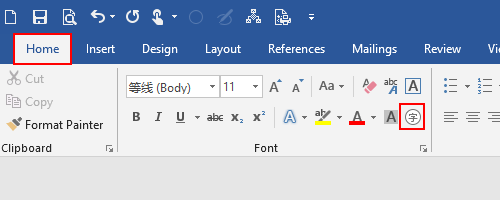
اگر در اینجا هم نبود، باید آن را اضافه کنید. از قسمت Quick Access Toolbar می توانید این ویژگی را در ورد اضافه کنید. برای این منظور مانند تصویر زیر فلش Quick Access Toolbar که در بالای پنجره ورد قرار دارد را کلیک کنید.
سپس گزینه More Commands را کلیک کنید.
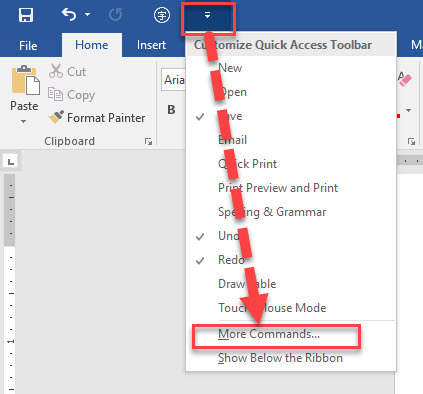
فرم Word option باز خواهد شد. از کامبوباکس Choose commands from گزینه All Commands را انتخاب کرده و سپس از لیست پایین آن مانند تصویر زیر گزینه Enclose Characters را انتخاب کرده و Add کرده و در آخر ok کنید.
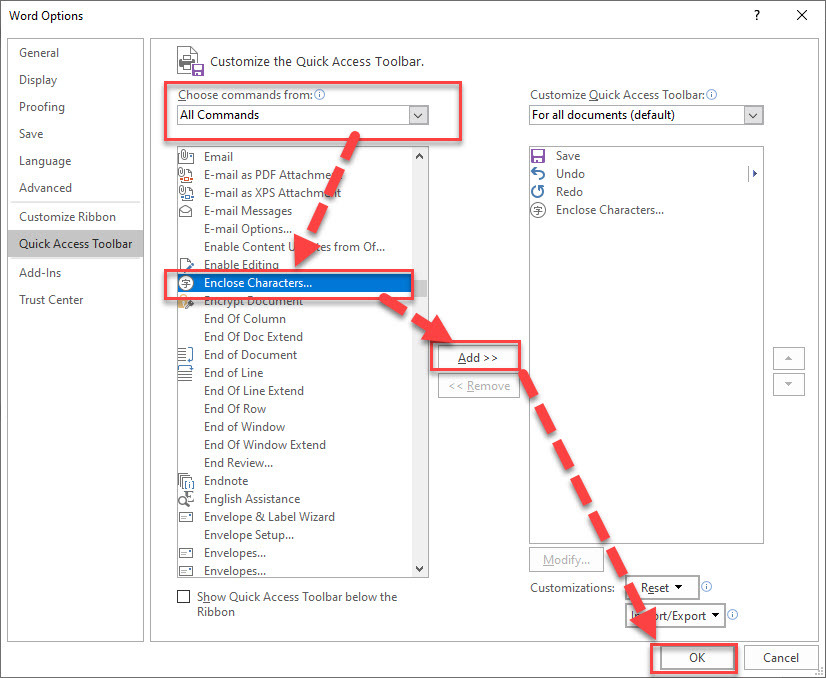
بدین ترتیب این ویژگی در ورد اضافه می شودو در دسترس شما برای استفاده خواهد بود.
سپس این گزینه را کلیک کنید.
متن مورد نظر یا عدد مورد نظر که می خواهید دور آن دایره قرار بگیرد را در قسمت Enclosure و در بخش Text وارد کنید.
حالا از قسمت Style، نماد مورد نظر را برگزینید.
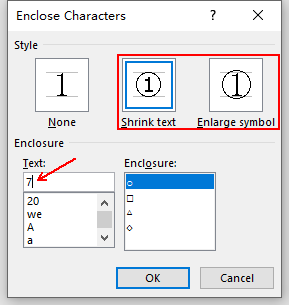
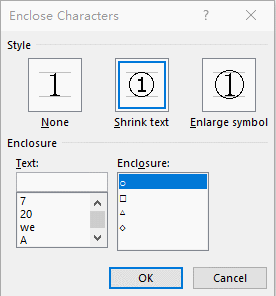
احتمالا از چیزی که مشاهده می کنید چندان راضی نیستید و نمایش آن باید کمی بهتر شود.
کافیست آن انتخاب کرده و Alt + F9 را از کیبورد فشارد دهید.
عدد یا متن مربوطه به فرم زیر نشان داده خواهد شد.
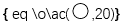
دایره و عدد هر دو در پرانتز است ، می توانید شماره را برای کوچک کردن سایزش انتخاب کنید.
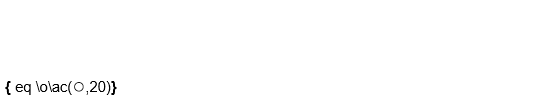
پس از آن دوباره کلیدهای Alt + F9 را بفشارید تا به واقعی نمایش داده شود.
اگر هنوز مشکل پابرجست و عدد پایین تر یا بالاتر از دایره قرار می گیرد، عدد را انتخاب کرده و سپس فلش کوچکی که در قسمت Font در تب Home وجود دارد را کلیک کنید.
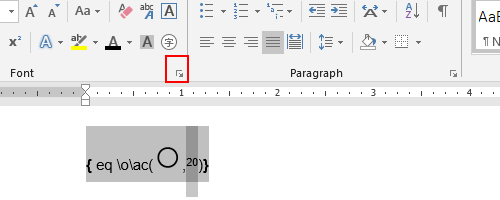
از فرم Font که باز شده، به تب Advanced رفته و از کامبوباکس Position، گزینه Raised را انتخاب و ok کنید.
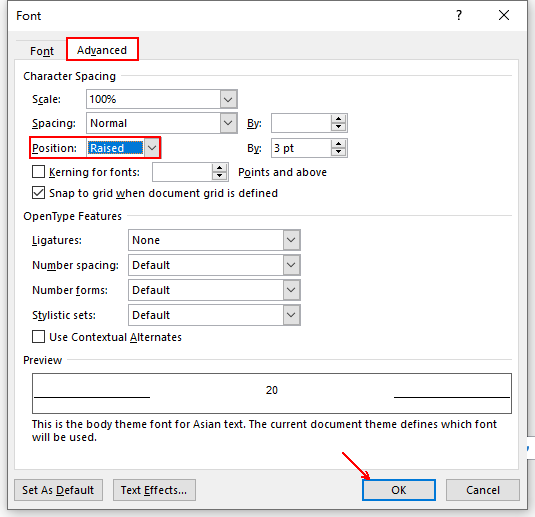
دوباره Alt+F9 را فشرده تا حالت واقعی را مشاهده کنید. اگر باز هم مطلوب شما نیست، می توانید از Shape های خود ورد استفاده کنید.

در فایل ورد عدد 22 را تایپ کنید.
به تب Insert بروید و از بخش Shapes مانند تصویر زیر، Shape مورد نظرتان را انتخاب کنید که مثلا در اینجا دایره انتخاب شده است.
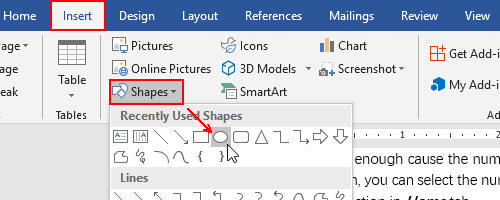
کلید Shift را فشرده و دایره را انتخاب کنید تا در سند ورد شما اضافه شود. همینطور که کلید Shift را نگه داشته اید، می توانید با ماوس، سایز دایره را تغییر دهید.
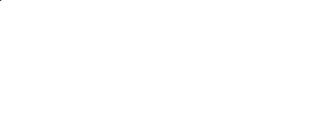
اگر رنگ داخل دایره چیزی نیست که شما بخواهید، روی دایره دابل کلیک کنید تا تب Format به ورد بصورت خودکار اضافه شود.
از قسمت Shape Fill می توانید رنگ دایره را عوض کنید و رنگ مورد نظر خودتان را جایگزین کنید.
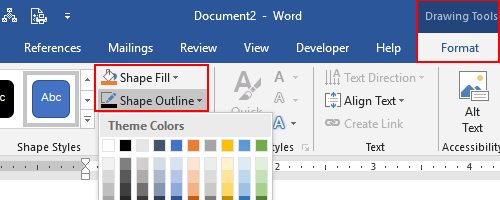
حال برای اضافه کردن متن یا عدد مورد نظرتان، روی دایره کلیک راست کرده و گزینه add text را انتخاب کنید. سپس می توانید متن مورد نظرتان را تایپ و Save کنید.
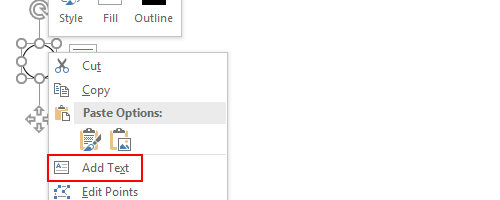
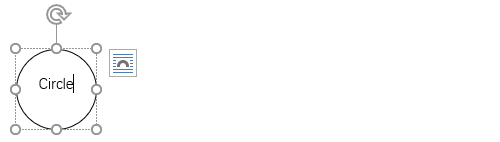

کسانی که این سند ورد شما می خوانند، حتما وقتی با سندی روبرو شوند که به چنین طریقی آن را ایجاد و تهیه کرده اید، تجربه بهتری خواهند داشت.
Circle Number between 1 to 10
یک فایل Word باز کنید.عدد 2460 را در آن وارد کنید.
سپس همین عدد را با دابل کلیک انتخاب کرده و کلیدهای ترکیبی Alt + X را همزمان از کیبورد فشار دهید.
بدین ترتیب عدد به ① تغییر می کند. امتحان کنید!!
به همین ترتیب 2460 را یکی یکی زیاد کنید و بازه این اعداد می تواند از 1 تا 10 ادامه پیدا کند.
②
③
④
⑤
⑥
⑦
⑧
⑨
⑩
البته وقتی 2473 را وارد کنید، سپس Alt + X را بفشارید، عدد ⑳ درج می شود و بیشتر از آن وجود ندارد.
Insert Circled Numbers from Symbol
شما با استفاده از Symbol هم می توانید به این مهم برسید. در فایل ورد به تب Insert رفته و از گزینه Symbol، گزینه More Symbols را کلیک کنید.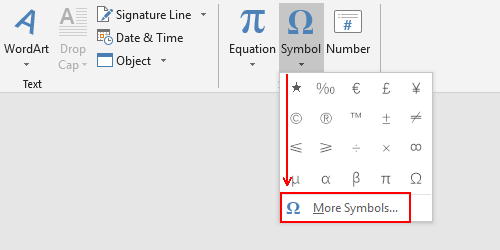
از تب Symbols و از کامبوباکس Font، باید گزینه Windings یا Windings 2 یا Wingdings 3 را انتخاب کنید.
مانند تصویر زیر به قسمتی که دور اعداد دایره کشیده شده را بیابید.
عدد مورد نظر را از آنجا انتخاب و دکمه Insert را کلیک کنید.
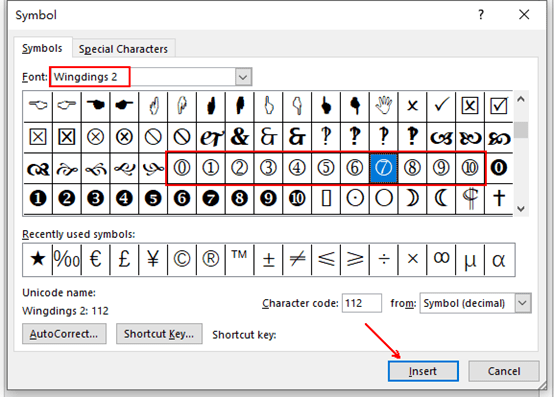
بدین ترتیب خواهید دید که عدد به سند ورد شما اضافه خواهد شد.
این روش هم برای اعداد از 1 تا 10 جواب می دهد و چنانچه برای عددهای بزرگتر هم چنین چیزی می خواهید، روش بعدی به شما کمک می کند.
Insert Circled Number or Letter Using Enclose Characters
در این روش از قسمت Enclose Characters استفاده خواهیم کرد. در قسمت بالای پنجره ورد مانند تصویر زیر، آیکون Enclose Characters را مشاهده خواهید کرد.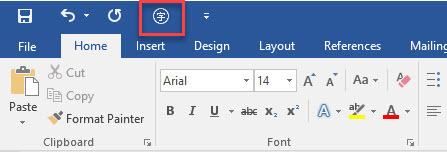
اگر در آنجا نبود، مانند تصویر زیر، در قسمت تب Home و در قسمت Font آیکون آن را کلیک کنید.
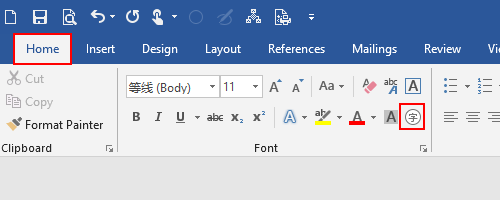
اگر در اینجا هم نبود، باید آن را اضافه کنید. از قسمت Quick Access Toolbar می توانید این ویژگی را در ورد اضافه کنید. برای این منظور مانند تصویر زیر فلش Quick Access Toolbar که در بالای پنجره ورد قرار دارد را کلیک کنید.
سپس گزینه More Commands را کلیک کنید.
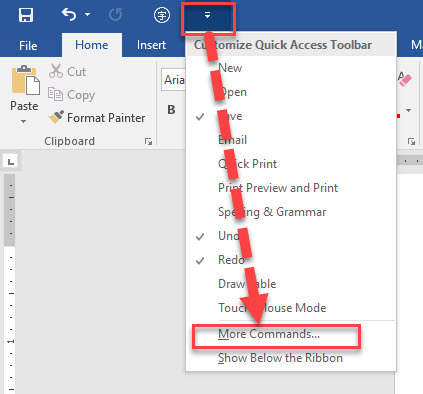
فرم Word option باز خواهد شد. از کامبوباکس Choose commands from گزینه All Commands را انتخاب کرده و سپس از لیست پایین آن مانند تصویر زیر گزینه Enclose Characters را انتخاب کرده و Add کرده و در آخر ok کنید.
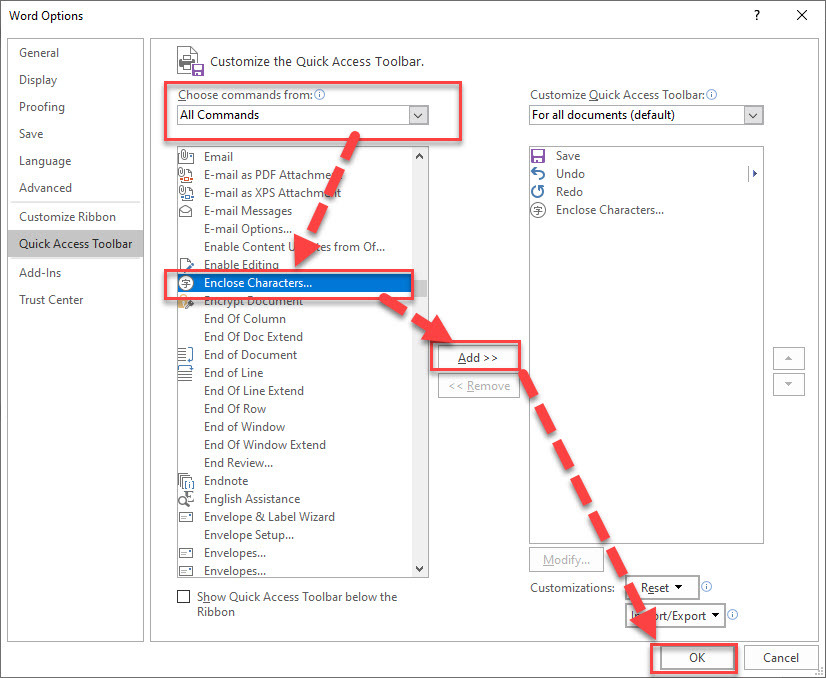
بدین ترتیب این ویژگی در ورد اضافه می شودو در دسترس شما برای استفاده خواهد بود.
سپس این گزینه را کلیک کنید.
متن مورد نظر یا عدد مورد نظر که می خواهید دور آن دایره قرار بگیرد را در قسمت Enclosure و در بخش Text وارد کنید.
حالا از قسمت Style، نماد مورد نظر را برگزینید.
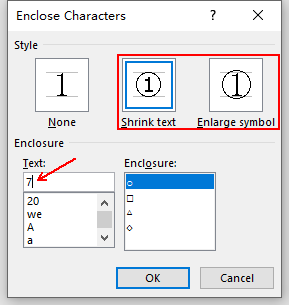
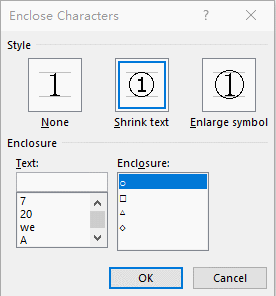
احتمالا از چیزی که مشاهده می کنید چندان راضی نیستید و نمایش آن باید کمی بهتر شود.
کافیست آن انتخاب کرده و Alt + F9 را از کیبورد فشارد دهید.
عدد یا متن مربوطه به فرم زیر نشان داده خواهد شد.
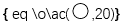
دایره و عدد هر دو در پرانتز است ، می توانید شماره را برای کوچک کردن سایزش انتخاب کنید.
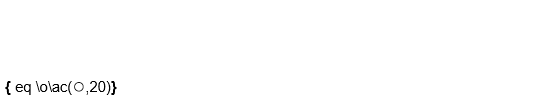
پس از آن دوباره کلیدهای Alt + F9 را بفشارید تا به واقعی نمایش داده شود.
اگر هنوز مشکل پابرجست و عدد پایین تر یا بالاتر از دایره قرار می گیرد، عدد را انتخاب کرده و سپس فلش کوچکی که در قسمت Font در تب Home وجود دارد را کلیک کنید.
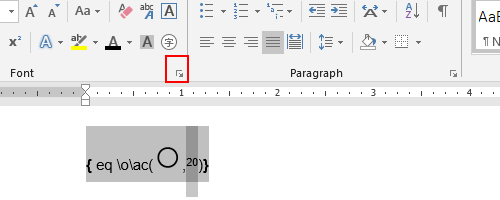
از فرم Font که باز شده، به تب Advanced رفته و از کامبوباکس Position، گزینه Raised را انتخاب و ok کنید.
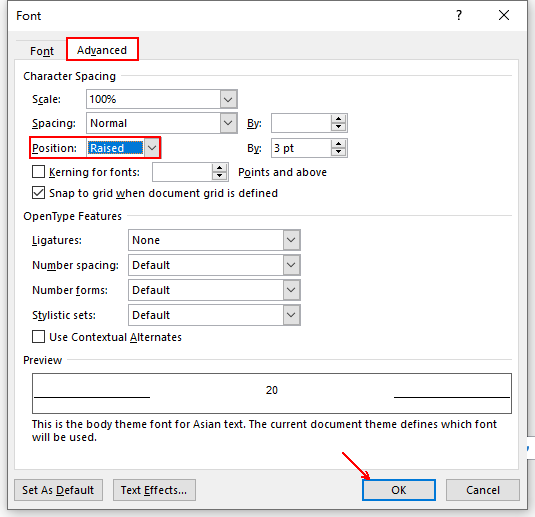
دوباره Alt+F9 را فشرده تا حالت واقعی را مشاهده کنید. اگر باز هم مطلوب شما نیست، می توانید از Shape های خود ورد استفاده کنید.

Circle Number Larger than 20 or Other Characters
مثلا در اینجا عدد 22 را تست می کنیم.در فایل ورد عدد 22 را تایپ کنید.
به تب Insert بروید و از بخش Shapes مانند تصویر زیر، Shape مورد نظرتان را انتخاب کنید که مثلا در اینجا دایره انتخاب شده است.
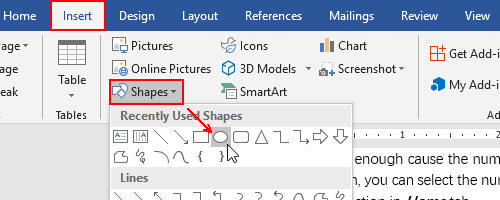
کلید Shift را فشرده و دایره را انتخاب کنید تا در سند ورد شما اضافه شود. همینطور که کلید Shift را نگه داشته اید، می توانید با ماوس، سایز دایره را تغییر دهید.
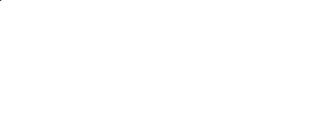
اگر رنگ داخل دایره چیزی نیست که شما بخواهید، روی دایره دابل کلیک کنید تا تب Format به ورد بصورت خودکار اضافه شود.
از قسمت Shape Fill می توانید رنگ دایره را عوض کنید و رنگ مورد نظر خودتان را جایگزین کنید.
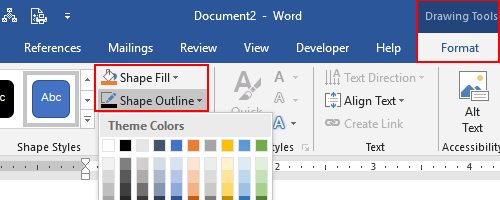
حال برای اضافه کردن متن یا عدد مورد نظرتان، روی دایره کلیک راست کرده و گزینه add text را انتخاب کنید. سپس می توانید متن مورد نظرتان را تایپ و Save کنید.
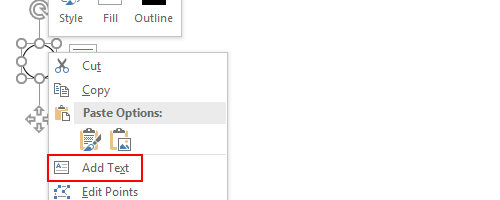
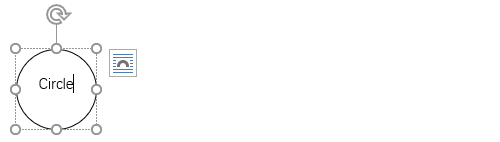





نمایش دیدگاه ها (1 دیدگاه)
دیدگاه خود را ثبت کنید: