خوش آموز درخت تو گر بار دانش بگیرد، به زیر آوری چرخ نیلوفری را
افزودن Spreadsheet اکسل در سند Word
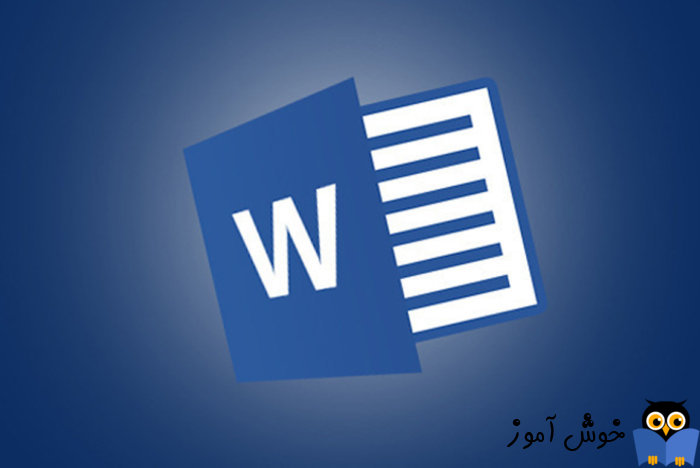
در برخی شرایط وقت در Word اقدام به ایجاد کردن اسناد خود می کنید، نیاز است که محاسبات و فرمول هایی هم به سند اضافه کنید. شما در اکسل می توانید اینکار را انجام دهید ولی در این مورد نیازی نیست که Excel spreadsheet باز کرده و محاسبات خود را انجام دهید بلکه می توانید Excel spreadsheet را در Word اضافه کنید. البته نه فقط به دلیل فرمول ها و محاسباتف به هر دلیلی دیگری نیاز دارید که Excel spreadsheet را در Word اضافه کنید، به این طریق به این مهم می توانید دست یابید.

برای استفاده از این ویژگی باید آن را در پنجره Word ظاهر کنید. از Quick Access Toolbar برنامه ورد، گزینه More Commands را کلیک کنید.
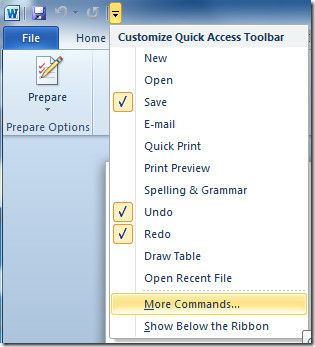
بدین ترتیب فرم Word Options باز خواهد شد. از کامبوباکس Choose commands From، گزینه All Commands را انتخاب کرده و از لیست پایین آن گزینه Excel Spreadsheet را یافته، آن را انتخاب و دکمه Add را کلیک کنید تا به لیست سمت راست اضافه شود. سپس فرم را ok کنید.
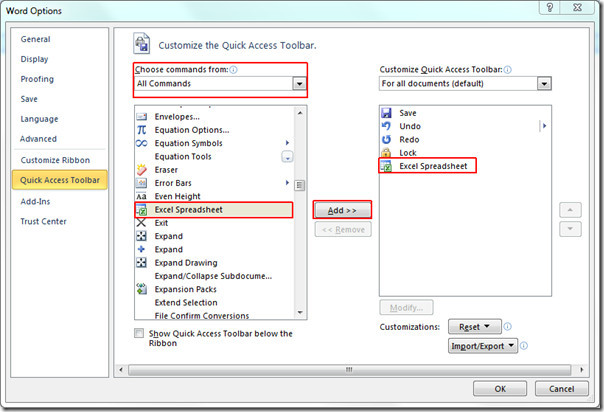
سپس در سند ورد خود، جایی که قصد دارید spreadsheet اکسل را اضافه کنید، کلیک کرده و همانطور که مشاهده می کنید؛ آیکون اکسل در کنار Quick Access toolbar ظاهر شده است. روی آن کلیک کنید.
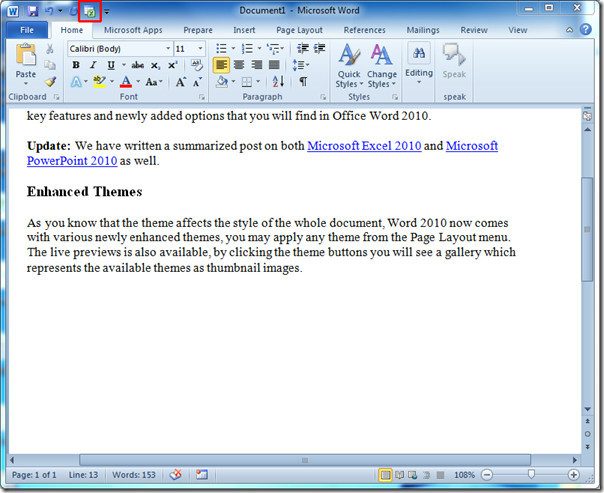
بدین ترتیب spreadsheet اکسل در سند فرم ظاهر می شود و نمای برنامه ورد تغییر می کند، دیتای مورد نظرتان را وارد کنید. همانطور که در اکسل دیتا وارد می کنیدف در اینجا هم می توانید به همان شکل داده وارد کنید. با استفاده از دستورات ، Function ها و فرمولهای Excel ، هر عملیاتی را روی spreadsheet اضافه شده انجام دهید.
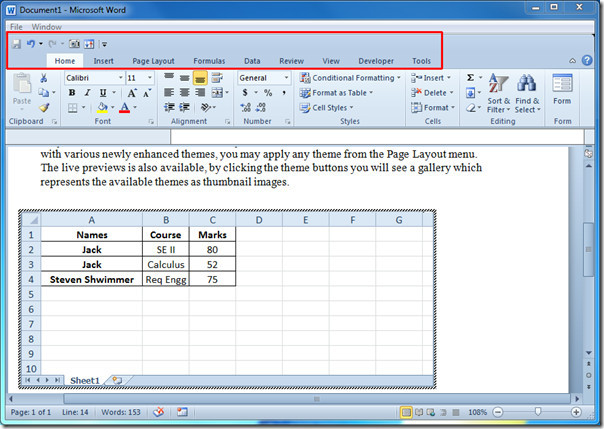
پس از اینکه وارد کردن اطلاعاتتان به پایان رسید، خارج از spreadsheet کلیک کنید. بدین ترتیب جدول در سند Word شما قرار می گیرد و در جای درستی ثابت می ماند. البته کمی هم ظاهر جدول بصورت خودکار تغییر می کنید.
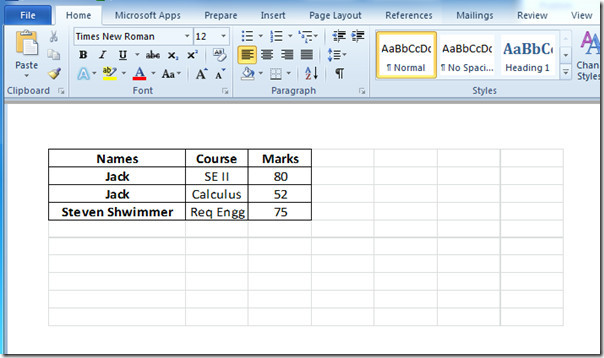
اگر نیاز به تغییر در اطلاعات جدول داشتید، کافیست که روی spreadsheet دابل کلیک کنید و تغییرات خود را اعمال کنید. جانمایی spreadsheet موجود در سند ورد با دابل کلیک روی آن تغییر می کند ولی نگران این موضوع نباشد، وقتی خارج از جدول، در یکی از صفحات ورد کلیک کنید، دوباره جانمایی آن درست می شود.

برای استفاده از این ویژگی باید آن را در پنجره Word ظاهر کنید. از Quick Access Toolbar برنامه ورد، گزینه More Commands را کلیک کنید.
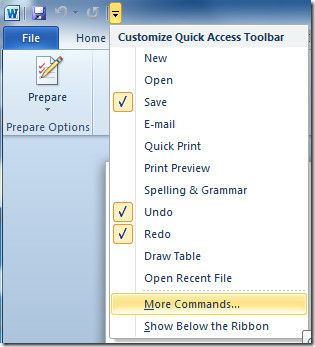
بدین ترتیب فرم Word Options باز خواهد شد. از کامبوباکس Choose commands From، گزینه All Commands را انتخاب کرده و از لیست پایین آن گزینه Excel Spreadsheet را یافته، آن را انتخاب و دکمه Add را کلیک کنید تا به لیست سمت راست اضافه شود. سپس فرم را ok کنید.
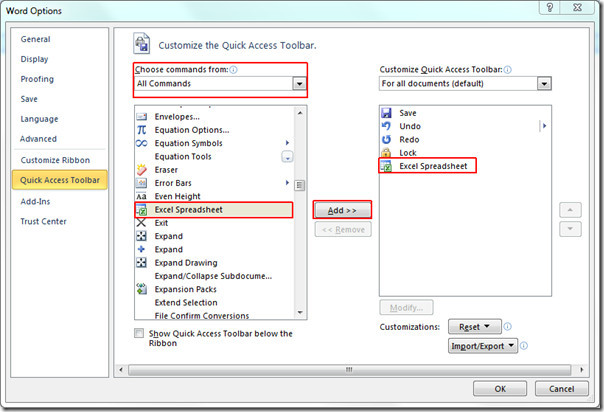
سپس در سند ورد خود، جایی که قصد دارید spreadsheet اکسل را اضافه کنید، کلیک کرده و همانطور که مشاهده می کنید؛ آیکون اکسل در کنار Quick Access toolbar ظاهر شده است. روی آن کلیک کنید.
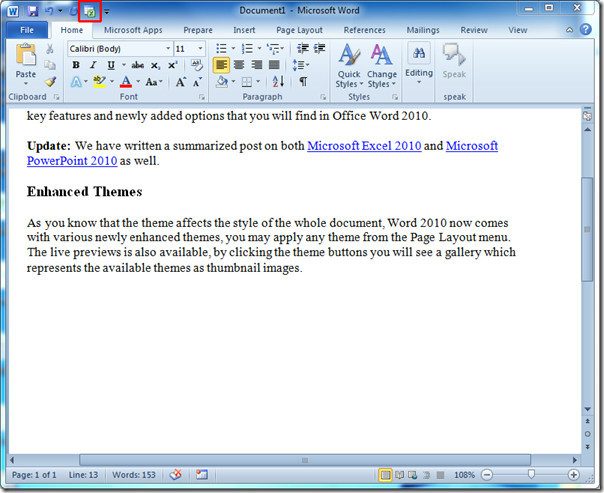
بدین ترتیب spreadsheet اکسل در سند فرم ظاهر می شود و نمای برنامه ورد تغییر می کند، دیتای مورد نظرتان را وارد کنید. همانطور که در اکسل دیتا وارد می کنیدف در اینجا هم می توانید به همان شکل داده وارد کنید. با استفاده از دستورات ، Function ها و فرمولهای Excel ، هر عملیاتی را روی spreadsheet اضافه شده انجام دهید.
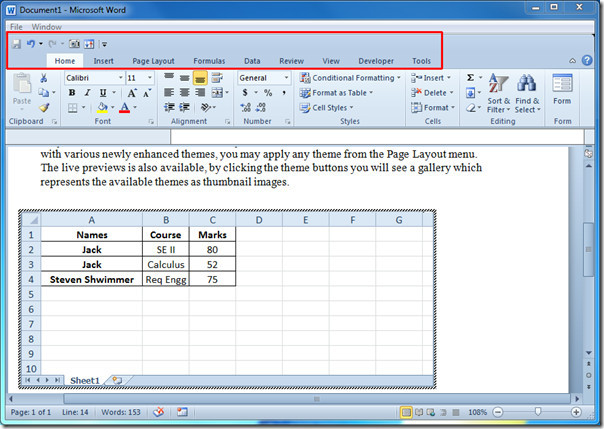
پس از اینکه وارد کردن اطلاعاتتان به پایان رسید، خارج از spreadsheet کلیک کنید. بدین ترتیب جدول در سند Word شما قرار می گیرد و در جای درستی ثابت می ماند. البته کمی هم ظاهر جدول بصورت خودکار تغییر می کنید.
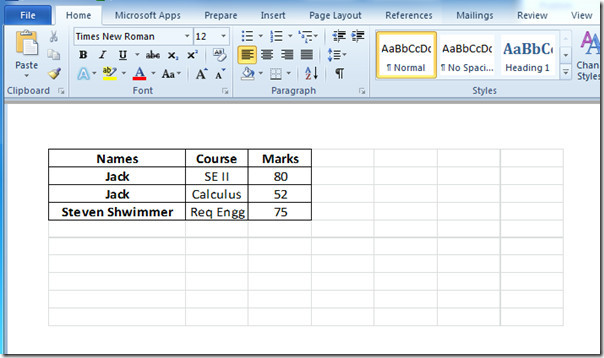
اگر نیاز به تغییر در اطلاعات جدول داشتید، کافیست که روی spreadsheet دابل کلیک کنید و تغییرات خود را اعمال کنید. جانمایی spreadsheet موجود در سند ورد با دابل کلیک روی آن تغییر می کند ولی نگران این موضوع نباشد، وقتی خارج از جدول، در یکی از صفحات ورد کلیک کنید، دوباره جانمایی آن درست می شود.





نمایش دیدگاه ها (0 دیدگاه)
دیدگاه خود را ثبت کنید: