خوش آموز درخت تو گر بار دانش بگیرد، به زیر آوری چرخ نیلوفری را
اضافه کردن اکانت مایکروسافتی در Outlook
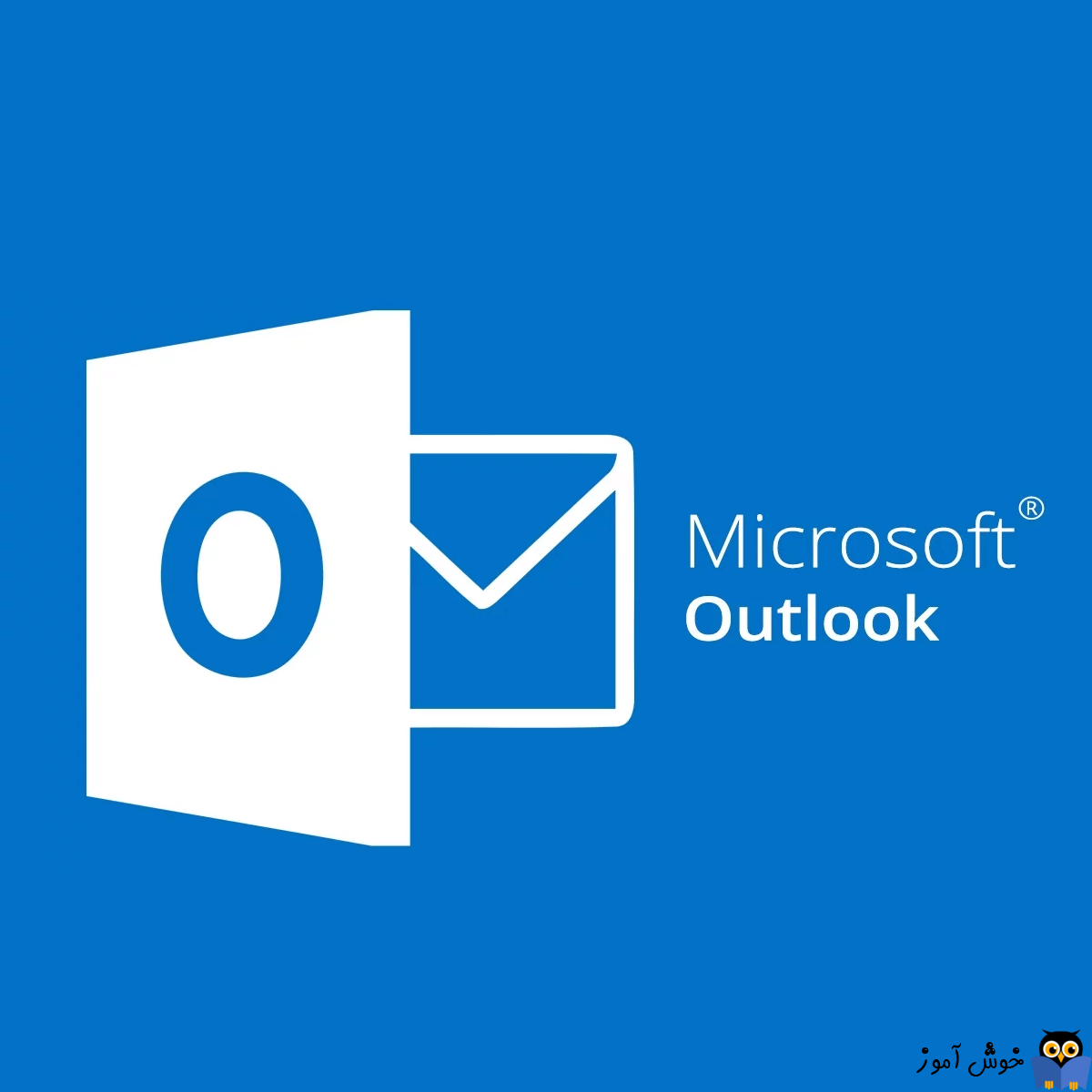
همانطور که اطلاع دارید در سیتسم عامل ویندوز 10 شما هم می توانید از اکانت لوکالی که در ویندوز ایجاد می کنید به ویندوز لاگین کنید و هم اینکه با استفاده از Microsoft Account که از قبل ایجاد کرده اید، به سیستم تان لاگین کنید. البته برای ایجاد اکانت مایکروسافتی هیچ الزامی نیست که ایمیل های Live یا outlook داشته باشید. بلکه با استفاده از اکانت جیمیل هم می توانید اکانت مایکروسافتی ایجاد کنید. در این لینک در خصوص ایجاد اکانت میاکروسافتی در ویندوز توضیح داده شده است. این حساب به شما امکان می دهد تا از ویژگی های بیشتری در سیستم عامل استفاده کنید اما به شما اکانت ایمیل دیگری نیز می دهد که از آن هم می توانید استفاده کنید.

اگر از برنامه اوت لوک برای مدیریت ایمیل هایتان استفاده می کنید، می توانید Microsoft Account خود را هم در اوت لوک تنظیم کنید. حتی اگر با Microsoft Account به ویندوزتان لاگین نکرده باشید، باز هم می توانید اکانت مایکروسافتی خود را در Outlook تنظیم کنید.
برای این منظور به منوی File>Info بروید.
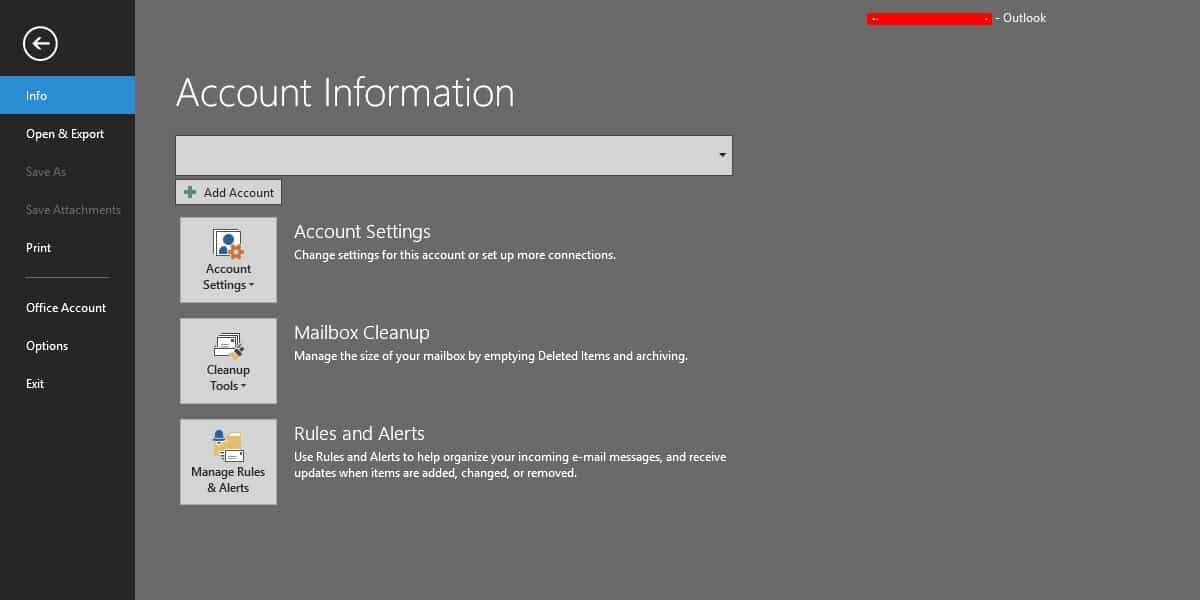
سپس دکمه Add Account را کلیک کنید تا فرمی با همین نام باز شود که در تصویر زیر می توانید آن را مشاهده کنید.
از فرم زیر گزینه Manual setup or additional server types را انتخاب و Next کنید.
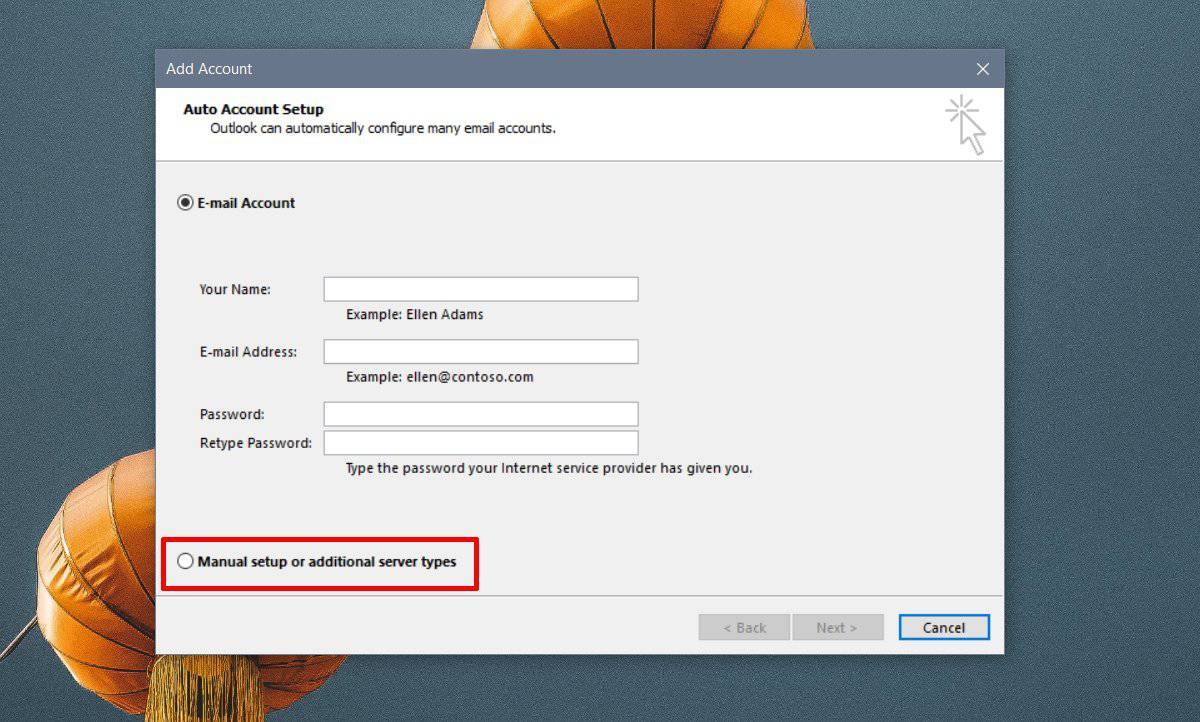
در این مرحله باید گزینه Outlook.com or Exchange ActiveSync compatible service را انتخاب کنید.
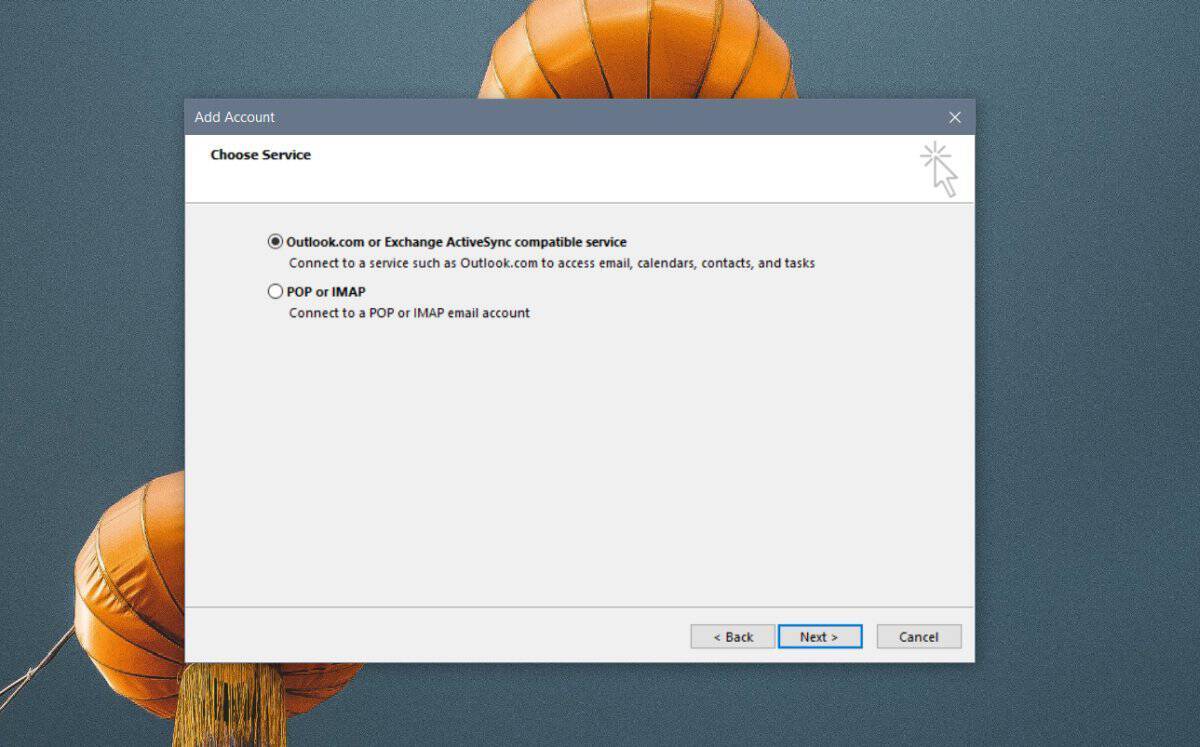
در اینجا باید مشخصات خود و اکانت مایکروسافتی تان را وارد کنید. در قسمت Email-address و هم در قسمت User name باید همان اکانت مایکروسافتی خود را وارد کنید. فقط در فیلد Mail Server باید آدرس زیر را وارد کنید:
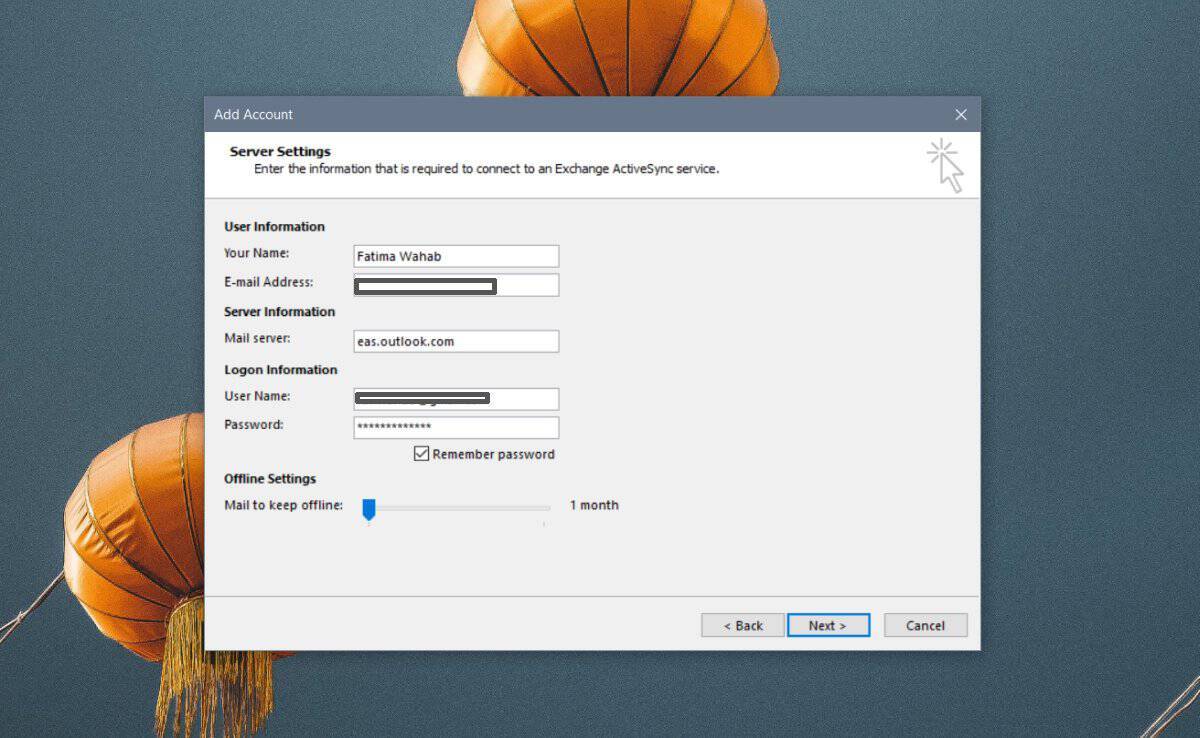
سپس Next کنید و اکنون شاهد آن خواهید بود که اکانت مایکروسافتی شما هم در اوت لوک اضافه شده و لاگین می شود. البته اگر تنظیمات را درست وارد کرده باشید.
اما یک نکته ای را هم باید مد نظر داشته باشید، اگر در Microsoft Account خود گزینه two factor authentication یا two step authentication که احراز هویت دو مرحله ای است را فعال کرده باشید، پسورد بالا جواب نخواهد داد و به شما پیغام نادرست بودن پسورد را می دهد. در صورتی که شما پسورد را درست وارد کرده اید ولی چون اعتبارسنجی دو مرجله ای فعال است، از پسورد اشکال می گیرد.

اگر از برنامه اوت لوک برای مدیریت ایمیل هایتان استفاده می کنید، می توانید Microsoft Account خود را هم در اوت لوک تنظیم کنید. حتی اگر با Microsoft Account به ویندوزتان لاگین نکرده باشید، باز هم می توانید اکانت مایکروسافتی خود را در Outlook تنظیم کنید.
برای این منظور به منوی File>Info بروید.
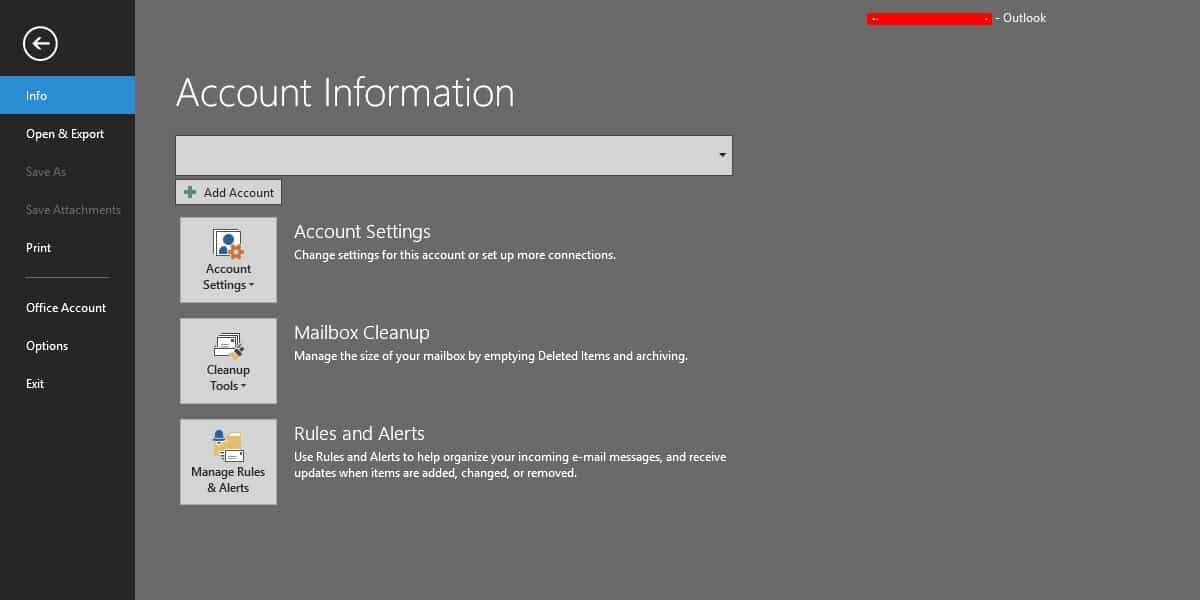
سپس دکمه Add Account را کلیک کنید تا فرمی با همین نام باز شود که در تصویر زیر می توانید آن را مشاهده کنید.
از فرم زیر گزینه Manual setup or additional server types را انتخاب و Next کنید.
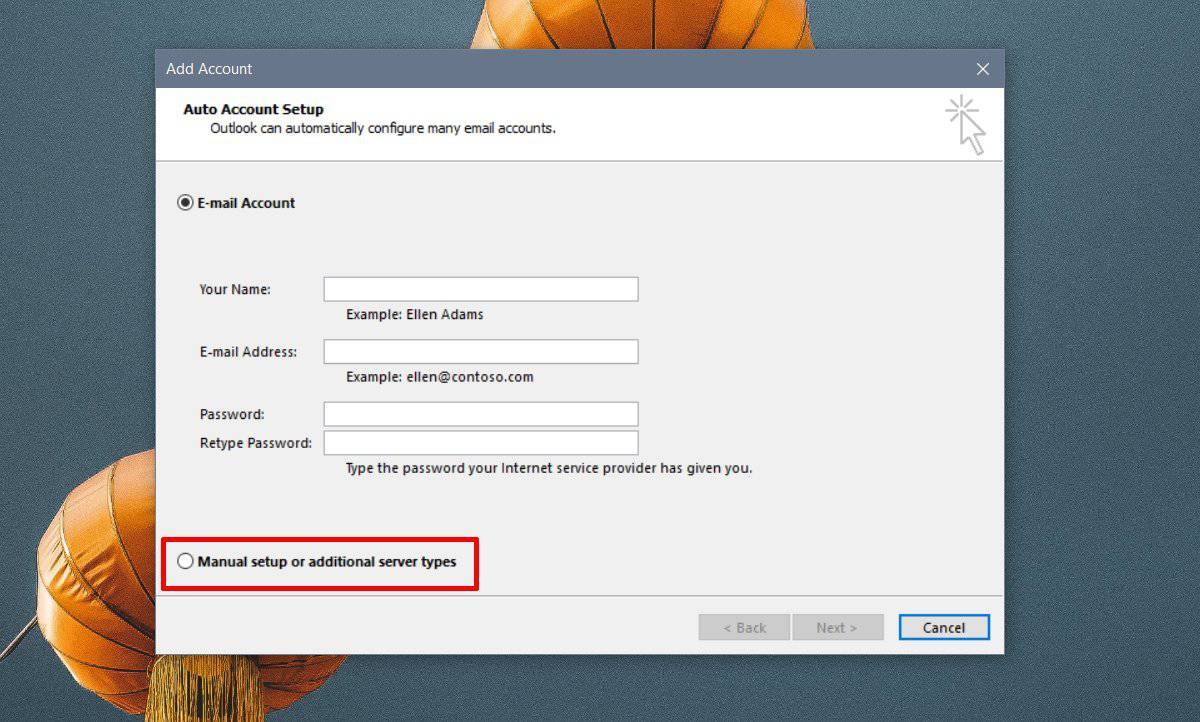
در این مرحله باید گزینه Outlook.com or Exchange ActiveSync compatible service را انتخاب کنید.
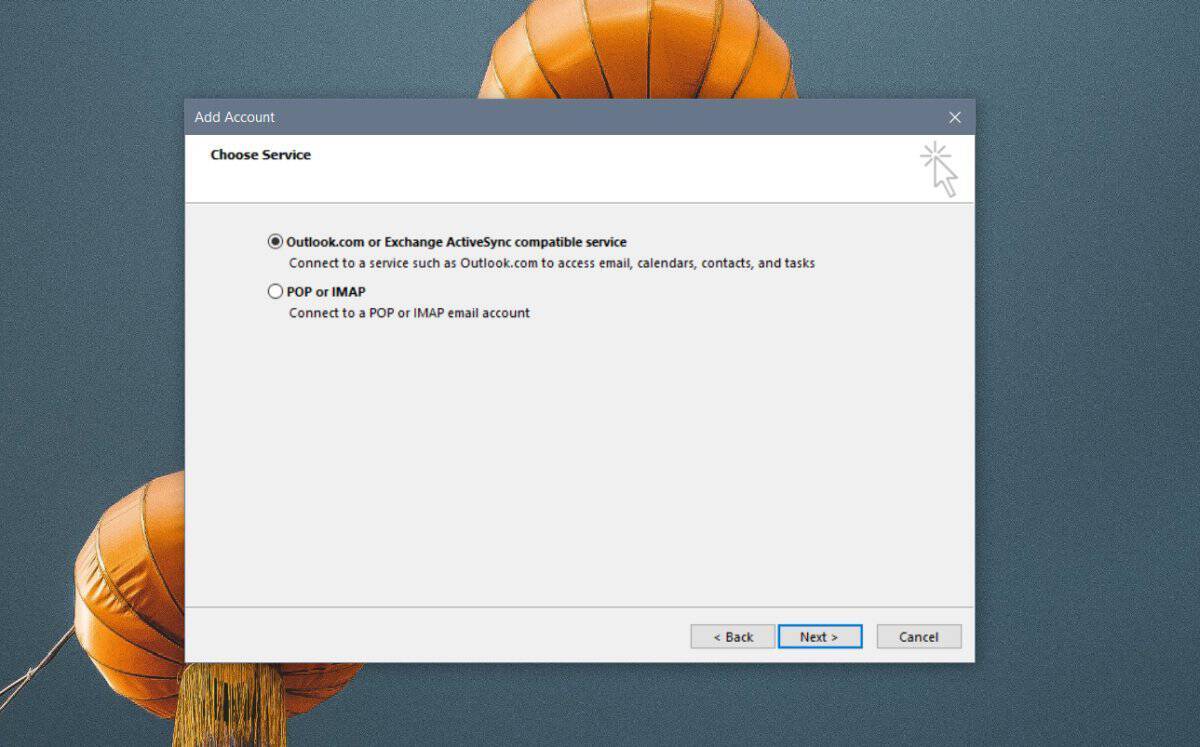
در اینجا باید مشخصات خود و اکانت مایکروسافتی تان را وارد کنید. در قسمت Email-address و هم در قسمت User name باید همان اکانت مایکروسافتی خود را وارد کنید. فقط در فیلد Mail Server باید آدرس زیر را وارد کنید:
eas.outlook.com
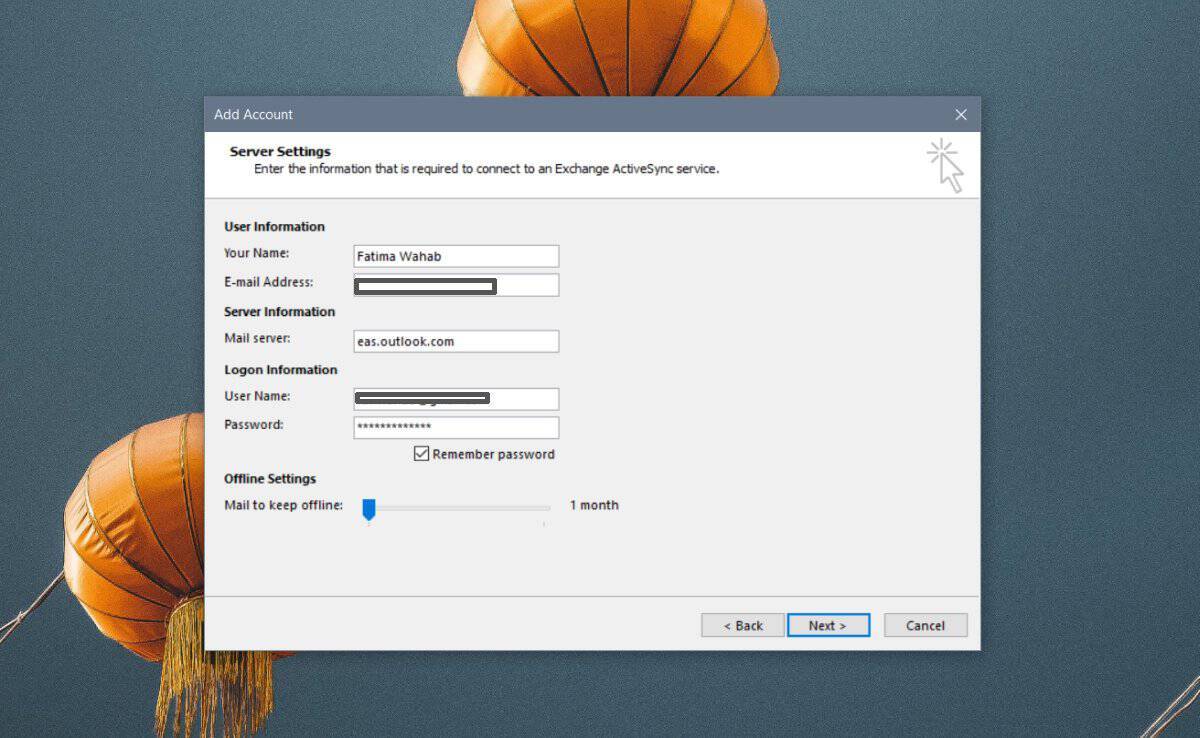
سپس Next کنید و اکنون شاهد آن خواهید بود که اکانت مایکروسافتی شما هم در اوت لوک اضافه شده و لاگین می شود. البته اگر تنظیمات را درست وارد کرده باشید.
اما یک نکته ای را هم باید مد نظر داشته باشید، اگر در Microsoft Account خود گزینه two factor authentication یا two step authentication که احراز هویت دو مرحله ای است را فعال کرده باشید، پسورد بالا جواب نخواهد داد و به شما پیغام نادرست بودن پسورد را می دهد. در صورتی که شما پسورد را درست وارد کرده اید ولی چون اعتبارسنجی دو مرجله ای فعال است، از پسورد اشکال می گیرد.





نمایش دیدگاه ها (0 دیدگاه)
دیدگاه خود را ثبت کنید: