خوش آموز درخت تو گر بار دانش بگیرد، به زیر آوری چرخ نیلوفری را
رفع ارور Flight Simulator X error 1722 در ویندوز
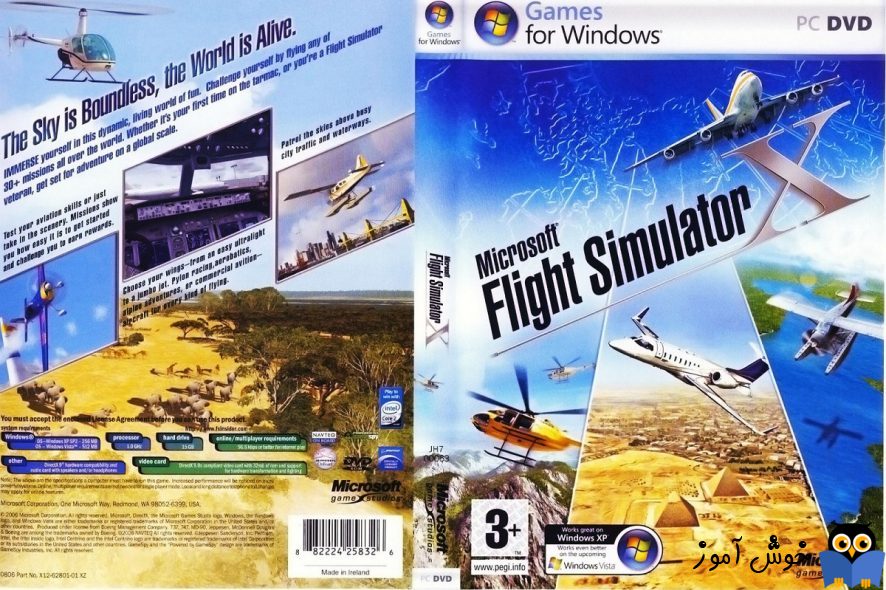
خطای Flight Simulator X error 1722 یکی از ارورهایی که که در زمان حذف یا نصب نرم افزار در ویندوز ظاهر شود. متن کامل خطا را در ذیل مشاهده می کنید:

همانطور که مشاهده می کنید، ارور به سرویس Windows installer اشاره دارد و بسیاری از نرم افزارها برای نصب به اجرا بودن این سرویس نیاز دارند.
وجود مقایر خراب و نامعتبر در رجیستری، خراب شدن سرویس Windows installer، عدم استارت بودن سرویس Windows installer از جمله مواردی است که در این ارور می تواند نقش مهمی داشته باشد.
از این رو برای رفع این ارور، راه حل هایی را در این پست گردآوری کرده ایم که از آنها می توانید استفاده کنید.
در تب windows تیک تمامی گزینه های موجود را فعال کرده و از پایین فرم دکمه Analyze را کلیک کنید و پس از اتمام آنالیز دکمه Run Cleaner را کلیک کنید.

سپس از پانل سمت چپ گزینه Registry را انتخاب کنید و تیک های گزینه های موجود را فعال و دکمه Scan for Issue را کلیک کرده تا اسکن انجام شود. پس از اسکن هم دکمه Fix Selected Issues را کلیک کنید.
اگر پیغام Do you want backup changes to the registry? را مشاهده کردید، پیغام را Yes کنید قبل از هر گونه تعمیر رجیستری، از رجیستری بک آپ گرفته شود(حتما بک آپ از رجیستری بگیرید).

پس از اینکه فرآیند تکمیل شد، برنامه را بسته و سیستم را ریستارت کنید. پس از بالا آمدن سیستم، وضعیت ارور را بررسی کنید.
سپس روی این سرویس دابل کلیک کنید تا فرم تنظیمات آن باز شود. دکمه Start را کلیک کنید تا این سرویس استارت شود. سپس فرم را ok کرده و وضعیت ارور را بررسی کنید.
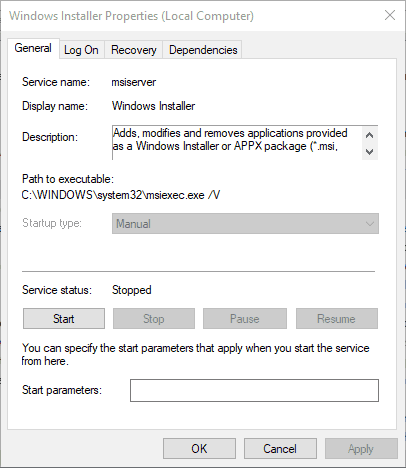
حالا دوباره نصب برنامه را امتحان کنید.
حالا مراحل را دنبال کنید تا برنامه مشکل را شناسایی و در صورت امکان آن را رفع کند.
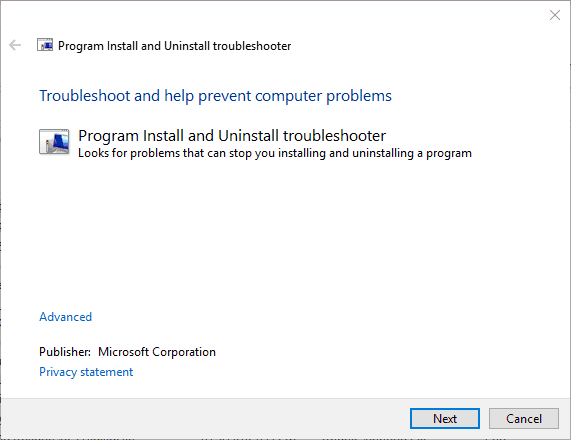
Command Prompt را به صورت Run as administrator باز کرده و سپس دستور زیر را در آن وارد و Enter کنید تا اجرا شود.
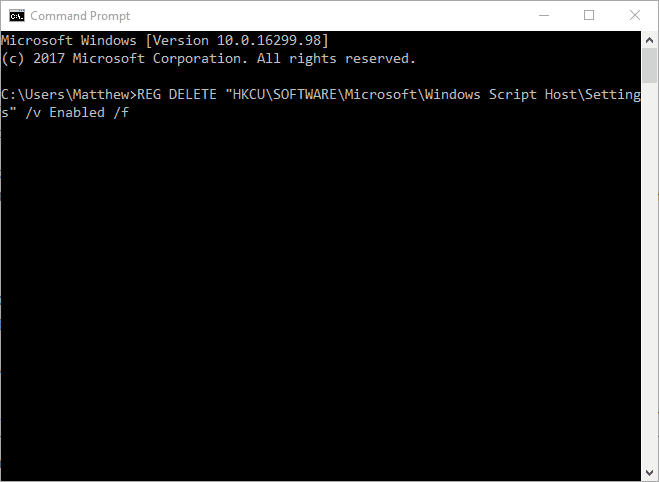
پس از اجرای دستور فوق، سیستم را ریستارت کرده و وضعیت ارور را بررسی کنید.
اگر ارور وجود داشت و رفع نشده بود، یا اکانت Administrator به ویندوز لاگین کرده و نصب یا حذف را انجام دهید. این اکانت بصورت پیشفرض در ویندوز غیرفعال است و ابتدا باید آن را فعال کنید و یا کاربر جدیدی که دسترسی در سطح Administrator داشته باشد، در ویندوز ایجاد کرده و با آن به ویندوز لاگین کرده و عملیات خود را انجام دهید.
ایجاد user جدید در ویندوز
چگونه یک User را به عضویت گروه Administrators درآوریم
اکتیو کردن اکانت Administrator در ویندوز 7،8.1،10
فعال کردن administrator در ویندوز

Error 1722 Windows Installer Package fsx. A program run as part of the setup did not finish as expected. Contact your support personnel or package vendor
همانطور که مشاهده می کنید، ارور به سرویس Windows installer اشاره دارد و بسیاری از نرم افزارها برای نصب به اجرا بودن این سرویس نیاز دارند.
وجود مقایر خراب و نامعتبر در رجیستری، خراب شدن سرویس Windows installer، عدم استارت بودن سرویس Windows installer از جمله مواردی است که در این ارور می تواند نقش مهمی داشته باشد.
از این رو برای رفع این ارور، راه حل هایی را در این پست گردآوری کرده ایم که از آنها می توانید استفاده کنید.
قبل از هر کاري بهتر است از سيستم تان Restore point تهيه کنيد.
Scan the Registry
یکی از دلایل این خطا وجود مقادیر و کلیدهای رجیستری نامعتبراست که با اسکن رجیستری می توانید این مقادیر را از رجیستری حذف کنید. نرم افزار CCleaner را دانلود و نصب کنید. کافیست که این برنامه را در گوگل جستجو کرده و آن را دانلود کنید. پس از دانلود طبق دستورالعمل آن، ابتدا برنامه را اکتیو کرده و ادامه کار را دنبال کنید.در تب windows تیک تمامی گزینه های موجود را فعال کرده و از پایین فرم دکمه Analyze را کلیک کنید و پس از اتمام آنالیز دکمه Run Cleaner را کلیک کنید.

سپس از پانل سمت چپ گزینه Registry را انتخاب کنید و تیک های گزینه های موجود را فعال و دکمه Scan for Issue را کلیک کرده تا اسکن انجام شود. پس از اسکن هم دکمه Fix Selected Issues را کلیک کنید.
اگر پیغام Do you want backup changes to the registry? را مشاهده کردید، پیغام را Yes کنید قبل از هر گونه تعمیر رجیستری، از رجیستری بک آپ گرفته شود(حتما بک آپ از رجیستری بگیرید).

پس از اینکه فرآیند تکمیل شد، برنامه را بسته و سیستم را ریستارت کنید. پس از بالا آمدن سیستم، وضعیت ارور را بررسی کنید.
Start the Windows Installer Service
از استارت بودن سرویس Windows Installer Service باید مطمئن شوید. پس به کنسول Services وارد شده سرویس Windows Installer را بیابید.سپس روی این سرویس دابل کلیک کنید تا فرم تنظیمات آن باز شود. دکمه Start را کلیک کنید تا این سرویس استارت شود. سپس فرم را ok کرده و وضعیت ارور را بررسی کنید.
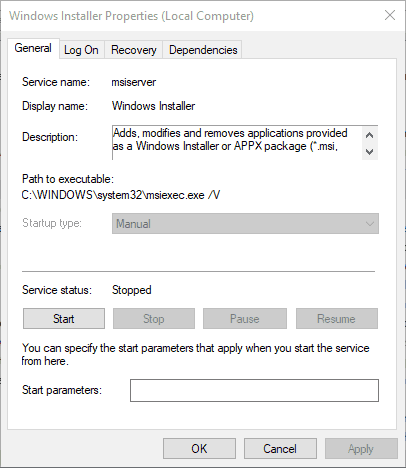
Re-register the Windows Installer Service
در این مرحله باید Windows Installer service را دوباره Re-Register کنید. برای این منظور Command Prompt را بصورت Run as admin باز کرده و دو دستور زیر را در آن وارد و Enter کنید.msiexec /unregister
msiexec /regserver
حالا دوباره نصب برنامه را امتحان کنید.
Open the Program and Uninstall Troubleshooter
ابزار Program and Uninstall troubleshooter یکی ازابزارهای مایکروسافتی که در نصب یا حذف نرم افزارها به شما کمک می کند. البته اگر در نصب یا حذف مشکلی وجود داشته باشد. از این رو Program and Uninstall Troubleshooter را دانلود کرده و اجرا کنید. با اجرا شدن فرم را Next کرده و از بین گزینه install و یا Uninstall مشخص کنید که کدام گزینه باید انتخاب شود.(بر حسب مشکلی که شما در نصب یا حذف دارید).حالا مراحل را دنبال کنید تا برنامه مشکل را شناسایی و در صورت امکان آن را رفع کند.
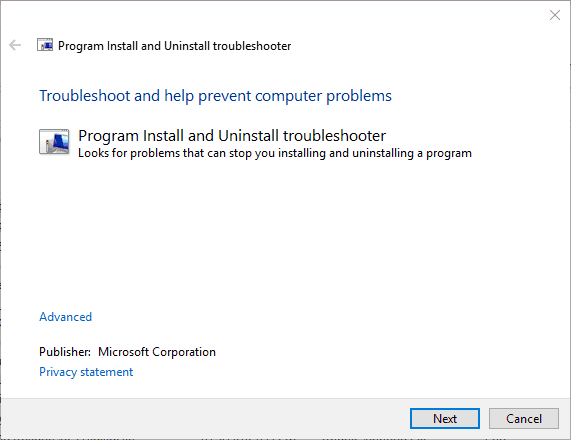
Enable Windows Script Hosting
خطای 1722 ممکن است به دلیل غیرفعال بودن Windows Script Hosting رخ داده باشد. پس با فعال کردن Windows Script Hosting می توانید خطای 1722 را برطرف کنید.Command Prompt را به صورت Run as administrator باز کرده و سپس دستور زیر را در آن وارد و Enter کنید تا اجرا شود.
REG DELETE “HKCU\SOFTWARE\Microsoft\Windows Script Host\Settings” /v Enabled /f’
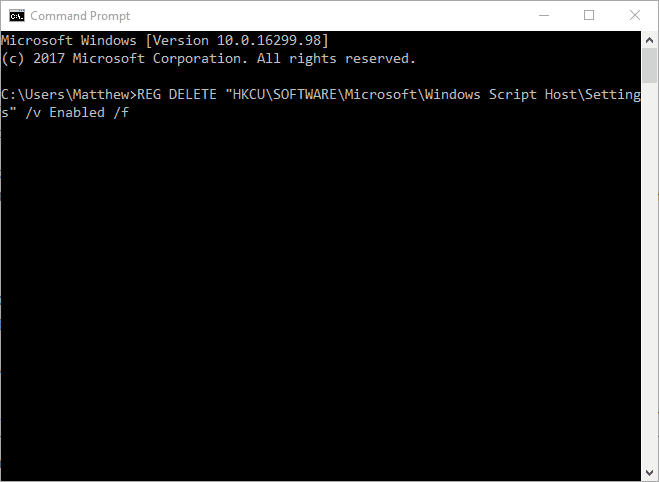
پس از اجرای دستور فوق، سیستم را ریستارت کرده و وضعیت ارور را بررسی کنید.
اگر ارور وجود داشت و رفع نشده بود، یا اکانت Administrator به ویندوز لاگین کرده و نصب یا حذف را انجام دهید. این اکانت بصورت پیشفرض در ویندوز غیرفعال است و ابتدا باید آن را فعال کنید و یا کاربر جدیدی که دسترسی در سطح Administrator داشته باشد، در ویندوز ایجاد کرده و با آن به ویندوز لاگین کرده و عملیات خود را انجام دهید.
ایجاد user جدید در ویندوز
چگونه یک User را به عضویت گروه Administrators درآوریم
اکتیو کردن اکانت Administrator در ویندوز 7،8.1،10
فعال کردن administrator در ویندوز





نمایش دیدگاه ها (0 دیدگاه)
دیدگاه خود را ثبت کنید: