خوش آموز درخت تو گر بار دانش بگیرد، به زیر آوری چرخ نیلوفری را
تغییر اندازه و سایز آیکون در ویندوز 10
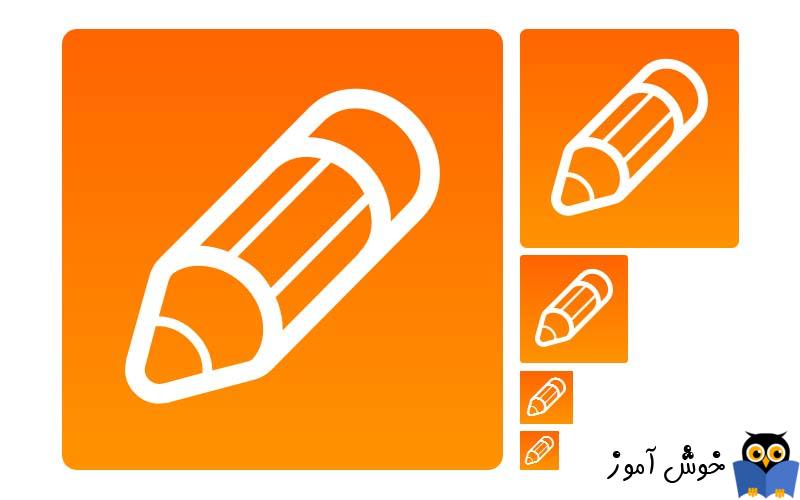
ممکن است که شما از تبلت ها و لب تاپ ها و سیستم های لمسی(مثلا AllInOne ها) که ویندوز 10 روی آنها نصب است، استفاده کنید و کوچک بودن اندازه آیکون ها یک دردسر برای شما باشد و تمایل هم داشته باشید که اندازه و سایز این آیکون ها را بزرگتر کنید تا در سیستم های لمسی راحت تر با آنها کار کنید. و یا اصلا اندازه و سایز بزرگ آنها وضعیت مطلوب شما نباشد و بخواهید اندازه آنها را کوچکتر کنید که در ویندوز 10 طبق این آموزش تصویری خیلی راحت این کار را انجام دهید.

در یک فضای خالی دسکتاپ ویندوز 10 خود کلیک راست کنید.
در منوی شکل زیر View را انتخاب کنید.
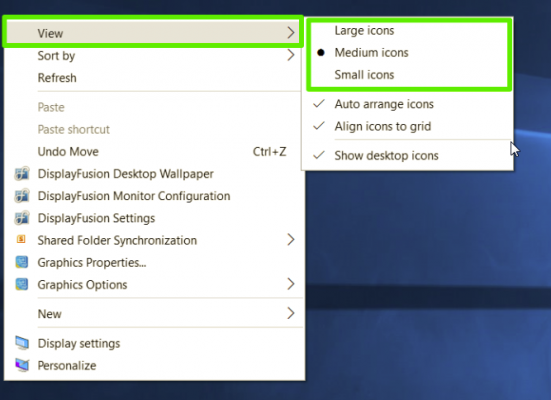
وقتی منوی View وارد شوید تعدادی منوی دیگر نمایش داده می شود که سایز آیکون در این قسمت مشخص می شود و سایز بصورت پیش فرض روی medium icons تنظیم شده است اگر تمایل دارید که سایز آیکون ها بزرگتر نمایش داده شود Large icons را انتخاب کنید و اگر تمایل دارید که کوچک تر نمایش داده شوند Small icons را انتخاب کنید.
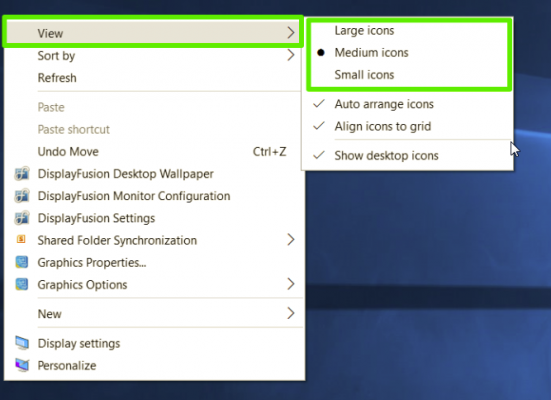
لطفا این موارد را بسته به اندازه نمایشگر خود انتخاب کنید. اگر نمایشگر شما در سایز کوچک است انتخاب گزینه Large icons شاید زیاد جالب نباشد اما به هر حال این بحث سلیقه است و هر اندازه و سایزی که شما برای کارتان راحت هستید، آن گزینه را انتخاب کنید.
شما همچنین قادر خواهید بود که اندازه آیکون ها در منوی Taskbar را هم تغییر دهید. اگر تمایل دارید که اندازه آیکون ها را در Taskbar ویندوز خود تغییر دهید، تنظیمات دیگری وجود دارد که می تواند سایز فونت، برنامه ها و موارد دیگر را در ویندوز 10 تغییر دهد.
در فضای خالی دسکتاپ ویندوز 10 خود کلیک راست کرده و Display settings را کلیک کنید.
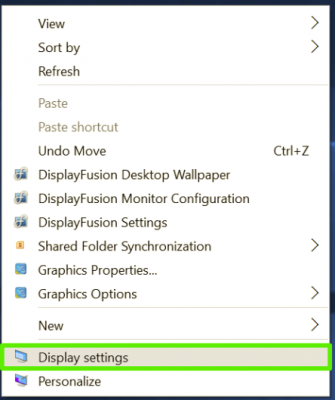
مطابق شکل زیر در قسمت Change the size of text, apps, and other items این میله لغزنده را به سمت راست بکشید و تا هر درصدی که می خواهید، ادامه دهید(پیشنهاد ویندوز همان گزینه پیش فرض %100 است)
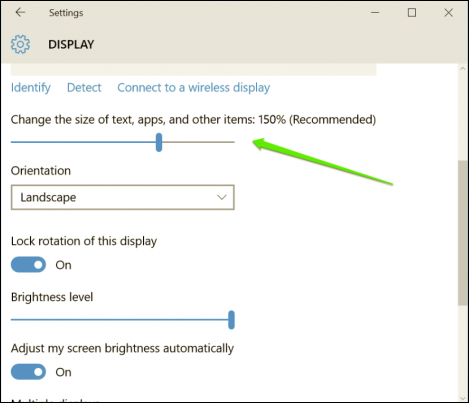
ودر انتها از پایین فرم Apply را کلیک کنید و ممکن است ویندوز از شما بخواهد برای اعمال تغییرات سیستم را یک بار Lon out و Log on کنید.
این تغییرات نه تنها باعث می شود Taskview کمی بزرگتر شود بلکه اندازه فونت متن ها در برنامه های مانند Microsoft Edge یا Calendar هم افزایش پیدا کنند.
در ادامه می توانید اندازه آیکون فایل ها و پوشه ها را در درایوهای ویندوز تغییر دهید. کافیست در درایوهای سیستم تان وارد شوید و دکمه Ctrl را پایین نگه دارید و همزمان اسکرول موس خود را بچرخانید و بدین ترتیب اندازه آیکون ها در این اینجاها هم تغییر پیدا می کند.
دوستان اعمال این تغییرات فقط مختص آن پوشه یا درایوی است که سایز و اندازه آیکون ها در آن را تغییر داده اید اگر می خواهید این تغییر سایز و اندازه آیکون ها در سایر پوشه ها و درایوها وجود داشته باشد باید همین کار را برای یک به یک درایوها و پوشه ها انجام دهید.
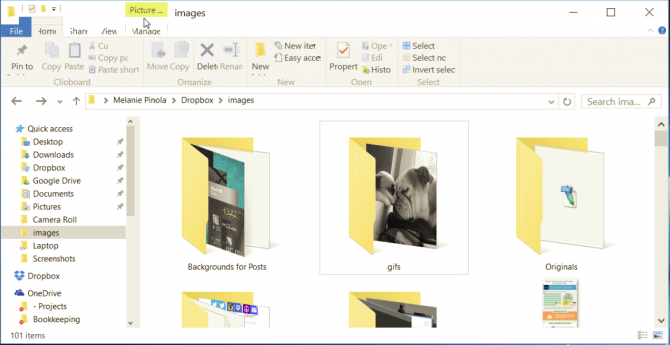

در یک فضای خالی دسکتاپ ویندوز 10 خود کلیک راست کنید.
در منوی شکل زیر View را انتخاب کنید.
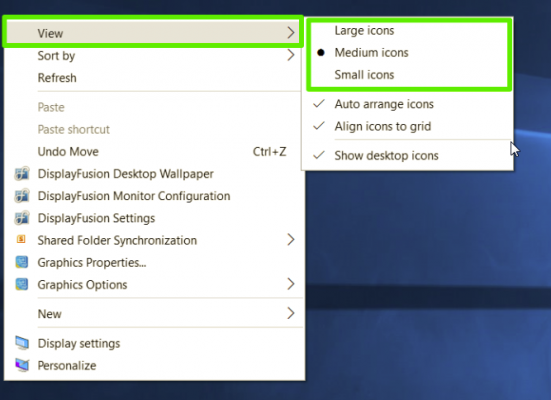
وقتی منوی View وارد شوید تعدادی منوی دیگر نمایش داده می شود که سایز آیکون در این قسمت مشخص می شود و سایز بصورت پیش فرض روی medium icons تنظیم شده است اگر تمایل دارید که سایز آیکون ها بزرگتر نمایش داده شود Large icons را انتخاب کنید و اگر تمایل دارید که کوچک تر نمایش داده شوند Small icons را انتخاب کنید.
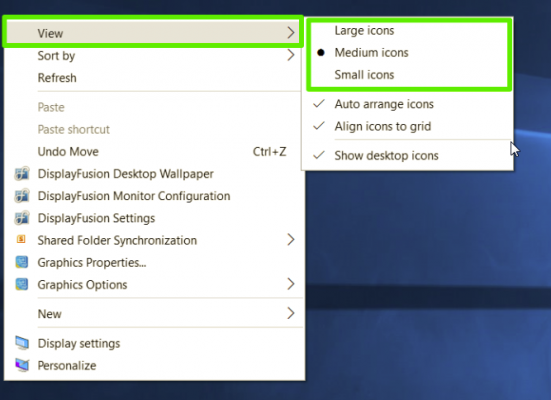
لطفا این موارد را بسته به اندازه نمایشگر خود انتخاب کنید. اگر نمایشگر شما در سایز کوچک است انتخاب گزینه Large icons شاید زیاد جالب نباشد اما به هر حال این بحث سلیقه است و هر اندازه و سایزی که شما برای کارتان راحت هستید، آن گزینه را انتخاب کنید.
شما همچنین قادر خواهید بود که اندازه آیکون ها در منوی Taskbar را هم تغییر دهید. اگر تمایل دارید که اندازه آیکون ها را در Taskbar ویندوز خود تغییر دهید، تنظیمات دیگری وجود دارد که می تواند سایز فونت، برنامه ها و موارد دیگر را در ویندوز 10 تغییر دهد.
در فضای خالی دسکتاپ ویندوز 10 خود کلیک راست کرده و Display settings را کلیک کنید.
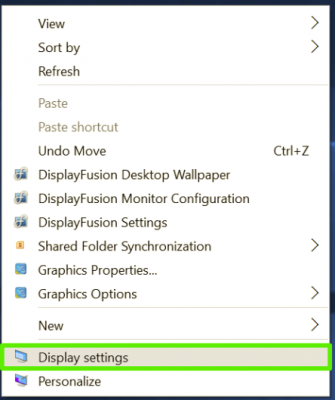
مطابق شکل زیر در قسمت Change the size of text, apps, and other items این میله لغزنده را به سمت راست بکشید و تا هر درصدی که می خواهید، ادامه دهید(پیشنهاد ویندوز همان گزینه پیش فرض %100 است)
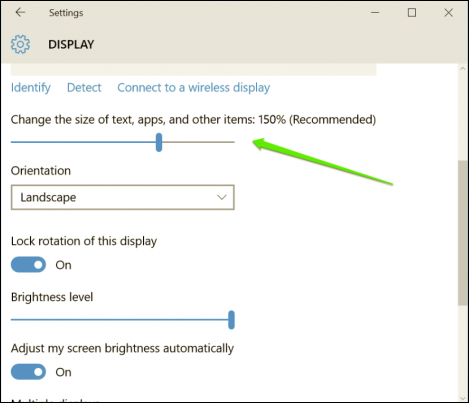
ودر انتها از پایین فرم Apply را کلیک کنید و ممکن است ویندوز از شما بخواهد برای اعمال تغییرات سیستم را یک بار Lon out و Log on کنید.
این تغییرات نه تنها باعث می شود Taskview کمی بزرگتر شود بلکه اندازه فونت متن ها در برنامه های مانند Microsoft Edge یا Calendar هم افزایش پیدا کنند.
در ادامه می توانید اندازه آیکون فایل ها و پوشه ها را در درایوهای ویندوز تغییر دهید. کافیست در درایوهای سیستم تان وارد شوید و دکمه Ctrl را پایین نگه دارید و همزمان اسکرول موس خود را بچرخانید و بدین ترتیب اندازه آیکون ها در این اینجاها هم تغییر پیدا می کند.
دوستان اعمال این تغییرات فقط مختص آن پوشه یا درایوی است که سایز و اندازه آیکون ها در آن را تغییر داده اید اگر می خواهید این تغییر سایز و اندازه آیکون ها در سایر پوشه ها و درایوها وجود داشته باشد باید همین کار را برای یک به یک درایوها و پوشه ها انجام دهید.
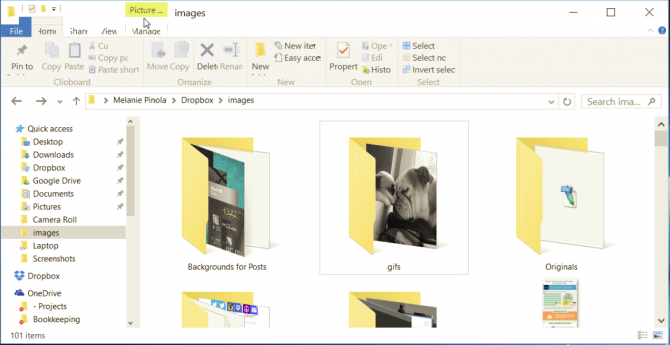





نمایش دیدگاه ها (0 دیدگاه)
دیدگاه خود را ثبت کنید: