خوش آموز درخت تو گر بار دانش بگیرد، به زیر آوری چرخ نیلوفری را
مکان ذخیره شدن برنامه های دانلود شده توسط Windows Store و تغییر محل ذخیره سازی دانلود ها در این برنامه
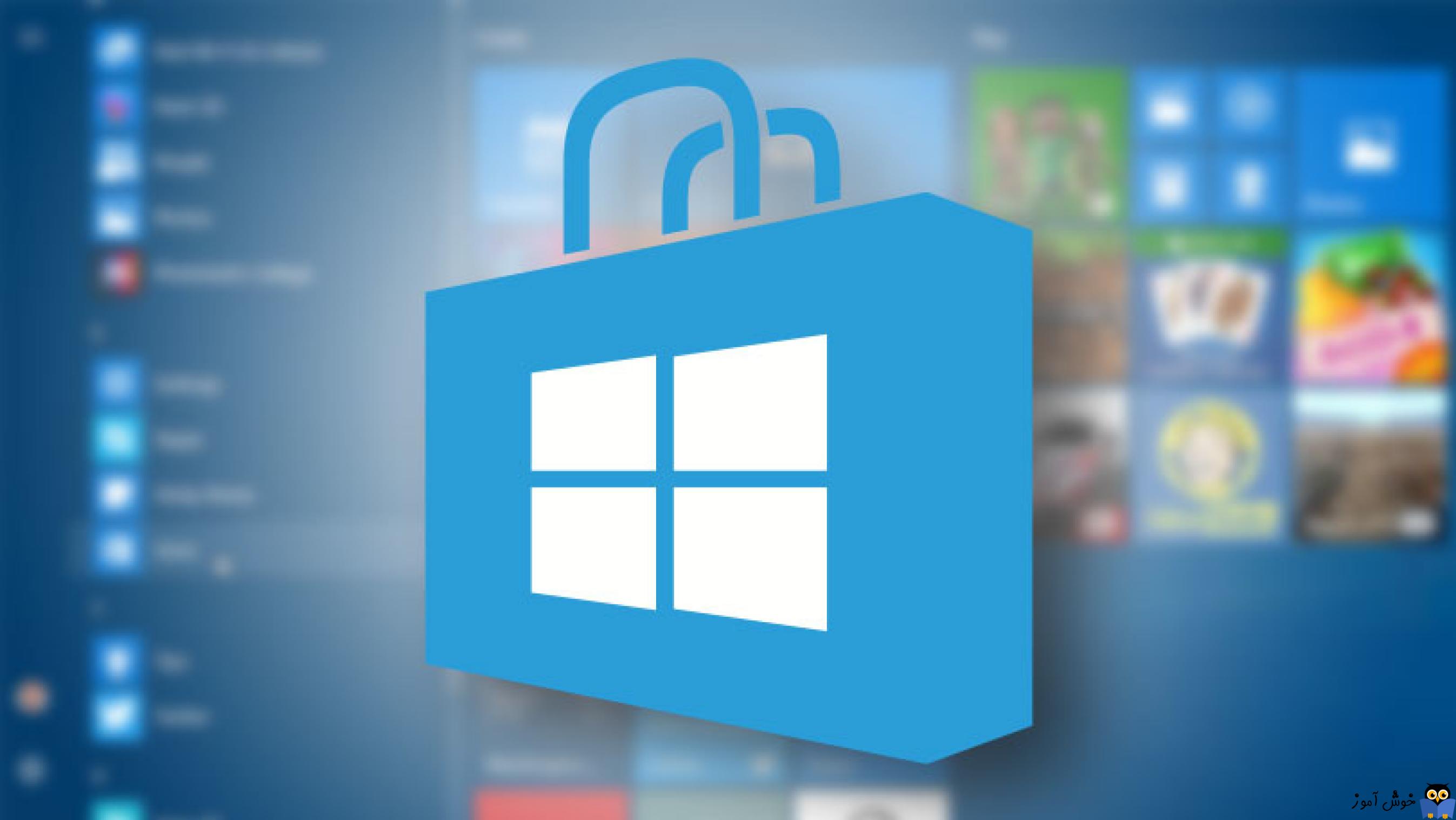
اگر کاربر ویندوز 10 باشید، حتما با برنامه Windows store مواجه شده اید و چه بسا از طریق آن، اقدام به دانلود برنامه های مختلفی هم کرده باشید. اگر از طریق Windows store برنامه ای را دانلود کنید، بصورت پیشفرض در یک مسیر مخفی و در فولدر با نام WindowsApps، این فایل های دانلود شده، ذخیره می شوند. این فولدر را در مسیر C:\Program Files\WindowsApps خواهید یافت

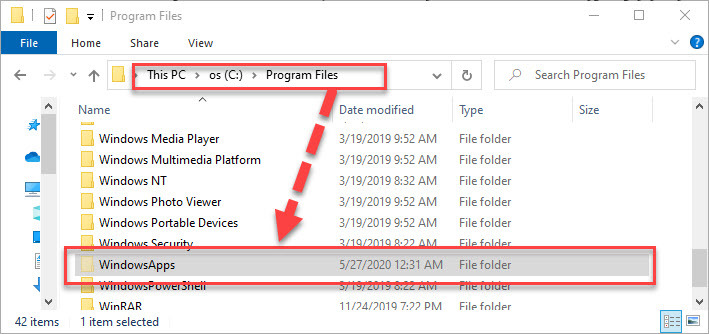
همانطور که گفته شد، این فولدر پنهان است و برای مشاهده این فولدر، باید نمایش فایل ها و فولدرهای مخفی را در ویندوزتان فعال کنید.
حتما باید مالکیت این فولدر را با نام کاربری خودتان که با آن به ویندوز لاگین کرده اید، تغییر دهید تا بتوانید بدان دسترسی داشته باشید و به آن وارد شوید. با استفاده از توضیحات ساده در لینک زیر، به راحتی می توانید که مالکیت این فولدر را به نام کاربری خودتان تغییر دهید.
دقیقا با نمایش فایل و فولدرهای مخفی، وقتی به مسیر C:\Program Files وارد شوید، می توانید فولدر WindowsApps را ببینید. اما نمی توانید بدان وارد شوید. با توضیحات ساده ای که در لینک بالا توضیح داده شد، می توانید مالکیت فایل را فقط با یک کلیک راست به نام کاربری خودتان تغییر دهید و سپس بدون مشکل به محتویات فولدر دسترسی داشته باشید.
همه محتویات و جزئیات دانلود شده از طریق Windows Store در این مکان قرار می گیرند. اما توجه داشته باشید که شاید کمبود فضا داشته باشید و فضای کافی در درایو C وجود نداشته باشد و شما قصد دانلود یک برنامه یا Game سنگین را دارید. خبر خوب این است که می توانید مسیر ذخیره سازی دانلود ها از طریق Windows Store را به مکان دیگری تغییر دهید.
برای این منظور به Settings رفته و به System وارد شوید و از پانل سمت چپ گزینه گزینه Storage را انتخاب کنید(دقت داشته باشید که تمامی این تصاویر برای ویندوز 10 ورژن 1909 می باشد. اگر ورژن ویندوز شما پایین تر باشد،شاید از این جای کار به بعد کمی تفاوت جرئی داشته باشد ولی کلیت کار به همین منوال خواهد بود).
سپس در قسمت مقابل، مانند تصویر زیر، لینک change where new content is saved را کلیک کنید.
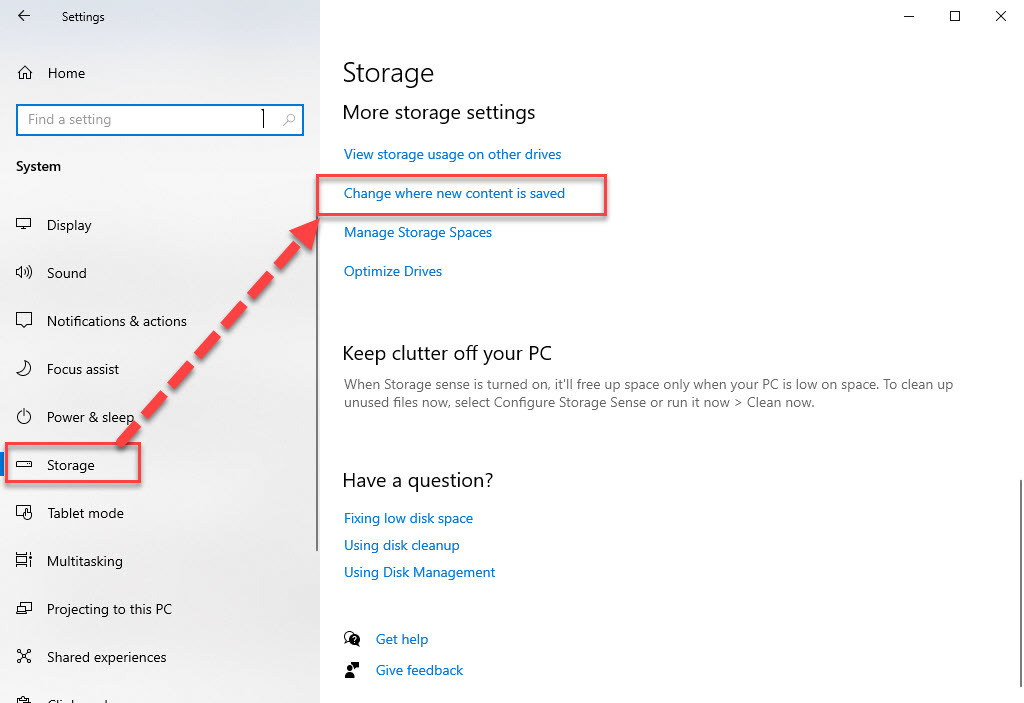
نام پنجره جدید باز شده هم، change where new content is saved خواهد بود. در این پنجره مانند شکل زیر، از قسمت New apps will save to می توانید مسیر پیشفرض که فعلا درایو C است را به درایو دیگری تغییر دهید. هر درایو دیگری که تمایل دارید را از لیست کشویی انتخاب کنید.
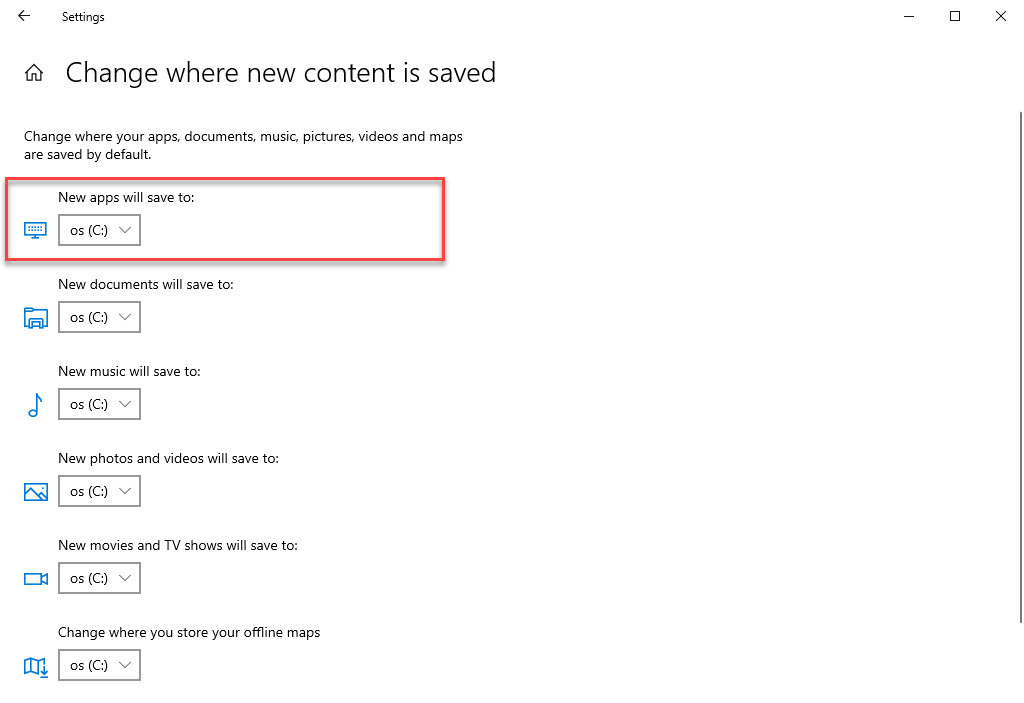
توجه داشته باشید که این تغییر متوجه برنامه های بعدی خواهد بود که از طریق Windows Store دانلود و نصب خواهید کرد و برنامه های قبلی که دانلود و نصب کرده اید، سر جای قبلی خود باقی خواهند ماند.

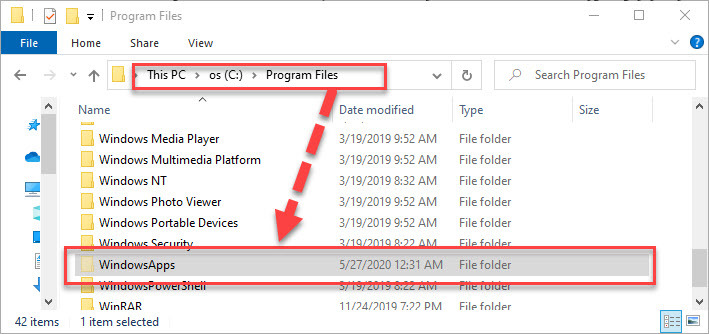
همانطور که گفته شد، این فولدر پنهان است و برای مشاهده این فولدر، باید نمایش فایل ها و فولدرهای مخفی را در ویندوزتان فعال کنید.
حتما باید مالکیت این فولدر را با نام کاربری خودتان که با آن به ویندوز لاگین کرده اید، تغییر دهید تا بتوانید بدان دسترسی داشته باشید و به آن وارد شوید. با استفاده از توضیحات ساده در لینک زیر، به راحتی می توانید که مالکیت این فولدر را به نام کاربری خودتان تغییر دهید.
دقیقا با نمایش فایل و فولدرهای مخفی، وقتی به مسیر C:\Program Files وارد شوید، می توانید فولدر WindowsApps را ببینید. اما نمی توانید بدان وارد شوید. با توضیحات ساده ای که در لینک بالا توضیح داده شد، می توانید مالکیت فایل را فقط با یک کلیک راست به نام کاربری خودتان تغییر دهید و سپس بدون مشکل به محتویات فولدر دسترسی داشته باشید.
همه محتویات و جزئیات دانلود شده از طریق Windows Store در این مکان قرار می گیرند. اما توجه داشته باشید که شاید کمبود فضا داشته باشید و فضای کافی در درایو C وجود نداشته باشد و شما قصد دانلود یک برنامه یا Game سنگین را دارید. خبر خوب این است که می توانید مسیر ذخیره سازی دانلود ها از طریق Windows Store را به مکان دیگری تغییر دهید.
برای این منظور به Settings رفته و به System وارد شوید و از پانل سمت چپ گزینه گزینه Storage را انتخاب کنید(دقت داشته باشید که تمامی این تصاویر برای ویندوز 10 ورژن 1909 می باشد. اگر ورژن ویندوز شما پایین تر باشد،شاید از این جای کار به بعد کمی تفاوت جرئی داشته باشد ولی کلیت کار به همین منوال خواهد بود).
سپس در قسمت مقابل، مانند تصویر زیر، لینک change where new content is saved را کلیک کنید.
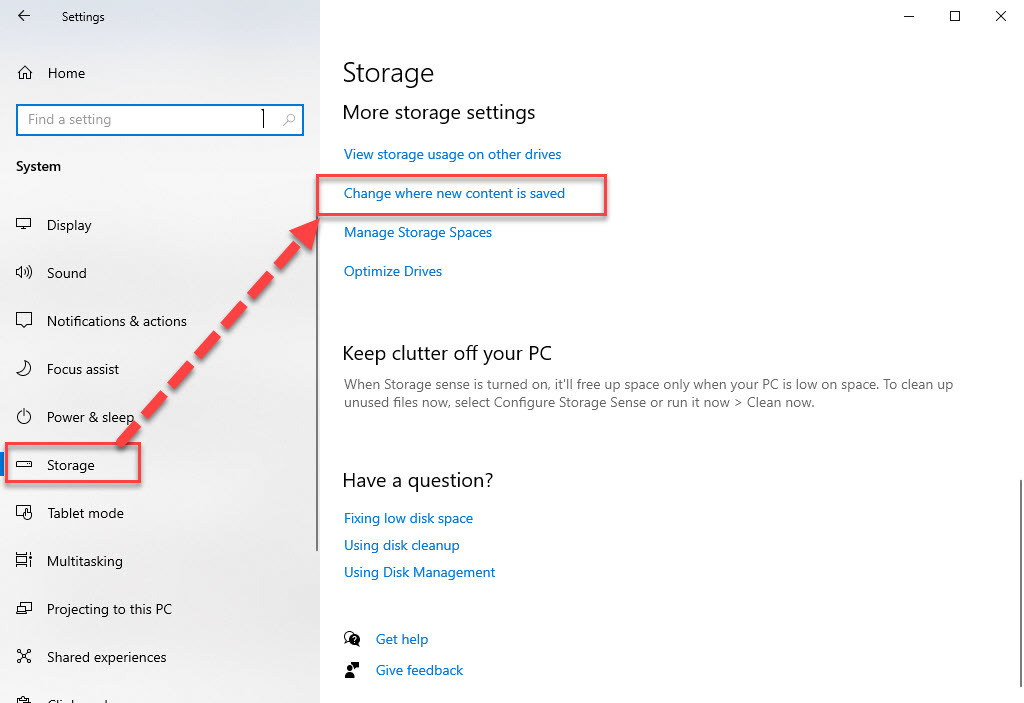
نام پنجره جدید باز شده هم، change where new content is saved خواهد بود. در این پنجره مانند شکل زیر، از قسمت New apps will save to می توانید مسیر پیشفرض که فعلا درایو C است را به درایو دیگری تغییر دهید. هر درایو دیگری که تمایل دارید را از لیست کشویی انتخاب کنید.
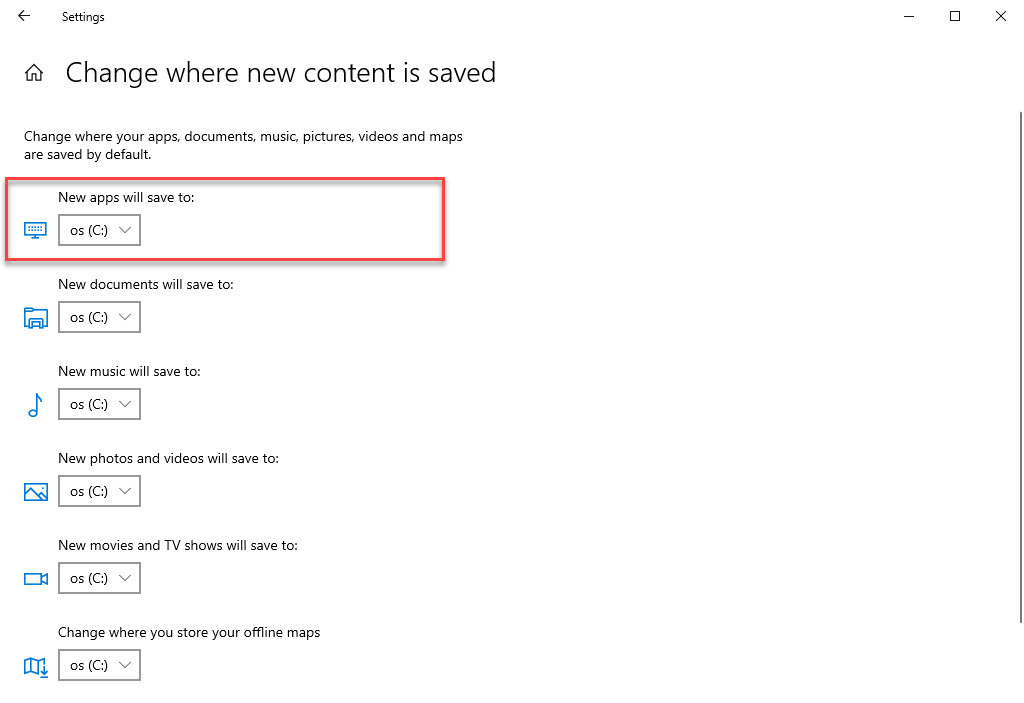
توجه داشته باشید که این تغییر متوجه برنامه های بعدی خواهد بود که از طریق Windows Store دانلود و نصب خواهید کرد و برنامه های قبلی که دانلود و نصب کرده اید، سر جای قبلی خود باقی خواهند ماند.





نمایش دیدگاه ها (2 دیدگاه)
دیدگاه خود را ثبت کنید: