خوش آموز درخت تو گر بار دانش بگیرد، به زیر آوری چرخ نیلوفری را
رفع ارور VirtualBox Error VT-x is not available در VirtualBox
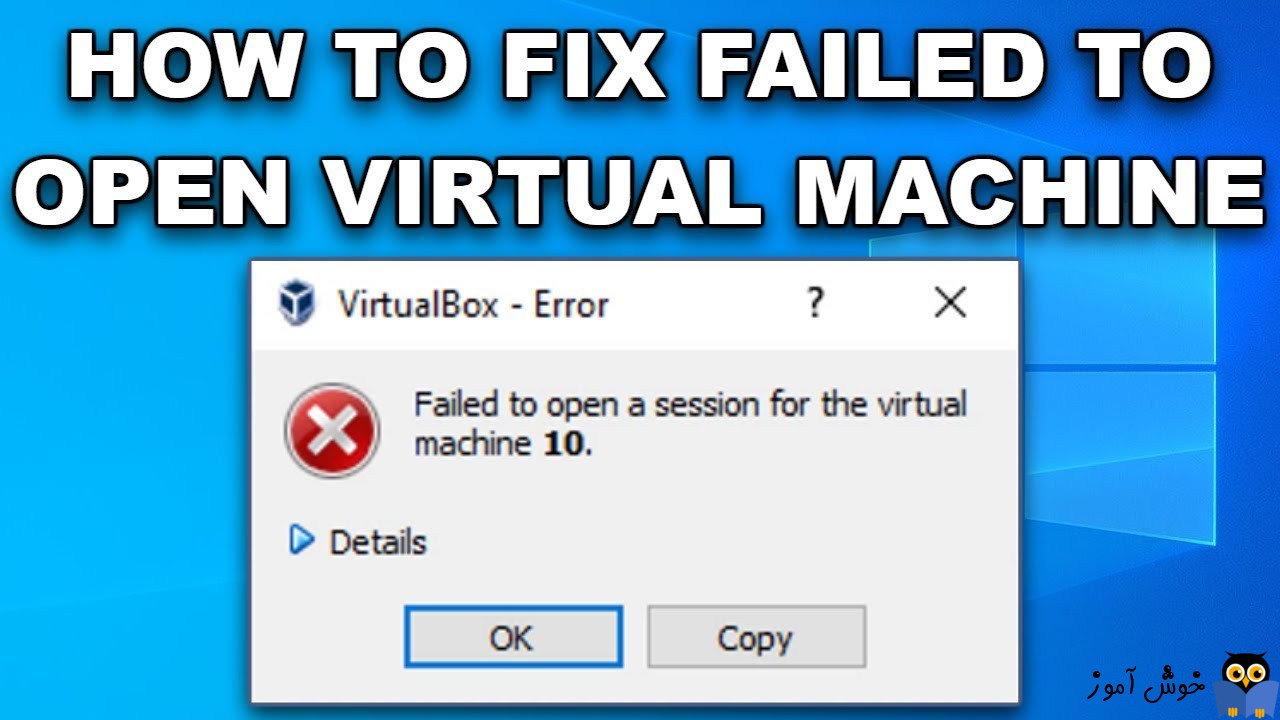
اگر با نرم افزار VirtualBox در سیتسم ویندزوی تان اقدام به مجازی سازی کنید، ممکن است با ارور زیر مواجه شوید:

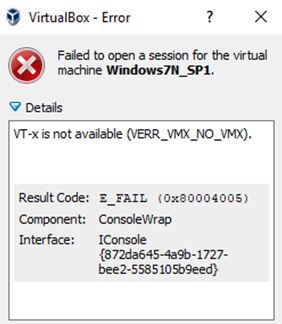
ارور VT-x is not available در VirtuaBox در سیستم عامل ویندوز رخ می دهد که شاید حتی سیستم شما از قابلیت Virtualization (VT-x) هم پشتیبانی کند. مثلا با استفاده از ابزار SecurAble به وضوح می توانید ببنید که آیا پردازنده سیستم تان از قابلیت Virtualization پشتیبانی می کند یا خیر و اگر پشتیبانی می کند، آیا این ویژگی در سیستم فعال است یا خیر. مثلا در تصویر زیر، این ابزار نشان داده که Virtualization در این سیستم در دسترس و وجود ندارد.
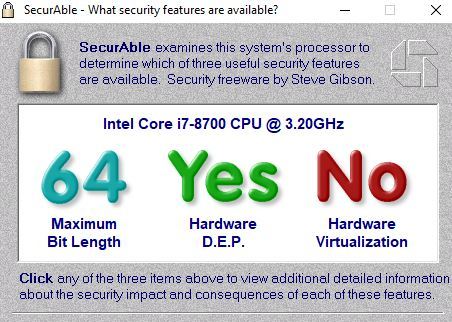
قبل از ادامه کار مطمئن شوید که ویژگی زیر در سیستم تان فعال باشد و سپس کار را ادامه دهید.
مشاهده تکنولوژی هایی که CPU سیستم تان از آنها پشتیبانی می کند
فعال سازی Virtualization در کامپیوترها
اگر این ویژگی فعال نیست، آن را فعال کرده و سپس وضعیت ارور را بررسی کنید.
اگر ارور باقیست، کار را ادامه دهید.
برای این منظور Run را باز کرده و دستور optionalfeatures را در آن وارد و Enter کنید.
بدین ترتیب پنجره Windows Features باز خواهد شد.
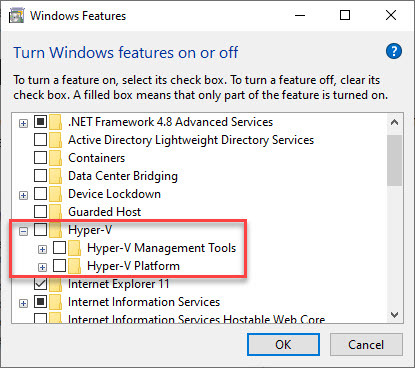
اگر ویژگی Hyper-V در سیستم تان فعال استف تیک های ویژگی Hyper-V را برداشته، فرم را ok کرده و سپس سیستم را ریستارت کنید.
اگر ویژگی Hyper-V مانند تصویر فوق غیرفعال است، تیک گزینه های Hyper-V را فعال کرده و فرم را ok کنید و منتظر بمانید تا این ویژگی در سیستم تان نصب شود.
پس از نصب سیستم را ریستارت کرده و سپس دوباره به پنجره فوق وارد شده و دوباره این ویژگی را غیرفعال و ok کرده و سیستم را ریستارت کنید.
خب، چه این ویژگی در سیستم تان فعال بوده و شما آن را غیرفعال کرده اید و سیستم ریستارت شده و بالا آمده است و چه غیرفعال بوده و شما مراحلی که بالاتر گفته شد را طی کرده اید و هم اکنون این ویژگی در سیستم تان غیرفعال است، Command Prompt را به صورت Run as administrator در سیستم تان اجرا کرده و سپس دستور زیر را در آن وارد و Enter کنید:
پس از اجرای دستور فوق، باز هم سیستم را ریستارت کرده و وضعیت ارور را در VirtualBox بررسی کنید.

Failed to open a session for the virtual machine VM MachineName.
VT-x is not available (VERR_VMX_NO_VMX)
Result Code: E_FAIL (0x80004005)
Component: ConsoleWrap
Interface: IConsole {872da645-4a9b-1727-bee2-5585105b9eed}
ارور VT-x is not available در VirtuaBox در سیستم عامل ویندوز رخ می دهد که شاید حتی سیستم شما از قابلیت Virtualization (VT-x) هم پشتیبانی کند. مثلا با استفاده از ابزار SecurAble به وضوح می توانید ببنید که آیا پردازنده سیستم تان از قابلیت Virtualization پشتیبانی می کند یا خیر و اگر پشتیبانی می کند، آیا این ویژگی در سیستم فعال است یا خیر. مثلا در تصویر زیر، این ابزار نشان داده که Virtualization در این سیستم در دسترس و وجود ندارد.
قبل از ادامه کار مطمئن شوید که ویژگی زیر در سیستم تان فعال باشد و سپس کار را ادامه دهید.
مشاهده تکنولوژی هایی که CPU سیستم تان از آنها پشتیبانی می کند
فعال سازی Virtualization در کامپیوترها
اگر این ویژگی فعال نیست، آن را فعال کرده و سپس وضعیت ارور را بررسی کنید.
اگر ارور باقیست، کار را ادامه دهید.
Disable Hyper-V
در این مرحله چنانچه هنوز ارور را دارید احتمالا ویژگی Hyper-V در سیستم تان فعال است که باید آن را غیرفعال کنید.برای این منظور Run را باز کرده و دستور optionalfeatures را در آن وارد و Enter کنید.
بدین ترتیب پنجره Windows Features باز خواهد شد.
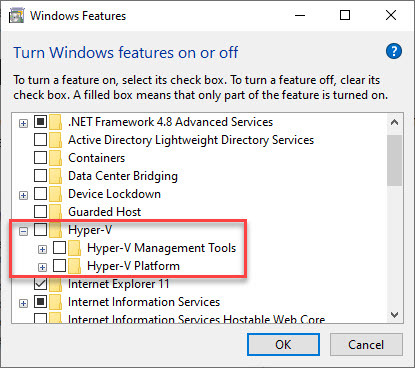
اگر ویژگی Hyper-V در سیستم تان فعال استف تیک های ویژگی Hyper-V را برداشته، فرم را ok کرده و سپس سیستم را ریستارت کنید.
اگر ویژگی Hyper-V مانند تصویر فوق غیرفعال است، تیک گزینه های Hyper-V را فعال کرده و فرم را ok کنید و منتظر بمانید تا این ویژگی در سیستم تان نصب شود.
پس از نصب سیستم را ریستارت کرده و سپس دوباره به پنجره فوق وارد شده و دوباره این ویژگی را غیرفعال و ok کرده و سیستم را ریستارت کنید.
خب، چه این ویژگی در سیستم تان فعال بوده و شما آن را غیرفعال کرده اید و سیستم ریستارت شده و بالا آمده است و چه غیرفعال بوده و شما مراحلی که بالاتر گفته شد را طی کرده اید و هم اکنون این ویژگی در سیستم تان غیرفعال است، Command Prompt را به صورت Run as administrator در سیستم تان اجرا کرده و سپس دستور زیر را در آن وارد و Enter کنید:
bcdedit /set hypervisorlaunchtype off
پس از اجرای دستور فوق، باز هم سیستم را ریستارت کرده و وضعیت ارور را در VirtualBox بررسی کنید.





نمایش دیدگاه ها (0 دیدگاه)
دیدگاه خود را ثبت کنید: