خوش آموز درخت تو گر بار دانش بگیرد، به زیر آوری چرخ نیلوفری را
روش های تغییر دادن پسورد BitLocker در ویندوز
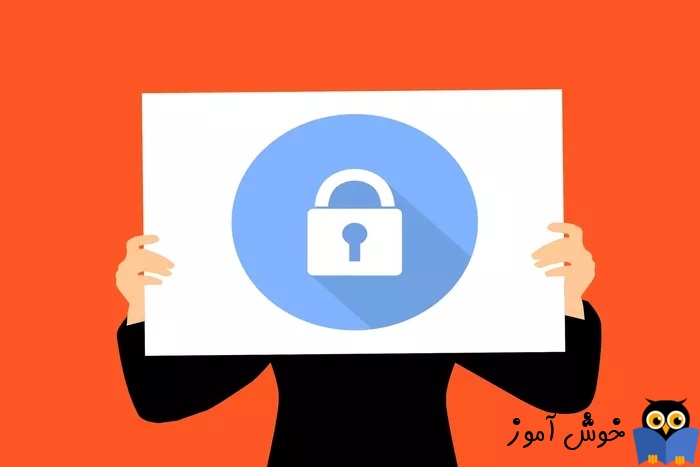
تکنولوژی BitLocker از زمان ویندوز ویستا از سال 2007 توسط مایکروسافت قرار داده شد و در ویندوزهای 7 و 8 و 10، کماکان این تکنولوژی وجود دارد و از آن می توانید استفاده کنید. پیشتر در پست جداپانه ای در خصوص این تکنولوژی قدرتمند رمزگذاری اطلاعات صحبت کردیم که برای این منظور می توانید به لینک های زیر مراجعه کنید.

رمزگذاری اطلاعات ویندوز با استفاده از Bitlocker
قفل کردن یا باز کردن درایو قفل شده با BitLocker
ذخیره سازی BitLocker Recovery Key در اکتیو دایرکتوری
بررسی وضعیت BitLocker برای درایو رمزنگاری شده در ویندوز
با فعال سازی رمزگذاری در سطح درایو، توسط این تکنولوژی، اطلاعات به جز شما در دسترس هیچ شخص دیگری قرار نمی گیرد چون باید برای وارد شدن به این درایو باید رمز عبور وارد شود. توضیحات کامل در این خصوص در لینک های بالا قرار گرفته شده است. در این پست نحوه تغییر رمز عبور BitLocker در ویندوز 10 به شما نشان خواهیم داد. با همین روش در ویندوزهای دیگر هم می توانید پسورد BitLocker را تغییر دهید.
دلایل زیادی برای تغییر رمز عبور وجود دارد. مثلا شاید این پسورد برای افراد دیگری جز شما در دسترس باشد و به هر نحوی این پسورد را فهمیده باشند. خب، در این شرایط باید پسورد را عوض کنید.
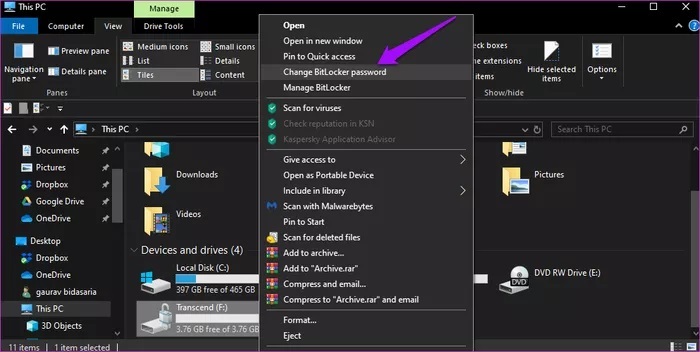
ابتدای امر باید پسورد فعلی ای که برای BitLocker تنظیم کرده اید را وارد کنید و پس از آن پس جدیدتان را تایپ کنید. در پسورد حتما از اعداد، حروف و کاراکترها استفاده کنید و در بیت لاکر حداکثر طول پسورد می تواند تا 256 کاراکتر باشد.
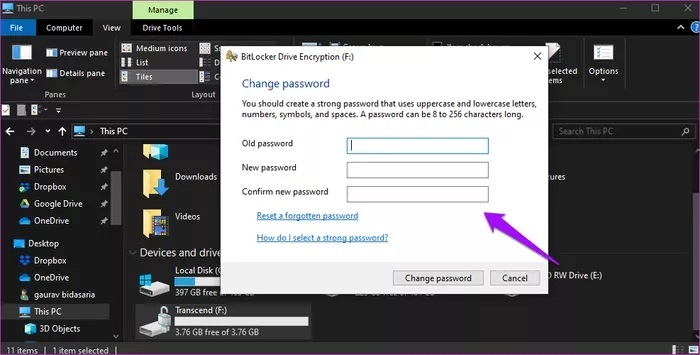
سپس دکمه Change password را کلیک کنید تا پسورد وارد شده، ذخیره شود.
مانند تصویر زیر به سراغ درایوی که روی آن Bitlocker را فعال کرده اید بروید و لینک Change password را کلیک کنید(اگر روی فلش یا هارد اکسترنال بیت لاکر را فعال کرده اید، حتما باید آن را به سیستم وصل کنید).
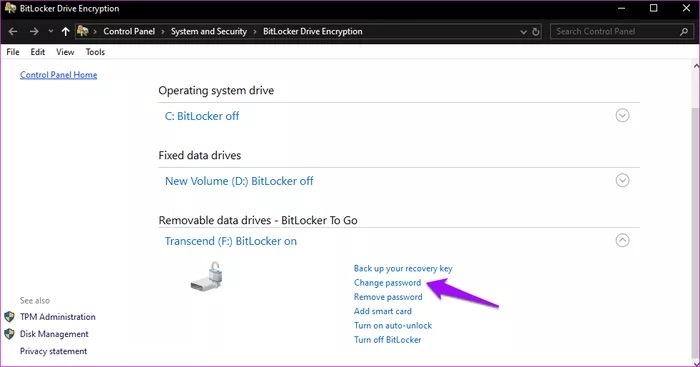
بدین ترتیب پنجره تغییر پسورد که بالاتر هم آن را دیدید، ظاهر می شود. حالا باید پسورد مورد نظرتان را وارد کنید.
خب، شما در زمان فعال کردن بیت لاکر، یک فایل recovery key داشتید. پس از تغییر پسورد، دوباره پنجره مربوط به recovery key باز می شود و گزینه هایی به شما می دهد. اگر پسورد بیت لاکر را فراموش کرده باشید این recovery key به فریاد شما خواهد رسید.
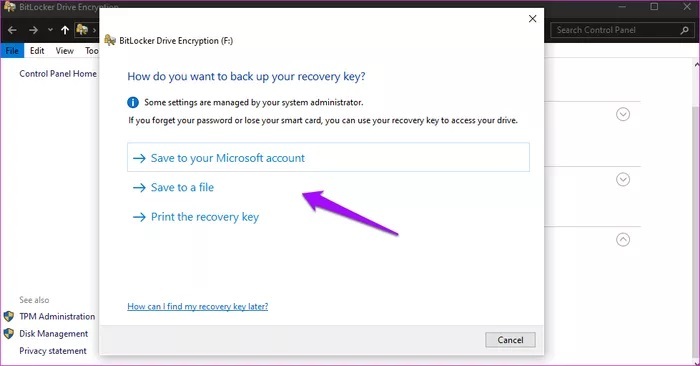
در این خصوص در لینک هایی که ابتدای مقاله قرار داده بودیم، به طور کامل صحبت کرده ایم و از تکرار آن اجتناب می کنیم در کل باید با انتخاب یکی از گزینه های فوق، فایل recovery key را ذخیره کنید.
پس Command Prompt را به صورت Run as administrator اجرا کرده و سپس دستور زیر را در آن وارد کنید:
در دستور فوق به جای driveletter باید Drive letter مورد نظرتان را جایگزین کنید. مثلا درایو E یا D
حالا باید پسورد را وارد کنید. در مقابل قسمت Type the new password، باید پسورد خود را وارد کنید و Enter کنید و در خط بعد دوباره باید پسورد را وارد کنید.
بر خلاف روش های قبلی، در این روش نیازی به وارد کردن پسورد قبلی ندارید.
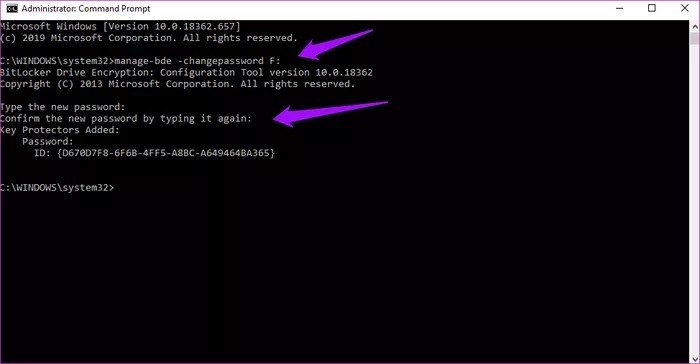
دقت داشته باشید که وقتی پسورد جدید را در CMD وارد می کنید، چیزی در CMD تایپ نمی شود و این نباید شما را نگران کند. شما فقط پسورد را در دو مرحله به همین شکل وارد کنید.
بدین ترتیب پسورد بیت لاکر طبق روش های فوق، تغییر می کند.

رمزگذاری اطلاعات ویندوز با استفاده از Bitlocker
قفل کردن یا باز کردن درایو قفل شده با BitLocker
ذخیره سازی BitLocker Recovery Key در اکتیو دایرکتوری
بررسی وضعیت BitLocker برای درایو رمزنگاری شده در ویندوز
با فعال سازی رمزگذاری در سطح درایو، توسط این تکنولوژی، اطلاعات به جز شما در دسترس هیچ شخص دیگری قرار نمی گیرد چون باید برای وارد شدن به این درایو باید رمز عبور وارد شود. توضیحات کامل در این خصوص در لینک های بالا قرار گرفته شده است. در این پست نحوه تغییر رمز عبور BitLocker در ویندوز 10 به شما نشان خواهیم داد. با همین روش در ویندوزهای دیگر هم می توانید پسورد BitLocker را تغییر دهید.
دلایل زیادی برای تغییر رمز عبور وجود دارد. مثلا شاید این پسورد برای افراد دیگری جز شما در دسترس باشد و به هر نحوی این پسورد را فهمیده باشند. خب، در این شرایط باید پسورد را عوض کنید.
CHANGE BITLOCKER PASSWORD FROM DRIVE MENU
به This PC یا My Computer وارد شوید. بدین ترتیب لیست تمام درایوهای خود را مشاهده خواهید کرد. بر روی درایو مورد نظر جهت تغییر رمز عبور راست کلیک کرده و گزینهChange BitLocker password را انتخاب کنید.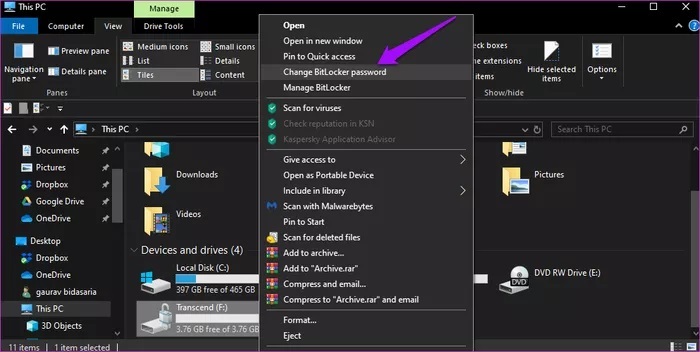
ابتدای امر باید پسورد فعلی ای که برای BitLocker تنظیم کرده اید را وارد کنید و پس از آن پس جدیدتان را تایپ کنید. در پسورد حتما از اعداد، حروف و کاراکترها استفاده کنید و در بیت لاکر حداکثر طول پسورد می تواند تا 256 کاراکتر باشد.
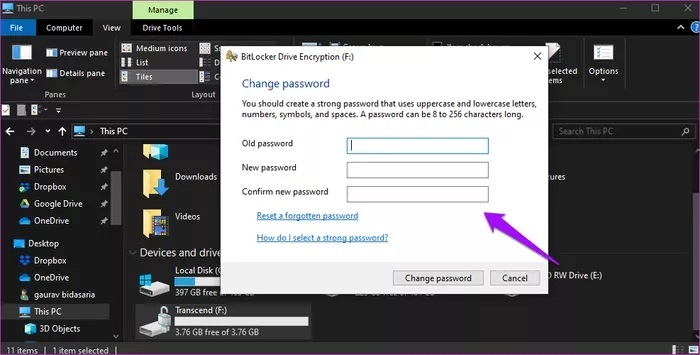
سپس دکمه Change password را کلیک کنید تا پسورد وارد شده، ذخیره شود.
CHANGE BITLOCKER PASSWORD FROM CONTROL PANEL
از طریق Control panel هم می توانید پسورد را عوض کنید. پس به Control Panel وارد شده و گزینه BitLocker Drive Encryption را کلیک کنید.مانند تصویر زیر به سراغ درایوی که روی آن Bitlocker را فعال کرده اید بروید و لینک Change password را کلیک کنید(اگر روی فلش یا هارد اکسترنال بیت لاکر را فعال کرده اید، حتما باید آن را به سیستم وصل کنید).
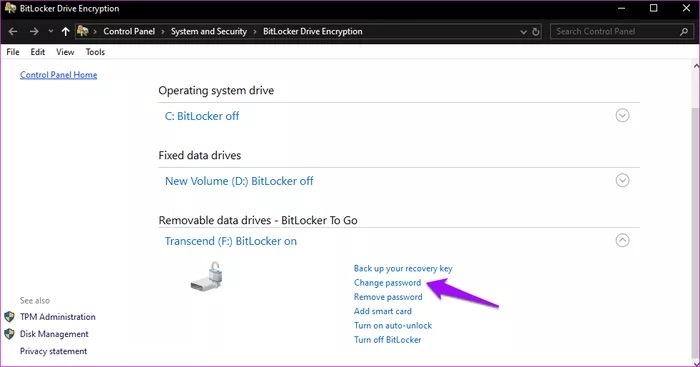
بدین ترتیب پنجره تغییر پسورد که بالاتر هم آن را دیدید، ظاهر می شود. حالا باید پسورد مورد نظرتان را وارد کنید.
خب، شما در زمان فعال کردن بیت لاکر، یک فایل recovery key داشتید. پس از تغییر پسورد، دوباره پنجره مربوط به recovery key باز می شود و گزینه هایی به شما می دهد. اگر پسورد بیت لاکر را فراموش کرده باشید این recovery key به فریاد شما خواهد رسید.
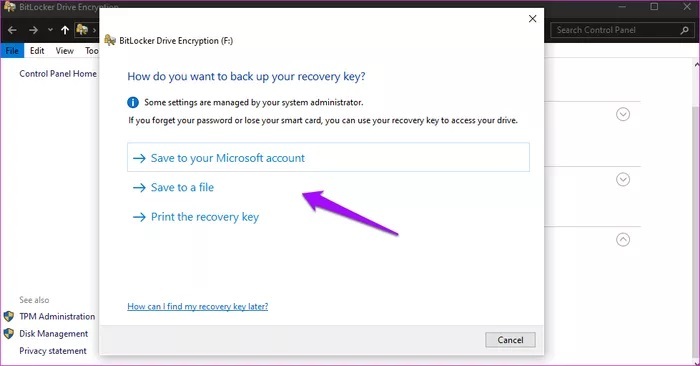
در این خصوص در لینک هایی که ابتدای مقاله قرار داده بودیم، به طور کامل صحبت کرده ایم و از تکرار آن اجتناب می کنیم در کل باید با انتخاب یکی از گزینه های فوق، فایل recovery key را ذخیره کنید.
CHANGE BITLOCKER PASSWORD FROM COMMAND PROMPT
شما با استفاده از دستورات خط فرمان CMD هم می توانید به این مهم برسید.پس Command Prompt را به صورت Run as administrator اجرا کرده و سپس دستور زیر را در آن وارد کنید:
manage-bde -changepassword driveletter:
در دستور فوق به جای driveletter باید Drive letter مورد نظرتان را جایگزین کنید. مثلا درایو E یا D
manage-bde -changepassword E:
حالا باید پسورد را وارد کنید. در مقابل قسمت Type the new password، باید پسورد خود را وارد کنید و Enter کنید و در خط بعد دوباره باید پسورد را وارد کنید.
بر خلاف روش های قبلی، در این روش نیازی به وارد کردن پسورد قبلی ندارید.
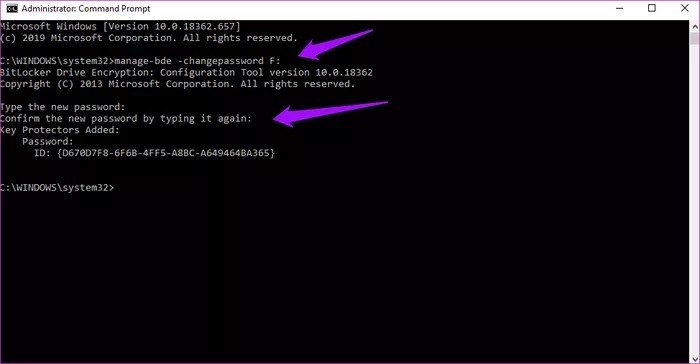
دقت داشته باشید که وقتی پسورد جدید را در CMD وارد می کنید، چیزی در CMD تایپ نمی شود و این نباید شما را نگران کند. شما فقط پسورد را در دو مرحله به همین شکل وارد کنید.
بدین ترتیب پسورد بیت لاکر طبق روش های فوق، تغییر می کند.





نمایش دیدگاه ها (0 دیدگاه)
دیدگاه خود را ثبت کنید: