خوش آموز درخت تو گر بار دانش بگیرد، به زیر آوری چرخ نیلوفری را
نحوه نمایش نوار وضعیت(Status Bar) در برنامه Notepad
اگر از کاربران ویندوزی باشید که مکررا از برنامه Notepad استفاده می کنید، حتما متوجه یک نوار وضعیت در قسمت پایین Notepad شده اید که به عنوان مثال تعداد خطوط و تعداد کاراکترها در هر خط را نشان می دهد. خب، شاید هم اکنون متوجه شده اید که این نوار وضعیت را در برنامه Notepad خود ندارید و اگر چنین است، با استفاده از ترفند ساده ای در رجیستری می توانید به این مهم برسید.

در ساده ترین حالت وقتی به منوی View بروید، گزینه Status Bar را مشاهده می کنید که اگر آن را کلیک کنید، نوار وضعیت در پایین برنامه Notepad خواهد نشست ولی شاید گزینه Status Bar کلا غیرفعال باشد و خاکستری بودنش مانع از فعال کردن نوار وضعیت شود.
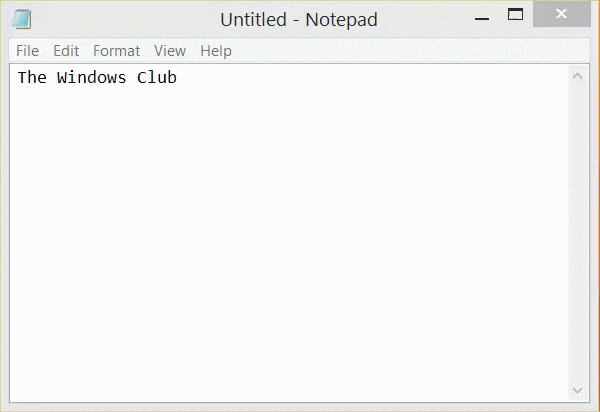
سپس مسیر زیر را در رجیستری دنبال کنید:
در این میر، مقدار StatusBar را یافته، روی آن دابل کلیک کنید تا فرم تنظیمات آن باز شود.
سپس مقدار Value data را به عدد 1 تغییر داده و فرم را ok کنید.
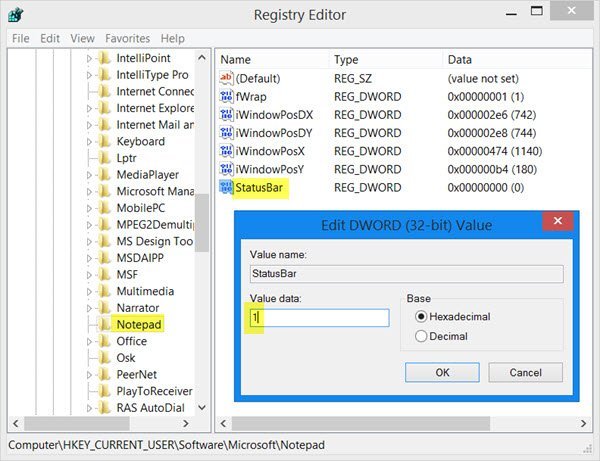
سپس از رجیستری خارج شده و از سیستم Sign out کرده و دوباره Sign in کنید و یا سیستم تان را ریستارت کنید.
حالا اگر Notepad را باز کنید، در قسمت پایین نوار وضعیت یا Status Bar را خواهید دید.
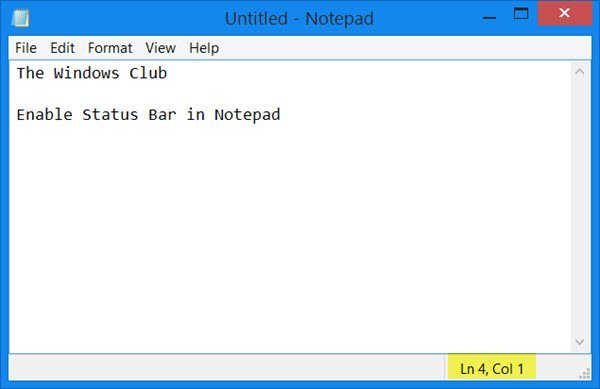
نحوه شمارش کلمات، تعداد خطوط، تعداد کاراکترها در یک فایل متنی با استفاده از دستورات پاورشل
نحوه حذف یا نصب مجدد برنامه Notepad در ویندوز 10

در ساده ترین حالت وقتی به منوی View بروید، گزینه Status Bar را مشاهده می کنید که اگر آن را کلیک کنید، نوار وضعیت در پایین برنامه Notepad خواهد نشست ولی شاید گزینه Status Bar کلا غیرفعال باشد و خاکستری بودنش مانع از فعال کردن نوار وضعیت شود.
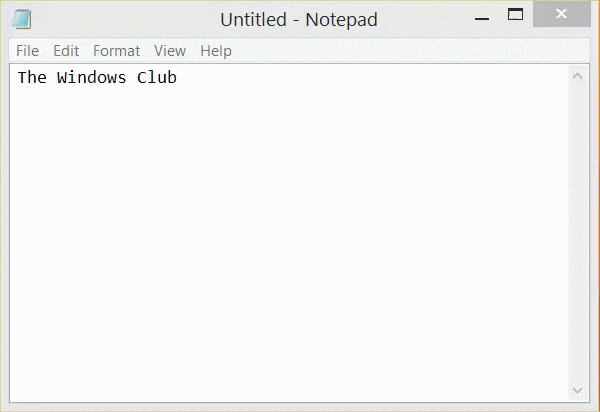
Enable Status bar in Notepad
به رجیستری ویندوز وارد شده و از آنجایی که رجیستری مکان بسیار حساسی در ویندوز است حتما قبل از هر گونه اعمال تغییرات در آن، از رجیستری خروجی یا بک آپ بگیرید.
براي وارد شدن به رجيستري ويندوز مي توانيد به لينک زير وارد شويد:
وارد شدن به رجيستري ويندوز
وارد شدن به رجيستري ويندوز
پيشنهاد مي کنم قبل از هر گونه تغيير در رجيستري ويندوز، حتما از آن بک آپ بگيريد:
تهيه Backup از Windows Registry
تهيه Backup از Windows Registry
سپس مسیر زیر را در رجیستری دنبال کنید:
HKEY_CURRENT_USER\Software\Microsoft\Notepad
در این میر، مقدار StatusBar را یافته، روی آن دابل کلیک کنید تا فرم تنظیمات آن باز شود.
سپس مقدار Value data را به عدد 1 تغییر داده و فرم را ok کنید.
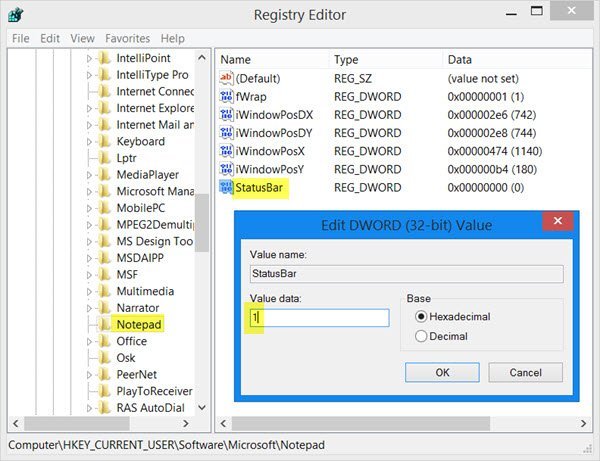
سپس از رجیستری خارج شده و از سیستم Sign out کرده و دوباره Sign in کنید و یا سیستم تان را ریستارت کنید.
حالا اگر Notepad را باز کنید، در قسمت پایین نوار وضعیت یا Status Bar را خواهید دید.
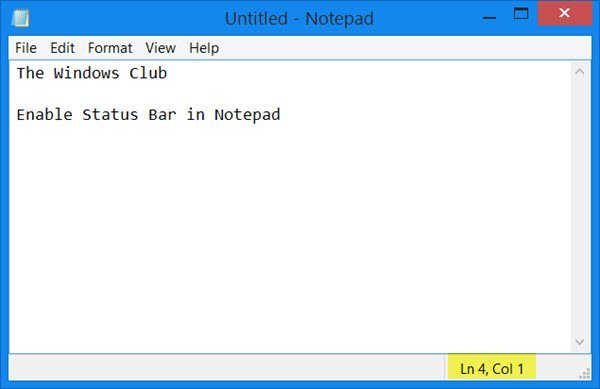
نحوه شمارش کلمات، تعداد خطوط، تعداد کاراکترها در یک فایل متنی با استفاده از دستورات پاورشل
نحوه حذف یا نصب مجدد برنامه Notepad در ویندوز 10





نمایش دیدگاه ها (0 دیدگاه)
دیدگاه خود را ثبت کنید: