خوش آموز درخت تو گر بار دانش بگیرد، به زیر آوری چرخ نیلوفری را
رفع ارور Windows Store Error 0x80131500
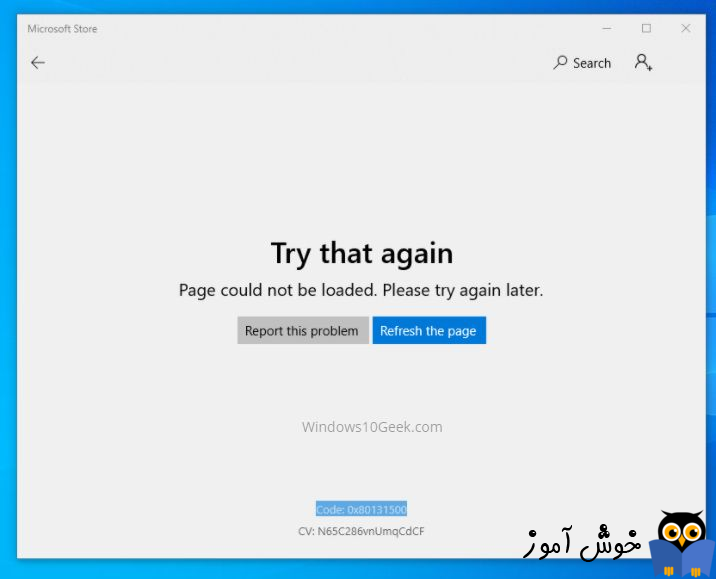
Microsoft Store یکی از ابزارهای بسیار عالی در ویندوز است که با استفاده از این ابزار می توانید نرم افزارهای متنوعی را دانلود کنید که مهمترین وجه آن قابل اطمینان بودن نرم افزارها است. شما برای استفاده از این برنامه، باید آن را اجرا کنید. کافیست کلیدهای Windows key + q را همزمان از کیبورد فشار دهید تا کادر Search ویندوز باز شود و بدین ترتیب عبارت Microsoft Store را تایپ و از لیست نمایش داده شده، Microsoft Store را اجرا کنید.

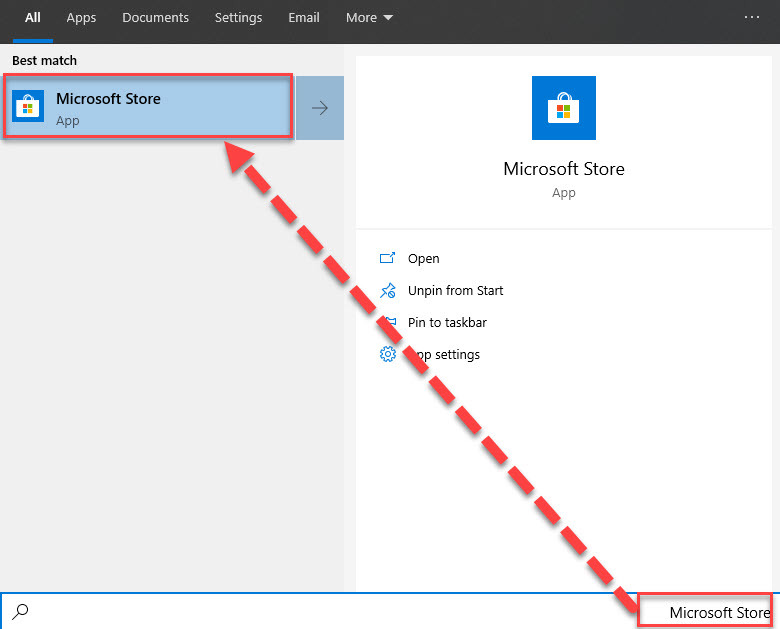
ارورهای بسیاری را کاربران در زمان اجرا یا حتی بروزرسانی نرم افزارها و دانلود نرم افزارها با آن مواجه می شوند. یکی از ارورهایی که در این خصوص کاربران آن را گزارش کرده اند، Windows Store Error Code 0x80131500 می باشد.
اگر در زمان اجرای Microsoft Store با این ارور مواجه شده اید، در این پست راه حل هایی برای آن گردآوری شده است که از آنها می توانید استفاده کنید.
در گام نخست ابزار Windows Store Apps Troubleshooter را دانلود و آن را اجرا کنید.
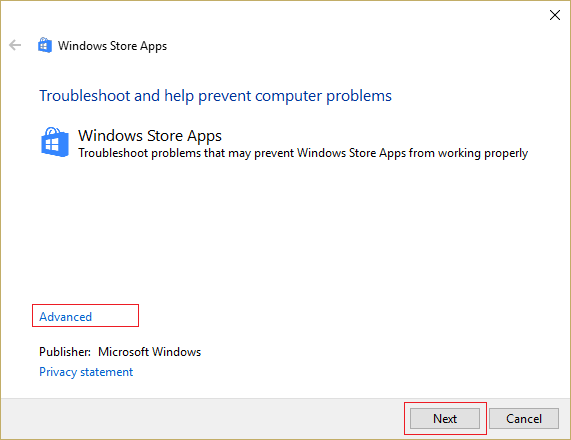
سپس لینک Advanced را کلیک کرده و تیک گزینه Apply repair automatically را فعال کنید.
سپس Next کرده و اجازه دهید که Troubleshooter مشکل مذکور را حل کند.
در ادامه با فشردن کلیدهای Windows key + q کادر Search ویندوز را باز کرده و troubleshooting را جستجو و اجرا نمایید.
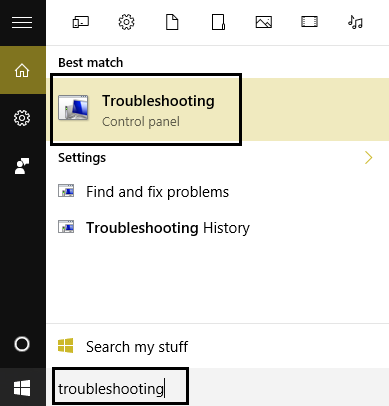
سپس از پانل سمت چپ لینک View all را کلیک و از لیست موجود Windows Store Apps را اجرا کنید.
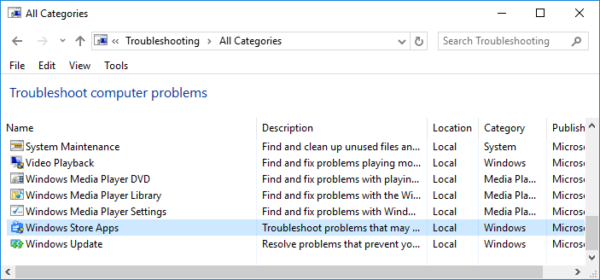
سپس مراحل را دنبال کنید تا مشکل توسط این ابزار حل شود. اگر همچنان مشکل پابرجا بود، روش بعدی را تست کنید.
در گام دوم، اگر UAC در سیستم تان غیرفعال است، آن را فعال کنید. البته Windows Store Apps Troubleshooter که در مرحله قبل آن را دانلود کردید، این مورد را تشخیص می دهد و اگر UAC غیرفعال باشد، از شما می خواد که آن را فعال کنید. ولی به هر حال شما هم از فعال بودن آن مطمئن شوید و پس از فعال سازی UAC سیستم را ریستارت کرده و وضعیت ارور را بررسی کنید.
در گام سوم باید Country را در Region ویندوز تغییر دهید.(دقیقا خودم به همین دلیل با ارور Microsoft Store error 0x80131500 مواجه شدم) بهتر است که کشورهایی مثل کانادا یا آمریکا را به عنوان Country تعریف کنید.
حتما و حتما تاریخ و ساعت سیستم تان باید به درستی تنظیم شده باشند. عدم تنظیم درست تاریخ و زمان نه تنها در Microsoft Store، حتی می تواند ارتباطات شبکه ای تان را هم مختل کند.
پس از تنظیم درست تاریخ و زمان در ویندوزتان مطمئن شوید.
گام دیگر برای رفع مشکل، ریست کردن کش Windows Store است. پس از خالی کردن کش Microsoft Store وضعیت ارور را بررسی کنید.
در گام آخر، کاربر جدیدی در ویندوز ایجاد کرده و با آن به ویندوز لاگین کنید. سپس Microsoft Store را اجرا کنید.

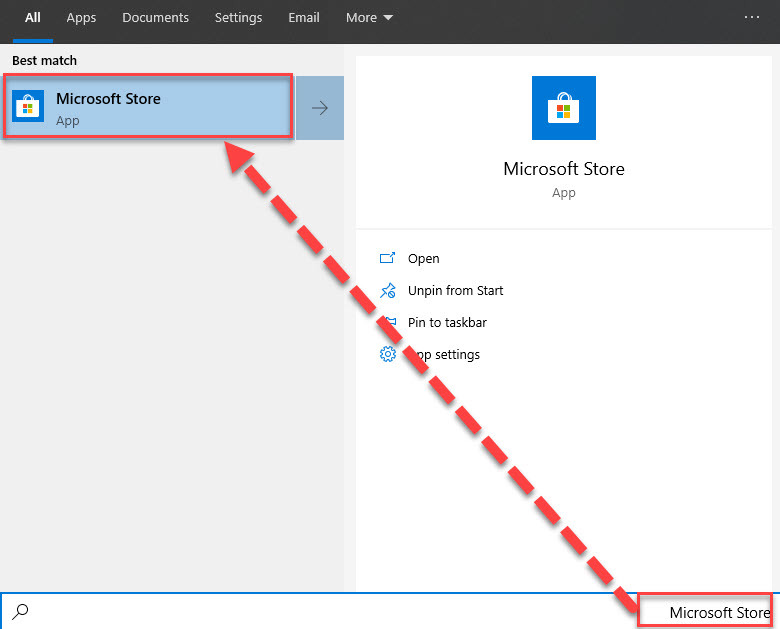
ارورهای بسیاری را کاربران در زمان اجرا یا حتی بروزرسانی نرم افزارها و دانلود نرم افزارها با آن مواجه می شوند. یکی از ارورهایی که در این خصوص کاربران آن را گزارش کرده اند، Windows Store Error Code 0x80131500 می باشد.
اگر در زمان اجرای Microsoft Store با این ارور مواجه شده اید، در این پست راه حل هایی برای آن گردآوری شده است که از آنها می توانید استفاده کنید.
در گام نخست ابزار Windows Store Apps Troubleshooter را دانلود و آن را اجرا کنید.
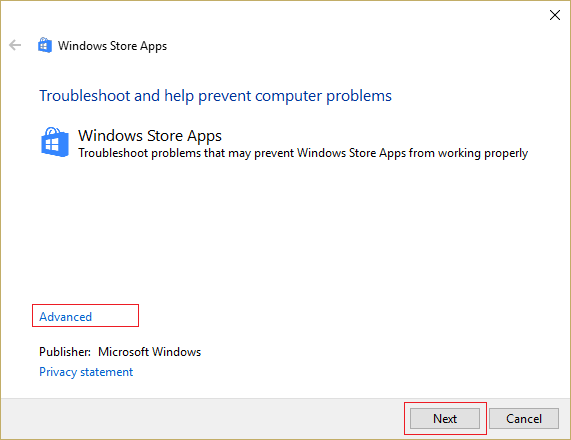
سپس لینک Advanced را کلیک کرده و تیک گزینه Apply repair automatically را فعال کنید.
سپس Next کرده و اجازه دهید که Troubleshooter مشکل مذکور را حل کند.
در ادامه با فشردن کلیدهای Windows key + q کادر Search ویندوز را باز کرده و troubleshooting را جستجو و اجرا نمایید.
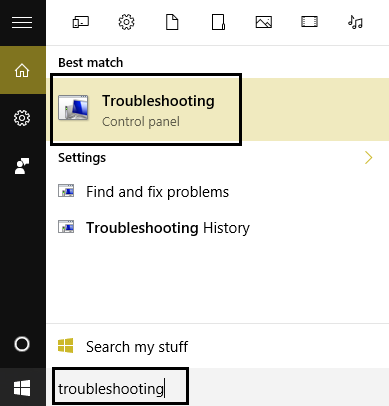
سپس از پانل سمت چپ لینک View all را کلیک و از لیست موجود Windows Store Apps را اجرا کنید.
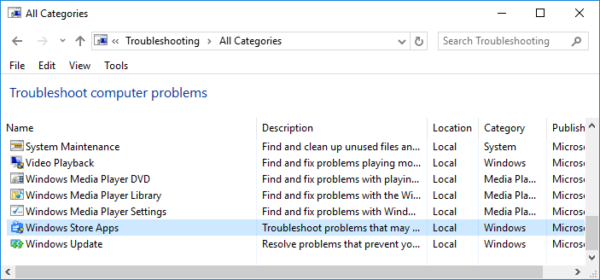
سپس مراحل را دنبال کنید تا مشکل توسط این ابزار حل شود. اگر همچنان مشکل پابرجا بود، روش بعدی را تست کنید.
در گام دوم، اگر UAC در سیستم تان غیرفعال است، آن را فعال کنید. البته Windows Store Apps Troubleshooter که در مرحله قبل آن را دانلود کردید، این مورد را تشخیص می دهد و اگر UAC غیرفعال باشد، از شما می خواد که آن را فعال کنید. ولی به هر حال شما هم از فعال بودن آن مطمئن شوید و پس از فعال سازی UAC سیستم را ریستارت کرده و وضعیت ارور را بررسی کنید.
در گام سوم باید Country را در Region ویندوز تغییر دهید.(دقیقا خودم به همین دلیل با ارور Microsoft Store error 0x80131500 مواجه شدم) بهتر است که کشورهایی مثل کانادا یا آمریکا را به عنوان Country تعریف کنید.
حتما و حتما تاریخ و ساعت سیستم تان باید به درستی تنظیم شده باشند. عدم تنظیم درست تاریخ و زمان نه تنها در Microsoft Store، حتی می تواند ارتباطات شبکه ای تان را هم مختل کند.
پس از تنظیم درست تاریخ و زمان در ویندوزتان مطمئن شوید.
گام دیگر برای رفع مشکل، ریست کردن کش Windows Store است. پس از خالی کردن کش Microsoft Store وضعیت ارور را بررسی کنید.
در گام آخر، کاربر جدیدی در ویندوز ایجاد کرده و با آن به ویندوز لاگین کنید. سپس Microsoft Store را اجرا کنید.





نمایش دیدگاه ها (0 دیدگاه)
دیدگاه خود را ثبت کنید: