خوش آموز درخت تو گر بار دانش بگیرد، به زیر آوری چرخ نیلوفری را
چگونه سرعت ویندوز 10 را افزایش دهیم
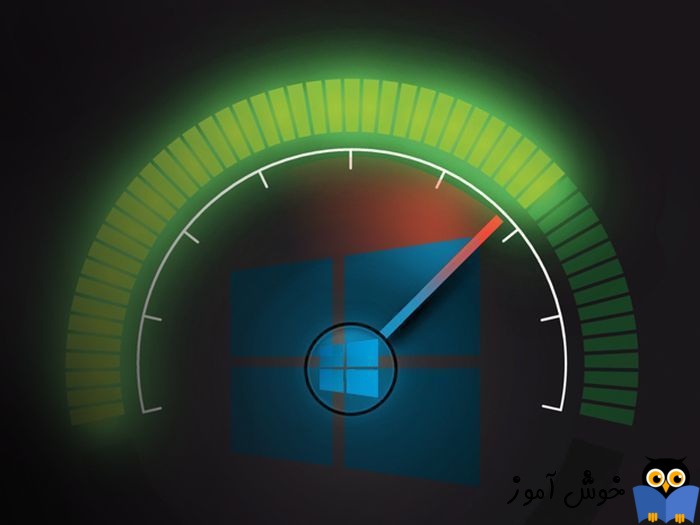
سوال و مشکلی که ممکن بسیار با آن مواجه شده باشید در این مقاله قصد آموزش نحوه افزایش سرعت کامپیوتر در ویندوز 10 را داریم. 3 راه برای افزایش سرعت کامپیوتر شما را در این مقاله بیان می کنیم که امیدواریم مورد پسند شما عزیزان واقع گردد.

غیر فعال کردن برنامه هایی که در هنگام راه اندازی ویندوز اجرا می شوند:
غیر فعال کردن برنامه های اضافی ویندوز
برای اینکار Task manager را اجرا کنید یکی از راه های اجرای task manager ویندوز، فشردن کلیدهای ترکیبی Alt+Ctrl+Del است و انتخاب گزینه Task manager و یا در نوار پایین ویندوز کلیک راست کرده و گزینه Task Manager را انتخاب کنید. و یا با فشردن کلیدهای ترکیبی Ctrl+Shift+Esc این پنجره را باز کنید.
با نمایش Task manager می توانید کلیه پردازش هایی که در سیستم در حال اجرا است را مشاهده کنید سرویس ها بسیار زیادی را می توانید مشاهده کنید که در حال اجرا هستند که ما در این مقاله قصد آموزش غیر فعال کردن برنامه های غیر ضروری در Startup ویندوز 10 را داریم و بیشتر تمرکز را در برگ نشان Startup قرار می دهیم.
روی برگ نشان یا tab مربوط به Startup کلیک کنید همانطور که مشاهده می کنید لیستی از برنامه ها و سرویس هایی که در زمان بالا آمدن ویندوز بصورت اتوماتیک اجرا می شوند را مشاهده می کنید.در این لیست نام هر برنامه به همراه کمپانی تولید کننده آن نمایش داده می شود که این موارد در زمان راه اندازی ویندوز سرعت را خیلی کند می کنند.
برای متوقف کردن هر برنامه کافیست فقط روی آن کلیک راست کرده و آن را غیر فعال یا Disable کنید(به همین سادگی).البته این نکته حائز اهمیت است که برنامه بطور کامل Disable نمی شود فقط در زمان استارت آپ شدن ویندوز اجرا نمی شوند یا به عبارتی زمان بالا آمدن ویندوز از اجرای آنها جلوگیری به عمل می آید.در ضمن اگر نیاز بود یکی از همین برنامه ها در زمان راه اندازی ویندوز و بالا آمدن آن اجرا شود کافیست به همین جا و روی برنامه مورد نظر کلیک راست کرده و این بار آن را فعال یا Enable کنید.
بسیاری از برنامه هایی که در زمان راه اندازی ویندوز اجرا می شوند ممکن است برای شما آشنا باشند مثلا OneDrive و در مقابل ممکن است برخی دیگر از این نرم افزارها را نشناسید و برای شما آشنا نباشند
استفاده از Task manager
بر روی یک آیتم راست کلیک کنید و گزینه Properties را انتخاب کنید برای کسب اطلاعات بیشتر در مورد آن، از جمله مکان آن بر روی دیسک را می توانید مشاهده کنید ، دربرگ نشان digital signature می توانید اطمینان حاصل کنید که آیا برنامه دارای امضای دیجیتال است یا خیر و اطلاعاتی از این دست را می توانید به سادگی مشاهده کنید. و همچنین با کلیک راست روی هر آیتم و با انتخاب گزینه Open file location مستقیما به محل و دایرکتوری نصب برنامه مربوط می روید.
و در آخر با کلیک راست بر روی هر آیتم و انتخاب گزینه Search online در جستجوگر Bing اطلاعاتی مرتبط با آن برنامه را جستجو و برای شما لیست می کند.
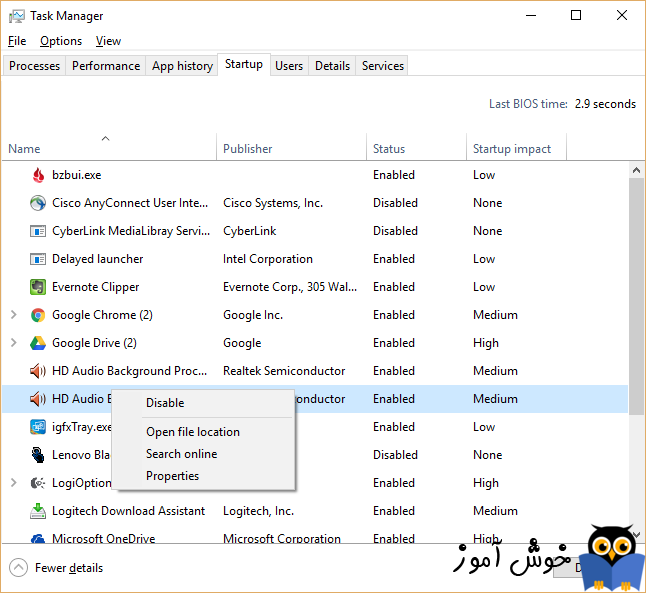
غیر فعال کردن جلوه های گرافیکی:
ویندوز 10 دارای GUI زیبایی است و User Freindly می باشد که در کامپیوترهای سریع و جدیدتر، اینها معمولا بر عملکرد سیستم تاثیرگذار نیستند. اما در کامیپوتر های قدیمی تر، می توانند سبب افت Performance و کارایی شوند. شما بسیار ساده می توانید آن را غیر فعال کنید ابتدا دکمه ترکیبی winkey+R را همزمان بفشارید تا فرم Run باز شود. سپس عبارت sysdm.cpl را تایپ کنید و Enter کنید در پنجره باز شده روی برگ نشان Advanced کلیک کرده و در آنجا دکمه Setting را کلیک کنید در پنجره جدید باز شده شما یک لیست متنوع از انیمیشن ها و جلوه های ویژه ویندوز 10 را مشاهده می کنید که برخی از این انیمیشن ها و جلوه های ویژه که بیشترین تاثیر را در عملکرد سیستم می گذارند عبارتست از:
که می توانید آیتم های ذکر شده را غیر فعال کنید با این حال یک راه ساده تر هم وجود دارد که گزینه Adjust for best performance را انتخاب کرده و کلیه جلوه های گرافیگی غیر فعال شود با این کار سرعت کامپیوتر بهبود پیدا خواهد کرد.
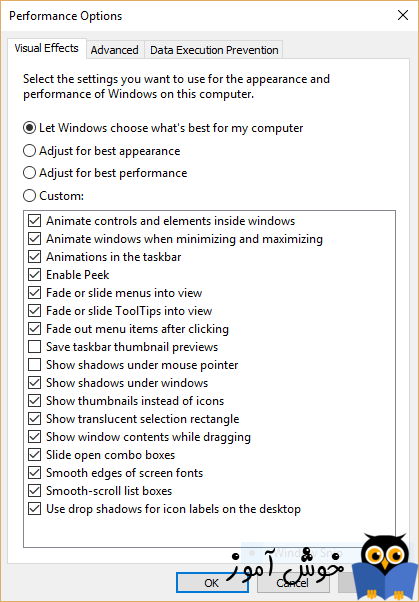
مانیتور کردن عملکرد کامپیوتر یا Performance Monitor
در قسمت Run ویندوز perfmon /report را تایپ کنید و Enter را بزنید(اطمینان حاصل کنید که بین perfmon و / یک فاصله یا Space وجود داشته باشد ) The Resource and Performance Monitor اطلاعات مربوط به سیستم شما را جمع آوری می کند.که این جمع آوری اطلاعات 60 ثانیه به طول خواهد انجامید اما بعضا چند دقیقه هم طول می کشد و در آخر یک گزارش تعاملی را ارائه می دهد.
شما اطلاعات زیادی در گزارش موجود خواهید یافت و این می تواند زمان زیادی را از شما بگیرد. بهترین نکته این است که ابتدا به بخش هشدارها نگاهی بیندازید که جزئیات مهمترین مسائل (در صورت وجود) در کامپیوتر شما را می یابد، مانند مشکلات در ویندوز، Driverها و غیره. همچنین به شما می گوید که چگونه هر مشکل را رفع کنید - به عنوان مثال، روشن شدن Device که وضعیت آن Disable است .
همچنین مهم است که به قسمت Overview بروید و در آنجا تجزیه و تحلیل کنید که چگونه پردازنده، شبکه، دیسک و حافظه شما عملکرد و Performance خوبی داشته باشد. هر نتیجه رنگ مخصوص به خود را دارد.رنگ سبز یعنی هیچ مشکلی نیست و به عبارتی همه چیز OK است، زرد به معنای مسائل بالقوه است یا در شرف رخ دادن است، و قرمز نشان دهنده بروز یک مشکل است. و بر اساس این گزارشات تصمیماتی را برای سیستم خود می گیرید مثلا با گزارشات عملکرد و تشریح جزئیات تشخیص می دهید که عملکرد رم شما به رنگ زرد نمایش داده شده که بعنوان مثال باید برای سیستم خود رم تهیه کنید.
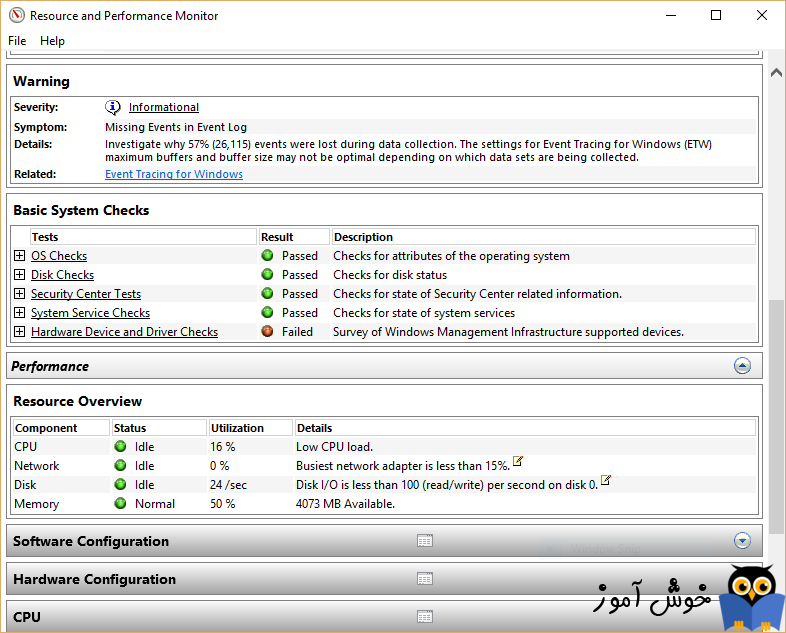

غیر فعال کردن برنامه هایی که در هنگام راه اندازی ویندوز اجرا می شوند:
غیر فعال کردن برنامه های اضافی ویندوز
یکی از دلایلی که ممکن است سرعت ویندوز 10 کامپیوتر شما را کاهش دهد، برنامه های زیادی است که پس زمینه یا Bckground سیستم عامل ویندوز 10 اجرا می شوند که حتی ممکن است هرگز از آنها استفاده نشود ویا به صورت موردی و کم از آنها استفاده گردد. توقف اجرای آنها در زمان بالا آمدن ویندوز می تواند سرعت ویندوز را بهبود ببخشد.
برای اینکار Task manager را اجرا کنید یکی از راه های اجرای task manager ویندوز، فشردن کلیدهای ترکیبی Alt+Ctrl+Del است و انتخاب گزینه Task manager و یا در نوار پایین ویندوز کلیک راست کرده و گزینه Task Manager را انتخاب کنید. و یا با فشردن کلیدهای ترکیبی Ctrl+Shift+Esc این پنجره را باز کنید.
با نمایش Task manager می توانید کلیه پردازش هایی که در سیستم در حال اجرا است را مشاهده کنید سرویس ها بسیار زیادی را می توانید مشاهده کنید که در حال اجرا هستند که ما در این مقاله قصد آموزش غیر فعال کردن برنامه های غیر ضروری در Startup ویندوز 10 را داریم و بیشتر تمرکز را در برگ نشان Startup قرار می دهیم.
روی برگ نشان یا tab مربوط به Startup کلیک کنید همانطور که مشاهده می کنید لیستی از برنامه ها و سرویس هایی که در زمان بالا آمدن ویندوز بصورت اتوماتیک اجرا می شوند را مشاهده می کنید.در این لیست نام هر برنامه به همراه کمپانی تولید کننده آن نمایش داده می شود که این موارد در زمان راه اندازی ویندوز سرعت را خیلی کند می کنند.
برای متوقف کردن هر برنامه کافیست فقط روی آن کلیک راست کرده و آن را غیر فعال یا Disable کنید(به همین سادگی).البته این نکته حائز اهمیت است که برنامه بطور کامل Disable نمی شود فقط در زمان استارت آپ شدن ویندوز اجرا نمی شوند یا به عبارتی زمان بالا آمدن ویندوز از اجرای آنها جلوگیری به عمل می آید.در ضمن اگر نیاز بود یکی از همین برنامه ها در زمان راه اندازی ویندوز و بالا آمدن آن اجرا شود کافیست به همین جا و روی برنامه مورد نظر کلیک راست کرده و این بار آن را فعال یا Enable کنید.
بسیاری از برنامه هایی که در زمان راه اندازی ویندوز اجرا می شوند ممکن است برای شما آشنا باشند مثلا OneDrive و در مقابل ممکن است برخی دیگر از این نرم افزارها را نشناسید و برای شما آشنا نباشند
استفاده از Task manager
Task manager به شما در دریافت اطلاعات در مورد برنامه های ناآشنا کمک می کند.
بر روی یک آیتم راست کلیک کنید و گزینه Properties را انتخاب کنید برای کسب اطلاعات بیشتر در مورد آن، از جمله مکان آن بر روی دیسک را می توانید مشاهده کنید ، دربرگ نشان digital signature می توانید اطمینان حاصل کنید که آیا برنامه دارای امضای دیجیتال است یا خیر و اطلاعاتی از این دست را می توانید به سادگی مشاهده کنید. و همچنین با کلیک راست روی هر آیتم و با انتخاب گزینه Open file location مستقیما به محل و دایرکتوری نصب برنامه مربوط می روید.
و در آخر با کلیک راست بر روی هر آیتم و انتخاب گزینه Search online در جستجوگر Bing اطلاعاتی مرتبط با آن برنامه را جستجو و برای شما لیست می کند.
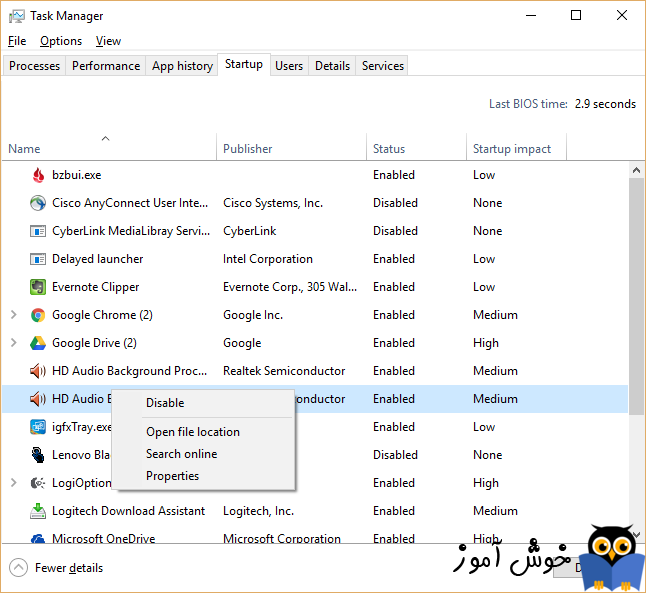
غیر فعال کردن جلوه های گرافیکی:
ویندوز 10 دارای GUI زیبایی است و User Freindly می باشد که در کامپیوترهای سریع و جدیدتر، اینها معمولا بر عملکرد سیستم تاثیرگذار نیستند. اما در کامیپوتر های قدیمی تر، می توانند سبب افت Performance و کارایی شوند. شما بسیار ساده می توانید آن را غیر فعال کنید ابتدا دکمه ترکیبی winkey+R را همزمان بفشارید تا فرم Run باز شود. سپس عبارت sysdm.cpl را تایپ کنید و Enter کنید در پنجره باز شده روی برگ نشان Advanced کلیک کرده و در آنجا دکمه Setting را کلیک کنید در پنجره جدید باز شده شما یک لیست متنوع از انیمیشن ها و جلوه های ویژه ویندوز 10 را مشاهده می کنید که برخی از این انیمیشن ها و جلوه های ویژه که بیشترین تاثیر را در عملکرد سیستم می گذارند عبارتست از:
• Animate controls and elements inside windows
• Animate windows when minimizing and maximizing
• Animations in the taskbar
• Fade or slide menus into view
• Fade or slide ToolTips into view
• Fade out menu items after clicking
• Show shadows under windows
که می توانید آیتم های ذکر شده را غیر فعال کنید با این حال یک راه ساده تر هم وجود دارد که گزینه Adjust for best performance را انتخاب کرده و کلیه جلوه های گرافیگی غیر فعال شود با این کار سرعت کامپیوتر بهبود پیدا خواهد کرد.
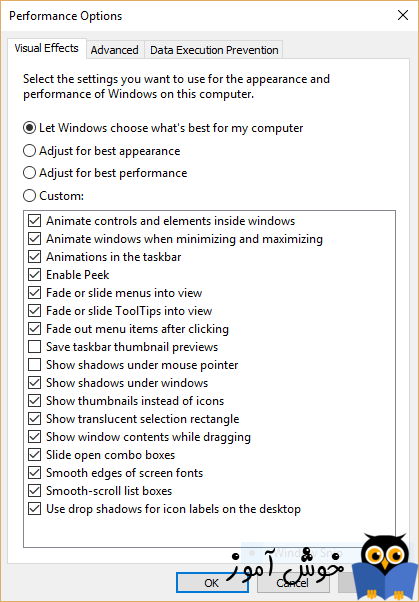
مانیتور کردن عملکرد کامپیوتر یا Performance Monitor
یک ابزار عالی در ویندوز 10 به نام Performance Monitor وجود دارد که می تواند در میان سایر موارد، یک گزارش عملکرد دقیق در مورد کامپیوتر شما ایجاد کندو جزئیات سیستم و مشکلات مربوط به عملکرد را مشخص کرده و پیشنهاداتی را ارائه می دهد.
در قسمت Run ویندوز perfmon /report را تایپ کنید و Enter را بزنید(اطمینان حاصل کنید که بین perfmon و / یک فاصله یا Space وجود داشته باشد ) The Resource and Performance Monitor اطلاعات مربوط به سیستم شما را جمع آوری می کند.که این جمع آوری اطلاعات 60 ثانیه به طول خواهد انجامید اما بعضا چند دقیقه هم طول می کشد و در آخر یک گزارش تعاملی را ارائه می دهد.
شما اطلاعات زیادی در گزارش موجود خواهید یافت و این می تواند زمان زیادی را از شما بگیرد. بهترین نکته این است که ابتدا به بخش هشدارها نگاهی بیندازید که جزئیات مهمترین مسائل (در صورت وجود) در کامپیوتر شما را می یابد، مانند مشکلات در ویندوز، Driverها و غیره. همچنین به شما می گوید که چگونه هر مشکل را رفع کنید - به عنوان مثال، روشن شدن Device که وضعیت آن Disable است .
همچنین مهم است که به قسمت Overview بروید و در آنجا تجزیه و تحلیل کنید که چگونه پردازنده، شبکه، دیسک و حافظه شما عملکرد و Performance خوبی داشته باشد. هر نتیجه رنگ مخصوص به خود را دارد.رنگ سبز یعنی هیچ مشکلی نیست و به عبارتی همه چیز OK است، زرد به معنای مسائل بالقوه است یا در شرف رخ دادن است، و قرمز نشان دهنده بروز یک مشکل است. و بر اساس این گزارشات تصمیماتی را برای سیستم خود می گیرید مثلا با گزارشات عملکرد و تشریح جزئیات تشخیص می دهید که عملکرد رم شما به رنگ زرد نمایش داده شده که بعنوان مثال باید برای سیستم خود رم تهیه کنید.
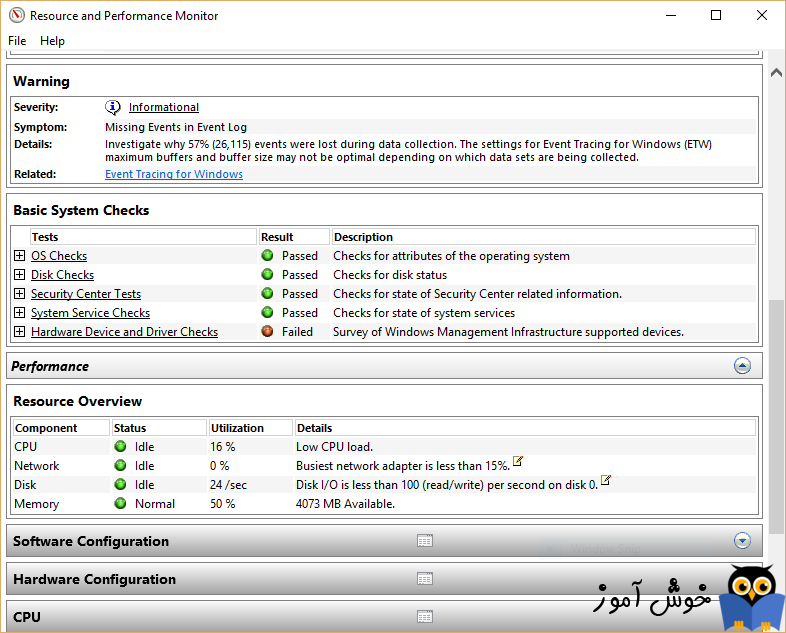
دوستان عزیز راه های افزایش سرعت در سیستم عامل ویندوز بیشتر از این 3 مورد می باشد که در این مقاله ذکر شد و پوشش دادن کلیه موارد مربوط به این موضوع در یک مقاله ممکن است خارج از حوصله شما باشد پس در خصوص موضوع این مقاله تصمیم بر آن شد که بصورت چند Part این آموزش در اختیار شما عزیزان قرار بگیرد و در ادامه مطالب از وب سایت خوش آموز حتما به این مورد بیشتر خواهیم پرداخت پس با ما همراه باشید.





نمایش دیدگاه ها (0 دیدگاه)
دیدگاه خود را ثبت کنید: