خوش آموز درخت تو گر بار دانش بگیرد، به زیر آوری چرخ نیلوفری را
قفل کردن سلول ها در اکسل
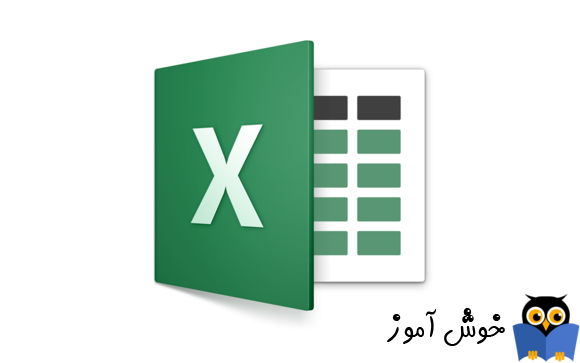
شما برای اطلاعات مندرج در فرم اکسل خود به سختی کار کرده اید و می خواهید زمانی که این فایل در اختیار سایرین قرار گرفته می شود و یا به اشتراک گذاشته می شود سلولها از هر گونه تغییر و دستکاری مصون باشند. خوشبختانه، مایکروسافت اکسل 2016 و نسخه های قبلی، این امکان را به کاربران می دهد تا سلول ها را قفل کنند، تا از هر گونه تغییری آنها را محافظت کند. شما می توانید تمام سلول ها و یا یک سلول خاص را قفل گذاری کنید و اجازه تغییر برای برخی دیگر را به سایرین بدهید. اما به چه صورت؟

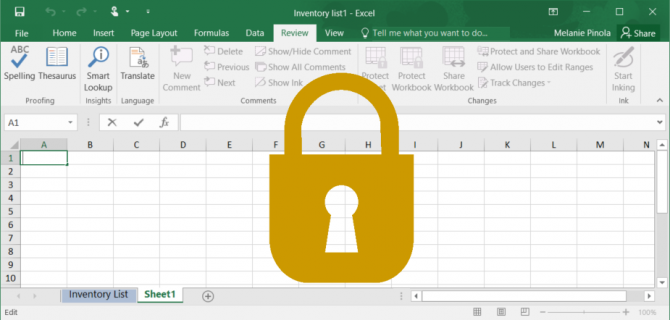
چگونه تمامی سلول های یک فرم را در اکسل قفل کنیم؟
به طور پیش فرض زمانی که شما از sheet یا workbook محافظت کنید، تمام سلول ها قفل می شوند. این بدین معنی است که شما نمی توانید آنها را تغییر و یا حذف کنید و محتوای مندرج در آن غیرقابل تغییر است. به طور پیش فرض، سلول های قفل شده را می توان انتخاب کرد، اما شما می توانید آن را به محافظت شده تغییر دهید.
اما برای انجام اینکار مراحل زیر را دنبال کنید:
در فرم اکسل خود به Tab یا برگ نشان Review رفته و از آنجا Protect Sheet را کلیک کنید(وارد کردن پسورد اختیاری است) اما از لیستی که برای شما فهرست کرده، میتوانید گزینه هایی را نسبت تمامی سلول ها اعمال کنید یعنی باید تیک آنها را زده و فعالشان کنید. مثلا اجازه ندهید که ستون ها حذف شوند و یا اطلاعات سلول ویرایش شوند و یا غیره.. که همگی مشخص هستند.
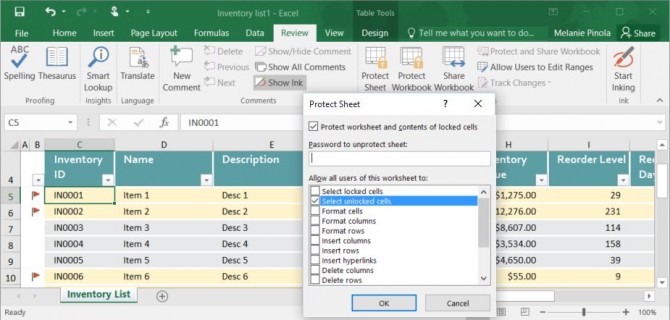
و در آخر OK کنید.
حال اگر شما یا شخص دیگری قصد ویرایش یا دستکاری اطلاعات را داشته باشد پیغام شکل زیر برایش نمایش داده می شود.

سلول ها زمانی از حالت قفل شده خارج می شوند که سلول ها از حالت محافظت شده خارج شوند. دقیقا مانند مراحلی که بالاتر ذکر شد اینبار Unprotect Sheet را کلیک کنید و اگر پسوردی برای آن تنظیم کرده باشید باید آنرا اینجا وارد کنید.
اما چگونه سلول های خاصی را در اکسل قفل کنیم؟
مثلا ممکن است در یک جدول اکسلی که بین چندین کاربر به اشتراک گذاشته شده است و همه آنها بدان دسترسی دارند فقط سلول هایی که در آن مبلغ کالا و یا مثلا مقدار سهام در آنها وارد شده است را از دستکاری محافظت کنید
در ابتدا باید سلول هایی را نمی خواهید قفل شوند را انتخاب کنید. این سلول ها پس از اعمال محافظت هم می توانند دستخوش تغییرات شوند فقط شما در مرحله اول باید آنها را مشخص کنید. بر روی سلول هایی که انتخاب کرده اید کلیک راست کرده و از منوی ظاهر شده Format Cells را کلیک کنید و سپس در فرم باز شده به Tab یا برگ نشان Protection بروید.
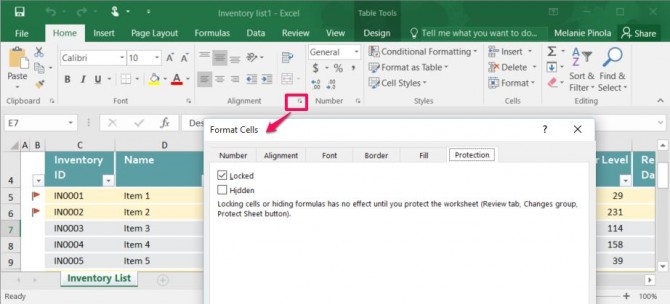
تیک مربوط به گزینه Locked را غیرفعال کنید یا به اصطلاح تیک آن را بردارید، سپس OK کنید.
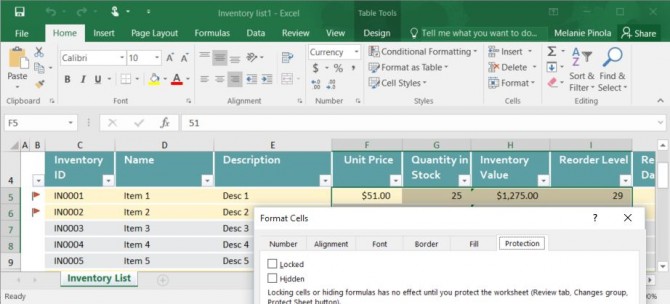
در اینجا باز هم باید به منوی Review رفته و Protect Sheet را کلیک کنید و فرم باز شده را OK کنید. سلول هایی که در مراحل قبل انتخاب کرده بودید و تیک Locked آنها را برداشتید در اینجا همچنان می توانند تغییر یابند ولی مابقی سلول هایی را که انتخاب نکردید در حالت محافظت شده باقی می مانند و از تغییرات در امان هستند.
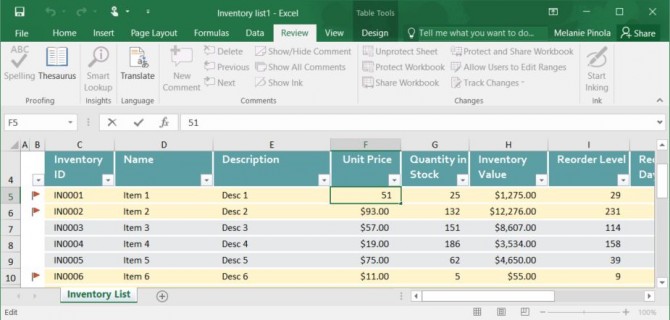
برای قفل شدن سلول ها حتما باید این مراحل را انجام دهید.
در اینجا یک کاربر حرفه ای اکسل شوید. دوره رایگان آموزش جامع اکسل 2016 از مقدماتی تا پیشرفته

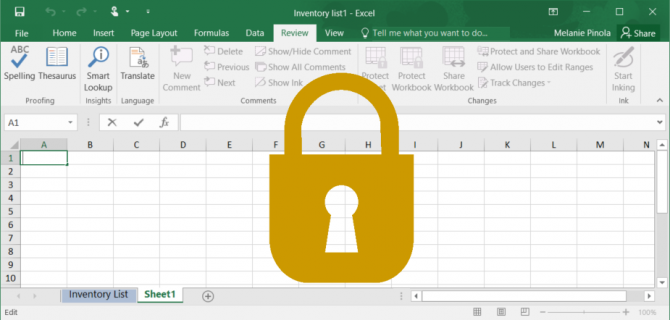
چگونه تمامی سلول های یک فرم را در اکسل قفل کنیم؟
به طور پیش فرض زمانی که شما از sheet یا workbook محافظت کنید، تمام سلول ها قفل می شوند. این بدین معنی است که شما نمی توانید آنها را تغییر و یا حذف کنید و محتوای مندرج در آن غیرقابل تغییر است. به طور پیش فرض، سلول های قفل شده را می توان انتخاب کرد، اما شما می توانید آن را به محافظت شده تغییر دهید.
اما برای انجام اینکار مراحل زیر را دنبال کنید:
در فرم اکسل خود به Tab یا برگ نشان Review رفته و از آنجا Protect Sheet را کلیک کنید(وارد کردن پسورد اختیاری است) اما از لیستی که برای شما فهرست کرده، میتوانید گزینه هایی را نسبت تمامی سلول ها اعمال کنید یعنی باید تیک آنها را زده و فعالشان کنید. مثلا اجازه ندهید که ستون ها حذف شوند و یا اطلاعات سلول ویرایش شوند و یا غیره.. که همگی مشخص هستند.
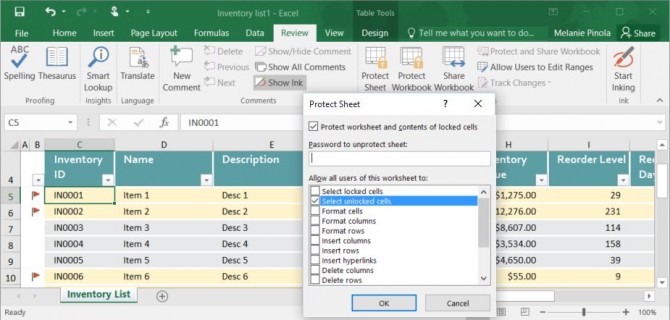
و در آخر OK کنید.
حال اگر شما یا شخص دیگری قصد ویرایش یا دستکاری اطلاعات را داشته باشد پیغام شکل زیر برایش نمایش داده می شود.

سلول ها زمانی از حالت قفل شده خارج می شوند که سلول ها از حالت محافظت شده خارج شوند. دقیقا مانند مراحلی که بالاتر ذکر شد اینبار Unprotect Sheet را کلیک کنید و اگر پسوردی برای آن تنظیم کرده باشید باید آنرا اینجا وارد کنید.
اما چگونه سلول های خاصی را در اکسل قفل کنیم؟
مثلا ممکن است در یک جدول اکسلی که بین چندین کاربر به اشتراک گذاشته شده است و همه آنها بدان دسترسی دارند فقط سلول هایی که در آن مبلغ کالا و یا مثلا مقدار سهام در آنها وارد شده است را از دستکاری محافظت کنید
در ابتدا باید سلول هایی را نمی خواهید قفل شوند را انتخاب کنید. این سلول ها پس از اعمال محافظت هم می توانند دستخوش تغییرات شوند فقط شما در مرحله اول باید آنها را مشخص کنید. بر روی سلول هایی که انتخاب کرده اید کلیک راست کرده و از منوی ظاهر شده Format Cells را کلیک کنید و سپس در فرم باز شده به Tab یا برگ نشان Protection بروید.
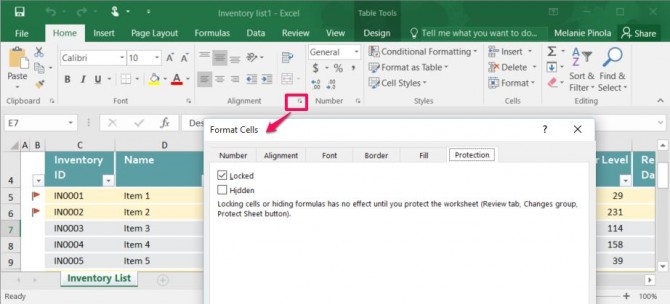
تیک مربوط به گزینه Locked را غیرفعال کنید یا به اصطلاح تیک آن را بردارید، سپس OK کنید.
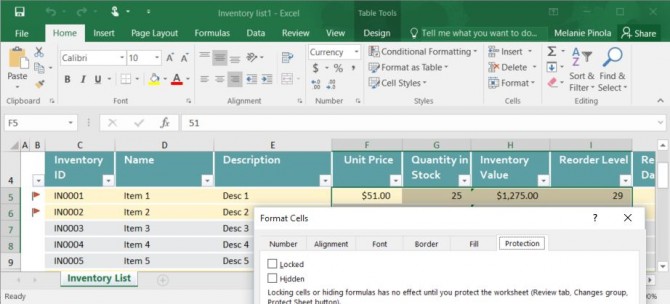
در اینجا باز هم باید به منوی Review رفته و Protect Sheet را کلیک کنید و فرم باز شده را OK کنید. سلول هایی که در مراحل قبل انتخاب کرده بودید و تیک Locked آنها را برداشتید در اینجا همچنان می توانند تغییر یابند ولی مابقی سلول هایی را که انتخاب نکردید در حالت محافظت شده باقی می مانند و از تغییرات در امان هستند.
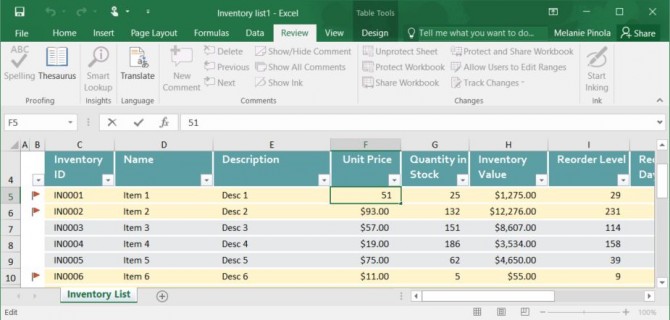
برای قفل شدن سلول ها حتما باید این مراحل را انجام دهید.
در اینجا یک کاربر حرفه ای اکسل شوید. دوره رایگان آموزش جامع اکسل 2016 از مقدماتی تا پیشرفته





نمایش دیدگاه ها (10 دیدگاه)
دیدگاه خود را ثبت کنید: