خوش آموز درخت تو گر بار دانش بگیرد، به زیر آوری چرخ نیلوفری را
ریکاوری اطلاعات با نرم افزار recuva

اگر مقالات قبلی ما در خصوص بازیابی اطلاعات را مطالعه کرده باشید، گفتیم که وقتی فایلی را از سیستم حذف می کنید آن فایل به طور کامل حذف نمی شود و فقط متادیتای آن است که حذف می شود و فایل بی هویت شده و در نتیجه شما اینطور تصور می کنید که فایل حذف شده است. و تا زمانی که در آن مکان از درایو یا حافظه فایل جدیدی را ذخیره نکنید می توانید اکید داشته باشید که فایل را ریکاوری کنید. در مقاله قبلی در خوصوص بازیابی فایل با ابزار EaseUs را توضیح دادیم و در اینجا قرار است ریکاوری فایل توسط نرم افزار recuva را تشریح کنیم. البته مثال ما در این مثال قرار است اطلاعات حذف شده از Pen Drive را مورد بررسی قرار دهیم و اطلاعات حذف شده از آن را بازیابی کنیم ولی شما برای بازیابی اطلاعات در فلش USB، رم دوربین، درایو،هارد اکسترنال و غیره .. را هم می توانید بازیابی اطلاعات داشته باشید. حتی اگر درایو مورد نظر را فرمت کرده باشید توسط این نرم افزار قادر خواهید بود که اطلاعات را ریکاوری کنید فقط توجه داشته باشید اگر در درایو فرمت شده اطلاعات جدیدی ذخیره کرده باشید کار را برای ریکاوری خیلی مشکل می کنید و حتی شاید نتیجه این ریکاوری بی نتیجه بماند.

شما می توانید این نرم افزار را که حجم بسیار کمی هم دارد از سایت های فارسی زبان هم دانلود کنید و از آن استفاده نمایید.
به غیر از سایت های داخلی، این نرم افزار را می توانید از اینجا دانلود کنید و آن را نصب کنید(نصب این برنامه خیلی ساده است).
پس از آن درایو یا فلش مورد نظر را به سیستم متصل کنید.
سپس برنامه را اجرا کنید و همانطور که می بینید یک wizard شما را برای کارتان راهنمایی خواهد کرد.
حالا پنجره زیر را ببینید که در آن شما می توانید نوع فایل را انتخاب کنید. گزینه All files را انتخاب کرده و Next را کلیک کنید.
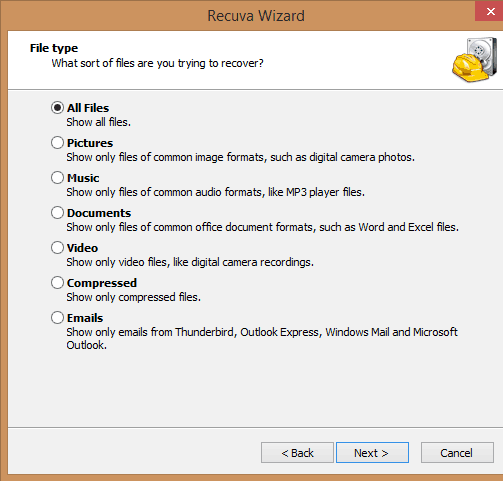
حالا پنجره شکل زیر را مشاهده خواهید کرد که کافیست محل بازیابی فایل ها را در اینجا مشخص کنید. پس گزینه In a specification Location را مطابق شکل زیر انتخاب کرده و نام درایوی که قرار است ریکاوری کنید را با Brows کردن پیدا کرده و انتخاب کنید.
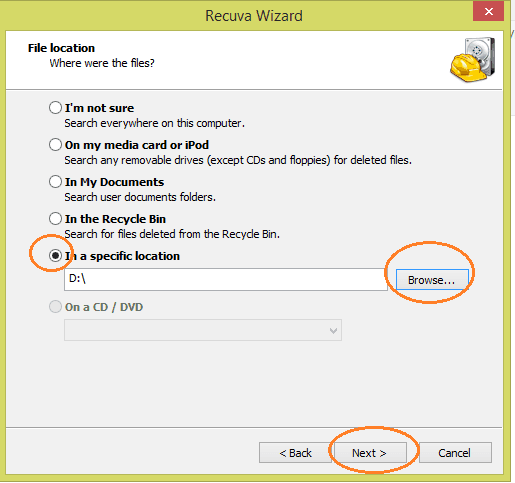
سپس Next را کلیک کنید.
در پنجره بعدی گزینه Enable Deep Scan را فعال کنید تا اسکن به شکل کارآمدتری انجام شود و سپس روی دکمه Start کلیک کنید. اکنون می توانید پیشرفت اسکن در در گذر زمان مشاهده کنید و زمان برآورد شده را هم در سمت چپ ببینید. زمان اسکن بستگی به سایز درایو شما دارد.
پس از تکمیل شدن اسکن، در پنجره زیر می توانید جزئیات را مشاهده کنید و در ستون File Name شما دکمه های بارنگ سبز و قرمز را می توانید مشاهده کنید که دکمه های سبز به معنی این است که می توانید آنها را ریکاوری کنید و دکمه های قرمز دقیقا بر عکس دکمه سبز هستند و نمی توانید آنها را بازیابی کنید.
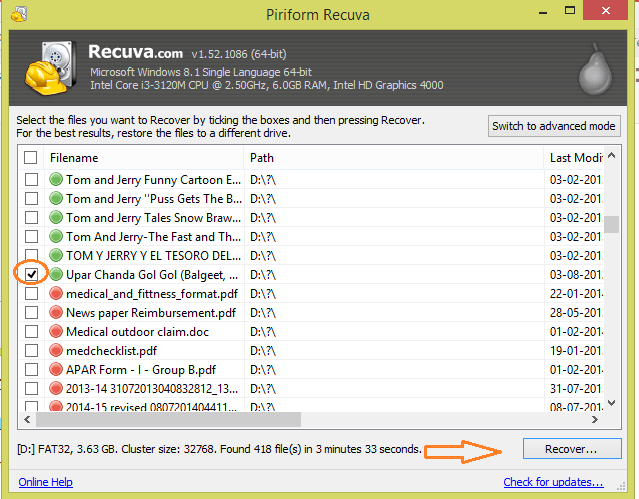
در کنار دکمه های سبز، میت وانید تیک هر کدام از آنها را که میخواهید ریکاوری کنید را انتخاب کنید.
پس از انتخاب، روی دکمه Recover کلیک کنید.
حالا یک پنجره کوچک دیگر را هم خواهید دید که یک مکان برای بازیابی اطلاعات بدان جا می باشددر واقع این فایل ها باید به یک جای مشخصی ریکاوری کنید که این می تواند همان درایو یا پوشه یا درایو دیگری باشد.
و در آخر روی دکمه OK کلیک کنید تا فایل ها به سرعت ریکاوری شوند.

شما می توانید این نرم افزار را که حجم بسیار کمی هم دارد از سایت های فارسی زبان هم دانلود کنید و از آن استفاده نمایید.
به غیر از سایت های داخلی، این نرم افزار را می توانید از اینجا دانلود کنید و آن را نصب کنید(نصب این برنامه خیلی ساده است).
پس از آن درایو یا فلش مورد نظر را به سیستم متصل کنید.
سپس برنامه را اجرا کنید و همانطور که می بینید یک wizard شما را برای کارتان راهنمایی خواهد کرد.
حالا پنجره زیر را ببینید که در آن شما می توانید نوع فایل را انتخاب کنید. گزینه All files را انتخاب کرده و Next را کلیک کنید.
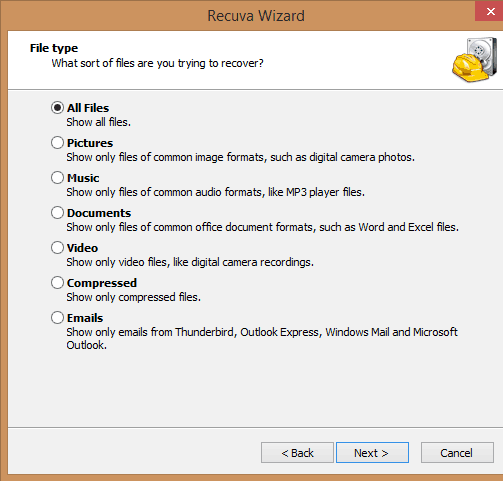
حالا پنجره شکل زیر را مشاهده خواهید کرد که کافیست محل بازیابی فایل ها را در اینجا مشخص کنید. پس گزینه In a specification Location را مطابق شکل زیر انتخاب کرده و نام درایوی که قرار است ریکاوری کنید را با Brows کردن پیدا کرده و انتخاب کنید.
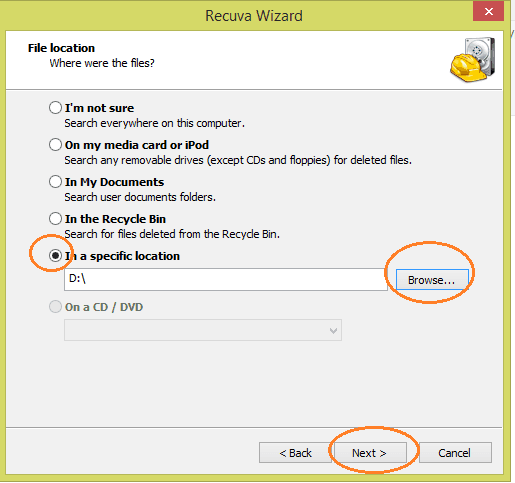
سپس Next را کلیک کنید.
در پنجره بعدی گزینه Enable Deep Scan را فعال کنید تا اسکن به شکل کارآمدتری انجام شود و سپس روی دکمه Start کلیک کنید. اکنون می توانید پیشرفت اسکن در در گذر زمان مشاهده کنید و زمان برآورد شده را هم در سمت چپ ببینید. زمان اسکن بستگی به سایز درایو شما دارد.
پس از تکمیل شدن اسکن، در پنجره زیر می توانید جزئیات را مشاهده کنید و در ستون File Name شما دکمه های بارنگ سبز و قرمز را می توانید مشاهده کنید که دکمه های سبز به معنی این است که می توانید آنها را ریکاوری کنید و دکمه های قرمز دقیقا بر عکس دکمه سبز هستند و نمی توانید آنها را بازیابی کنید.
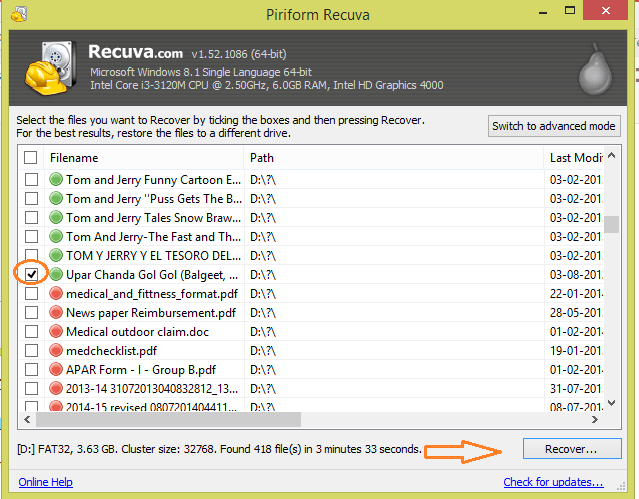
در کنار دکمه های سبز، میت وانید تیک هر کدام از آنها را که میخواهید ریکاوری کنید را انتخاب کنید.
پس از انتخاب، روی دکمه Recover کلیک کنید.
حالا یک پنجره کوچک دیگر را هم خواهید دید که یک مکان برای بازیابی اطلاعات بدان جا می باشددر واقع این فایل ها باید به یک جای مشخصی ریکاوری کنید که این می تواند همان درایو یا پوشه یا درایو دیگری باشد.
و در آخر روی دکمه OK کلیک کنید تا فایل ها به سرعت ریکاوری شوند.





نمایش دیدگاه ها (0 دیدگاه)
دیدگاه خود را ثبت کنید: