خوش آموز درخت تو گر بار دانش بگیرد، به زیر آوری چرخ نیلوفری را
رفع مشکل وارد شدن به محیط BIOS در هر بار روشن کردن کامپیوتر
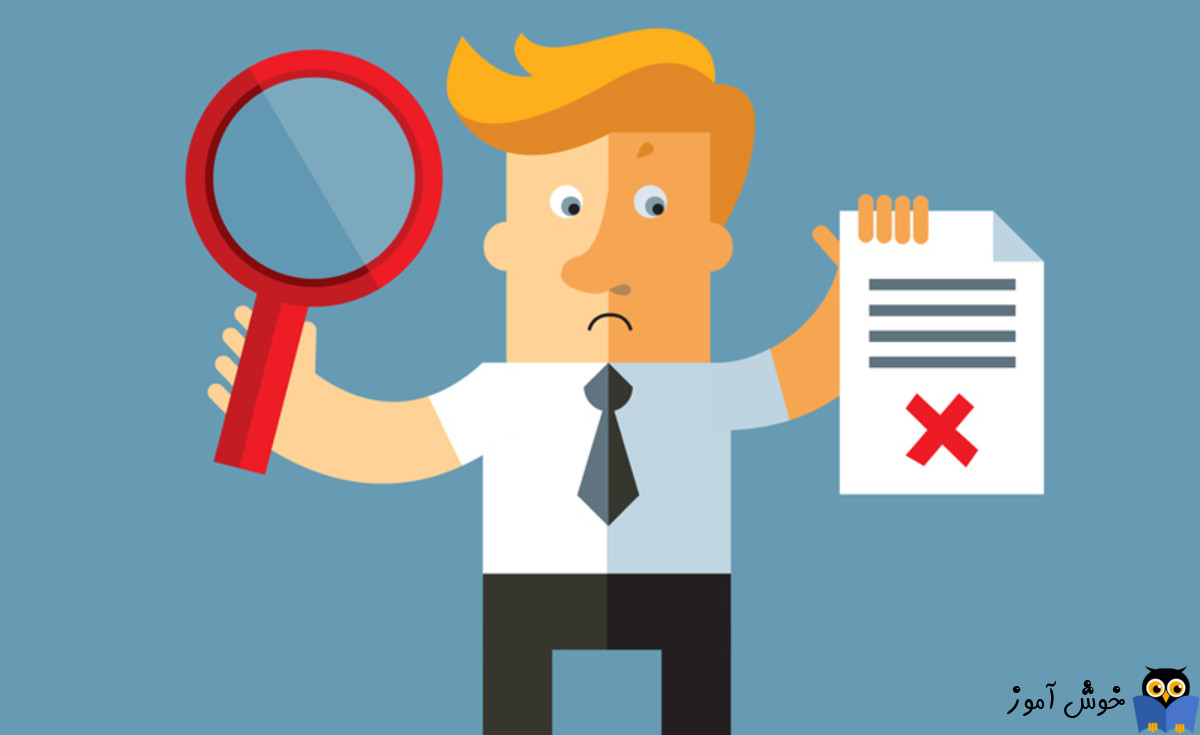
بسیاری از کاربران ویندوز، پس از اینکه سیستم شان را روشن می کنند، به طور خودکار به محیط Bios می رود. در حالی سيستم عامل در سیستم آنها نصب شده است، ولی به صورت خودکار به محیط بایوس می رود، حتی با اینکه شما از BIOS خارج می شوید و دوباره سیستم را ریستارت می کنید، دوباره به BIOS می رود. در خصوص این مشکل راه حل هایی گردآوری شده است که با هم به بررسی آنها می پردازیم.

سیستم را خاموش کرده تمام وسایل و سخت افزارهای جانبی، اعم از فلش و هارد اکسترنال، اسکنر و پرینتر و حتی کیبورد و موس را جدا کنید. سپس سیستم را روشن کنید و وضعیت را بررسی کنید. اگر سیستم بدون مشکل مراحل بوت سیستم عامل را طی کرد و سیستم عامل بدون مشکل بالا آمد، سیستم را Shutdown کرده و سخت افزارها را یک به یک به سیستم وصل کنید به طوری با وصل کردن هر قطعه، سیستم را روشن کرده و وضعیت را بررسی کنید تا سخت افزار مشکل ساز شناسایی شود.
اگر مشکل برطرف نشد، سیستم را Shutdown کرده و کابل پاور در صورتی که لپ تاپ دارید، حتی باتری را هم جدا کنید. سپس دکمه پاور را به مدت یک دقیقه فشار داده و همین طور نگه دارید. پس از سپری شدن زمان مذکور، شارژر و باتری را وصل کرده و سیستم را روشن کنید و وضعیت را بررسی کنید.
اما در نظر داشته باشید که از سالم بودن سخت افزارهای درون کیس هم باید مطمئن باشید. مادربرد و سایر قطعات باید به طور کامل سالم باشند.

همینطور سایر مراحل را Next کنید تا وارد مرحله شکل زیر شوید. در این مرحله از پایین سمت چپ، لینک Repair your computer را کلیک کنید.

بدین ترتیب پنجره choose an option ظاهر خواهد شد که در اینجا باید گزینه Troubleshoot را کلیک کنید.

در این مرحله هم گزینه Advanced option را کلیک کنید.

در پنجره Advanced options هم گزینه Automatic Repair را کلیک کنید.
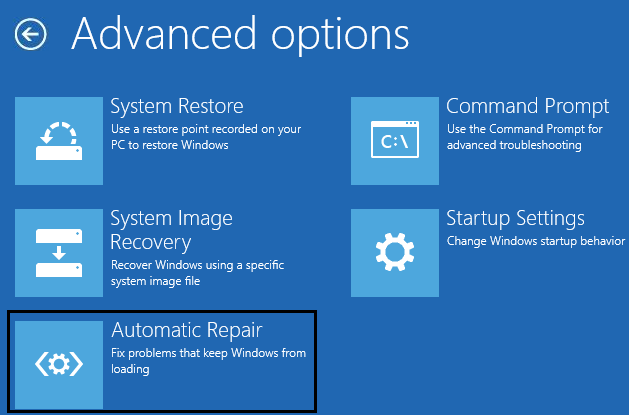
اکنون باید منتظر بمانید تا کار Automatic Repairs ویندوز به اتمام برسد.
پس از اتمام کار سیستم را ریستارت کنید و وضعیت را بررسی کنید.
حتی اگر نمی توانید باتری CMOS را خارج کنید، بایوس را ریست کنید و سپس اولویت بوت هارد دیسک یا SSD درایو ای که ویندوز روی آن نصب است را اولویت اول قرار داده و تغییرات را ذخیره و سیستم را ریستارت کرده و وضعیت را بررسی کنید.
در آخر اگر هیچ موردی مشکل را برطرف نکرد، ویندوزتان را عوض کنید و ویندوز جدید نصب کنید.

Check Hardware Connections
یکی از دلایل این مشکل می تواند سخت افزاری باشد. اگر به تازگی سخت افزار جدیدی به سیستم اضافه کرده اید و یا سیستم تان را جابجا کرده باشید، مکمن است که قطعه به درستی در سیستم تان نصب نشده باشد. همین موضوع می تواند یکی از دلایلی باشد که شما با هر بار ریستارت کرده سیستم با مشکل بوت شدن سیسم عامل مواجه می شوید و به جای اینکه سیستم عامل بوت شود، مستقیم به محیط بایوس وارد می شوید.سیستم را خاموش کرده تمام وسایل و سخت افزارهای جانبی، اعم از فلش و هارد اکسترنال، اسکنر و پرینتر و حتی کیبورد و موس را جدا کنید. سپس سیستم را روشن کنید و وضعیت را بررسی کنید. اگر سیستم بدون مشکل مراحل بوت سیستم عامل را طی کرد و سیستم عامل بدون مشکل بالا آمد، سیستم را Shutdown کرده و سخت افزارها را یک به یک به سیستم وصل کنید به طوری با وصل کردن هر قطعه، سیستم را روشن کرده و وضعیت را بررسی کنید تا سخت افزار مشکل ساز شناسایی شود.
اگر مشکل برطرف نشد، سیستم را Shutdown کرده و کابل پاور در صورتی که لپ تاپ دارید، حتی باتری را هم جدا کنید. سپس دکمه پاور را به مدت یک دقیقه فشار داده و همین طور نگه دارید. پس از سپری شدن زمان مذکور، شارژر و باتری را وصل کرده و سیستم را روشن کنید و وضعیت را بررسی کنید.
اما در نظر داشته باشید که از سالم بودن سخت افزارهای درون کیس هم باید مطمئن باشید. مادربرد و سایر قطعات باید به طور کامل سالم باشند.
Set Proper Boot Device
اول بررسی کنید که در محیط بایوس هارد دیسک واقعا شناسایی شده باشد. اگر شناسایی نشده باشد، هیچ راه حلی موثر نخواهد بود. سپس باید مطمئن شوید هارد دیسک یا SSD درایو ای که سیستم عامل را روی آن نصب کرده اید، در اولویت اول برای بوت شدن باشد. اگر اولویت اول برای آن نیست، اولویت بوت را بدان تغییر دهید و سپس تغییرات را ذخیره و سیستم را ریستارت کنید و وضعیت را بررسی کنید.Run Windows Repair
لطفا DVD نصب ویندوز را در دستگاه DVD Rom قرار داده و ویندوز را از روی DVD بوت کنید. سپس به مرحله Press any key to boot from CD or DVD وارد می شوید که برای بوت باید یک کلید دلخواه از کیبورد را بفشارید.
همینطور سایر مراحل را Next کنید تا وارد مرحله شکل زیر شوید. در این مرحله از پایین سمت چپ، لینک Repair your computer را کلیک کنید.

بدین ترتیب پنجره choose an option ظاهر خواهد شد که در اینجا باید گزینه Troubleshoot را کلیک کنید.

در این مرحله هم گزینه Advanced option را کلیک کنید.

در پنجره Advanced options هم گزینه Automatic Repair را کلیک کنید.
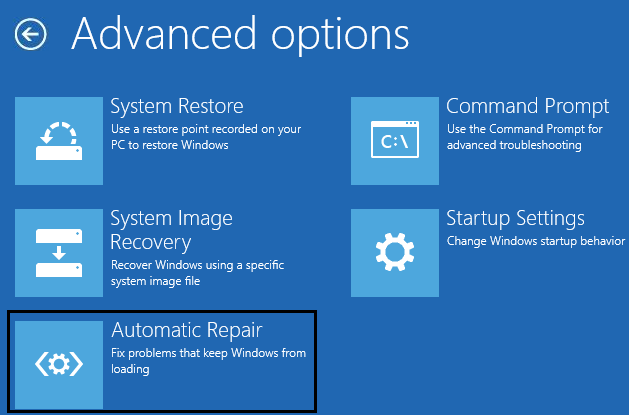
اکنون باید منتظر بمانید تا کار Automatic Repairs ویندوز به اتمام برسد.
پس از اتمام کار سیستم را ریستارت کنید و وضعیت را بررسی کنید.
Check the CMOS Battery
اگر مقدور است، باتری CMOS را از روی مادربرد جدا کنید و پس از چند دقیقه دوباره آن را در جای خود نصب کنید. شما باید مطمئن شوید که باتری CMOS سالم است و در صورتی که اینطور نیست، باتری CMOS را عوض کنید.حتی اگر نمی توانید باتری CMOS را خارج کنید، بایوس را ریست کنید و سپس اولویت بوت هارد دیسک یا SSD درایو ای که ویندوز روی آن نصب است را اولویت اول قرار داده و تغییرات را ذخیره و سیستم را ریستارت کرده و وضعیت را بررسی کنید.
در آخر اگر هیچ موردی مشکل را برطرف نکرد، ویندوزتان را عوض کنید و ویندوز جدید نصب کنید.





نمایش دیدگاه ها (0 دیدگاه)
دیدگاه خود را ثبت کنید: