خوش آموز درخت تو گر بار دانش بگیرد، به زیر آوری چرخ نیلوفری را
مدیریت کاربران و گروه ها در ویندوز
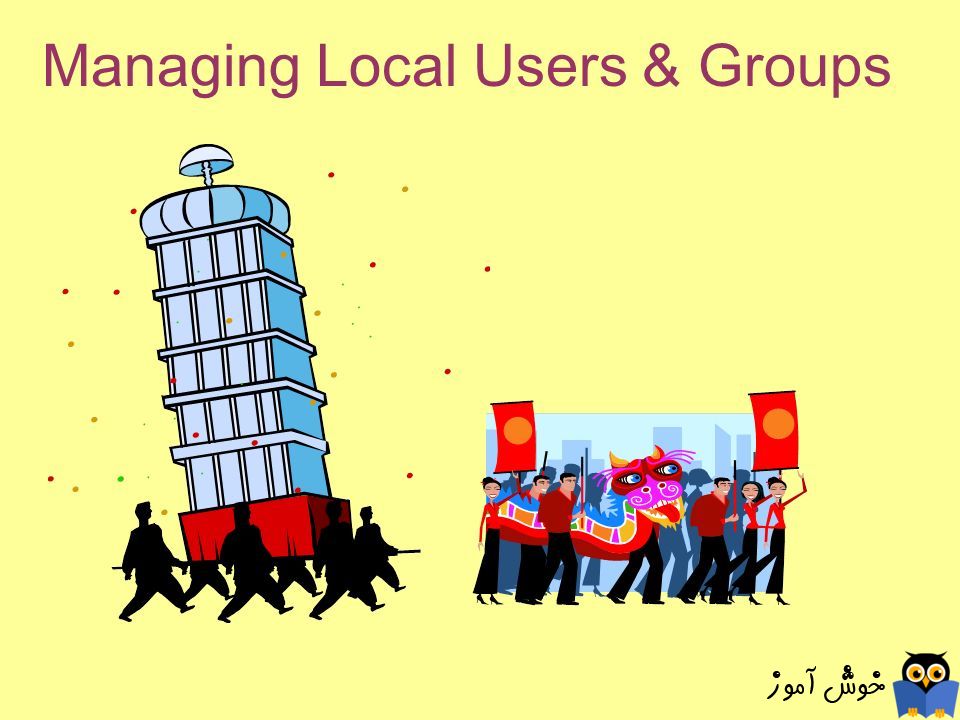
بسیاری از کاربران در سيستم عامل ویندوز 10 با استفاده از Settings و یا User Accounts موجود در Control Panel اقدام به مدیریت کاربران و گروه های لوکال در سیستم شان می کنند. ولی فقط روش های فوق برای مدیریت کاربران و گروه ها و در ویندوز نیستند بلکه روش های دیگری هم برای این مهم وجود دارد. مثلا می توانید از طریق Computer Management یا با اجرای مستقیم فایل lusrmgr.msc به آن دسترسی پیدا کنید. در این مطلب به نحوه مشاهده و مدیریت همه کاربران و گروه های لوکال در سیستم ویندوز 10 را به شما خواهیم گفت.

دقت داشته باشید که کنسول Local Users and Groups که با دستور lusrmgr.msc در Run باز می شود فقط در ویندوز Pro و Enterprise موجود بوده و در ویندوزهای Home Edition غیرقابل اجراست.
در سیستم عامل ویندوز، شاید بتوان گفت که بهترین برای مشاهده و مدیریت کاربران و گروه های لوکال، استفاده از کنسول Local Users and Groups است که با اجرای lusrmgr.msc در Run در دسترس شما قرار می گیرد. این ابزار حساب های کاربری فعال و غیرفعال در سیستم تان را نشان می دهد.
برای دسترسی بدین کنسول همانطور که بالاتر گفته شد، کافیست Run را باز کرده و دستور lusrmgr.msc را وارد و Enter کنید.
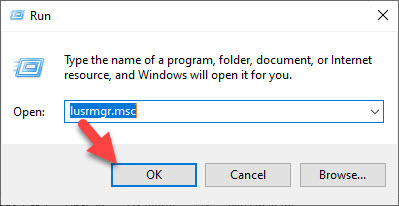
بدین ترتیب کنسول Local Users and Groups باز می شود.
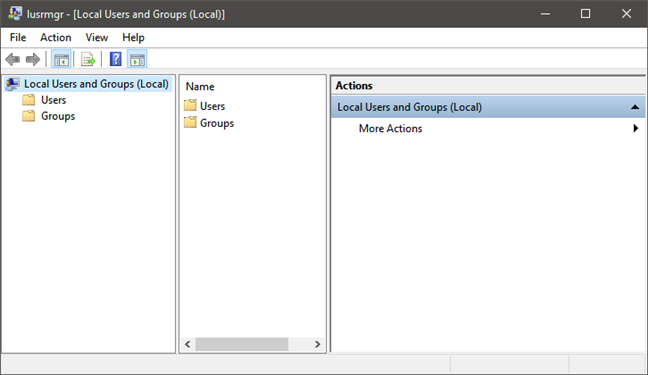
همانطور که مشاهده می کنید کلیه کاربران و گروه های موجود در ویندوز، در دو فولدر مجزا با نام های Users و Groups تقسیم شده اند.
در فولدر Users کلیه کاربرانی که در ویندوز تعریف شده اند(حالا این User ها یا Built-in بوده و توسط ویندوز ترعیف و ایجاد دشه اند و یا اینکه خود شما آنها را ایجاد کرده اید.) را می توانید مشاهده کنید(چه User فعال باشد و چه غیرفعال باشد).
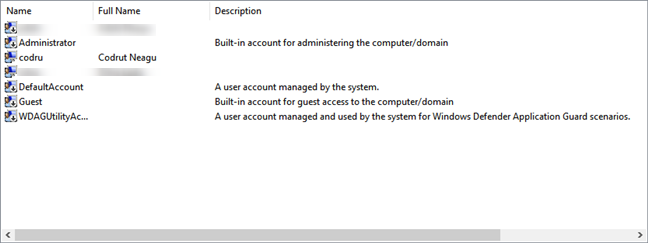
همانطور که گفته شد، برخی از کاربران را خود شما ایجاد کرده اید یا می کنید ولی برخی دیگر Built-in هستند و خود ویندوز آنها را ایجاد کرده است. Administrator یک اکانت Built-in در خود ویندوز است(توسط خود ویندوز ایجاد شده است). این کاربر بیشترین سطح دسترسی در ویندوز را دارد ولی بصورت پیشفرض این کاربر غیرفعال است مگر اینکه خود شما آن را فعال کنید. DefaultAccount همن کاربر دیگر است که فقط توسط خود ویندوز میدریت می شود. Guest هم مانند دو اکانت قبلی، Built-in بوده و بصورت پیشفرض غیرفعال است. اگر این اکانت را فعال کنید هر کسی می تواند بدون وارد کردن پسورد به سیستم لاگین کند و با سیستم ار کند ولی دسترسی های آن بسیار کم است و کارهای مدیریتی در سیستم نمی تواند انجام دهد. WDAGUtilityAccount هم اکانت Built-in دیگر در ویندوز 10 است و توسط آنتی ویروس Windows Defender در ویندوز 10 برای اجرای برخی فرآیند ها (مانند مرورگر Microsoft Edge) در sandbox مدیریت و استفاده می شود.
البته برای مشاهده کلیه کاربران موجود در سیستم ویندوزیتان از دستورات خط فرمان هم می توانید استفاده کنید. برای این منظور Command Prompt یا Powershell را باز کرده و دستور net user را در آن وارد و Enter کنید. بدین ترتیب کلیه کاربران لوکال موجود در سیستم لیست می کند.
همانطور که در کنسول Local Users and Groups و دیدن برخی کاربران متوجه شده اید، برخی از اکانت یک فلش مشکی رنگ روی خود دارند. این فلش مشکی روی User نشان دهنده این است که کاربر غیرفعال است و نمی توانید از آن استفاده کنید مگر اینکه آن را فعال کنید.
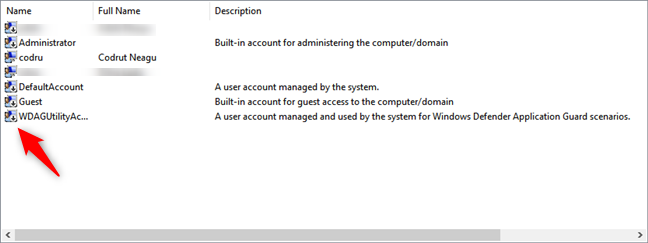
اگر روی هر کاربر در این پنجره دابل کلیک کنید، پنجره Properties مربوط بدان کاربر باز می شود که برخی تنظیمات را در خصوص آن یوزر می توانید اعمال کنید. به عنوان مثال اگر تیک گزینه account is disable فعال کنید این کاربر غیرفعال می شود و با برداشتن آن کاربر فعال می شود.
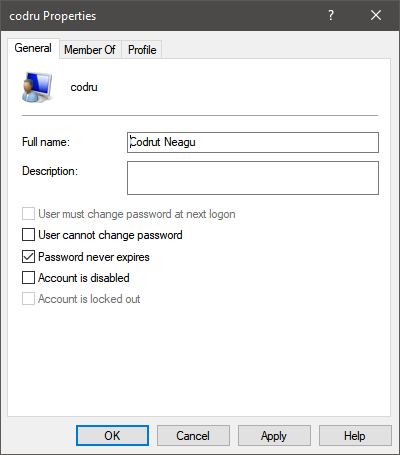
حالا پنجره فوق را بسته و به فولدر Groups وارد شوید. در فولدر Groups کلیه گروه های کاربری موجود در ویندوز را می توانید مشاهده کنید که باز هم برخی از آنها Built-in بوده و برخی دیگر توسط شما بوجود آمده اند(البته با نصب برخی نرم افزارها مانند VMWare workstation و SQL Server گروه هایی توسط این برنامه در این قسمت ایجاد می شود).
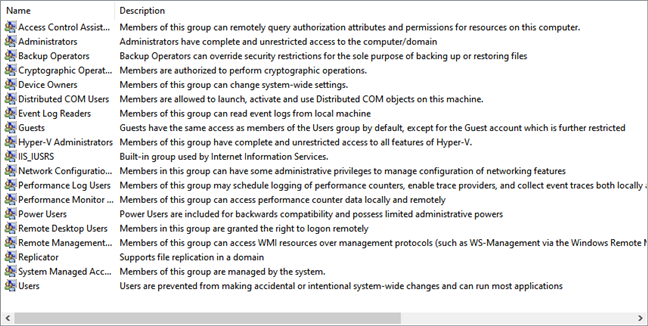
در کامپیوتر ویندوز 10، شما حداقل باید گروه هایی که در تصویر فوق مشاهده می کنید را داشته باشید.
بعنوان مثال روی یکی از گروه ها دابل کلیک کنید تا فرم Properties آن گروه باز شود. در این فرم فقط تب General را مشاهده می کنید و در لیست موجود کاربرانی که عضو این گروه هستند را مشاهده می کنید و در زیر آن دکمه Add و Remove را مشاهده می کنید که با Add می توانید کاربر دیگری را به این گروه اضافه کنید و آن را عضو این گروه کنید و با انتخاب User و کلیک دکمه Remove آن کاربر را از لیست حذف کنید.
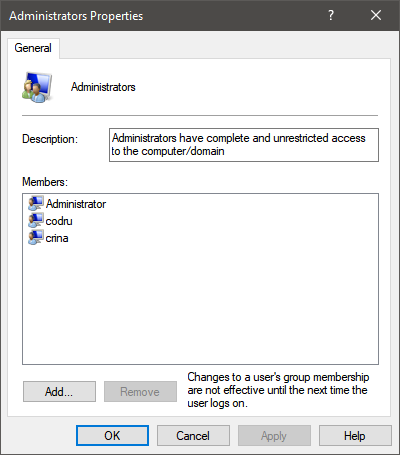
نکته جالب در مورد گروه های کاربری این است که می توانید از آنها برای دادن مجوزهای اضافی به حساب های کاربری استاندارد استفاده کنید. به عنوان مثال ، اگر یک حساب کاربری ایجاد کنید که عضو گروه Users باشد و در گروه Administrators نباشد، آن کاربر نمی تواند ریموت به کامپیوتر متصل شود. اگر آن حساب کاربری را عضو گروه Remote Desktop Users کنید ، می توانید با استفاده از این یوزر اتصال ریموت به همین سیستم داشته باشید. وقتی کاربری را عضو گروهی می کنید تمام محدودیت ها و مجوزها و دسترسی های آن گروه را می گیرد.
ایجاد user جدید در ویندوز
آموزش ساخت کاربر جدید در ویندوزهای 7،8.1،10
ایجاد user جدید در ویندوز با دستورات cmd
آموزش ایجاد User جدید در ویندوز با استفاده از دستورات Powershell
User account در ویندوز چیست؟
انواع User account در ویندوز
تفاوت گروه های Administrators و Power Users و Backup Operators و Users
تفاوت بین گروه های Authenticated Users و Everyone در ویندوز

دقت داشته باشید که کنسول Local Users and Groups که با دستور lusrmgr.msc در Run باز می شود فقط در ویندوز Pro و Enterprise موجود بوده و در ویندوزهای Home Edition غیرقابل اجراست.
در سیستم عامل ویندوز، شاید بتوان گفت که بهترین برای مشاهده و مدیریت کاربران و گروه های لوکال، استفاده از کنسول Local Users and Groups است که با اجرای lusrmgr.msc در Run در دسترس شما قرار می گیرد. این ابزار حساب های کاربری فعال و غیرفعال در سیستم تان را نشان می دهد.
برای دسترسی بدین کنسول همانطور که بالاتر گفته شد، کافیست Run را باز کرده و دستور lusrmgr.msc را وارد و Enter کنید.
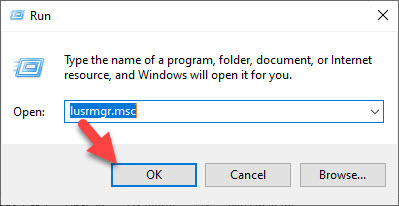
بدین ترتیب کنسول Local Users and Groups باز می شود.
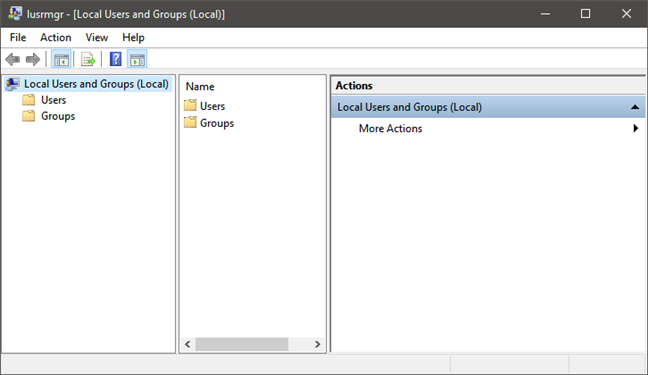
همانطور که مشاهده می کنید کلیه کاربران و گروه های موجود در ویندوز، در دو فولدر مجزا با نام های Users و Groups تقسیم شده اند.
در فولدر Users کلیه کاربرانی که در ویندوز تعریف شده اند(حالا این User ها یا Built-in بوده و توسط ویندوز ترعیف و ایجاد دشه اند و یا اینکه خود شما آنها را ایجاد کرده اید.) را می توانید مشاهده کنید(چه User فعال باشد و چه غیرفعال باشد).
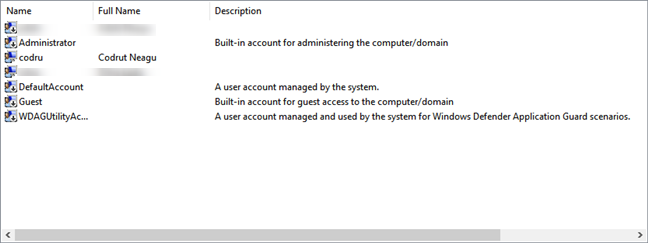
همانطور که گفته شد، برخی از کاربران را خود شما ایجاد کرده اید یا می کنید ولی برخی دیگر Built-in هستند و خود ویندوز آنها را ایجاد کرده است. Administrator یک اکانت Built-in در خود ویندوز است(توسط خود ویندوز ایجاد شده است). این کاربر بیشترین سطح دسترسی در ویندوز را دارد ولی بصورت پیشفرض این کاربر غیرفعال است مگر اینکه خود شما آن را فعال کنید. DefaultAccount همن کاربر دیگر است که فقط توسط خود ویندوز میدریت می شود. Guest هم مانند دو اکانت قبلی، Built-in بوده و بصورت پیشفرض غیرفعال است. اگر این اکانت را فعال کنید هر کسی می تواند بدون وارد کردن پسورد به سیستم لاگین کند و با سیستم ار کند ولی دسترسی های آن بسیار کم است و کارهای مدیریتی در سیستم نمی تواند انجام دهد. WDAGUtilityAccount هم اکانت Built-in دیگر در ویندوز 10 است و توسط آنتی ویروس Windows Defender در ویندوز 10 برای اجرای برخی فرآیند ها (مانند مرورگر Microsoft Edge) در sandbox مدیریت و استفاده می شود.
البته برای مشاهده کلیه کاربران موجود در سیستم ویندوزیتان از دستورات خط فرمان هم می توانید استفاده کنید. برای این منظور Command Prompt یا Powershell را باز کرده و دستور net user را در آن وارد و Enter کنید. بدین ترتیب کلیه کاربران لوکال موجود در سیستم لیست می کند.
همانطور که در کنسول Local Users and Groups و دیدن برخی کاربران متوجه شده اید، برخی از اکانت یک فلش مشکی رنگ روی خود دارند. این فلش مشکی روی User نشان دهنده این است که کاربر غیرفعال است و نمی توانید از آن استفاده کنید مگر اینکه آن را فعال کنید.
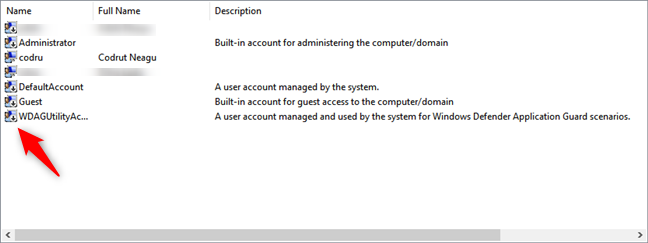
اگر روی هر کاربر در این پنجره دابل کلیک کنید، پنجره Properties مربوط بدان کاربر باز می شود که برخی تنظیمات را در خصوص آن یوزر می توانید اعمال کنید. به عنوان مثال اگر تیک گزینه account is disable فعال کنید این کاربر غیرفعال می شود و با برداشتن آن کاربر فعال می شود.
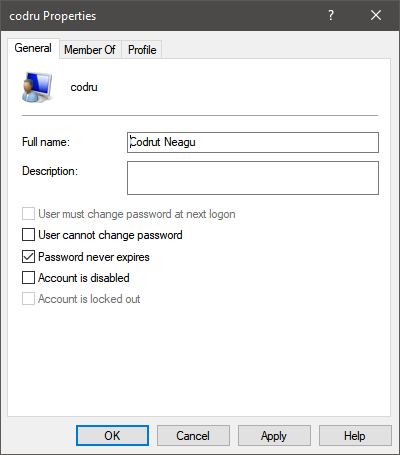
حالا پنجره فوق را بسته و به فولدر Groups وارد شوید. در فولدر Groups کلیه گروه های کاربری موجود در ویندوز را می توانید مشاهده کنید که باز هم برخی از آنها Built-in بوده و برخی دیگر توسط شما بوجود آمده اند(البته با نصب برخی نرم افزارها مانند VMWare workstation و SQL Server گروه هایی توسط این برنامه در این قسمت ایجاد می شود).
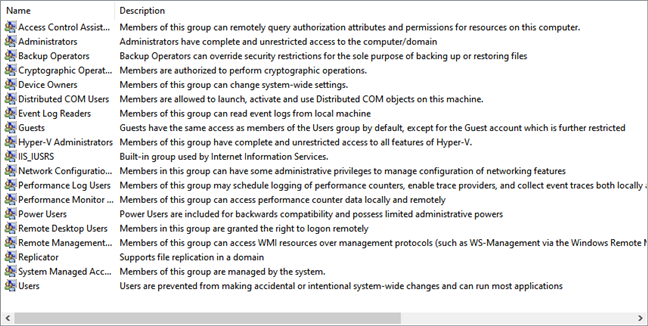
در کامپیوتر ویندوز 10، شما حداقل باید گروه هایی که در تصویر فوق مشاهده می کنید را داشته باشید.
بعنوان مثال روی یکی از گروه ها دابل کلیک کنید تا فرم Properties آن گروه باز شود. در این فرم فقط تب General را مشاهده می کنید و در لیست موجود کاربرانی که عضو این گروه هستند را مشاهده می کنید و در زیر آن دکمه Add و Remove را مشاهده می کنید که با Add می توانید کاربر دیگری را به این گروه اضافه کنید و آن را عضو این گروه کنید و با انتخاب User و کلیک دکمه Remove آن کاربر را از لیست حذف کنید.
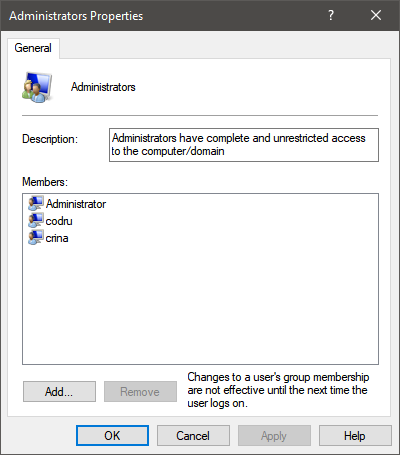
نکته جالب در مورد گروه های کاربری این است که می توانید از آنها برای دادن مجوزهای اضافی به حساب های کاربری استاندارد استفاده کنید. به عنوان مثال ، اگر یک حساب کاربری ایجاد کنید که عضو گروه Users باشد و در گروه Administrators نباشد، آن کاربر نمی تواند ریموت به کامپیوتر متصل شود. اگر آن حساب کاربری را عضو گروه Remote Desktop Users کنید ، می توانید با استفاده از این یوزر اتصال ریموت به همین سیستم داشته باشید. وقتی کاربری را عضو گروهی می کنید تمام محدودیت ها و مجوزها و دسترسی های آن گروه را می گیرد.
ایجاد user جدید در ویندوز
آموزش ساخت کاربر جدید در ویندوزهای 7،8.1،10
ایجاد user جدید در ویندوز با دستورات cmd
آموزش ایجاد User جدید در ویندوز با استفاده از دستورات Powershell
User account در ویندوز چیست؟
انواع User account در ویندوز
تفاوت گروه های Administrators و Power Users و Backup Operators و Users
تفاوت بین گروه های Authenticated Users و Everyone در ویندوز





نمایش دیدگاه ها (0 دیدگاه)
دیدگاه خود را ثبت کنید: