خوش آموز درخت تو گر بار دانش بگیرد، به زیر آوری چرخ نیلوفری را
نحوه ایجاد Printer Pool در ویندوز
اگر اسناد و محتواهایی که در سیستم دارید نیاز به چاپ روی کاغذ داشته باشند، پس نیاز به پرینتر دارید که یا پرینتر مستقیم به سیستم متصل است و از آن استفاده می کنید و یا اینکه پرینتر تحت شبکه بوده و شما از طریق شبکه بدان متصل می شوید. بعضی از کاربران بیش از یک پرینتر به سیستم شان متصل کرده اند که هر چاپگر یا پرینتر برای یک هدف خاص طراحی شده است(به عنوان مثال، ممکن است یک پرینتر لیزری برای پرینتهای روتین و عادی و اسناد و غیره.. و یک پرینتر جوهر افشان برای پرینتهای رنگی داشته باشید).

در این مطلب در خصوص یک ویژگی مهم با نام Printer Pool صحبت خواهیم کرد و خواهید دید که چگونه از آن استفاده کنید. آیا پرینت برای فعالیتهای روزمره کار شما حیاتی است؟ آیا پرینتر بک آپ یا پشتیبان دارید؟ آیا می دانید چگونه پرینتر پشتیبان را هم همزمان با پرینتر اصلی مورد استفاده قرار دهید. با هم به این مورد می پردازیم.
خیلی ساده اگر بگوییم printer pool گروهی از 2 یا چند پرینتر است که از Logical Printer در کامپیوتر استفاده می کنند. به عبارت دیگر شما می توانید یک پرینتر را در Printers and Faxes یا Devices and Printers خود نصب کنید و از آن بخواهید به بیش از یک چاپگر فیزیکی متصل شود(به تصویر زیر دقت کنید). اگر اولین پرینتر در Printer Pool زیر بار یا اصطلاحا Busy باشد، print job به پرینتر دیگری که در این Pool آماده است ارسال می شود و عملیات چاپ توسط آن صورت می گیرد. بصورت خلاصه این تعریفی است که از Printer Pool ارائه دادیم.
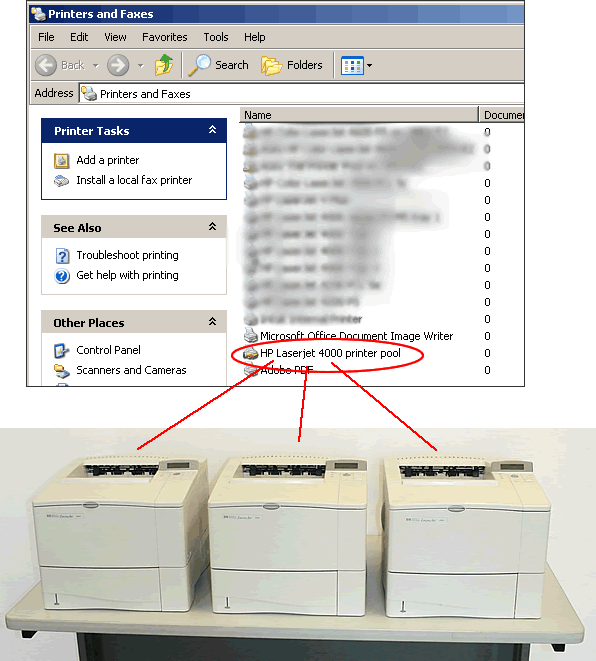
مزایای دیگری که printer pool به شما می دهد:
اگر کاربری یک یا چند print job بزرگ و سنگین برای پرینت گرفتن ارسال کند، سایر کاربرانی که پرینت می خواهد مجبور نیستند زمان طولانی تری را در صف منتظر بمانند.
اگر پرینتری به هر دلیلی نتوانند پرینت بگیرد و با ارور مواجه شود(مثلا کاغذ در آن گیر کند و یا کاتریج آن خراب شود) print job ها توسط پرینتر یا پرینترهای دیگر دریافت و کار چاپ ادامه پیدا می کند.
مواردی که باید رعایت شود:
تمام پرینترهای موجود در Printer Pool باید بتوانند درایور یکسانی را داشته باشند، بنابراین در حالت ایده آل، چاپگرهای موجود در Pool مدل های مشابه هستند. در مثال ما از Laserjet 4000 استفاده کردیم ، اگرچه درایور Laserjet 4000 اغلب با بسیاری از مدلهای HP Laserjets کار می کند. ما به خوبی می توانیم از Laserjets 4000 ، 4050 ، 4100 ، 2100 یا بسیاری از ترکیبات دیگر مدل هایی که ممکن است با همان درایور کار کنند استفاده کنیم.
در حالت ایده آل، پرینترهای موجود در Pool شما باید در همان مکان فیزیکی قرار بگیرند زیرا کاربران برای یافتن print job خاص خود باید چاپهای موجود در هر چاپگر را جستجو کنند(چون اگر پرینترها کنار هم نباشند، وقتی کاربر پرینتی می گیرد باید به دنبال پرینتری باشد که پرینت او را تهیه باشد و اگر پرینترها کنار هم باشند، کاربر می تواند خیلی سریع متوجه شود که کدام پرینتر از Pool پرینت او را گرفته است).
تنظیمات فیزیکی Printer Pool:
در تصویر زیر یک مثال از printer pool را مشاهده می کنید. سه پرینتر HP LaserJet 4000 را که هر سه دارای کارت شبکه بوده و می توان آنها را با کابل به شبکه متصل کرد را مشاهده می کنید(اگر دارای کارت شبکه نبودند، هر سه باید به پورت هایی که پشتیبانی می کنند مثلا پورت USB به یک سیستم متصل می شدند). در این مثال کابل های شبکه متصل شده به هر پرینتر به یک Switch یا Hub شبکه ای متصل شده است. هر پرینتر IP منحصر به فرد خود را دارد(که IP بصورت دستی توسط شما و یا توسط DHCP Server به داینامیک و خودکار داده شده است).

در این مثال از ویندوز XP استفاده شده است. اگر نصب پرینتر با ویندوزهای جدیدتر مثل 7/8/10 را می دانید، چندان تفاوت در منطق کار ندارد.
با این فرض که شما در نصب پرینتر مشکلی ندارید و کامل به نصب پرینتر بسیار هم ساده است اشراف دارید کار را دنبال می کنیم و از توضیحات نصب پرینتر اجتناب می کنم.
پس از نصب پرینتر به Printers & Faxes یا Devices and Printers وارد شوید. روی درایور پرینتر یا همان Logical Printer که هم اکنون نصب کرده اید کلیک راست کرده و گزینه Printer Properties را کلیک کنید.
سپس مانند تصویر زیر به تب Ports بروید. ابتدا تیک گزینه Enable printer pooling را فعال کنید.
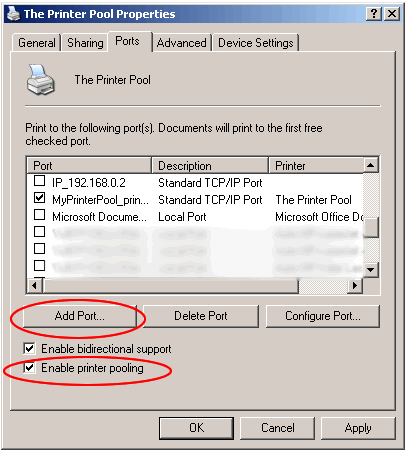
سپس دکمه Add Port را کلیک کنید. از آنجایی که پرینترهای موجود در اینجا با کابل شبکه شناسایی و شناخته و نصب شده اند، با پورت Standard TCP/IP Port این امر میسر شده است. حالا باید سایر پرینترها را هم به همین صورت اضافه کنیم. پس با کلیک Add Port، گزینه Standard TCP/IP Port را انتخاب و سپس دکمه New Port را کلیک کنید.
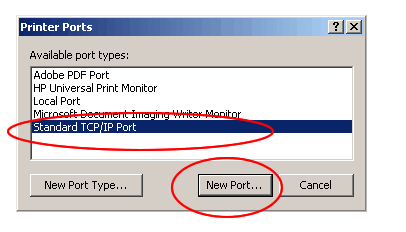
حالا پنجره Add Printer Port Wizard باز می شود. حالا IP address و نامی برای این پورت وارد کنید. بدین ترتیب پرینتر دوم به pool اضافه می شود.
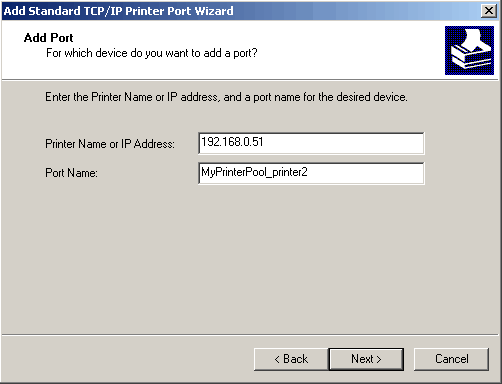
پنجره را Next و Finish کنید. دقیقا همین مراحل را با کلیک Add Port و اضافه کردن IP پرینتر سوم و همچنین نام پورت برای آن به اتمام برسانید.
با اضافه کردن همه پورت های مربوط به پرینترهای موجود در Pool تان، چیزی مشابه تصویر زیر را خواهید داشت. تیک هر سه(یا هر چندتایی که در سناریوی خودتان دارید) را فعال و فرم را Apply و Close کنید.
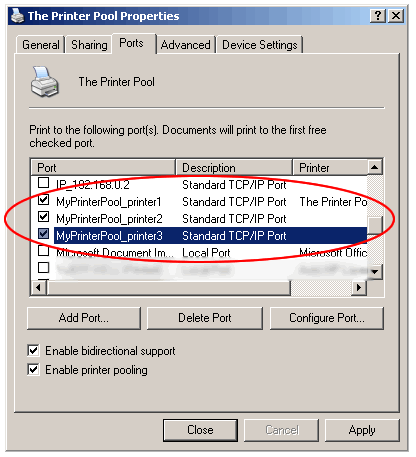
اکنون Printer Pool شما آماده است. حالا برای تست، چندین پرینت سنگین را برای پرینتر نصب شده خود بفرستید، باید توجه داشته باشید که وقتی چندین کار بزرگ تقریباً به طور همزمان به Printer Pool ارسال می شوند، کارهای چاپی بین چاپگرهای موجود تقسیم می شوند.

در این مطلب در خصوص یک ویژگی مهم با نام Printer Pool صحبت خواهیم کرد و خواهید دید که چگونه از آن استفاده کنید. آیا پرینت برای فعالیتهای روزمره کار شما حیاتی است؟ آیا پرینتر بک آپ یا پشتیبان دارید؟ آیا می دانید چگونه پرینتر پشتیبان را هم همزمان با پرینتر اصلی مورد استفاده قرار دهید. با هم به این مورد می پردازیم.
خیلی ساده اگر بگوییم printer pool گروهی از 2 یا چند پرینتر است که از Logical Printer در کامپیوتر استفاده می کنند. به عبارت دیگر شما می توانید یک پرینتر را در Printers and Faxes یا Devices and Printers خود نصب کنید و از آن بخواهید به بیش از یک چاپگر فیزیکی متصل شود(به تصویر زیر دقت کنید). اگر اولین پرینتر در Printer Pool زیر بار یا اصطلاحا Busy باشد، print job به پرینتر دیگری که در این Pool آماده است ارسال می شود و عملیات چاپ توسط آن صورت می گیرد. بصورت خلاصه این تعریفی است که از Printer Pool ارائه دادیم.
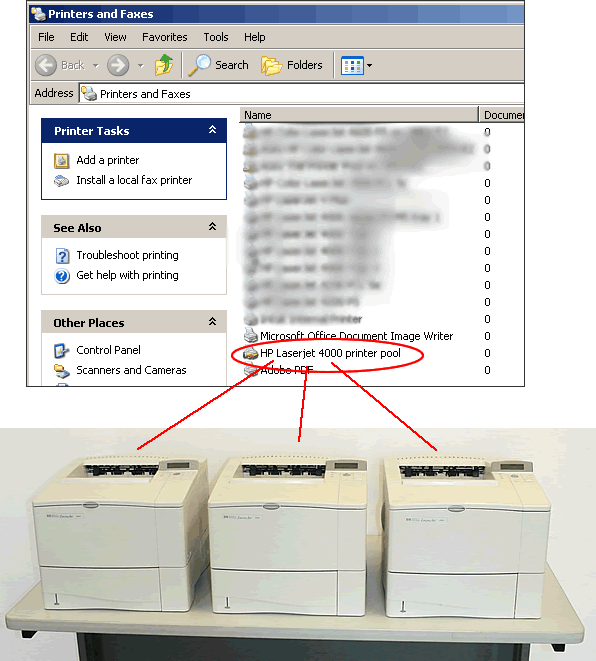
مزایای دیگری که printer pool به شما می دهد:
اگر کاربری یک یا چند print job بزرگ و سنگین برای پرینت گرفتن ارسال کند، سایر کاربرانی که پرینت می خواهد مجبور نیستند زمان طولانی تری را در صف منتظر بمانند.
اگر پرینتری به هر دلیلی نتوانند پرینت بگیرد و با ارور مواجه شود(مثلا کاغذ در آن گیر کند و یا کاتریج آن خراب شود) print job ها توسط پرینتر یا پرینترهای دیگر دریافت و کار چاپ ادامه پیدا می کند.
مواردی که باید رعایت شود:
تمام پرینترهای موجود در Printer Pool باید بتوانند درایور یکسانی را داشته باشند، بنابراین در حالت ایده آل، چاپگرهای موجود در Pool مدل های مشابه هستند. در مثال ما از Laserjet 4000 استفاده کردیم ، اگرچه درایور Laserjet 4000 اغلب با بسیاری از مدلهای HP Laserjets کار می کند. ما به خوبی می توانیم از Laserjets 4000 ، 4050 ، 4100 ، 2100 یا بسیاری از ترکیبات دیگر مدل هایی که ممکن است با همان درایور کار کنند استفاده کنیم.
در حالت ایده آل، پرینترهای موجود در Pool شما باید در همان مکان فیزیکی قرار بگیرند زیرا کاربران برای یافتن print job خاص خود باید چاپهای موجود در هر چاپگر را جستجو کنند(چون اگر پرینترها کنار هم نباشند، وقتی کاربر پرینتی می گیرد باید به دنبال پرینتری باشد که پرینت او را تهیه باشد و اگر پرینترها کنار هم باشند، کاربر می تواند خیلی سریع متوجه شود که کدام پرینتر از Pool پرینت او را گرفته است).
تنظیمات فیزیکی Printer Pool:
در تصویر زیر یک مثال از printer pool را مشاهده می کنید. سه پرینتر HP LaserJet 4000 را که هر سه دارای کارت شبکه بوده و می توان آنها را با کابل به شبکه متصل کرد را مشاهده می کنید(اگر دارای کارت شبکه نبودند، هر سه باید به پورت هایی که پشتیبانی می کنند مثلا پورت USB به یک سیستم متصل می شدند). در این مثال کابل های شبکه متصل شده به هر پرینتر به یک Switch یا Hub شبکه ای متصل شده است. هر پرینتر IP منحصر به فرد خود را دارد(که IP بصورت دستی توسط شما و یا توسط DHCP Server به داینامیک و خودکار داده شده است).

در این مثال از ویندوز XP استفاده شده است. اگر نصب پرینتر با ویندوزهای جدیدتر مثل 7/8/10 را می دانید، چندان تفاوت در منطق کار ندارد.
با این فرض که شما در نصب پرینتر مشکلی ندارید و کامل به نصب پرینتر بسیار هم ساده است اشراف دارید کار را دنبال می کنیم و از توضیحات نصب پرینتر اجتناب می کنم.
پس از نصب پرینتر به Printers & Faxes یا Devices and Printers وارد شوید. روی درایور پرینتر یا همان Logical Printer که هم اکنون نصب کرده اید کلیک راست کرده و گزینه Printer Properties را کلیک کنید.
سپس مانند تصویر زیر به تب Ports بروید. ابتدا تیک گزینه Enable printer pooling را فعال کنید.
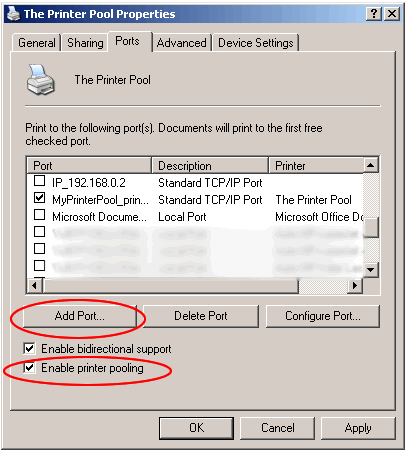
سپس دکمه Add Port را کلیک کنید. از آنجایی که پرینترهای موجود در اینجا با کابل شبکه شناسایی و شناخته و نصب شده اند، با پورت Standard TCP/IP Port این امر میسر شده است. حالا باید سایر پرینترها را هم به همین صورت اضافه کنیم. پس با کلیک Add Port، گزینه Standard TCP/IP Port را انتخاب و سپس دکمه New Port را کلیک کنید.
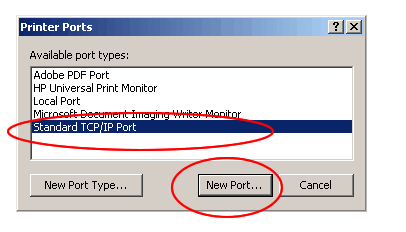
حالا پنجره Add Printer Port Wizard باز می شود. حالا IP address و نامی برای این پورت وارد کنید. بدین ترتیب پرینتر دوم به pool اضافه می شود.
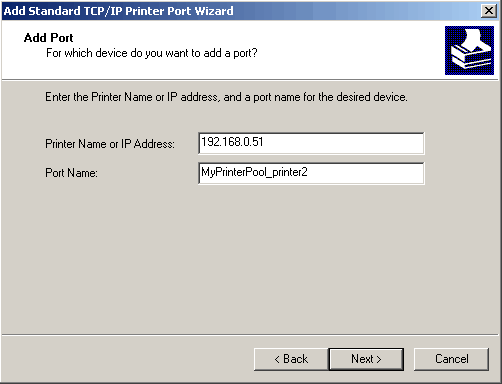
پنجره را Next و Finish کنید. دقیقا همین مراحل را با کلیک Add Port و اضافه کردن IP پرینتر سوم و همچنین نام پورت برای آن به اتمام برسانید.
با اضافه کردن همه پورت های مربوط به پرینترهای موجود در Pool تان، چیزی مشابه تصویر زیر را خواهید داشت. تیک هر سه(یا هر چندتایی که در سناریوی خودتان دارید) را فعال و فرم را Apply و Close کنید.
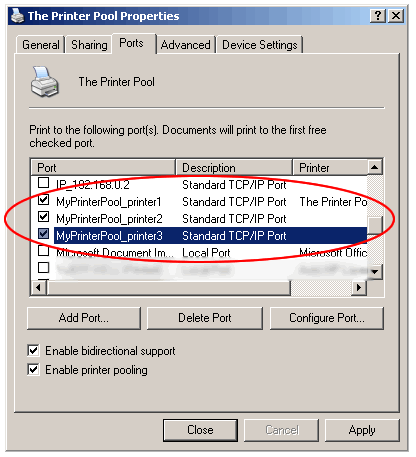
اکنون Printer Pool شما آماده است. حالا برای تست، چندین پرینت سنگین را برای پرینتر نصب شده خود بفرستید، باید توجه داشته باشید که وقتی چندین کار بزرگ تقریباً به طور همزمان به Printer Pool ارسال می شوند، کارهای چاپی بین چاپگرهای موجود تقسیم می شوند.





نمایش دیدگاه ها (0 دیدگاه)
دیدگاه خود را ثبت کنید: