خوش آموز درخت تو گر بار دانش بگیرد، به زیر آوری چرخ نیلوفری را
آموزش مایکروسافت CRM 2016 - افزودن Accounts
پس افزودن Contacts ها و ویرایش آنها در آموزش های قبلی، این بار به سراغ افزودن Accounts در CRM خواهیم رفت. دوستان Accounts ها در CRM همان مشتریان حقوقی شرکت شما هستند. شما با هر شرکت یا کسب و کاری که طرف حساب هستید، نیاز است که مشخصات کامل آنها را داشته باشید و ما هم در این مقاله قصد داریم به توضیح آن بپردازیم.

شما از آنجایی که با دسترسی کامل به CRM لاگین کرده اید فرقی نمی کند که از کدام دپارتمان یا واحد اقدام به ایجاد Accounts در CRM کنید. ما در اینجا از قسمت Sales اینکار را انجام می دهیم. در قسمت Sales وارد شده و از بین تنظیمات آن از قسمت Customers، به Accounts وارد شوید.
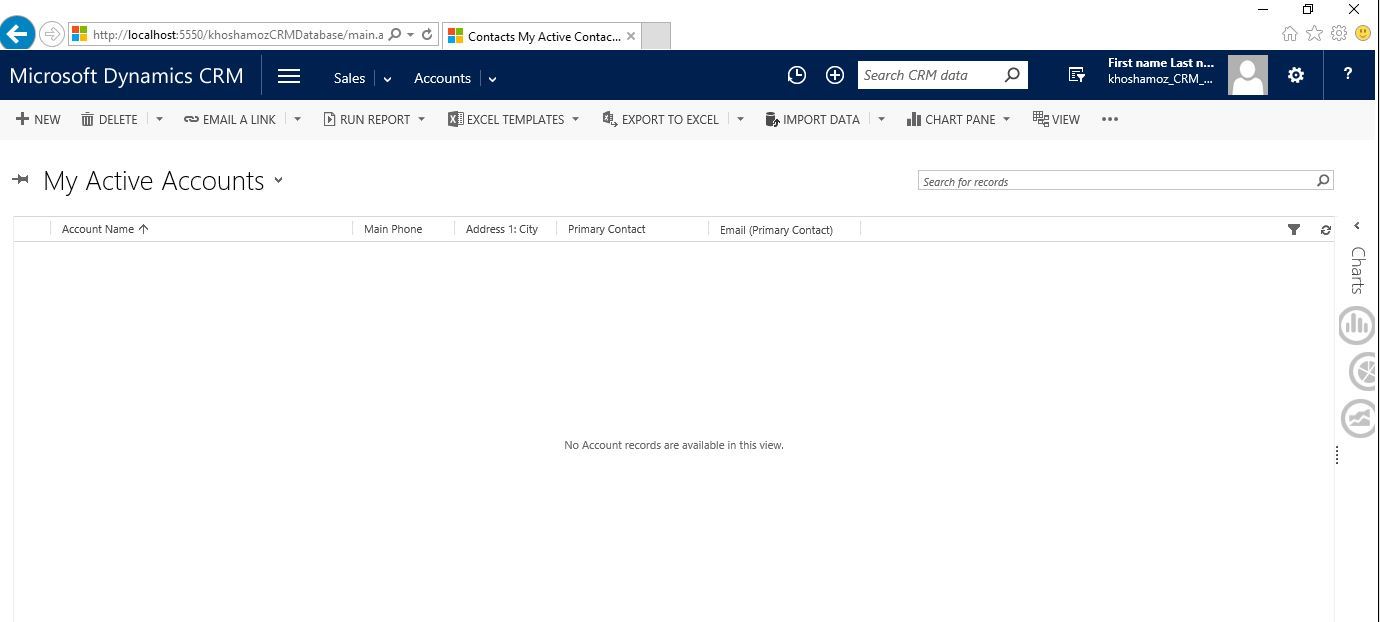
همانطور که میبینید به فرم Accounts وارد شده اید. با وارد شدن به این فرم مشتریان یا Acounts هایی که وضعیت انها فعال است را مشاهده می کنید. بله، در CRM این قابلیت وجود دارد که مشتریان خود را فعال یا غیرفعال کنید.
در قسمت بالایی این فرم، به My Active Accounts دقت کنید. روی آن کلیک کنید تا فهرستی از گزینه های مختلف برای نمایش مشتری را مشاهده کنید.
مثلا شما با کلیک روی Inactive accounts می توانید مشتریانی که بنا به هر دلیلی وضعیت انها توسط شما یا سایر کاربران غیرفعال شده را مشاهده کنید.
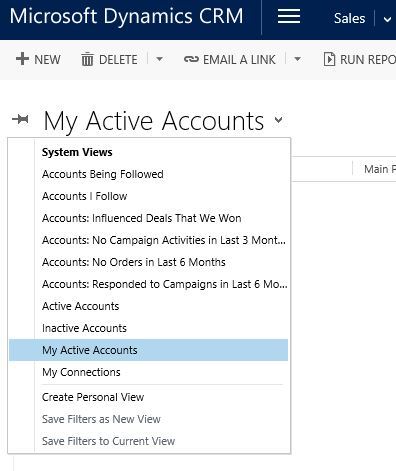
حتما در مباحث و آموزش های آتی به تشریح آنها خواهیم پرداخت. فعلا به موضوع افزودن اکانت در این فرم می پردازیم.
از قسمت بالایی همین پنجره روی دکمه NEW کلیک کنید تا وارد پنجره افزودن Accounts شوید.
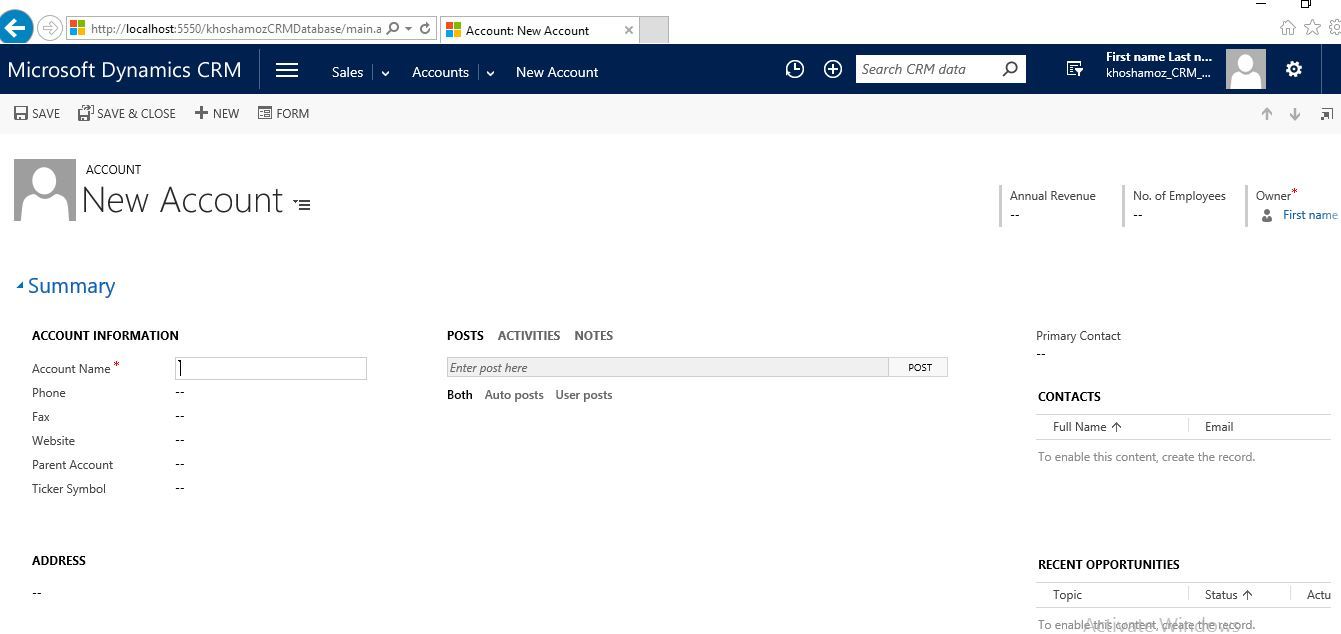
حالا شروع به پر کردن پارمترهای مورد نظر برای این مستری بر اساس نیاز می کنیم. شما تا ان حدی که از این مشتری اطلاعات در دست دارید، در این مکان وارد کنید.
در قسمت Account Name نام شرکت یا سازمان طرف حساب خود را وارد کنید. در قسمت Phone شماره تماس و غیره .. را به همین ترتیب وارد کنید تا به قسمت Parent Account برسید. ببینید برخی شرکتها هستند که به شکل گروه فعالیت می کنند و زیر شاخه شرکت دیگری هستند. مثلا مثل کارنجات. اگر این شرکتی که شما ثبت می کنید زیر شاخه شرکت دیگری باشد، می توانید آن را انتخاب کنید. البته از قبل باید آن شرکت Parent را در CRM ثبت کرده باشید که بتوانید ان را انتخاب کنید. اگر هم که کلا این شرکت مستقل بوده و زیر شاخه شرکت دیگری نیست، این فیلد خالی رها کنید.
خب، به ادامه پارامترها می پردازیم.
لطفا در سمت راست به فیلد Primary Contact دقت کنید.
شما با هر شرکتی که طرف حساب باشید، با همه پرسنلی که در آن شرکت کار می کند سر و کار ندارید بلکه با فرد خاصی طرف حساب هستید. در اینجا می توانید نام آن فرد را انتخاب کنید. به شرط اینکه قبلا فرد مورد نظر را در قسمت Contacts اضافه کرده باشید و همچنین آن را به این شرکت نسبت داده باشید. دقیقا در آموزش بعدی به این ارتباط بین Contacts و Accounts خواهیم پرداخت.
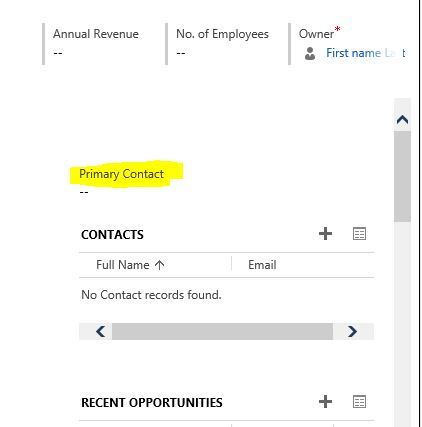
حالا توجه شما را قسمتی که در تصویر زیر با رنگ زرد هایلات کرده ایم جلب می کنم.
در قسمت Owner می توانید کسی که به نوعی ثبت کننده و مالک این مشتری است را مشخص کنید و یا اصلا آن را تغییر دهید. الزما نیازی نیست که حتما Owner یک شخص باشد، شما می توانید Owner را به یک تیم یا واحد خاصی در شرکت انتصاب دهید.
در قسمت NO. Of Employees، شما این امکان را دارید که تعداد کارکنان این شرکت را وارد کنید. در قسمت Annual Revenue ک هبه معنی درآمد سالیانه است، اگر اطلاع دقیق یا تقریبی از میزان درآمد سالیانه آن شرکت دارید، در اینجا ثبت کنید.
واقعا نرم افزار CRM در حوزه جمع آموری اطلاعات برای بهبود روابط با مشتری در طول چرخه حیات و همچنین فروش بیشتر، راضی نگه داشتن مشتری و خیلی پارامترهای دیگر، به طور کامل حرفه ای عمل کرده است و موثر شده است.
دوستان در خصوص اطلاعات تماس مشتری به دقت عمل کنید. چون CRM این قابلیت را دارد که با سامانه های گویا و Voip ارتباط برقرار کند. حالا اگر اطلاعات تماس را صحیح وارد کرده باشید، پس از اینکه تماس برقرار شد، اطلاعات تماس گیرنده بر حسب Caller ID ورودی به Call Center شرکت شما، نمایش داده خواهد. مثلا می دانید که تماس گیرنده از شرکت فلان تماس گرفته است.
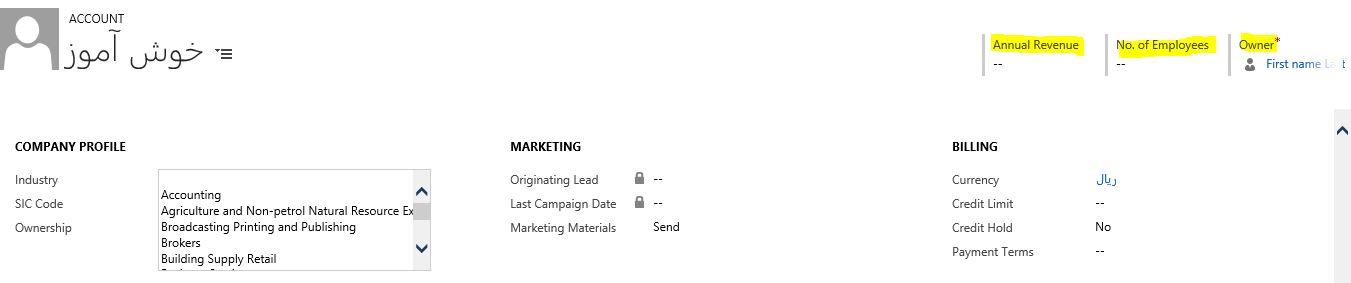
در اینجا روی دکمه Save در بالای پنجره کلیک کنید. به محض اینکه این Accounts در CRM ذخییره شد، منوی بالایی تغییراتی می کند و گزینه های جدیدی را مشاهده خواهید کرد.
مثلا الان Owner این رکورد هر کسی که باشد با کلیک روی آیکون Assign، مالک این رکورد را به کاربر دیگری تغییر دهید. مثلا کاربری که اکنون این رکورد را در CRM کرده، به هر دلیلی با شرکت شما قطع همکاری کرده و در شرکت شما کارنمی کند. در این حالت می توانید Owner را به شخص دیگری Assign کنید. البته نه فقط به کاربر دیگر، بلکه به دپارتمان یا واحد دیگری می توانید واگذار کنید. در ابتدای مقاله به این قضیه اشاره کردیم که شما مشتریان فعال را با ورود به بخش Accounts، می توانید مشاهده کنید. حالا دکمه DEACTIVE را کلیک کنید این مشتری به طور کامل غیرفعال می شود. مثلا اگر شرکت طرف حساب ورشکست شده باشد، یا تعطیل شده باشد، یا خدمات یا محصولی که از شرکت شما دریافت می کرده را از شرکت دیگری تصمیم گرفته که دریافت کند و یا اینکه اصلا خود شما بنا به هر دلیلی قصد قطع همکاری با آن را دارید، می توانید آن را غیرفعال کنید.
با قسمت Accounts هنوز کارمان تمام نشده است و آموزش بعدی ما را دنبال کنید.
برای مشاهده سرفصلهای آموزش Microsoft Dynamic CRM 2016، لطفا اینجا کلیک کنید.

شما از آنجایی که با دسترسی کامل به CRM لاگین کرده اید فرقی نمی کند که از کدام دپارتمان یا واحد اقدام به ایجاد Accounts در CRM کنید. ما در اینجا از قسمت Sales اینکار را انجام می دهیم. در قسمت Sales وارد شده و از بین تنظیمات آن از قسمت Customers، به Accounts وارد شوید.
همانطور که میبینید به فرم Accounts وارد شده اید. با وارد شدن به این فرم مشتریان یا Acounts هایی که وضعیت انها فعال است را مشاهده می کنید. بله، در CRM این قابلیت وجود دارد که مشتریان خود را فعال یا غیرفعال کنید.
در قسمت بالایی این فرم، به My Active Accounts دقت کنید. روی آن کلیک کنید تا فهرستی از گزینه های مختلف برای نمایش مشتری را مشاهده کنید.
مثلا شما با کلیک روی Inactive accounts می توانید مشتریانی که بنا به هر دلیلی وضعیت انها توسط شما یا سایر کاربران غیرفعال شده را مشاهده کنید.
حتما در مباحث و آموزش های آتی به تشریح آنها خواهیم پرداخت. فعلا به موضوع افزودن اکانت در این فرم می پردازیم.
از قسمت بالایی همین پنجره روی دکمه NEW کلیک کنید تا وارد پنجره افزودن Accounts شوید.
حالا شروع به پر کردن پارمترهای مورد نظر برای این مستری بر اساس نیاز می کنیم. شما تا ان حدی که از این مشتری اطلاعات در دست دارید، در این مکان وارد کنید.
در قسمت Account Name نام شرکت یا سازمان طرف حساب خود را وارد کنید. در قسمت Phone شماره تماس و غیره .. را به همین ترتیب وارد کنید تا به قسمت Parent Account برسید. ببینید برخی شرکتها هستند که به شکل گروه فعالیت می کنند و زیر شاخه شرکت دیگری هستند. مثلا مثل کارنجات. اگر این شرکتی که شما ثبت می کنید زیر شاخه شرکت دیگری باشد، می توانید آن را انتخاب کنید. البته از قبل باید آن شرکت Parent را در CRM ثبت کرده باشید که بتوانید ان را انتخاب کنید. اگر هم که کلا این شرکت مستقل بوده و زیر شاخه شرکت دیگری نیست، این فیلد خالی رها کنید.
خب، به ادامه پارامترها می پردازیم.
لطفا در سمت راست به فیلد Primary Contact دقت کنید.
شما با هر شرکتی که طرف حساب باشید، با همه پرسنلی که در آن شرکت کار می کند سر و کار ندارید بلکه با فرد خاصی طرف حساب هستید. در اینجا می توانید نام آن فرد را انتخاب کنید. به شرط اینکه قبلا فرد مورد نظر را در قسمت Contacts اضافه کرده باشید و همچنین آن را به این شرکت نسبت داده باشید. دقیقا در آموزش بعدی به این ارتباط بین Contacts و Accounts خواهیم پرداخت.
حالا توجه شما را قسمتی که در تصویر زیر با رنگ زرد هایلات کرده ایم جلب می کنم.
در قسمت Owner می توانید کسی که به نوعی ثبت کننده و مالک این مشتری است را مشخص کنید و یا اصلا آن را تغییر دهید. الزما نیازی نیست که حتما Owner یک شخص باشد، شما می توانید Owner را به یک تیم یا واحد خاصی در شرکت انتصاب دهید.
در قسمت NO. Of Employees، شما این امکان را دارید که تعداد کارکنان این شرکت را وارد کنید. در قسمت Annual Revenue ک هبه معنی درآمد سالیانه است، اگر اطلاع دقیق یا تقریبی از میزان درآمد سالیانه آن شرکت دارید، در اینجا ثبت کنید.
واقعا نرم افزار CRM در حوزه جمع آموری اطلاعات برای بهبود روابط با مشتری در طول چرخه حیات و همچنین فروش بیشتر، راضی نگه داشتن مشتری و خیلی پارامترهای دیگر، به طور کامل حرفه ای عمل کرده است و موثر شده است.
دوستان در خصوص اطلاعات تماس مشتری به دقت عمل کنید. چون CRM این قابلیت را دارد که با سامانه های گویا و Voip ارتباط برقرار کند. حالا اگر اطلاعات تماس را صحیح وارد کرده باشید، پس از اینکه تماس برقرار شد، اطلاعات تماس گیرنده بر حسب Caller ID ورودی به Call Center شرکت شما، نمایش داده خواهد. مثلا می دانید که تماس گیرنده از شرکت فلان تماس گرفته است.
در اینجا روی دکمه Save در بالای پنجره کلیک کنید. به محض اینکه این Accounts در CRM ذخییره شد، منوی بالایی تغییراتی می کند و گزینه های جدیدی را مشاهده خواهید کرد.
مثلا الان Owner این رکورد هر کسی که باشد با کلیک روی آیکون Assign، مالک این رکورد را به کاربر دیگری تغییر دهید. مثلا کاربری که اکنون این رکورد را در CRM کرده، به هر دلیلی با شرکت شما قطع همکاری کرده و در شرکت شما کارنمی کند. در این حالت می توانید Owner را به شخص دیگری Assign کنید. البته نه فقط به کاربر دیگر، بلکه به دپارتمان یا واحد دیگری می توانید واگذار کنید. در ابتدای مقاله به این قضیه اشاره کردیم که شما مشتریان فعال را با ورود به بخش Accounts، می توانید مشاهده کنید. حالا دکمه DEACTIVE را کلیک کنید این مشتری به طور کامل غیرفعال می شود. مثلا اگر شرکت طرف حساب ورشکست شده باشد، یا تعطیل شده باشد، یا خدمات یا محصولی که از شرکت شما دریافت می کرده را از شرکت دیگری تصمیم گرفته که دریافت کند و یا اینکه اصلا خود شما بنا به هر دلیلی قصد قطع همکاری با آن را دارید، می توانید آن را غیرفعال کنید.
با قسمت Accounts هنوز کارمان تمام نشده است و آموزش بعدی ما را دنبال کنید.
برای مشاهده سرفصلهای آموزش Microsoft Dynamic CRM 2016، لطفا اینجا کلیک کنید.
دوره های آموزش شبکه در خوش آموز:
لیست دوره های آموزش برنامه نویسی در سایت خوش آموز
سایر آموزش های مرتبط:
- دوره آموزشی Kerio Control
- آموزش دوره سیسکو CCNA
- دوره آموزشی Network Plus
- دوره آموزشی Exchange server 2016
- دوره آموزشی VMWare Workstation
لیست دوره های آموزش برنامه نویسی در سایت خوش آموز
- آموزش برنامه نویسی به زبان ساده از مبتدی تا پیشرفته بصورت کاملا کاربردی
- دوره آموزش رایگان زبان برنامه نویسی #C (سی شارپ)
- آموزش پایگاه داده اس کیو ال سرور به زبان ساده از مبتدی تا پیشرفته بصورت کاملا کاربردی
- دوره آموزش برنامه نویسی بانکهای اطلاعاتی VB.NET + SQL Server
- دوره آموزش رایگان زبان برنامه نویسی پایتون Python
- دوره آموزش رایگان زبان برنامه نویسی C
- دوره آموزش رایگان زبان برنامه نویسی ++C
- دوره آموزش رایگان HTML 5
- دوره آموزش رایگان 3 CSS
- دوره آموزش رایگان جاوا اسکریپت (JavaScript)
- دوره رایگان آموزش جامع برنامه نویسی اکسل (VBA) از مقدماتی تا پیشرفته
سایر آموزش های مرتبط:





نمایش دیدگاه ها (0 دیدگاه)
دیدگاه خود را ثبت کنید: