خوش آموز درخت تو گر بار دانش بگیرد، به زیر آوری چرخ نیلوفری را
نحوه Convert کردن VM از VMWare به Hyper-V
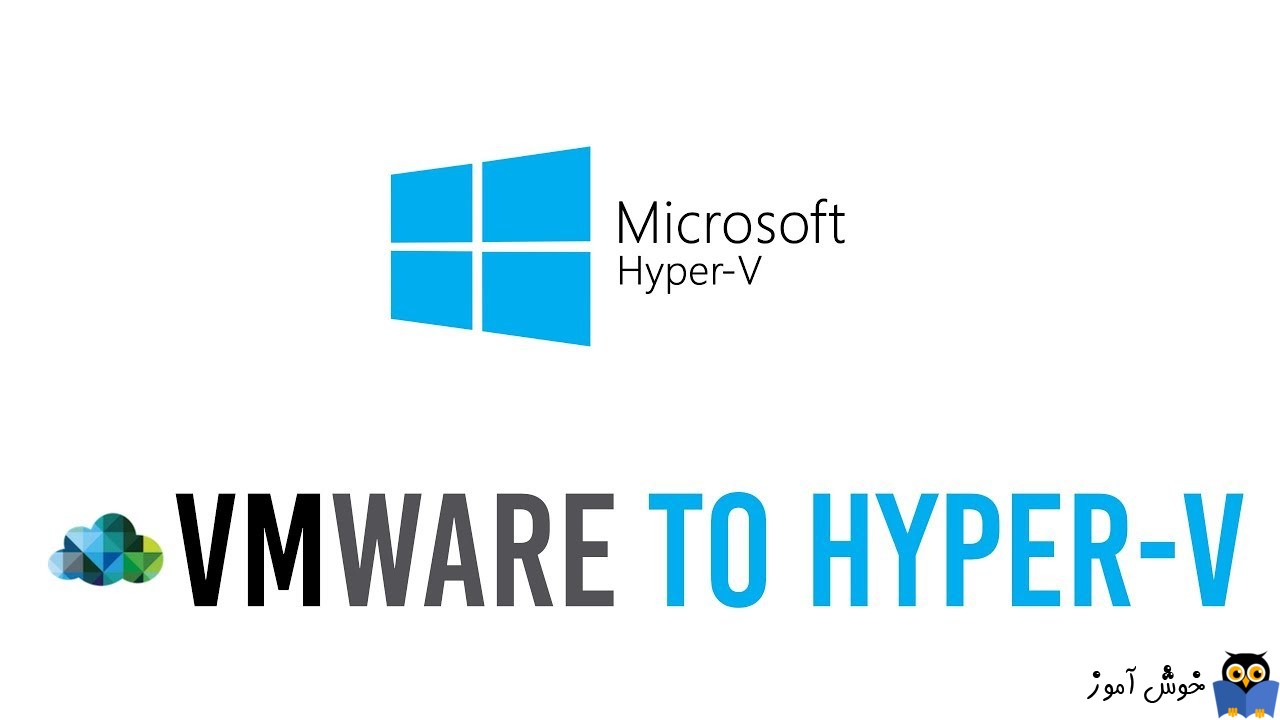
مایکروسافت Hyper-V از زمان شروع خود در ویندوز سرور 2008 تا کنون پیشرفت های بسیار زیادی داشته است. از ویندوز سرور 2008 در ویندوزهای ارائه شده، Hyper-V با پیشرفت هایی مواجه شده است. در این مطلب تصمیم داریم به نحوه Convert ماشین مجازی در Vmware به Hyper-V بپردازیم.

در ذیل شناخته شده ترین روش ها برای Convert ماشین مجازی VMWare به Hyper-V از سوی مایکروسافت ارائه شده است:
دستگاه های Virtual غیرضروری را Remove کنید. CD/DVD را حذف کنید تا از اختلالات احتمالی جلوگیری کنید. دستگاه هایی مانند virtual floppy drive و کنترل کننده های COM یا LPT را می توان با هدف بهبود سازگاری حذف کرد. اگر در حال ایجاد یک VM در هایپروی با Generation 1 هستید می توانید بعداً این دستگاه ها را اضافه کنید(توجه داشته باشید که MVMC 3 از ماشین های مجازی GEN 2 پشتیبانی نمی کند). ضمنا MVMC از ماشین های مجازی EFI-based پشتیبانی نمی کند. نکته دیگر اینکه MVMC از دیسک های dynamic در سورس پشتیبانی نمی کند.
اگر snapshot دارید می تواند در روند Convert خطا ایجاد کنید. پس snapshot هایی که از VM گرفته اید را حذف کنید.
فایل های موقت و فایل های بلااستفاده ای که در دیسک دارید را باید حذف کنید.
اگر بصورت آنلاین قصد انتقال VM از VMWARE به Hyper-V را دارید، VMware Tools را باید حذف کنید. VMware Tool مخصوص VM های VMWARE است و کاربردی در Hyper-v ندارید. هایپروی Integration Services را ارائه کرده که مخصوص VM های Hyper-V است.
نکات:
MVMC از VM یک Snapshot می گیرد که باید قبل از حذف VMware Tool باید انجام شود. سپس ماشین مجازی منبع که قرار است کانورت شود، خاموش می شود تا کانورت با موفقیت به اتمام برسد. بعد از کپی موفقیت آمیز Virtual disk های منبع که به ماشین مجازی متصل هستند، دستگاه مجازی به وضع قبلی خود برمیگردد. در آن لحظه، در صورت لزوم، ماشین منبع در VMware می تواند روشن شود.
در تبدیل آفلاین، MVMC ابزار VMWare Tools را حذف نمی کند. در عوض سرویس، درایورها، برنامه ها VMware را فقط برای VM های ویندوز سروری غیرفعال می کند. اگر VM تان لینوکسی باشد ابزار VMware Tools حذف یا غیرفعال نمی شود. توصیه می شود هنگام تبدیل ماشین مجازی به طور آفلاین، VMware Tools را به صورت دستی حذف کنید.
در حال حاضر ورژن 3 از برنامه MVMC در اینترنت در دسترس برای دانلود است که آن را دانلود کنید. سپس برنامه دانلود شده را در سیستم نصب کنید. نصب برنامه بسیار ساده است. پس از نصب Microsoft Virtual Machine Converter را اجرا کنید.
ویزارد برنامه Microsoft Virtual Machine Converter باز می شود و مراحل را باید دنبال کنید تا بتوانید عمل Convert را انجام دهید.
در فرم زیر(Machine Type) باید مشخص کنید که قصد Convert چه نوع ماشینی را دارید. سناریوی ما مشخص است، قصد داریم که ماشین مجازی نصب شده در VMWare ESXI را به VM در Hyper-v تبدیل کنیم. پس گزینه Virtual Machine را فعال کنید.
سپس فرم را Next کنید.

حالا باید migration destination را مشخص کنید. مقصد ما برای کانورت Hyper-V مایکروسافت است. بنابراین گزینه Migrate to Hyper-V را فعال و Next کنید.

حالا در این مرحله باید Hyper-V host را مشخص کنیم. در مرحله قبل تعیین کردیم که مقصد ما برای کانورت سرور Hyper-v است حالا باید آن سرور Hyper-v را مشخص کنیم. در فیلد Address نام یا IP Address کامپیوتری که Hyper-v روی آن فعال شده را وارد کنید و حتما فایروال ویندوز و فایروال های سر راه باید اجازه عبور این ترافیک را داده باشند. ضمنا اگر این عمل کانورت بصورت ریموت انجام می شود، باید Windows Management Instrumentation هم فعال باشد. سپس در قسمت Username و Password باید نام کاربری و پسورد مربوط به سروری که Hyper-v روی آن فعال شده را وارد کنید تا دسترسی بدان سرور از طریق شبکه فراهم باشد. کاربر حتما باید عضو گروه Administrators باشد تا دسترسی های کامل برای این امر فراهم باشد. سپس فرم را Next کنید.

حالا باید مسیر ذخیره سازی دیسک مجازی را مشخص کنید. حتی می توانید یک network path را برای ذخیره سازی دیسک اوارد کنید. در مثال ما مسیر زیر در نظر گرفته شده است:
در ادامه باید نوع virtual disk را تعیین کنید. دیسک مجازی می تواند fixed یا dynamic باشد. در این مثال نوع دیسک dynamic انتخاب شده است که یکباره کل فضای فایل VMDK در VMWARE فضا هارد دیسک در Hyper-v را پس از کانورت اشغال نکند بلکه به تدریج فضای آن گسترش یابد. سپس فرمت فایل VHD از نوع vhdx انتخاب شده است.

حالا باید مشخصات سرور source یا همان ESXI server یا Vcenter را وارد کنید. ماشین مجازی ما روی ESXi نصب شده است. پس در این مرحله IP Address مربوط به سرور ESXI و در ادامه نام کاربری و پسورد آن را باید وارد کنید. سپس فرم را Next کنید.

تمام virtual machine هایی که روی آن سرور وجود دارد نمایش داده می شود. پس از لیست virtual machine مورد نظرمان را انتخاب می کنیم. پس از انتخاب Next کنید.

حالا به مرحله Virtual machine connection می رسیم. اگر ابزار VMware Tools روی VM ما در ESXI فعال باشد، قبل از کانورت باید VMware Tools از ماشین مجازی سرویس حذف شود. چه ماشین شما لینوکسی و یا ویندوزی باشد، این ابزار باید از سیستم حذف شود. پس باید Username و Password آن VM را وارد کنید. از آنجایی که در VM ما ابزار VMWare Tools حذف شده، این گزینه ها غیرفعال هستند. سپس فرم را Next کنید.

Workspace یک فولدر موقت است که برای ذخیره فایل های موقتی در طی فرآیند تبدیل استفاده می شود. برای Performance بهتر، این فولدر باید روی دستگاهی باشد که این ابزار Convertor روی آن نصب شده است. بنابراین دکمه Browse را کلیک کرده و مسیر مناسب را معرفی کنید.
سپس فرم را Next کنید.

در آخر یک summary یا خلاصه ای از کارهایی که انجام داده اید را می توانید مشاهده کنید. اگر مثل تصویر زیر Warning دریافت کرده اید می توانید آن را نادیده بگیرید ولی اگر critical error دریافت کرده اید، حتما باید آن را رفع کنید.
در آخر دکمه Finish را کلیک کنید تا فرآیند تبدیل آغاز به کار کند.

منتظر بمانید تا فرآیند تبدیل VM به اتمام برسد. این فرآیند ممکن است حتی ساعتتی به طول بیانجامد که به سرعت شبکه و همچنین به حجم هارد دیسک فایل مجازی بستگی دارد.

اکنون می توانید تنظیمات VM که به Hyper-v تبدیل شده را را ویرایش کنید.

Converting VMware Workstation based Virtual Disks
ماژول converter را به Session جاری در پاورشل اضافه کنید. این ماژول در دایرکتوری نصب Microsoft Virtual Machine Converter قرار دارد.
شما باید مسیر نصب در سیستم خودتان را جایگزین مسیر فوق کنید.

به دایرکتوری ای که directory یا فایل های هارد دیسک مجازی روی آن قرار بروید. در مثال ما، مسیر C:\virtual\StorageLinux می باشد.
پس برای وارد شدن به مسیرمذکور با کمک دستورات شل، از دستور زیر استفاده کنید. در ادامه از دستور dir برای لیست کردن فایل های موجود در مسیر مذکور استفاده کنید:
می توانید فایل های VM را در اینجا مشاهده کنید. نام فایل VMDK را یادداشت کنیدچرا در مراحل بعدی مورد نیاز است. در مثال فعلی، از یک ماشین مجازی لینوکس با یک دیسک مجازی استفاده شده است. مهم این است که VM هیچ Snapshot ای ندارد و VMware Tools روی آن نصب نیست (به تصویر زیر نگاه کنید).

با استفاده از دستور و آرگومان های زیر Convertor را در PowerShell اجرا کنید:
مسیر مبدا و مسیر مقصد و همچنین نوع دیسک و فرمت آن را در دستور فوق با توجه به سناریوی خودتان تغییر دهید. سپس دستور را Enter کنید و منتظر بمانید تا فرآیند تبدیل با موفقیت به اتمام برسد.

زمانی فایل VMDK یا VHD با موفقیت Convert شود پیغام زیر را در خروجی آن مشاهده خواهید کرد:

حالا وقتی که یک VM جدید در Hyper-V ایجاد می کنید، در مرحله ایجاد هارد دیسک مجازی، باید مطابق با تصویر زیر عمل کنید چرا که شما نیاز به ایجاد هارد دیسک جدید ندارید بلکه فایل VHD از قبل وجود دارد و کافیست آن را معرفی کنید.

Converting Virtual Disks of VMware ESXi Format
اگر فایل های VMDK ی ماشین مجازی در VMWare ESXI را داشته باشید، آنها را هم با کمک دستورات پاورشل می توانید به VHD کانورت کرده و با آنها ماشین مجازی ایجاد کنید.
Converting a VMDK virtual disk copied from ESXi
فایل های VMware virtual disk را از ESXI دانلود کرده اید را به سروری که Microsoft Virtual Machine Converter روی آن نصب است منتقل کنید. تبدیل VMware virtual disk یک ماشین مجازی در ESXi مشابه تبدیل دیسک های مجازی یک ماشین مجازی در VMware Workstation است. تفاوت اصلی این است که شما اکنون دو فایل vmdk و flat.vmdk دارید.
همانند مراحل قبل دوباره Powershell را باز کرده و حتما import-module را انجام دهید(روی سروری که Microsoft Virtual Machine Converter روی آن نصب است).
حالا با دستور زیر عمل کانورت را انجام دهید:
توجه کنید که باید مقادیر خودتان را جایگزین مقادیر در دستور فوق کنید.

نحوه Convert کردن VM از VMWare به Hyper-V با نرم افزار StartWind Converter
نحوه Convert کردن VM از Hyper-V به VMWare ESXI
نحوه Convert کردن VM از Hyper-V به VMWare Workstation
نحوه کانورت کردن سرور فیزیکی به VM در ESXI با VMware Converter

در ذیل شناخته شده ترین روش ها برای Convert ماشین مجازی VMWare به Hyper-V از سوی مایکروسافت ارائه شده است:
Using Microsoft Virtual Machine Converter (MVMC)
MVMC یک ابزار مستقل و رایگان با رابط گرافیکی است که می تواند ماشین های مجازی را Convert کند. (این ابزار همچنین می تواند یک ماشین فیزیکی را به یک ماشین مجازی تبدیل کند.) VM ها را می توان به Hyper-V یا Azure انتقال داد. این روش برای تبدیل VMware ESXi VM به VM با فرمت Hyper-V مناسب است.Converting VMDK to VHD and attaching a converted virtual disk to a new Hyper-V VM with PowerShell
وقتی فایل های virtual disk در دسترس باشد ولی سایر فایل های VM مثل فایل VMX در دسترس نباشد، این روش می تواند مورد استفاده قرار گیرد. با کمک این روش می تواند VM های VMware Workstation و ESXI را در هایپروی Convert کنید.Converting VMs using SCVMM (System Center Virtual Machine Manager)
SCVMM یک راه حل نرم افزاری است که امکان مدیریت متمرکز برای محیط های Hyper-V و VMware از جمله ماشین های مجازی، هاست ها، cluster ها را فراهم می کند. این ابزار شامل ویژگی های تبدیل VM است.Preparing a VM for Migration
قبل از تبدیل VMware VM به فرمت Hyper-V مراحل خاصی باید انجام شود تا از خطاها جلوگیری کرده و روند انتقال سریعتر انجام شود:دستگاه های Virtual غیرضروری را Remove کنید. CD/DVD را حذف کنید تا از اختلالات احتمالی جلوگیری کنید. دستگاه هایی مانند virtual floppy drive و کنترل کننده های COM یا LPT را می توان با هدف بهبود سازگاری حذف کرد. اگر در حال ایجاد یک VM در هایپروی با Generation 1 هستید می توانید بعداً این دستگاه ها را اضافه کنید(توجه داشته باشید که MVMC 3 از ماشین های مجازی GEN 2 پشتیبانی نمی کند). ضمنا MVMC از ماشین های مجازی EFI-based پشتیبانی نمی کند. نکته دیگر اینکه MVMC از دیسک های dynamic در سورس پشتیبانی نمی کند.
اگر snapshot دارید می تواند در روند Convert خطا ایجاد کنید. پس snapshot هایی که از VM گرفته اید را حذف کنید.
فایل های موقت و فایل های بلااستفاده ای که در دیسک دارید را باید حذف کنید.
اگر بصورت آنلاین قصد انتقال VM از VMWARE به Hyper-V را دارید، VMware Tools را باید حذف کنید. VMware Tool مخصوص VM های VMWARE است و کاربردی در Hyper-v ندارید. هایپروی Integration Services را ارائه کرده که مخصوص VM های Hyper-V است.
نکات:
MVMC از VM یک Snapshot می گیرد که باید قبل از حذف VMware Tool باید انجام شود. سپس ماشین مجازی منبع که قرار است کانورت شود، خاموش می شود تا کانورت با موفقیت به اتمام برسد. بعد از کپی موفقیت آمیز Virtual disk های منبع که به ماشین مجازی متصل هستند، دستگاه مجازی به وضع قبلی خود برمیگردد. در آن لحظه، در صورت لزوم، ماشین منبع در VMware می تواند روشن شود.
در تبدیل آفلاین، MVMC ابزار VMWare Tools را حذف نمی کند. در عوض سرویس، درایورها، برنامه ها VMware را فقط برای VM های ویندوز سروری غیرفعال می کند. اگر VM تان لینوکسی باشد ابزار VMware Tools حذف یا غیرفعال نمی شود. توصیه می شود هنگام تبدیل ماشین مجازی به طور آفلاین، VMware Tools را به صورت دستی حذف کنید.
Converting with Microsoft Virtual Machine Converter
در مثال ما، قصد داریم یک VM در VMWARE را به VM در Hyper-v تبدیل کنیم که در این خصوص از ابزار MVMC استفاده خواهیم کرد. ماشین مجازی ما یک ویندوز 7 است که در ESXi 6.5 در حال اجراست. این VM دارای یک Virtual disk بوده و هیچ Snapshot ای ندارد. ضمنا VMware Tool هم از روی آن حذف شده است.در حال حاضر ورژن 3 از برنامه MVMC در اینترنت در دسترس برای دانلود است که آن را دانلود کنید. سپس برنامه دانلود شده را در سیستم نصب کنید. نصب برنامه بسیار ساده است. پس از نصب Microsoft Virtual Machine Converter را اجرا کنید.
ویزارد برنامه Microsoft Virtual Machine Converter باز می شود و مراحل را باید دنبال کنید تا بتوانید عمل Convert را انجام دهید.
در فرم زیر(Machine Type) باید مشخص کنید که قصد Convert چه نوع ماشینی را دارید. سناریوی ما مشخص است، قصد داریم که ماشین مجازی نصب شده در VMWare ESXI را به VM در Hyper-v تبدیل کنیم. پس گزینه Virtual Machine را فعال کنید.
سپس فرم را Next کنید.

حالا باید migration destination را مشخص کنید. مقصد ما برای کانورت Hyper-V مایکروسافت است. بنابراین گزینه Migrate to Hyper-V را فعال و Next کنید.

حالا در این مرحله باید Hyper-V host را مشخص کنیم. در مرحله قبل تعیین کردیم که مقصد ما برای کانورت سرور Hyper-v است حالا باید آن سرور Hyper-v را مشخص کنیم. در فیلد Address نام یا IP Address کامپیوتری که Hyper-v روی آن فعال شده را وارد کنید و حتما فایروال ویندوز و فایروال های سر راه باید اجازه عبور این ترافیک را داده باشند. ضمنا اگر این عمل کانورت بصورت ریموت انجام می شود، باید Windows Management Instrumentation هم فعال باشد. سپس در قسمت Username و Password باید نام کاربری و پسورد مربوط به سروری که Hyper-v روی آن فعال شده را وارد کنید تا دسترسی بدان سرور از طریق شبکه فراهم باشد. کاربر حتما باید عضو گروه Administrators باشد تا دسترسی های کامل برای این امر فراهم باشد. سپس فرم را Next کنید.

حالا باید مسیر ذخیره سازی دیسک مجازی را مشخص کنید. حتی می توانید یک network path را برای ذخیره سازی دیسک اوارد کنید. در مثال ما مسیر زیر در نظر گرفته شده است:
\\localhost\c$\Virtual\Hyper-V\converted
در ادامه باید نوع virtual disk را تعیین کنید. دیسک مجازی می تواند fixed یا dynamic باشد. در این مثال نوع دیسک dynamic انتخاب شده است که یکباره کل فضای فایل VMDK در VMWARE فضا هارد دیسک در Hyper-v را پس از کانورت اشغال نکند بلکه به تدریج فضای آن گسترش یابد. سپس فرمت فایل VHD از نوع vhdx انتخاب شده است.

حالا باید مشخصات سرور source یا همان ESXI server یا Vcenter را وارد کنید. ماشین مجازی ما روی ESXi نصب شده است. پس در این مرحله IP Address مربوط به سرور ESXI و در ادامه نام کاربری و پسورد آن را باید وارد کنید. سپس فرم را Next کنید.

تمام virtual machine هایی که روی آن سرور وجود دارد نمایش داده می شود. پس از لیست virtual machine مورد نظرمان را انتخاب می کنیم. پس از انتخاب Next کنید.

حالا به مرحله Virtual machine connection می رسیم. اگر ابزار VMware Tools روی VM ما در ESXI فعال باشد، قبل از کانورت باید VMware Tools از ماشین مجازی سرویس حذف شود. چه ماشین شما لینوکسی و یا ویندوزی باشد، این ابزار باید از سیستم حذف شود. پس باید Username و Password آن VM را وارد کنید. از آنجایی که در VM ما ابزار VMWare Tools حذف شده، این گزینه ها غیرفعال هستند. سپس فرم را Next کنید.

Workspace یک فولدر موقت است که برای ذخیره فایل های موقتی در طی فرآیند تبدیل استفاده می شود. برای Performance بهتر، این فولدر باید روی دستگاهی باشد که این ابزار Convertor روی آن نصب شده است. بنابراین دکمه Browse را کلیک کرده و مسیر مناسب را معرفی کنید.
سپس فرم را Next کنید.

در آخر یک summary یا خلاصه ای از کارهایی که انجام داده اید را می توانید مشاهده کنید. اگر مثل تصویر زیر Warning دریافت کرده اید می توانید آن را نادیده بگیرید ولی اگر critical error دریافت کرده اید، حتما باید آن را رفع کنید.
در آخر دکمه Finish را کلیک کنید تا فرآیند تبدیل آغاز به کار کند.

منتظر بمانید تا فرآیند تبدیل VM به اتمام برسد. این فرآیند ممکن است حتی ساعتتی به طول بیانجامد که به سرعت شبکه و همچنین به حجم هارد دیسک فایل مجازی بستگی دارد.

اکنون می توانید تنظیمات VM که به Hyper-v تبدیل شده را را ویرایش کنید.

Converting VMDK to VHD Using PowerShell
در روش قبلی با استفاده از یک ابزار مایکروسافتی اقدام به کانورت VM از ESXI به Hyper-V کردیم. حالا قصد داریم از طریق روش دیگری به این مهم برسیم. اگر فقط فایل های VMDK ماشین مجازی را دارید و یا اینکه ماشین مجازی شما روی VMWare Workstation نصب است، بجای MVMC باید از روش دیگری استفاده کنید. مثال های زیر می توانید نحوه تبدیل دیسک مجازی VMDK به دیسک با فرمت Hyper-V با کمک cmdlet های پاورشل را مشاهده خواهید کرد.Converting VMware Workstation based Virtual Disks
ماژول converter را به Session جاری در پاورشل اضافه کنید. این ماژول در دایرکتوری نصب Microsoft Virtual Machine Converter قرار دارد.
Import-Module “C:\Program Files\Microsoft Virtual Machine Converter\MvmcCmdlet.psd1”
شما باید مسیر نصب در سیستم خودتان را جایگزین مسیر فوق کنید.

به دایرکتوری ای که directory یا فایل های هارد دیسک مجازی روی آن قرار بروید. در مثال ما، مسیر C:\virtual\StorageLinux می باشد.
پس برای وارد شدن به مسیرمذکور با کمک دستورات شل، از دستور زیر استفاده کنید. در ادامه از دستور dir برای لیست کردن فایل های موجود در مسیر مذکور استفاده کنید:
cd C:\virtual\StorageLinux
dir
می توانید فایل های VM را در اینجا مشاهده کنید. نام فایل VMDK را یادداشت کنیدچرا در مراحل بعدی مورد نیاز است. در مثال فعلی، از یک ماشین مجازی لینوکس با یک دیسک مجازی استفاده شده است. مهم این است که VM هیچ Snapshot ای ندارد و VMware Tools روی آن نصب نیست (به تصویر زیر نگاه کنید).

با استفاده از دستور و آرگومان های زیر Convertor را در PowerShell اجرا کنید:
ConvertTo-MvmcVirtualHardDisk -SourceLiteralPath "C:\Virtual\StorageLinux\StorageLinux 3.x kernel 64-bit.vmdk" -DestinationLiteralPath "C:\Virtual\Hyper-V\converted\01" -VhdType DynamicHardDisk -VhdFormat Vhd
مسیر مبدا و مسیر مقصد و همچنین نوع دیسک و فرمت آن را در دستور فوق با توجه به سناریوی خودتان تغییر دهید. سپس دستور را Enter کنید و منتظر بمانید تا فرآیند تبدیل با موفقیت به اتمام برسد.

زمانی فایل VMDK یا VHD با موفقیت Convert شود پیغام زیر را در خروجی آن مشاهده خواهید کرد:

حالا وقتی که یک VM جدید در Hyper-V ایجاد می کنید، در مرحله ایجاد هارد دیسک مجازی، باید مطابق با تصویر زیر عمل کنید چرا که شما نیاز به ایجاد هارد دیسک جدید ندارید بلکه فایل VHD از قبل وجود دارد و کافیست آن را معرفی کنید.

Converting Virtual Disks of VMware ESXi Format
اگر فایل های VMDK ی ماشین مجازی در VMWare ESXI را داشته باشید، آنها را هم با کمک دستورات پاورشل می توانید به VHD کانورت کرده و با آنها ماشین مجازی ایجاد کنید.
Converting a VMDK virtual disk copied from ESXi
فایل های VMware virtual disk را از ESXI دانلود کرده اید را به سروری که Microsoft Virtual Machine Converter روی آن نصب است منتقل کنید. تبدیل VMware virtual disk یک ماشین مجازی در ESXi مشابه تبدیل دیسک های مجازی یک ماشین مجازی در VMware Workstation است. تفاوت اصلی این است که شما اکنون دو فایل vmdk و flat.vmdk دارید.
همانند مراحل قبل دوباره Powershell را باز کرده و حتما import-module را انجام دهید(روی سروری که Microsoft Virtual Machine Converter روی آن نصب است).
Import-Module “C:\Program Files\Microsoft Virtual Machine Converter\MvmcCmdlet.psd1”
حالا با دستور زیر عمل کانورت را انجام دهید:
ConvertTo-MvmcVirtualHardDisk -SourceLiteralPath "C:\Virtual\Hyper-V\converted\FromESXi\Win-test2.vmdk" -DestinationLiteralPath "C:\Virtual\Hyper-V\converted\Win-test2PS" -VhdType DynamicHardDisk -VhdFormat Vhd
توجه کنید که باید مقادیر خودتان را جایگزین مقادیر در دستور فوق کنید.

نحوه Convert کردن VM از VMWare به Hyper-V با نرم افزار StartWind Converter
نحوه Convert کردن VM از Hyper-V به VMWare ESXI
نحوه Convert کردن VM از Hyper-V به VMWare Workstation
نحوه کانورت کردن سرور فیزیکی به VM در ESXI با VMware Converter





نمایش دیدگاه ها (0 دیدگاه)
دیدگاه خود را ثبت کنید: