خوش آموز درخت تو گر بار دانش بگیرد، به زیر آوری چرخ نیلوفری را
آموزش مایکروسافت CRM 2016 - ارتباط دهی بین Contacts ها و Accounts
در ادامه آموزش قبلی در خصوص Contact ها، همانطور که قول داده بودیم، در این جلسه می خواهیم به مبحث ارتباط بین Contacts ها و Accounts ها بپردازیم. بالاخره یک شرکت خالی از کارمند و کارکنان نداریم که، در هر شرکتی و هر کسب و کاری تعدادی کارمند و غیره ... مشغول به کار هستند و ما باید اقدام به اضافه مشخصات افراد شرکتی که با انها طرف حساب هستیم، کنیم. نیازی نیست اسامی همه آنها را داشته باشیم، بر حسب ضرورت همین که اسامی آن اشخاص مورد نظر را در این نرم افزار داشته باشیم کفایت می کند.

خب، بدون پر حرفی به سراغ آموزش انجام اینکار می رویم، به بخش Contacts وارد شوید.

حالا باید یکی از Contacts هایی که شرکت آن را در قسمت Accounts از قبل ایجاد کردید را انتخاب کنید تا به فرم ویرایش آن وارد شوید.
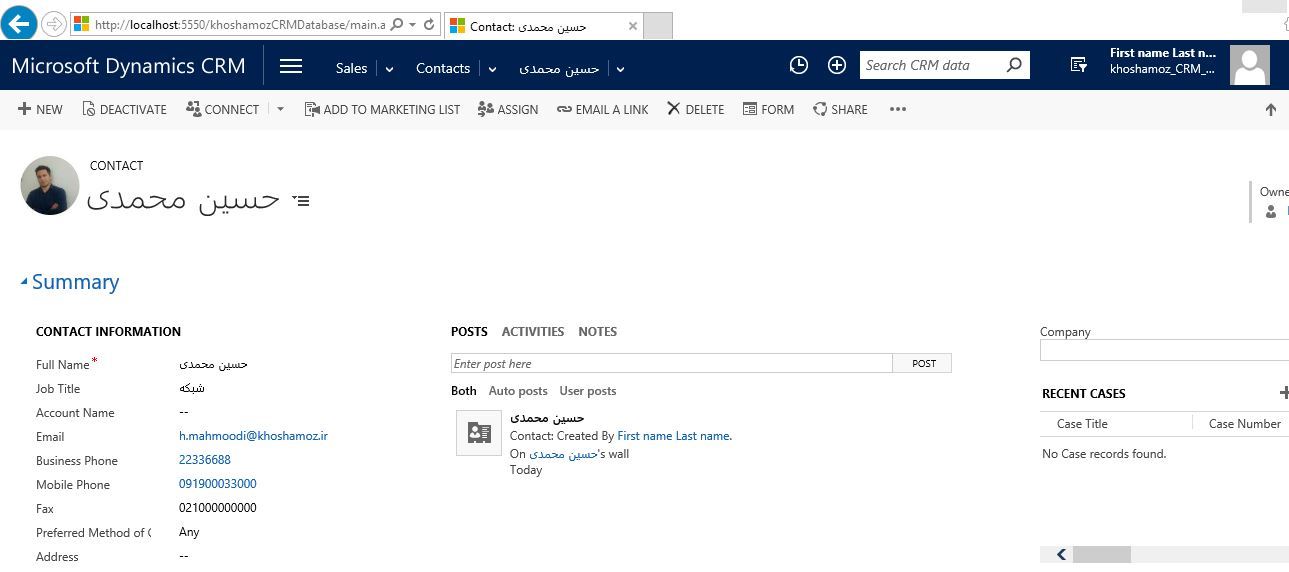
از بین پارمترهای موجود برای این مشتری، به سراغ فیلد Company بروید. کافیست نام شرکت را وارد کنید تا جستجوگر آن به طور خودکار نام آن شرکت را Search و نمایش دهد.
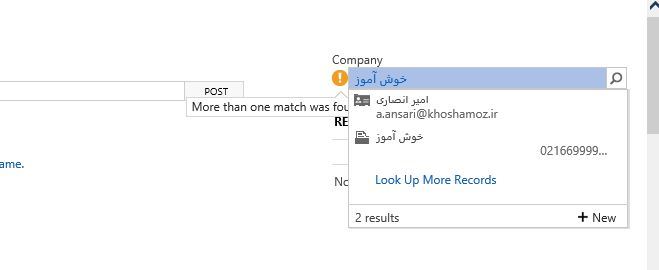
حالا کافیست از نتایج جستجو، رکورد مورد نظرتان را انتخاب کنید.
بدین ترتیب این مشتری به شرکت مربوطه لینک می شود. و مشخص می شود که این افرادی که در بخش contacts وارد کرده اید برای چه شرکتی کار می کنند.
پس از انتخاب تمامی تغییرات به طور خودکار ذخیره می شوند و ارتباط بین Contact مورد نظر با شرکت مربوطه که در Accounts ثبت کرده بودید برقرار شد.
اگر به عکس دقت کنید به غیر نام شرکت، نام یک فرد دیگر را هم نمایش داده که اصلا به چیزی ما جستجو کرده بودیم، بی ربط است. من در اینجا نام خوش آموز را جستجو کردم ولی به غیر از آن، نام یک Contacts را هم در نتایج جستجو نمایش داد. علت این است که این فرد هم مثل همین شخصی قرار است به این شرکت لینک داده شود، از قبل توسط شما یا شخص دیگری لینک داده شده است و این Contact هم مربوط به این Accounts است.
حالا پس از اینکه این کار را انجام دادید به فرم Accounts وارد شوید. می خواهیم با روش دیگری اقدام به افزودن Contacts های مرتبط با این Accounts را در آنجا خدمت شما آموزش دهیم.
با وارد شدن به فرم Accounts، روی شرکت مورد نظر کلیک کنید تا به فرم ویرایش ان وارد شوید، اکنون در سمت راست، قسمت Contacts را مانند شکل زیر خواهید دید. همانطور که مشاهده می کنید دو شخصی که به این شرکت نسبت داده بودیم، در اینجا نمایش داده شده است. البته شما از همین قسمت هم می توانستید اقدام به افزودن افراد مرتبط با این شرکت کنید. فقط باید روی علامت + کلیک کنید و افراد مورد نظر را به لیست Contacts های مرتبط با این شرکت اضافه می کردید.
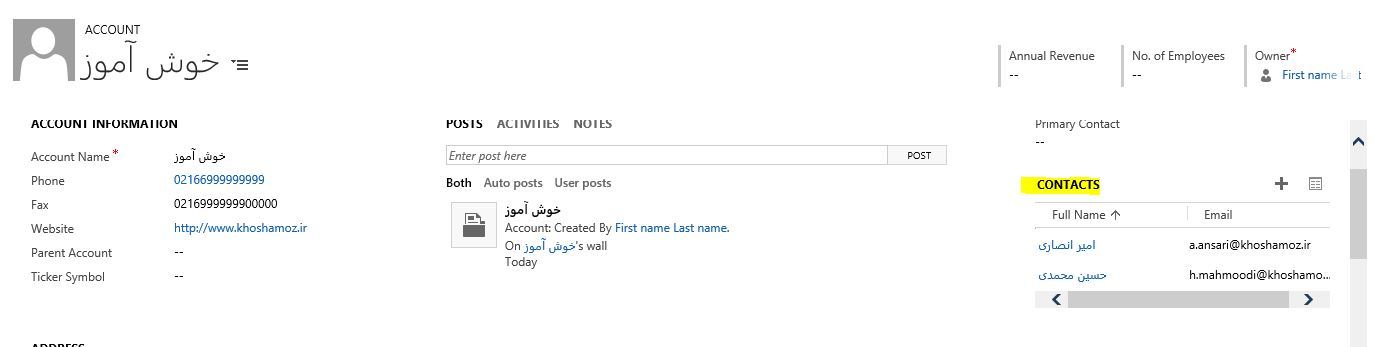
در آموزش قبلی که مربوط به ایجاد Accounts بود، به علت کامل نبودن این ارتباطات نتوانستیم قسمت مربوط به Primary Contacts را تکمیل کنیم. اما حالا قضیه فرق کرده و می توانیم این فبلد را تکمیل کنیم. در هر شرکتی یا کسب و کاری که طرف حساب شما است، در واقع یک شخص در آنجا، نفر اصلیست که با آن کار می کنید. این فیلد هم دقیقا به همین موضوع اشاره دارد. در این شرکت، چه کسی ان فرد اصلی است؟ آن را در اینجا مشخص کنید. حالا که ارتباطات بین Contacts ها و Accounts ها را برقرار کردید، به راحتی می توانید این فیلد را تکمیل کنید.
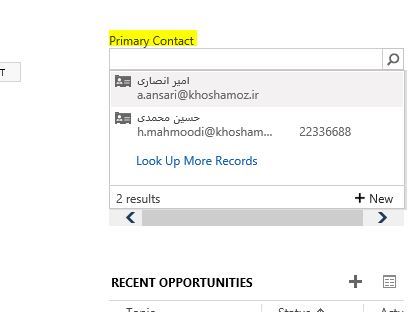
در هر بخشی از شرکت، تعداد کارمند یا کارکنانی را به خدمت دارد، هر کس به نحوی با مشتریان در ارتباط است. مثلا بخش بازاریابی اقدام به جذب یک مشتری می کند و پس از اینکه مشتری آماده خرید محصول یا خدمات از شرکت شد، طبیعتا به بخش فروش اینکار واگذار خواهد شد. خب، حالا بخش فروش باید بداند که در آن شرکت چه کسانی طرف هستند یا خیر؟ بخش فروش نیاز است که هم بداند چه کسانی طرف حساب آنها در این شرکت هستند و همینکه باید بداند که نفر اصلی که در آن شرکت حضور دارد کیست.
یک بار این اطلاعات بصورت دقیق باید در CRM وارد شود و پس از آن بارها توسط همان واحد و سایر واحد ها مورد استفاده قرار می گیرد.
برای مشاهده سرفصلهای آموزش Microsoft Dynamic CRM 2016، لطفا اینجا کلیک کنید.

خب، بدون پر حرفی به سراغ آموزش انجام اینکار می رویم، به بخش Contacts وارد شوید.
حالا باید یکی از Contacts هایی که شرکت آن را در قسمت Accounts از قبل ایجاد کردید را انتخاب کنید تا به فرم ویرایش آن وارد شوید.
از بین پارمترهای موجود برای این مشتری، به سراغ فیلد Company بروید. کافیست نام شرکت را وارد کنید تا جستجوگر آن به طور خودکار نام آن شرکت را Search و نمایش دهد.
حالا کافیست از نتایج جستجو، رکورد مورد نظرتان را انتخاب کنید.
بدین ترتیب این مشتری به شرکت مربوطه لینک می شود. و مشخص می شود که این افرادی که در بخش contacts وارد کرده اید برای چه شرکتی کار می کنند.
پس از انتخاب تمامی تغییرات به طور خودکار ذخیره می شوند و ارتباط بین Contact مورد نظر با شرکت مربوطه که در Accounts ثبت کرده بودید برقرار شد.
اگر به عکس دقت کنید به غیر نام شرکت، نام یک فرد دیگر را هم نمایش داده که اصلا به چیزی ما جستجو کرده بودیم، بی ربط است. من در اینجا نام خوش آموز را جستجو کردم ولی به غیر از آن، نام یک Contacts را هم در نتایج جستجو نمایش داد. علت این است که این فرد هم مثل همین شخصی قرار است به این شرکت لینک داده شود، از قبل توسط شما یا شخص دیگری لینک داده شده است و این Contact هم مربوط به این Accounts است.
حالا پس از اینکه این کار را انجام دادید به فرم Accounts وارد شوید. می خواهیم با روش دیگری اقدام به افزودن Contacts های مرتبط با این Accounts را در آنجا خدمت شما آموزش دهیم.
با وارد شدن به فرم Accounts، روی شرکت مورد نظر کلیک کنید تا به فرم ویرایش ان وارد شوید، اکنون در سمت راست، قسمت Contacts را مانند شکل زیر خواهید دید. همانطور که مشاهده می کنید دو شخصی که به این شرکت نسبت داده بودیم، در اینجا نمایش داده شده است. البته شما از همین قسمت هم می توانستید اقدام به افزودن افراد مرتبط با این شرکت کنید. فقط باید روی علامت + کلیک کنید و افراد مورد نظر را به لیست Contacts های مرتبط با این شرکت اضافه می کردید.
در آموزش قبلی که مربوط به ایجاد Accounts بود، به علت کامل نبودن این ارتباطات نتوانستیم قسمت مربوط به Primary Contacts را تکمیل کنیم. اما حالا قضیه فرق کرده و می توانیم این فبلد را تکمیل کنیم. در هر شرکتی یا کسب و کاری که طرف حساب شما است، در واقع یک شخص در آنجا، نفر اصلیست که با آن کار می کنید. این فیلد هم دقیقا به همین موضوع اشاره دارد. در این شرکت، چه کسی ان فرد اصلی است؟ آن را در اینجا مشخص کنید. حالا که ارتباطات بین Contacts ها و Accounts ها را برقرار کردید، به راحتی می توانید این فیلد را تکمیل کنید.
در هر بخشی از شرکت، تعداد کارمند یا کارکنانی را به خدمت دارد، هر کس به نحوی با مشتریان در ارتباط است. مثلا بخش بازاریابی اقدام به جذب یک مشتری می کند و پس از اینکه مشتری آماده خرید محصول یا خدمات از شرکت شد، طبیعتا به بخش فروش اینکار واگذار خواهد شد. خب، حالا بخش فروش باید بداند که در آن شرکت چه کسانی طرف هستند یا خیر؟ بخش فروش نیاز است که هم بداند چه کسانی طرف حساب آنها در این شرکت هستند و همینکه باید بداند که نفر اصلی که در آن شرکت حضور دارد کیست.
یک بار این اطلاعات بصورت دقیق باید در CRM وارد شود و پس از آن بارها توسط همان واحد و سایر واحد ها مورد استفاده قرار می گیرد.
برای مشاهده سرفصلهای آموزش Microsoft Dynamic CRM 2016، لطفا اینجا کلیک کنید.
دوره های آموزش شبکه در خوش آموز:
لیست دوره های آموزش برنامه نویسی در سایت خوش آموز
سایر آموزش های مرتبط:
- دوره آموزشی Kerio Control
- آموزش دوره سیسکو CCNA
- دوره آموزشی Network Plus
- دوره آموزشی Exchange server 2016
- دوره آموزشی VMWare Workstation
لیست دوره های آموزش برنامه نویسی در سایت خوش آموز
- آموزش برنامه نویسی به زبان ساده از مبتدی تا پیشرفته بصورت کاملا کاربردی
- دوره آموزش رایگان زبان برنامه نویسی #C (سی شارپ)
- آموزش پایگاه داده اس کیو ال سرور به زبان ساده از مبتدی تا پیشرفته بصورت کاملا کاربردی
- دوره آموزش برنامه نویسی بانکهای اطلاعاتی VB.NET + SQL Server
- دوره آموزش رایگان زبان برنامه نویسی پایتون Python
- دوره آموزش رایگان زبان برنامه نویسی C
- دوره آموزش رایگان زبان برنامه نویسی ++C
- دوره آموزش رایگان HTML 5
- دوره آموزش رایگان 3 CSS
- دوره آموزش رایگان جاوا اسکریپت (JavaScript)
- دوره رایگان آموزش جامع برنامه نویسی اکسل (VBA) از مقدماتی تا پیشرفته
سایر آموزش های مرتبط:





نمایش دیدگاه ها (0 دیدگاه)
دیدگاه خود را ثبت کنید: