خوش آموز درخت تو گر بار دانش بگیرد، به زیر آوری چرخ نیلوفری را
آموزش نصب Power bi Report server
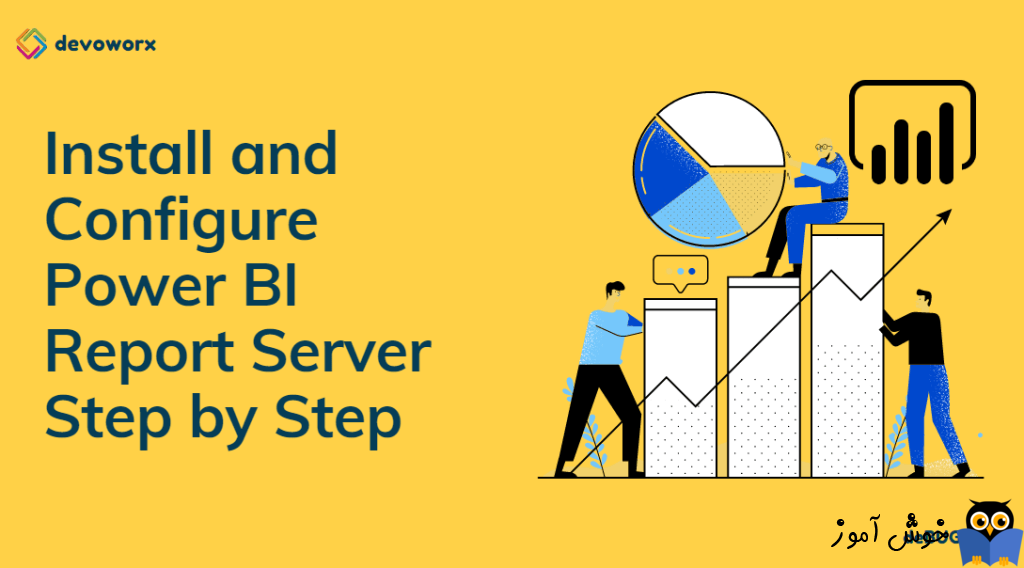
در این مقاله تصمیم دارم نحوه نصب و پیکربندی Power bi Report server را به شکلی ساده و در قالب تصویر به صورت مرحله به مرحله توضیح دهم ، به طوری که با مطالعه این مطلب و رعایت نکات مندرج در این پست در راه اندازی این سرویس قدرتمند مایکروسافت با مشکلی روبرو نخواهید شد.

پیش از انکه به نصب و پیکربندی این سرویس بپردازیم توضیحات مختصری در مورد این ابزار ارائه خواهم داد.
ابزار power bi report server برای بارگذاری گزارشات و داشبورد های مدیریتی طراحی شده در ابزارها و قالب های مختلف جهت به اشتراک گذاری بین افراد درون یا بیرون سازمان به کار می رود.
با استفاده از این ابزار می توان سطوح دسترسی برای مشاهده گزارشات، داشبوردهای مدیریتی و نیز شاخص های کلید عملکرد سازمان اعمال نمود.
مشاهده صفحه پرتال این ابزار که گزارشات بر روی آن Upload می شود، از طریق مرورگر های مختلف امکانپذیر می باشد.
نکته :پیکر بندی برنامه power bi Report server همانند برنامهSql Server Service Reporting (SSRS) می باشد ، درواقع مایکروسافت با استفاده از توسعه محیط SSRS اقدام به ارائه power bi report server نموده است.
توضیحات بیشتر در مقاله آموزش دیگری ارائه خوهد شد.
نصب Power BI Report Server
نیازمندیهای نصب Power BI Report Server
ورژن .NET Framework متناسب با نسخه Power BI Report Server مشخص می گردد. نسخه اکتبر 2020 Power BI Report Server نیاز به نصب NET Framework 4.8 دارد.
شروع نصب با اجرای فایل PowerBIReportServer.exe
تصویر زیر نمایش داده می شود، در این مرحله باید بر روی دکمه Power BI Report Server Install کلیک نمایید.
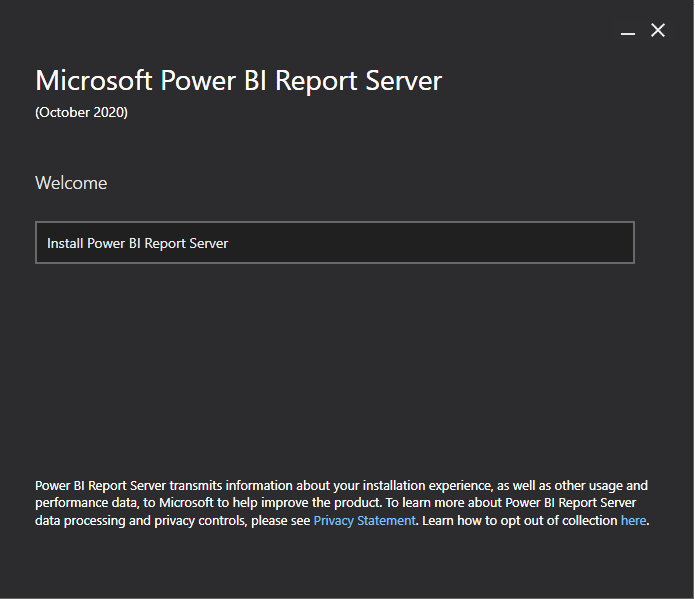
نسخه Enterprise دارای محدویت زمانی 180 روز می باشد و بعد از بازه زمانی برنامه Expire می شود و نیاز به نصب و پیکر بندی مجدد دارد.
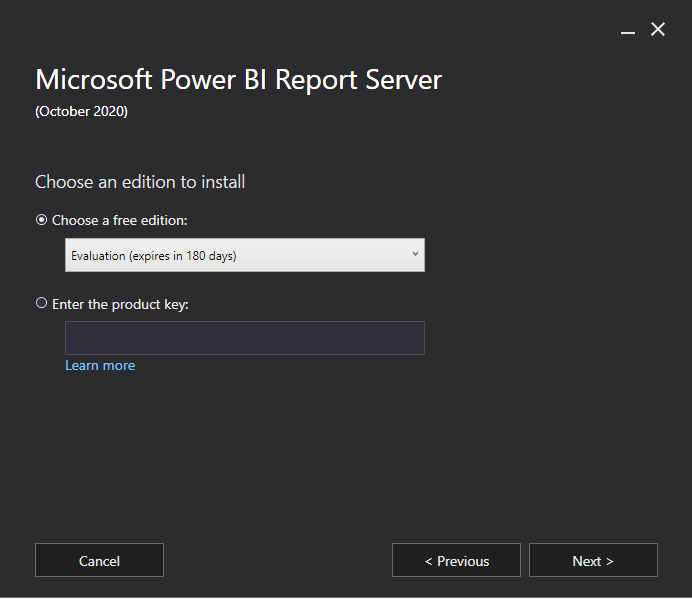
جهت استفاده از نسخه Enterprise باید اقدام به خرید لایسنس کرده و پس از دریافت سریال ، آن را در کادرEnter the product Key وارد نماییم.
جهت ادامه نصب از طریقCombo box مطابق تصویر پایین گزینه Developer انتخاب نموده و بازدن دکمه Next ادمه می دهیم .
نکته: نسخهDeveloper رایگان بوده و هیچگونه محدودیت زمانی ندارد، نکته جالب این میباشد که به طور معمول در اکثر سرویس های مایکرو سافت نسخه Developer نسبت به نسخه Enterprise از امکانات کمتری برخوردار میباشد، ولی در این سرویس مایکروسافت تاکنون هیچ تفاوتی بین این دو نسخه ارائه نداده است.
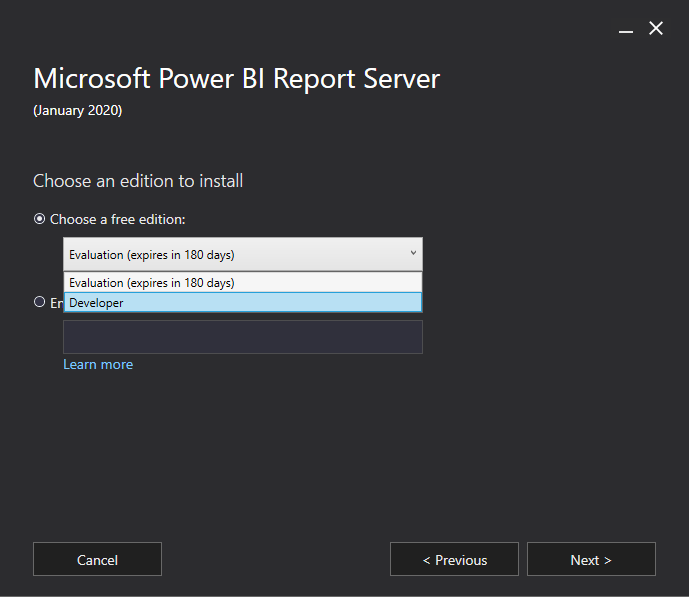
پس از زدن I accept the license terms ، دکمه Next را بزنید.
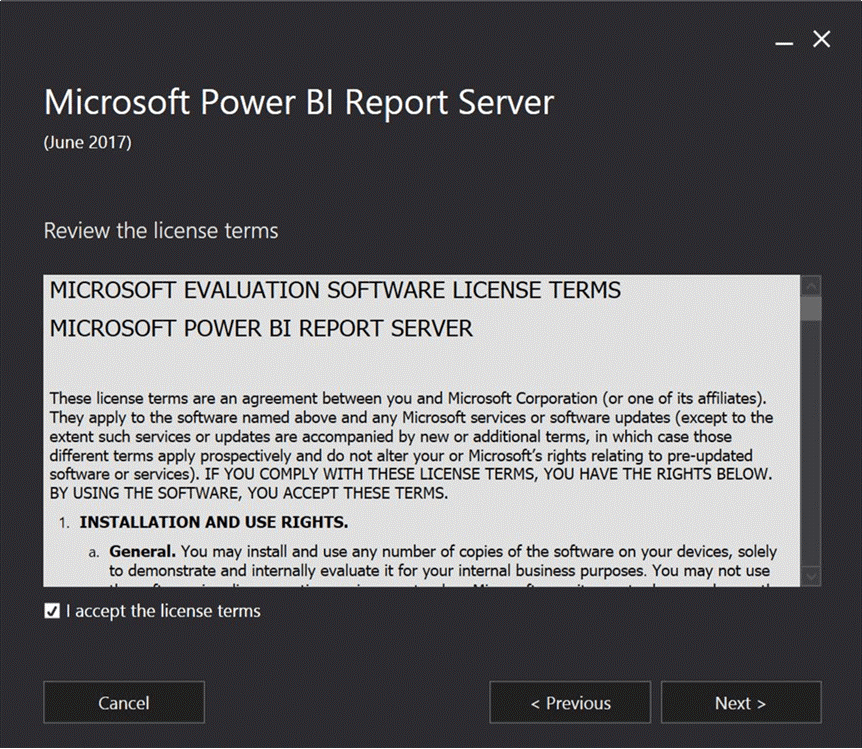
ابتدا گزینه Install Reporting Services only زا انتخاب سپس بر روی Next کلیک می نماییم.
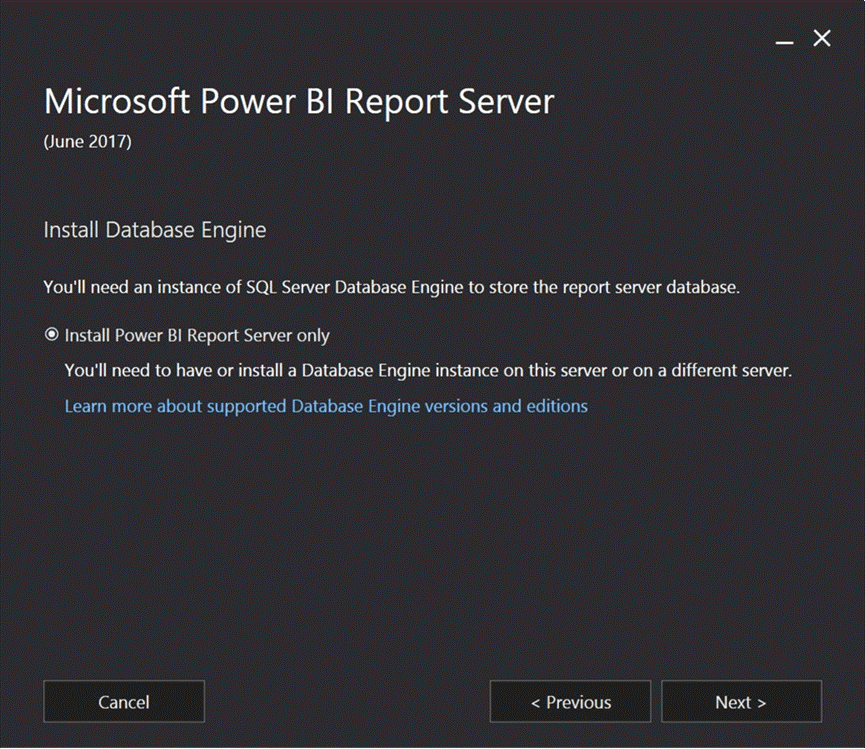
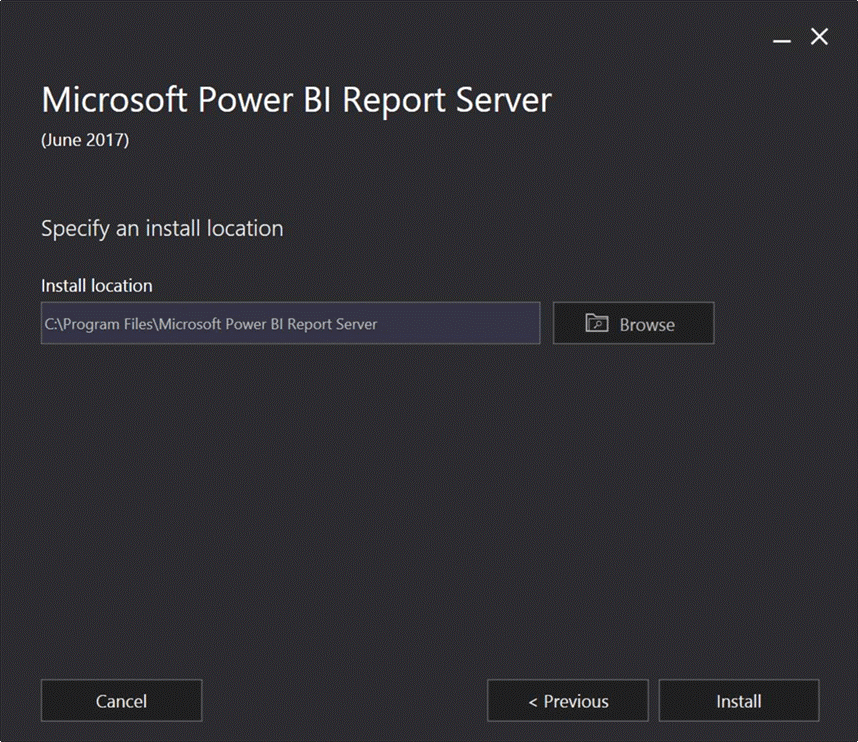
با استفاده از این ابزار Report Server Configuration Managerتنظیمات و پیکربندی ها Power BI Report Server انجام می گیرد.
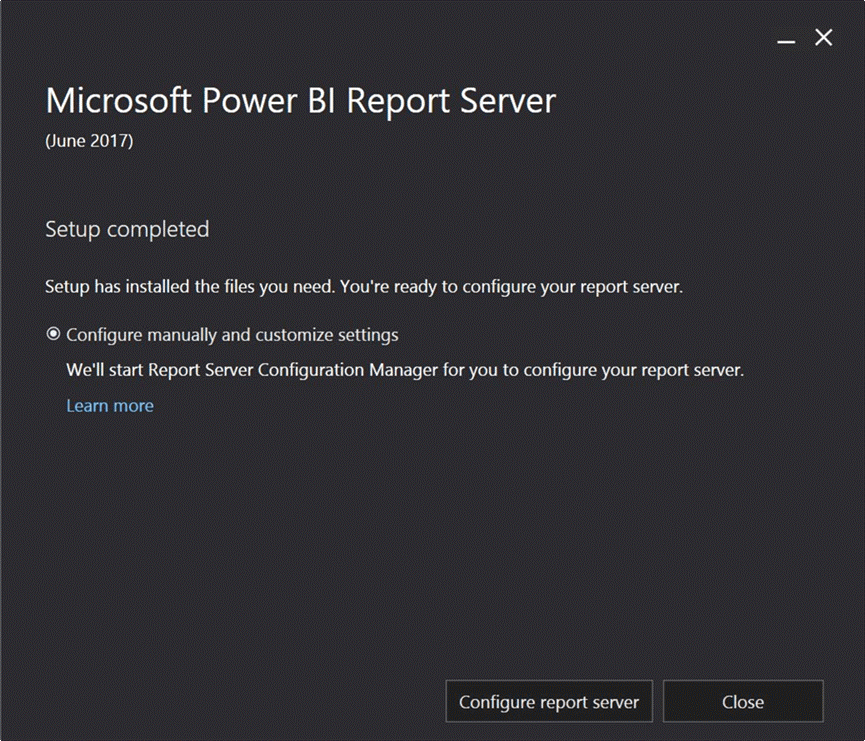
نکته: در برخی مواقع بعد از اتمام نصب نیاز به Restart سیستم عامل می باشد، که بعد از را ه اندازی مجدد از منوی Start وارد فولدر Microsoft Power BI Report Server شده و فایلReport Server Configuration Manager را اجرا مینماییم.
شروع پیکربندی نرم افزار Microsoft Power BI Report Server
2 گزینه در این پنجره وجود دارد:
• Server Name: نام کامپیوتری یا (Computer Name) که برنامه Power BI Report Server بر روی آن نصب شده است را وارد مینماییم.
• Report Server Instance: نام Power BI Report Server همانند نرم افزار Sql server بعد از هربار نصب یک Instance ایجاد مینماید، تصویر شماره 1 اینیستنس ایجاد شده را در مقابل Report Server Instance قرار گرفته است ، .نام PBIRS با استفاده از خلاصه حروف اول Power BI Report Server توسط خود برنامه ایجاد شده است. دکمه Connect را بزنید.
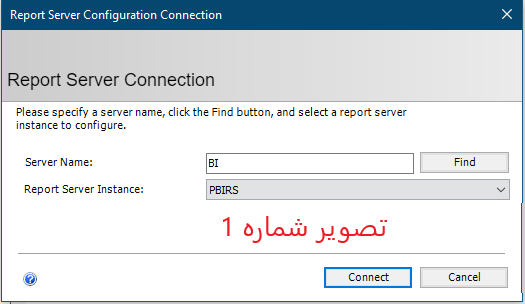
نکته: مقابل نام Database خالی میباشد که بیانگر این می باشد که هنوز تنظیماتی بر روی آن انجام نگرفته است و دیتابیس ها ایجاد نشده اند.
نکته: وضعیت سرویس همواره باید در حالتStart باشد.
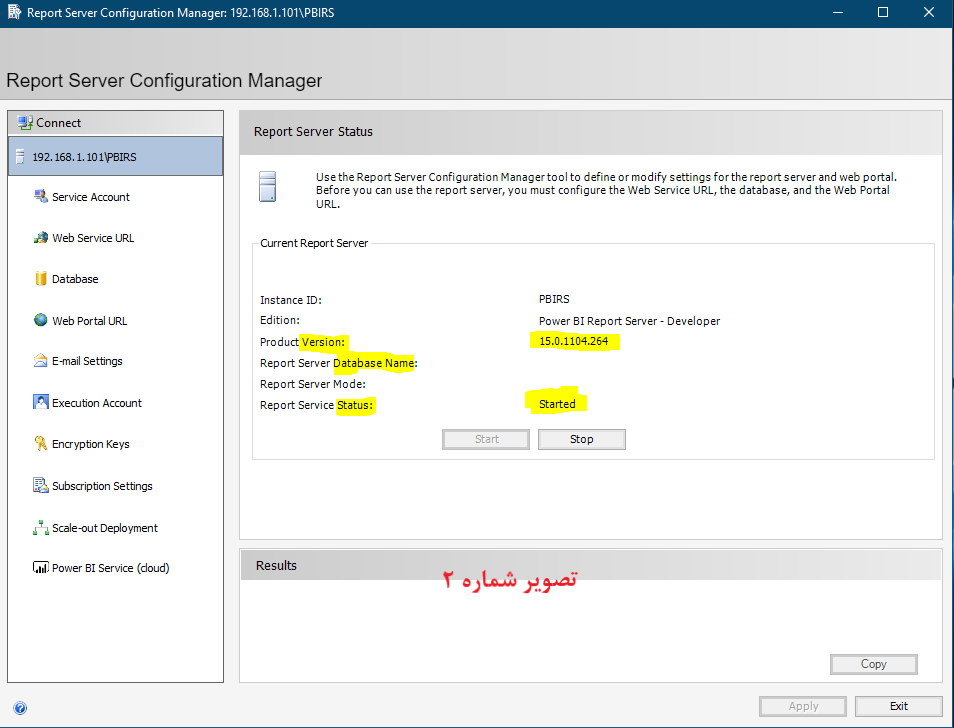
در این صفحه می بایست حسابی را یعنوان اجرا کننده سرویس Power BI Report Servers مشخص نمود.، که بهترین انتخاب اینست که بدون ایجاد تغییر در این صفحه پذیرش گزینه پیش فرض به مرحله بعد برویم .
در ادامه توضیحاتی جهت آشنایی بیشتر با گزینه های انتخابی این صفحه ارائه خواهم داد .
حسابی که به عنوان اجرا کننده سرویس نرم افزار Power BI Report Servers انتخاب می شود، باید دارای مجوزها و دسترسی هایی در سطح شبکه و نیز در پایگاه داده Sql server باشد،.
از این حساب برای گزارشگیری استفاده نمیشود ، و دادن دسترسی های غیر ضروری برای این حساب ممکن مشکلات امنیتی ایجاد کند، از طرف دیگر Expire یا منقضی نشدن پسورد این حساب می باشد .
استفاده از حسابهای داخلی (built-in account)
که به دو قسمت Network Service و virtual service account تقسیم میشود. تصویر شماره 3
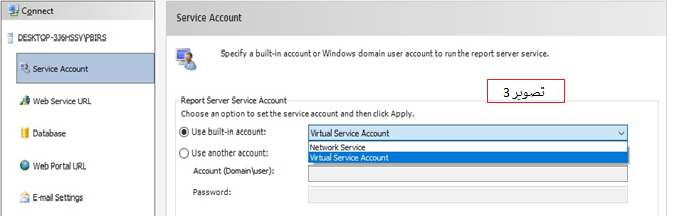
virtual service account: این نوع حساب های مجازی نیاز به پیکربندی و دادن دسترسی ندارند و کلیه مجوزهای مورد نیاز در سطح شبکه و پایگاه داده را دارا میباشند همچنین پسورد این حسابها به صورت اتوماتیک تغییر میکند و هیچگونه دسترسی مازادی که بخواهد تهدیدات امنیتی ایجاد کند را ندارند.
توضیحات تکمیلی:
Virtual service Account (حساب سرویس مجازی) در زمان Windows Server 2008 R2 معرفی گردیدند و از نسخهSql Server 2012 استفاده از آنها پشتیبانی شد، مایکروسافت نیز جهت رعایت موارد امنیتی استفاده از این حسابها (Virtual service Account) را پیشنهاد داده است.
عنوان حساب مجازی که در سرویس Power BI Report Server استفاده شده است.
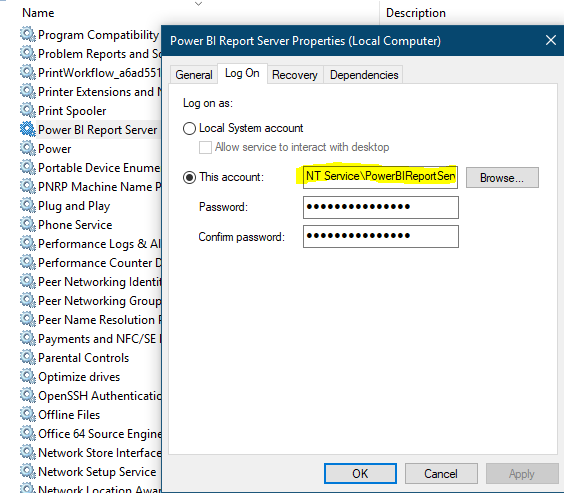
Network Service: بعد از انتخاب Network Service پنجره ای نمایش داده میشود که به شما 2 انتخاب مس دهد.
انتخاب کاربر جاری(Current User) که کاربر ویندوزی میباشد یا انتخاب یکی از کاربران Sql server
Use another account با استفاده از این گزینه امکان معرفی کاربران Active Directory و یا کاربران داخلی ویندوز وجود دارد ، که بعد از ثبت اطلاعات نام کاربری/ نام دامنه و رمز عبور گزینه Apply را در پایین صفحه میزنیم.
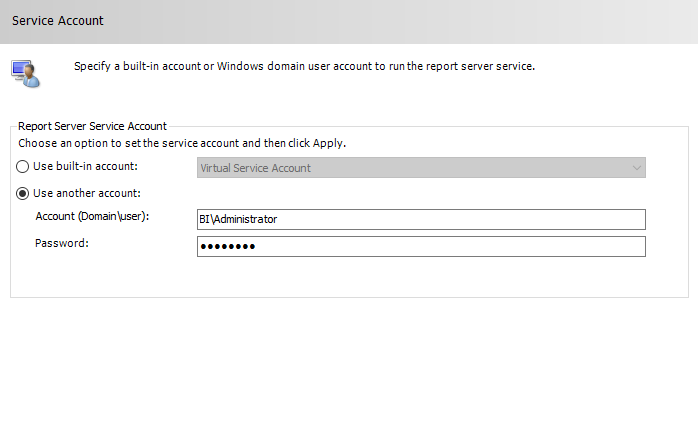
در نهایت هر حسابی که از یکی از سه حالت اشاره شده انتخاب گردد، بعنوان اجرا کننده سرویس power bi report server در نظر گرفته می شود.
کار برانی که با شرایط Use another account ویا Network Service معرفی می شوند نیاز به پیکر بندی و اعمال دسترسی و مجوز های لازم بابت این نقش که اجرا کننده سرویس است دارند.
نکته: در صورتی که بعد از راه اندازی Power bi Report server، اقدام به تغییر این Service Account کنیم، پنجره ای نمایش داده می شود که مسیر فایل Encryption را مشخص نماییم.
در File Location مسیر فایل Encrypt را مشخص مینماییم، سپس پسورد که مورد نیاز این فایل می باشد را مشخص مینماییم ،در صورتی که بخواهیم به محتویات این فایل که پسوند آن SNK میباشد ، دسترسی پیدا کنیم به این پسورد نیاز داریم.
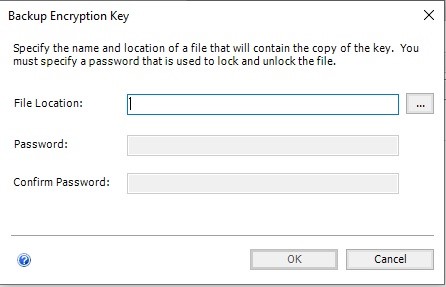
در بخش Key Encryption. این قسمت و کاربرد آن توضیح داده خواهد شد .
نکته: power bi report server 2 تا بانک اطلاعاتی دارد که یکی از آنها دیتابیس اصلی میباشد و کلیه اطلاعات وارد شده در برنامه از مشخصات کاربران گرفته تا کلیه گزارشات و فایلهایی که بر روی پرتال آن آپلود شده است. دیتابیس دیگر از نوع Temp بوده و بعنوان چک نویس استفاده میشود که برای کمک به انجام پردازش ها و سرعت بخشیدن به تراکنشات مورد استفاده قرار میگیرد.
بعد از انتخاب گزینهی Database از منوی سمت چپ اطلاعات مربوط به تنظیمات بانک اطلاعاتی را مطابق تصویر شماره 4 مشاهده مینماییم.
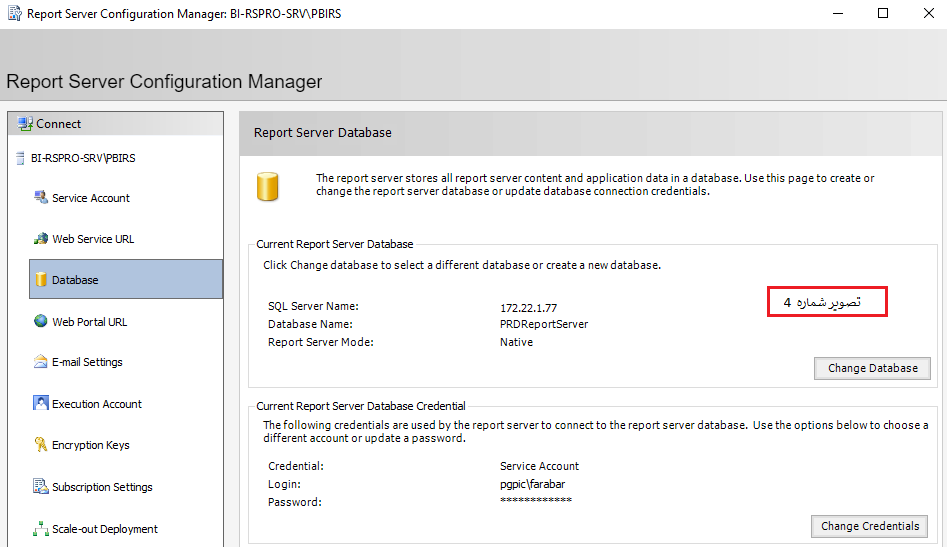
با انتخاب گزینه change Database یک پنجره نمایش داده میشود که دارای 2 گزینه میباشد. تصویر شماره 5
• Create a new report server database: می توان یک بانک اطلاعاتی جدید ایجاد نمود .
• Choose an existing report server database: با استفاده از این گزینه محل فیزیکی دیتابیس در حال استفاده را تغییر می دهیم.
نکته: این گزینه در مواقعی که بانک اطلاعاتی از قبل ایجاد شده باشد کاربرد دارد.
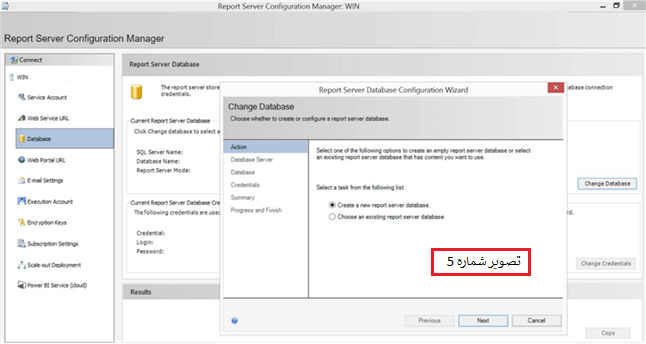
گزینه Create a new report server database را انتخاب سپس دکمه Next را میزنیم.
در این پنجره اطلاعاتی که جهت ایجاد بانک های اطلاعاتی power bi report server مورد نیاز است درج می گردد.: تصویر شماره 6
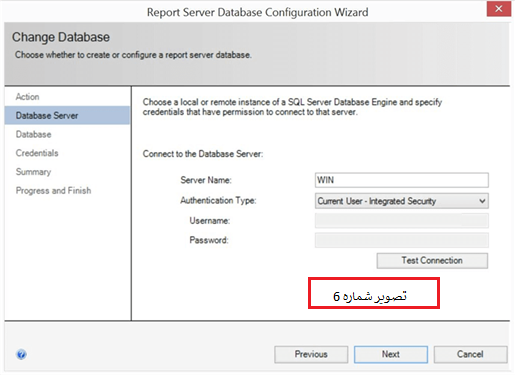
server name: مشخصات سروری که قرار است بانک های اطلاعاتی برنامه در آن قرار گیرد.
Authentication Type: میتوان مشخص کرد که با استفاده از کاربر فعلی و یا با استفاده از کاربر SQL server بانک اطلاعاتی ایجاد گردد.
نکته: در صورت انتخابCurrent user میبایست کاربر ویندوزی دسترسی های لازم جهت ایجاد بانک اطلاعاتی در پایگاه داده سرور مورد نظر را داشته باشد.
در صورت انتخاب از گزینه Account Server Sql میبایست نام کاربری و رمز عبور را وارد نمایید، سپس Next را بزنید.
در این پنجره نام بانک اطلاعاتی که نوسط سیستم پیشنهاد شده را مشاهده می نمایید، نام دیتابیس قابل ویرایش است. تصویر شماره 7
Next را بزنید .
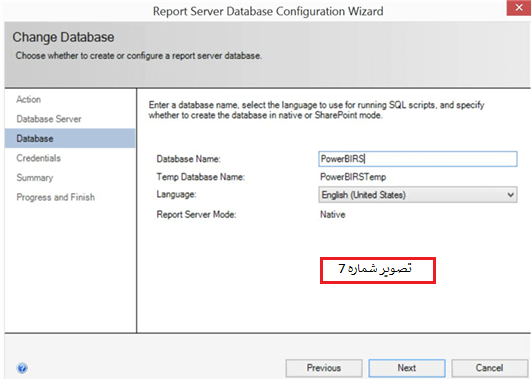
در این پنجره ما باید یک حساب به عنوان رابط کاربری با برنامهpower bi report server معرفی نماییم،
در این پنجره سه وضعیت نمایش میدهد که یکی از این روش ها را برای اتصال به حساب استفاده مینماییم.
Windows Credential: کاربر ویندوزی را مشخص مینماییم.
Sql Server Credential: کاربری که جز لاگین کننده های مجازsql میباشد.
Service Credential: کاربری که اجرا کننده سرویس report server power bi میباشد.
3 حالت برای این قسمت در نظر گرفته شده است. شما میتوانید یک کاربر ویندوزی و یا کاربر sql server و یا را انتخاب کنید.
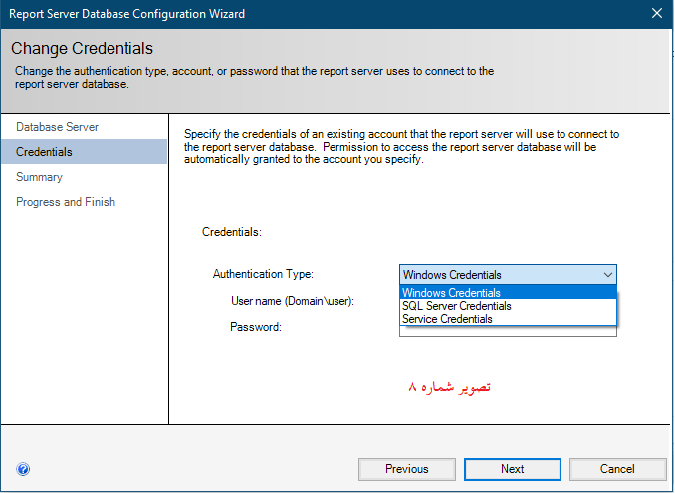
در صورتیکه دیتابیس ها و برنامه در یک سرور باشند بهترین انتخاب Service Credential می باشد.
استفاده از کاربری که در ActiveDirectory معرفی گردیده و همزمان در پایگاه داده PBIRS هم ایجاد شده باشد ، دارای شرایط ایده ال یرای این بخش می باشد.
چکیده ای از اطلاعات درج شده طی مراحل پیکربندی PBIRS در این صفحه نمایش داده میشود. تصویر شماره 9
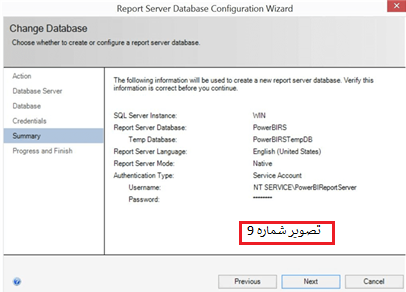
وضعیت نهایی و موفقیت یا شکست کانفیگ برنامه در این صفحه نمایش داده میشود، با انتخاب دکمه Finish بانک اطلاعاتی ایجاد میشود. تصویر شماره 10
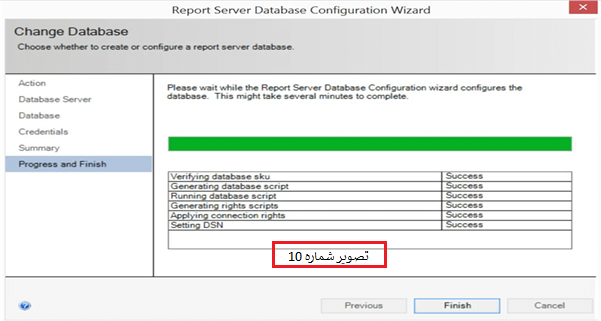
بعد از موفقیت آمیز ایجاد دیتابیس در این مرحله میبایست بانک های اطلاعاتی برنامه PBIRS مطابق تصویر در سرور SQL ایجاد شده باشد. تصویر شماره 11
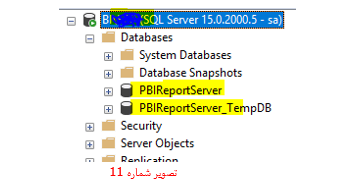
در صورتی که بخواهیم تغییری در تنظیمات بانک اطلاعاتی و نحوه دسترسی ایجاد کنیم میتوانیم با کلیک روی گزینهی change credentials وارد محیط اعمال تغییرات می شویم.
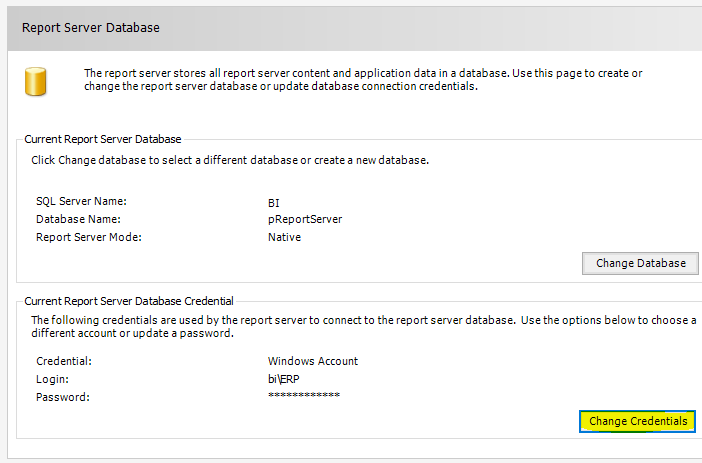
قبل از درج اطلاعات این صفحه مطمئن شوید که عضو گروه Administrators داخلی ویندوز هستید. علاوه بر این، اگر از IIS در همین سرور استفاده میکنید، اطمینان حاصل کنید که هیچ دایرکتوری مجازی که از قبل ایجاد شده با اسامی که شما میخواهید در power bi report server استفاده نمایید تداخل نکند، تا باعث بروز مشکل نشود.
حتی اگر ایجاد و پیکربندی این URL ها با استفاده از ابزارهای مختلف امکان پذیر باشد، توصیه میشود برای ایجاد و پیکربندی فقط از Reporting Services Configuration Manager استفاده نمایید، با استفاده از این ابزار عملیات ایجاد و رزرو URL به صورت خودکار انجام می پذیرد.
در ابتدا صفحه Web Portal URL غیر فعال میباشد و میبایست تنظیمات صفحه Web Service انجام گیرد.
Virtual Directory: دایرکتوری مجازی را ویرایش کرده و نام دلخواه را جهت سهولت در جستجو نام URL بر می گزینیم.
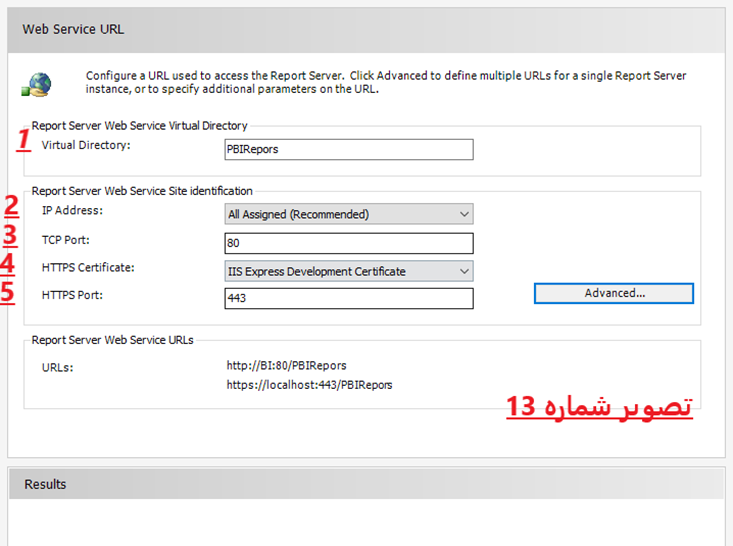
IP Address: گزینه پیش فرضAll Assigned میباشد که ما نیز این گزینه را برای نصب نیاز داریم.
TCP Port: این پورت 80 پیش فرض http می باشد و در این بخ ش درج گردیده است .
جهت استفاده میبایست از اینکه این پورت از قبل رزرو نشده باشد اطمینان حاصل کرد و در صورت استفاده از این پورت با هماهنگی واحد شبکه پورت دیگری جایگزین نماییم.
HTTPS Certificate: برای انتخاب این مورد میبایست گواهینامهSSL را نصب کرده باشیم ، سپس می توانیم از لیست کشویی این مجوز را انتخاب مینماییم.
در این قسمت اسامی Certificate هایی که نصب شده اند را نمایش می دهد .
Https Port: پورت پیش فرض https 443 میباشد که برای این پورت نیز رفتار مشابه پورت 80 Http را انجام میدهیم تا از عملکرد صحیح آن اطمینان پیدا کنیم.
بعد از وارد نمودن اطلاعات این صفحه Web Service URL گزینه Apply را میزنیم و برنامه شروع به ساختن URL میکند. تصویر شماره 13
در صورتی که بخواهیم URL های بیشتری به Web Service اختصاص دهیم وارد گزینه Advanced میشویم. تصویر شماره 14
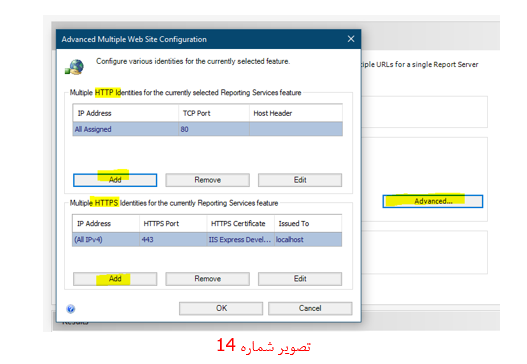
در پنجره Advanced Multiple Web Site Configuration همانطور که در تصویر بالا میبینیم:
• آدرسهای مربوط بهhttp در قسمت بالا در تب Multiple http
• آدرس های https در قسمت پایینMultiple https قرار میگیرند.
در پنجره Advanced Multiple Web Site Configuration بخش Multiple http از گزینهADD را جهت افزوردURL استفاده می نماییم، پنجره ای جهت ورود اطلاعات URLنمایش داده میشود که تنها تفاوت با مرحله قبل وجودHost Header Name است که میتواند جایگزینIP Address شود که توصیه میشود از این گزینه استفاده ننمایید.
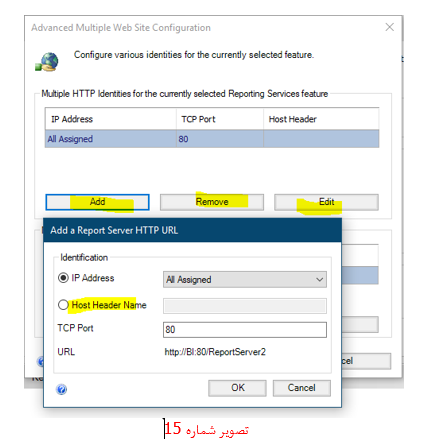
نکته :صفحه Web portal بیشتر تنظیمات و صفحهWeb Service URL را با جایگزین نمودن Virtual Directory مختص به خود به ارث می برد، به گونهای که اگر به این بخش URL اضافه نماییم که در صفحهWeb Service URL وجود نداشته باشد با پیغام خطا مواجه خواهیم شد. تصویر شماره 16
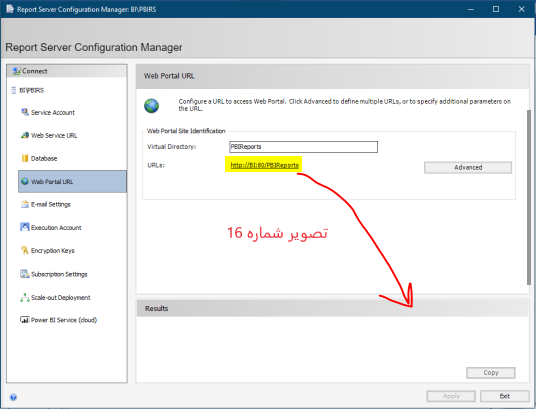
محیط پورتال Power BI Report server را با استفاده از آدرسی که در تصویر بالا با فلش مشخص کردیم باز مینماییم.
به طور معمول بعد از لاگین برای بار اول با این پیغام مواجه خواهید شد که با stop و Start مجدد سرویس power bi report server این مشکل برطرف خواهد شد.
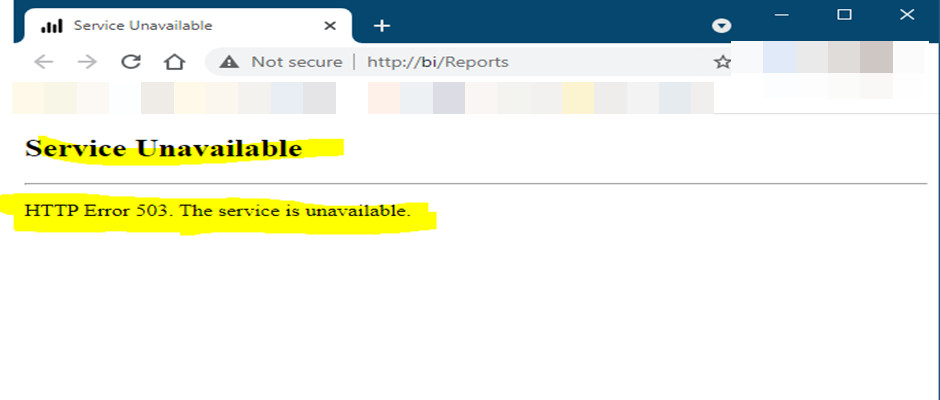
محیط وب پرتال
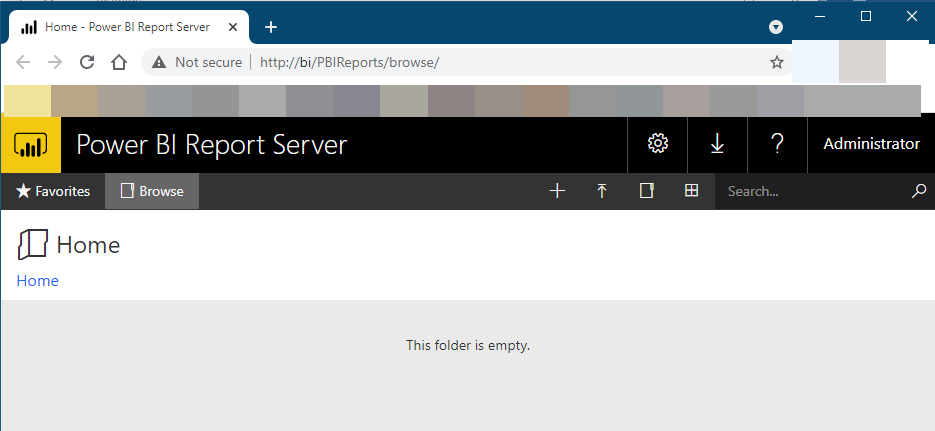
جهت نصب و راه اندازی نسخه درست برنامه Power bi Desktop RS که با نسخه pbirs همسان و یا Match باشد اقدام به دانلودPower bi Desktop از داخل محیط pbirs مطابق تصویر مینماییم. تصویر شماره 18
وارد بخش دانلود میشویم.
تاریخ فایل Setup، octobr 2020
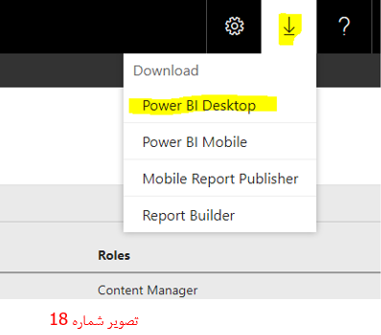
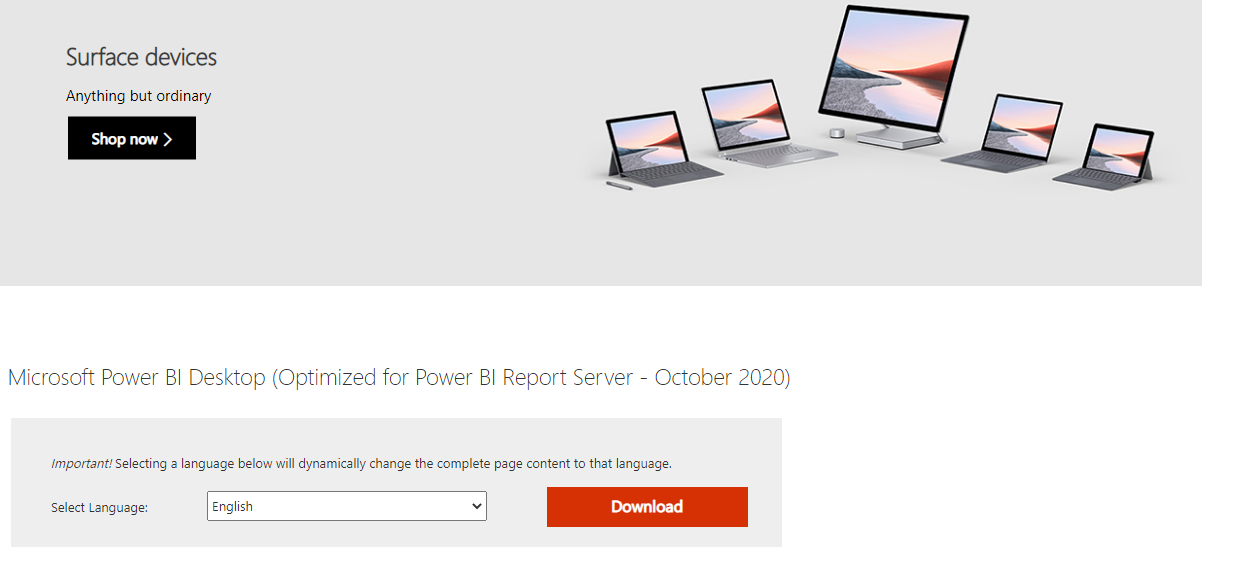
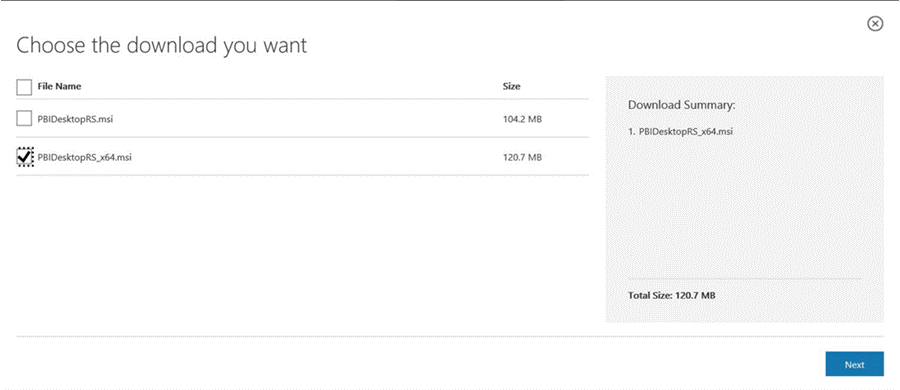
پس از تکمیل دانلود، صفحه نصب Power BI باز میشود
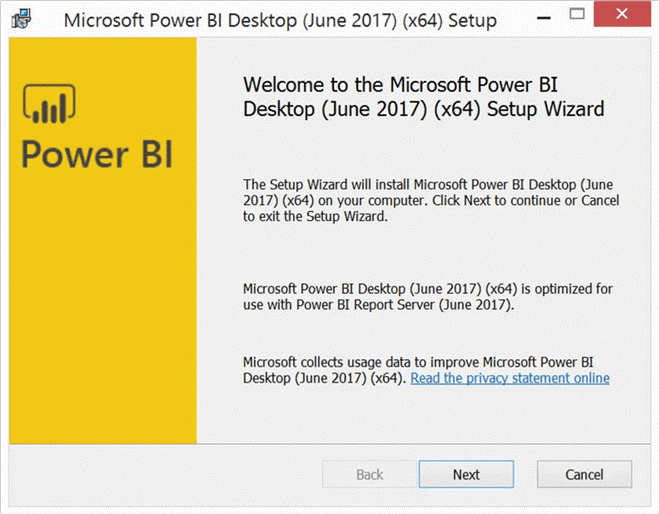
با زدن Next، به صفحه قوانین و مقررات میروید و پس از قبول آن،Next را بزنید.
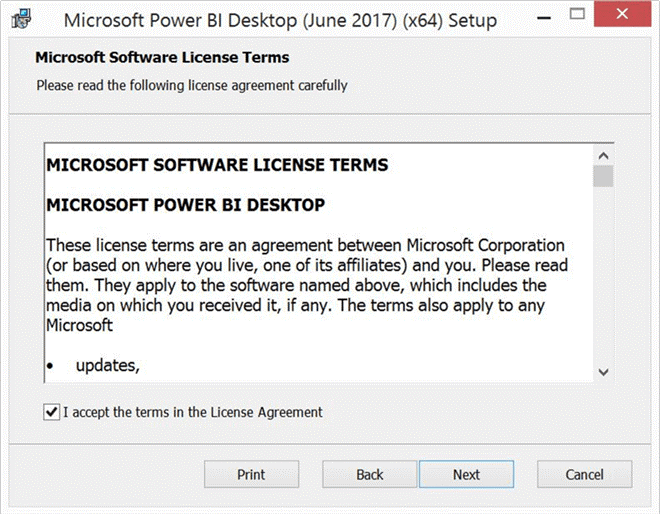
فولدر نصب را انتخاب کنید و Next را بزنید.
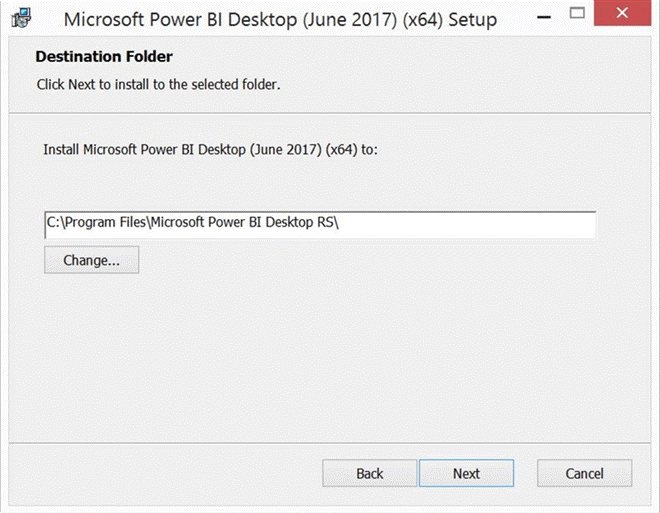
دکمه Install را بزنید.
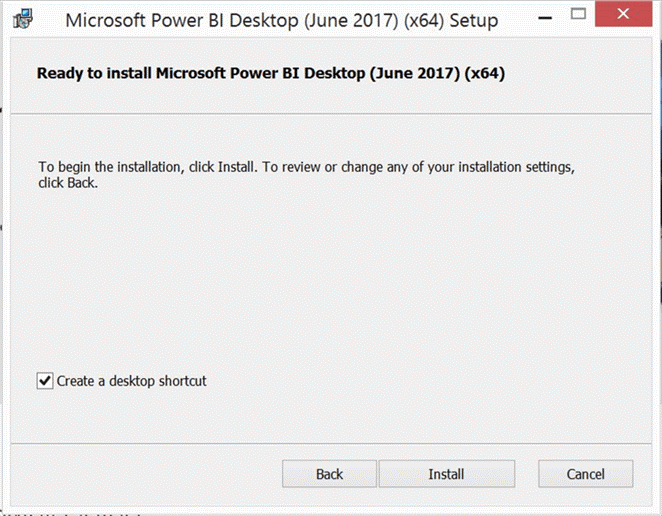
پس از پیمودن مراحل نصب، صفحه تایید نمایش داده میشود.
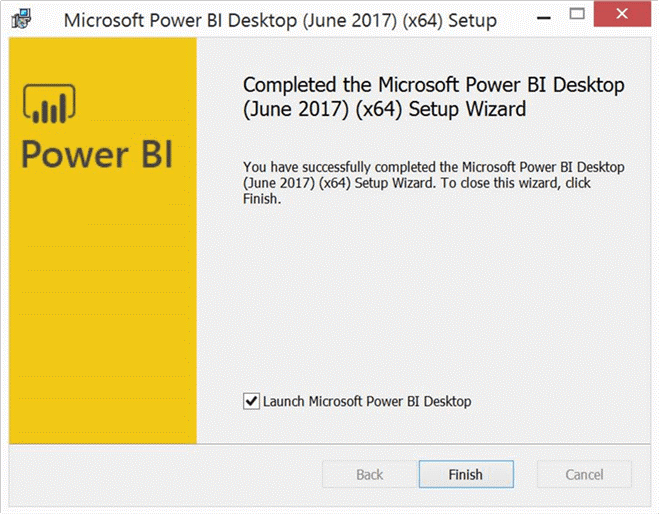
دکمه Finish را بزنید تا نصب پایان یابد.

پیش از انکه به نصب و پیکربندی این سرویس بپردازیم توضیحات مختصری در مورد این ابزار ارائه خواهم داد.
ابزار power bi report server برای بارگذاری گزارشات و داشبورد های مدیریتی طراحی شده در ابزارها و قالب های مختلف جهت به اشتراک گذاری بین افراد درون یا بیرون سازمان به کار می رود.
با استفاده از این ابزار می توان سطوح دسترسی برای مشاهده گزارشات، داشبوردهای مدیریتی و نیز شاخص های کلید عملکرد سازمان اعمال نمود.
مشاهده صفحه پرتال این ابزار که گزارشات بر روی آن Upload می شود، از طریق مرورگر های مختلف امکانپذیر می باشد.
نکته :پیکر بندی برنامه power bi Report server همانند برنامهSql Server Service Reporting (SSRS) می باشد ، درواقع مایکروسافت با استفاده از توسعه محیط SSRS اقدام به ارائه power bi report server نموده است.
توضیحات بیشتر در مقاله آموزش دیگری ارائه خوهد شد.
نصب Power BI Report Server
نیازمندیهای نصب Power BI Report Server
ورژن .NET Framework متناسب با نسخه Power BI Report Server مشخص می گردد. نسخه اکتبر 2020 Power BI Report Server نیاز به نصب NET Framework 4.8 دارد.
شروع نصب با اجرای فایل PowerBIReportServer.exe
تصویر زیر نمایش داده می شود، در این مرحله باید بر روی دکمه Power BI Report Server Install کلیک نمایید.
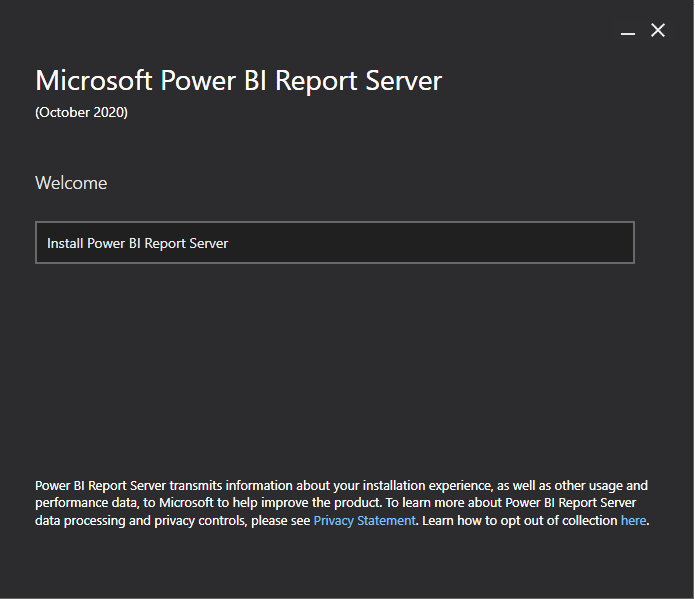
choose an edition to install
در این بخش ما امکان انتخاب نسخه Power BI Report Server را داریم، که دارای 2 نسخه Enterprise,Developer می باشد.نسخه Enterprise دارای محدویت زمانی 180 روز می باشد و بعد از بازه زمانی برنامه Expire می شود و نیاز به نصب و پیکر بندی مجدد دارد.
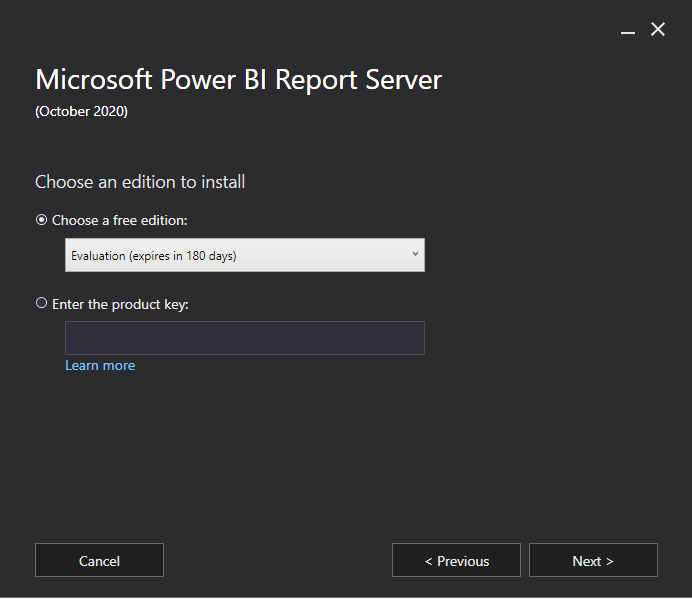
جهت استفاده از نسخه Enterprise باید اقدام به خرید لایسنس کرده و پس از دریافت سریال ، آن را در کادرEnter the product Key وارد نماییم.
جهت ادامه نصب از طریقCombo box مطابق تصویر پایین گزینه Developer انتخاب نموده و بازدن دکمه Next ادمه می دهیم .
نکته: نسخهDeveloper رایگان بوده و هیچگونه محدودیت زمانی ندارد، نکته جالب این میباشد که به طور معمول در اکثر سرویس های مایکرو سافت نسخه Developer نسبت به نسخه Enterprise از امکانات کمتری برخوردار میباشد، ولی در این سرویس مایکروسافت تاکنون هیچ تفاوتی بین این دو نسخه ارائه نداده است.
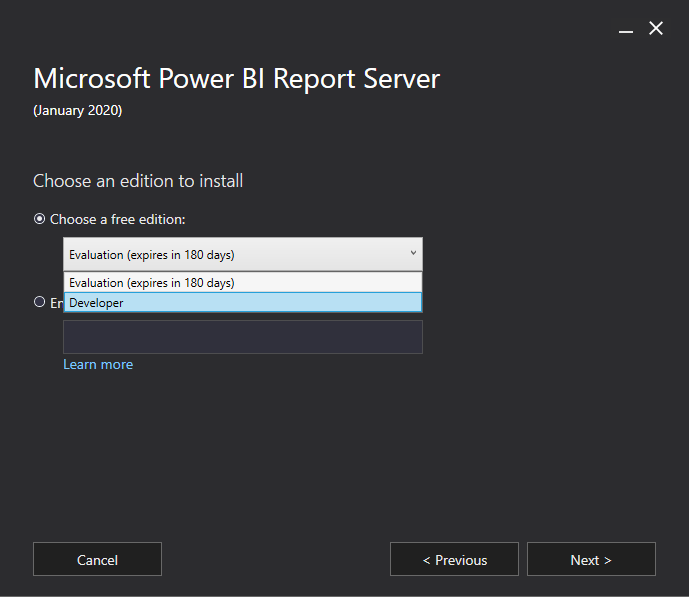
Review the license terms
این صفحه اطلاعاتی راجب به لایسنس و شرایط استفاده از آن ارائه میدهد.پس از زدن I accept the license terms ، دکمه Next را بزنید.
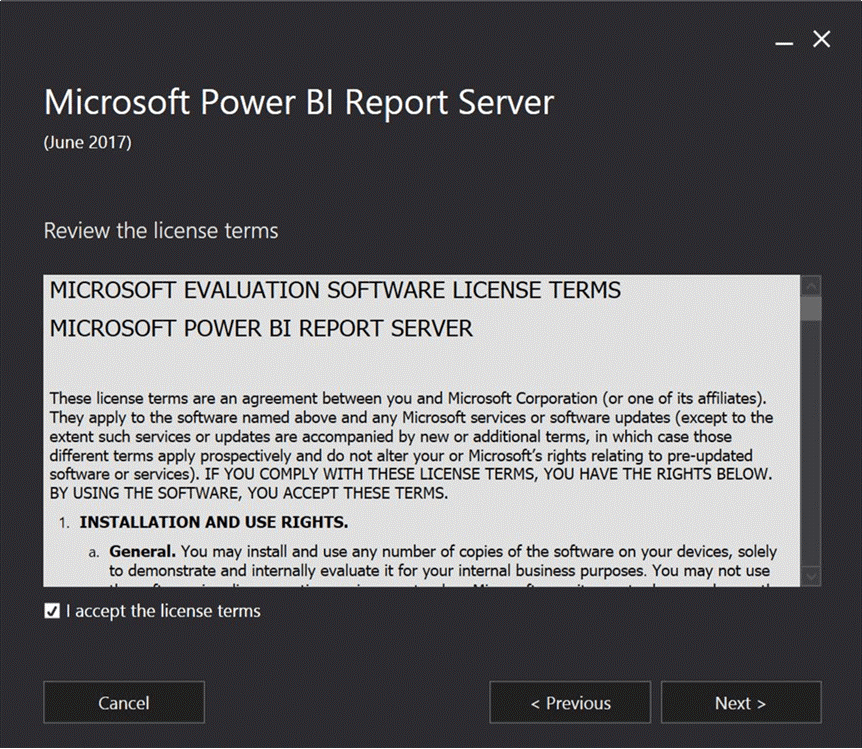
Install Database Engine
Power BI Report Server نیاز به یک Database Engine یا Instance دارد تا بانکهای اطلاعاتی موردنیاز این برنامه درون آن قرار گیرد. پنجره زیر این موضوع را یادآوری میکند. به دلیل اینکه ما از سرور دیگری برای بارگذاری دیتابیس ها استفاده می نماییم نیازی به نصب Sql Server نداریم.ابتدا گزینه Install Reporting Services only زا انتخاب سپس بر روی Next کلیک می نماییم.
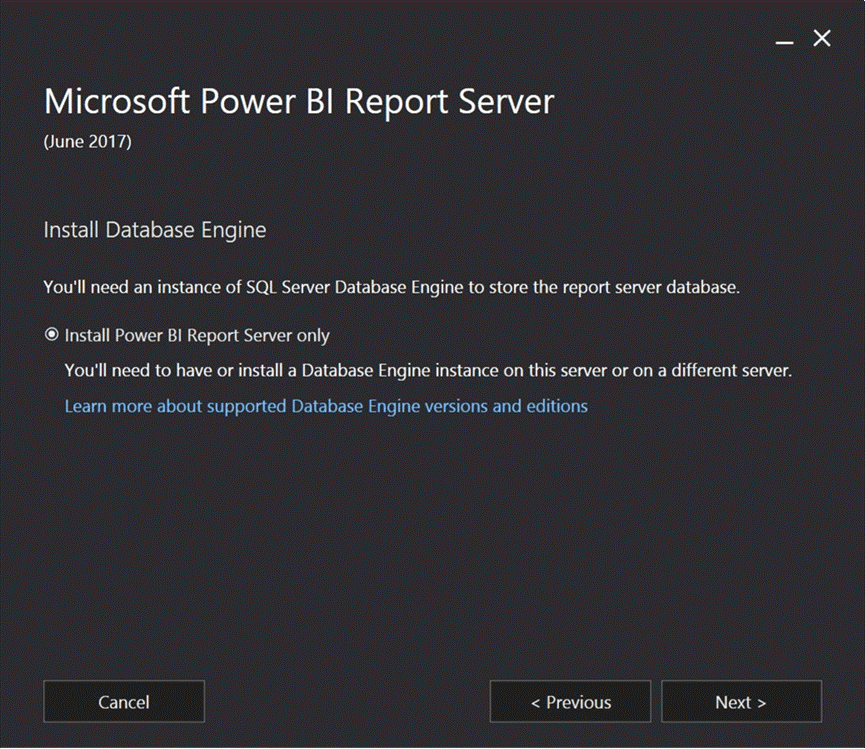
Specify an install Location
در این صفحه میبایست مسیر نصب را مشخص کنیم. ما مسیر پیش فرض را تایید مینماییم.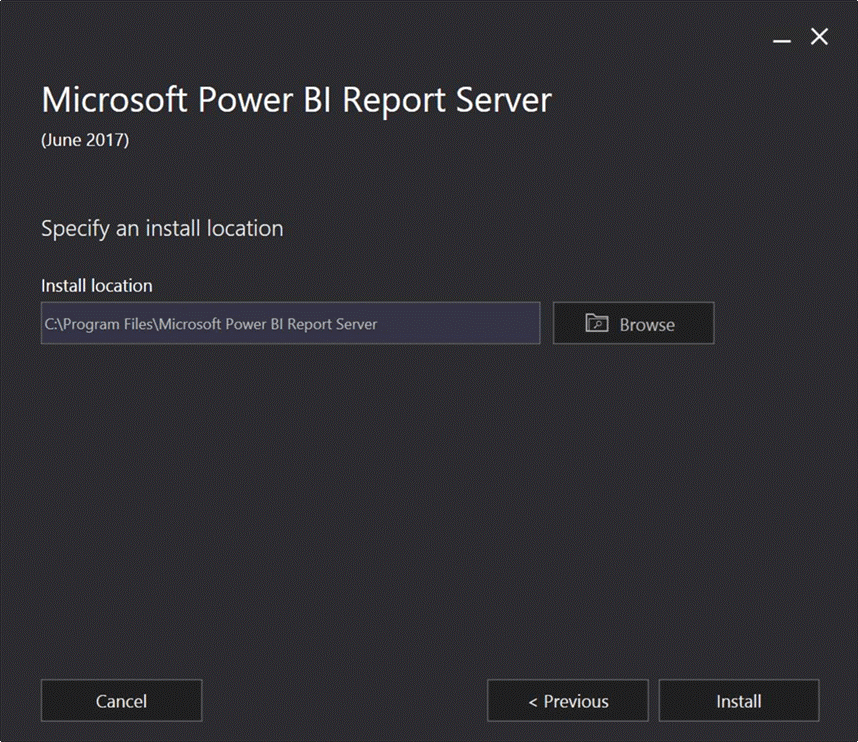
Setup Completed
این صفحه بیانگر اینست که نصب اتمام یافته و با زدن گزینه Configure report server وارد محیط Report Server Configuration Manager می شویم.با استفاده از این ابزار Report Server Configuration Managerتنظیمات و پیکربندی ها Power BI Report Server انجام می گیرد.
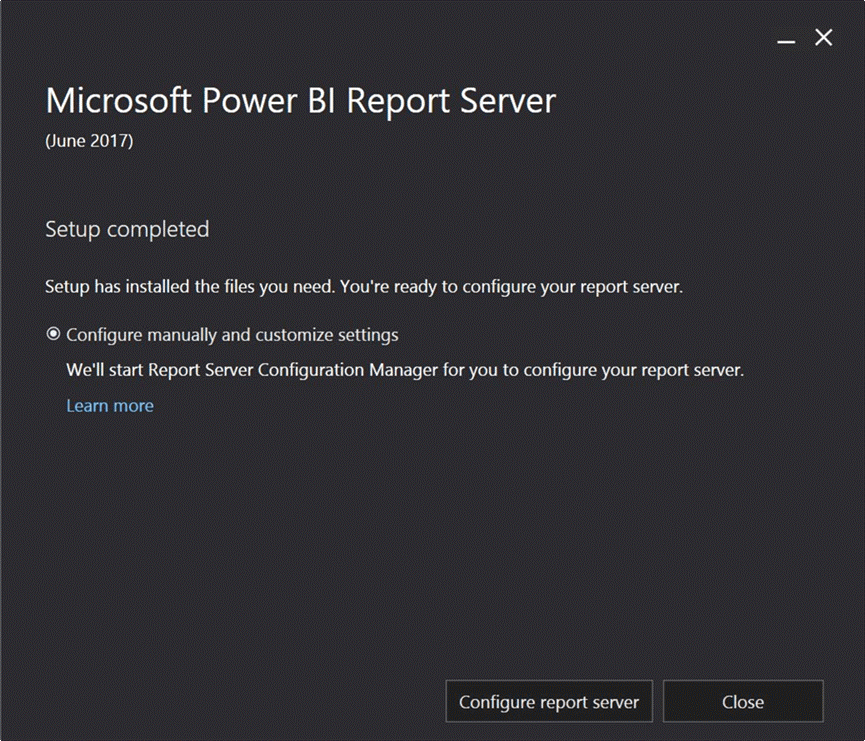
نکته: در برخی مواقع بعد از اتمام نصب نیاز به Restart سیستم عامل می باشد، که بعد از را ه اندازی مجدد از منوی Start وارد فولدر Microsoft Power BI Report Server شده و فایلReport Server Configuration Manager را اجرا مینماییم.
شروع پیکربندی نرم افزار Microsoft Power BI Report Server
Report Server Configuration Manager
در اولین گام بعد از اجرای ابزارReport Server Configuration Manager پنجرهreport server Connection مطابق تصویر شماره 1 نمایش داده میشود.2 گزینه در این پنجره وجود دارد:
• Server Name: نام کامپیوتری یا (Computer Name) که برنامه Power BI Report Server بر روی آن نصب شده است را وارد مینماییم.
• Report Server Instance: نام Power BI Report Server همانند نرم افزار Sql server بعد از هربار نصب یک Instance ایجاد مینماید، تصویر شماره 1 اینیستنس ایجاد شده را در مقابل Report Server Instance قرار گرفته است ، .نام PBIRS با استفاده از خلاصه حروف اول Power BI Report Server توسط خود برنامه ایجاد شده است. دکمه Connect را بزنید.
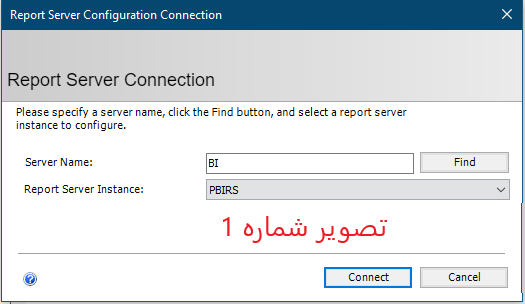
Report Server Status
Microsoft Power BI Report Server بعد از نصب یک سرویس به خود اختصاص میدهد، در این صفحه امکان تغییر وضعیت این سرویس به حالت قطع با وصل وجود دارد. در این صفحه اطلاعات همانند: وضعیت سرویس، نامInstance ، ورژن برنامه نصب شده و نام Database مطابق تصویر شماره 2 قابل رویت است.نکته: مقابل نام Database خالی میباشد که بیانگر این می باشد که هنوز تنظیماتی بر روی آن انجام نگرفته است و دیتابیس ها ایجاد نشده اند.
نکته: وضعیت سرویس همواره باید در حالتStart باشد.
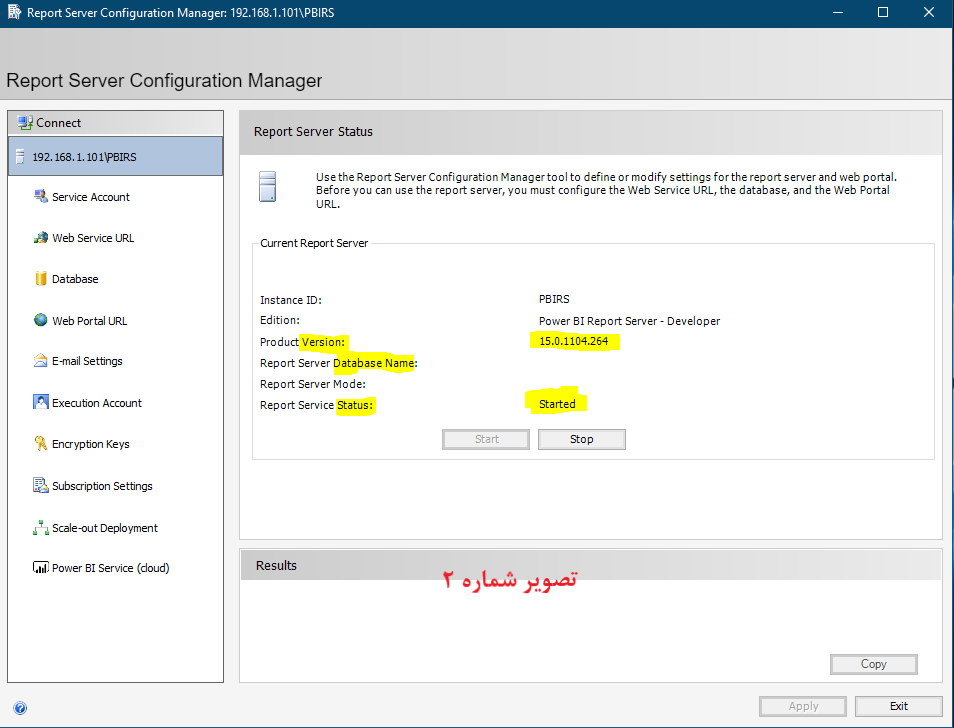
Service Account
در این صفحه می بایست حسابی را یعنوان اجرا کننده سرویس Power BI Report Servers مشخص نمود.، که بهترین انتخاب اینست که بدون ایجاد تغییر در این صفحه پذیرش گزینه پیش فرض به مرحله بعد برویم .
در ادامه توضیحاتی جهت آشنایی بیشتر با گزینه های انتخابی این صفحه ارائه خواهم داد .
حسابی که به عنوان اجرا کننده سرویس نرم افزار Power BI Report Servers انتخاب می شود، باید دارای مجوزها و دسترسی هایی در سطح شبکه و نیز در پایگاه داده Sql server باشد،.
از این حساب برای گزارشگیری استفاده نمیشود ، و دادن دسترسی های غیر ضروری برای این حساب ممکن مشکلات امنیتی ایجاد کند، از طرف دیگر Expire یا منقضی نشدن پسورد این حساب می باشد .
استفاده از حسابهای داخلی (built-in account)
که به دو قسمت Network Service و virtual service account تقسیم میشود. تصویر شماره 3
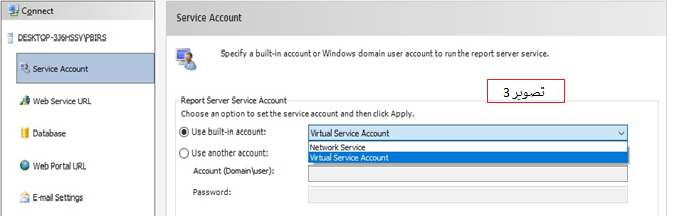
virtual service account: این نوع حساب های مجازی نیاز به پیکربندی و دادن دسترسی ندارند و کلیه مجوزهای مورد نیاز در سطح شبکه و پایگاه داده را دارا میباشند همچنین پسورد این حسابها به صورت اتوماتیک تغییر میکند و هیچگونه دسترسی مازادی که بخواهد تهدیدات امنیتی ایجاد کند را ندارند.
توضیحات تکمیلی:
Virtual service Account (حساب سرویس مجازی) در زمان Windows Server 2008 R2 معرفی گردیدند و از نسخهSql Server 2012 استفاده از آنها پشتیبانی شد، مایکروسافت نیز جهت رعایت موارد امنیتی استفاده از این حسابها (Virtual service Account) را پیشنهاد داده است.
عنوان حساب مجازی که در سرویس Power BI Report Server استفاده شده است.
NT SERVICE \ Power BI Report Server
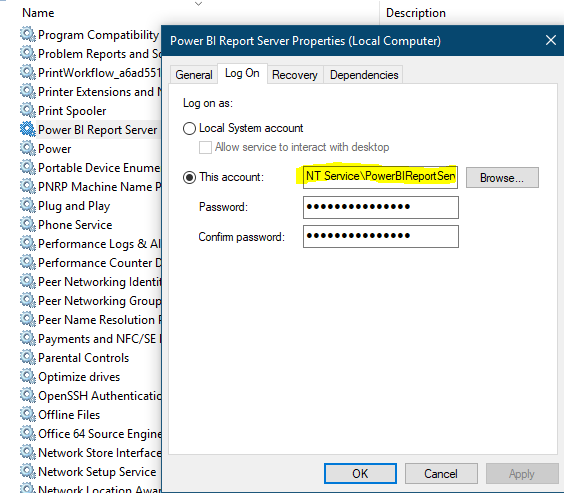
Network Service: بعد از انتخاب Network Service پنجره ای نمایش داده میشود که به شما 2 انتخاب مس دهد.
انتخاب کاربر جاری(Current User) که کاربر ویندوزی میباشد یا انتخاب یکی از کاربران Sql server
Use another account با استفاده از این گزینه امکان معرفی کاربران Active Directory و یا کاربران داخلی ویندوز وجود دارد ، که بعد از ثبت اطلاعات نام کاربری/ نام دامنه و رمز عبور گزینه Apply را در پایین صفحه میزنیم.
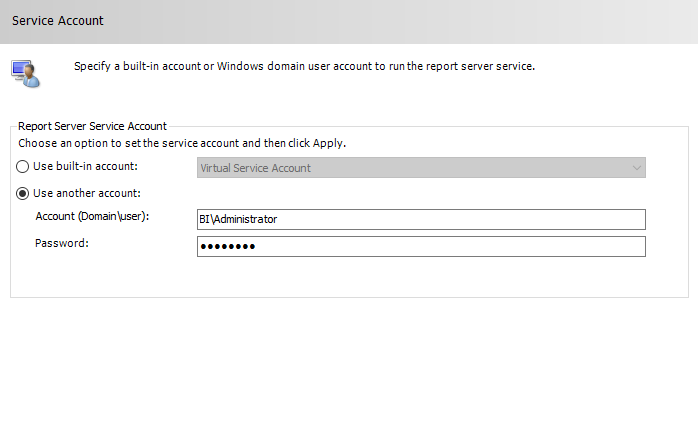
در نهایت هر حسابی که از یکی از سه حالت اشاره شده انتخاب گردد، بعنوان اجرا کننده سرویس power bi report server در نظر گرفته می شود.
کار برانی که با شرایط Use another account ویا Network Service معرفی می شوند نیاز به پیکر بندی و اعمال دسترسی و مجوز های لازم بابت این نقش که اجرا کننده سرویس است دارند.
نکته: در صورتی که بعد از راه اندازی Power bi Report server، اقدام به تغییر این Service Account کنیم، پنجره ای نمایش داده می شود که مسیر فایل Encryption را مشخص نماییم.
در File Location مسیر فایل Encrypt را مشخص مینماییم، سپس پسورد که مورد نیاز این فایل می باشد را مشخص مینماییم ،در صورتی که بخواهیم به محتویات این فایل که پسوند آن SNK میباشد ، دسترسی پیدا کنیم به این پسورد نیاز داریم.
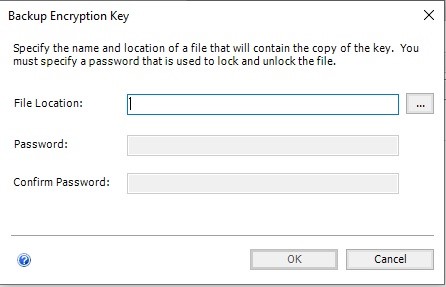
در بخش Key Encryption. این قسمت و کاربرد آن توضیح داده خواهد شد .
Report Server Database
قبل از CONFIG وب سرویس میبایست تنظیمات مربوط به دیتابیس را اعمال نماییم.نکته: power bi report server 2 تا بانک اطلاعاتی دارد که یکی از آنها دیتابیس اصلی میباشد و کلیه اطلاعات وارد شده در برنامه از مشخصات کاربران گرفته تا کلیه گزارشات و فایلهایی که بر روی پرتال آن آپلود شده است. دیتابیس دیگر از نوع Temp بوده و بعنوان چک نویس استفاده میشود که برای کمک به انجام پردازش ها و سرعت بخشیدن به تراکنشات مورد استفاده قرار میگیرد.
بعد از انتخاب گزینهی Database از منوی سمت چپ اطلاعات مربوط به تنظیمات بانک اطلاعاتی را مطابق تصویر شماره 4 مشاهده مینماییم.
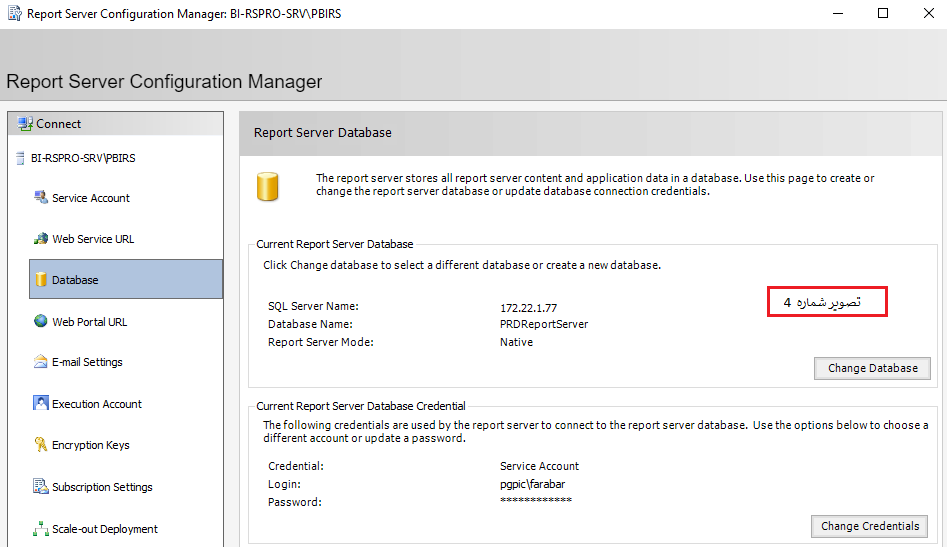
با انتخاب گزینه change Database یک پنجره نمایش داده میشود که دارای 2 گزینه میباشد. تصویر شماره 5
• Create a new report server database: می توان یک بانک اطلاعاتی جدید ایجاد نمود .
• Choose an existing report server database: با استفاده از این گزینه محل فیزیکی دیتابیس در حال استفاده را تغییر می دهیم.
نکته: این گزینه در مواقعی که بانک اطلاعاتی از قبل ایجاد شده باشد کاربرد دارد.
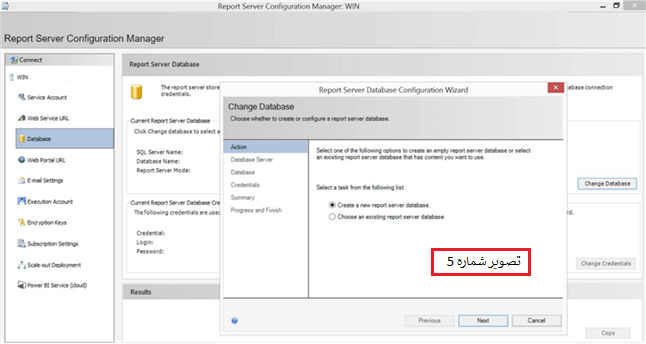
گزینه Create a new report server database را انتخاب سپس دکمه Next را میزنیم.
در این پنجره اطلاعاتی که جهت ایجاد بانک های اطلاعاتی power bi report server مورد نیاز است درج می گردد.: تصویر شماره 6
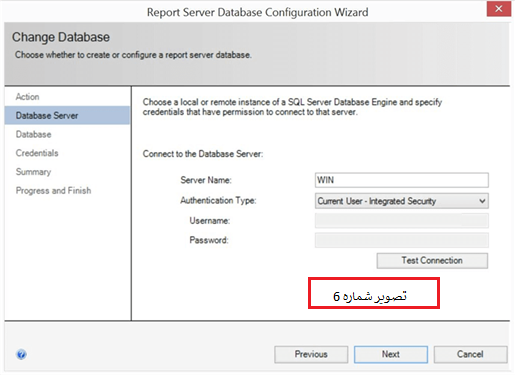
server name: مشخصات سروری که قرار است بانک های اطلاعاتی برنامه در آن قرار گیرد.
Authentication Type: میتوان مشخص کرد که با استفاده از کاربر فعلی و یا با استفاده از کاربر SQL server بانک اطلاعاتی ایجاد گردد.
نکته: در صورت انتخابCurrent user میبایست کاربر ویندوزی دسترسی های لازم جهت ایجاد بانک اطلاعاتی در پایگاه داده سرور مورد نظر را داشته باشد.
در صورت انتخاب از گزینه Account Server Sql میبایست نام کاربری و رمز عبور را وارد نمایید، سپس Next را بزنید.
در این پنجره نام بانک اطلاعاتی که نوسط سیستم پیشنهاد شده را مشاهده می نمایید، نام دیتابیس قابل ویرایش است. تصویر شماره 7
Next را بزنید .
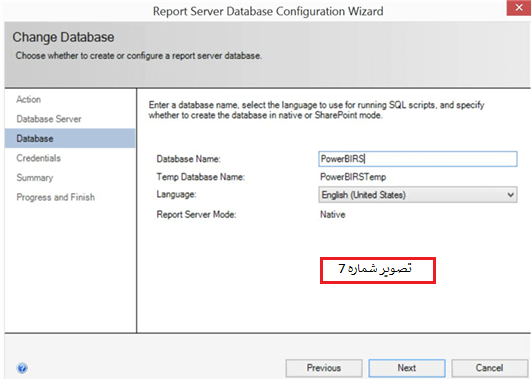
در این پنجره ما باید یک حساب به عنوان رابط کاربری با برنامهpower bi report server معرفی نماییم،
در این پنجره سه وضعیت نمایش میدهد که یکی از این روش ها را برای اتصال به حساب استفاده مینماییم.
Windows Credential: کاربر ویندوزی را مشخص مینماییم.
Sql Server Credential: کاربری که جز لاگین کننده های مجازsql میباشد.
Service Credential: کاربری که اجرا کننده سرویس report server power bi میباشد.
3 حالت برای این قسمت در نظر گرفته شده است. شما میتوانید یک کاربر ویندوزی و یا کاربر sql server و یا را انتخاب کنید.
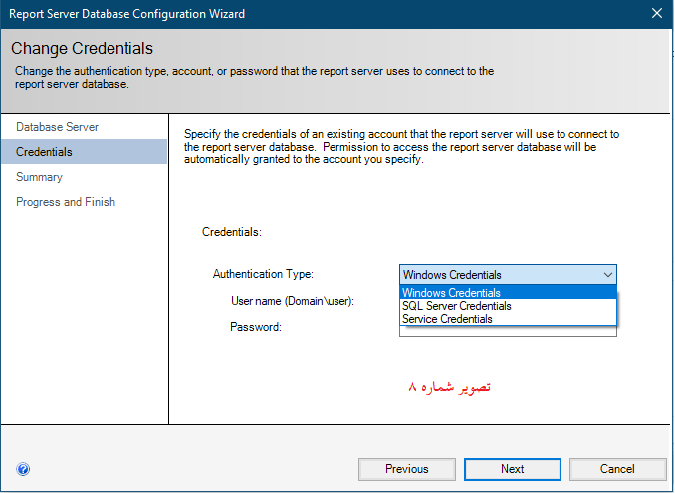
در صورتیکه دیتابیس ها و برنامه در یک سرور باشند بهترین انتخاب Service Credential می باشد.
استفاده از کاربری که در ActiveDirectory معرفی گردیده و همزمان در پایگاه داده PBIRS هم ایجاد شده باشد ، دارای شرایط ایده ال یرای این بخش می باشد.
چکیده ای از اطلاعات درج شده طی مراحل پیکربندی PBIRS در این صفحه نمایش داده میشود. تصویر شماره 9
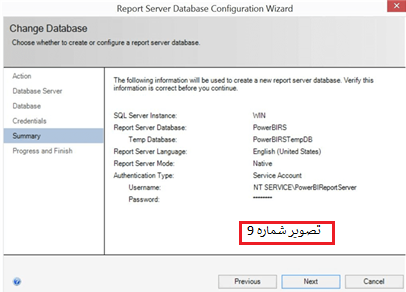
وضعیت نهایی و موفقیت یا شکست کانفیگ برنامه در این صفحه نمایش داده میشود، با انتخاب دکمه Finish بانک اطلاعاتی ایجاد میشود. تصویر شماره 10
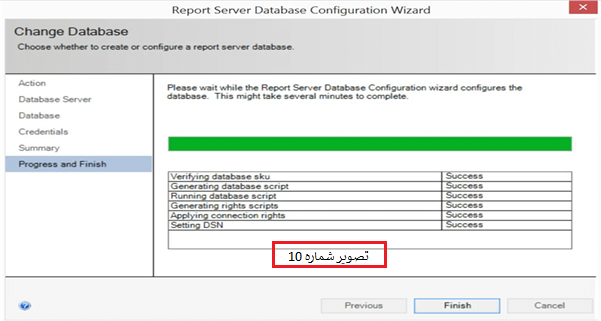
بعد از موفقیت آمیز ایجاد دیتابیس در این مرحله میبایست بانک های اطلاعاتی برنامه PBIRS مطابق تصویر در سرور SQL ایجاد شده باشد. تصویر شماره 11
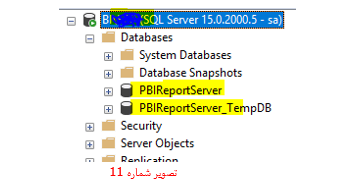
در صورتی که بخواهیم تغییری در تنظیمات بانک اطلاعاتی و نحوه دسترسی ایجاد کنیم میتوانیم با کلیک روی گزینهی change credentials وارد محیط اعمال تغییرات می شویم.
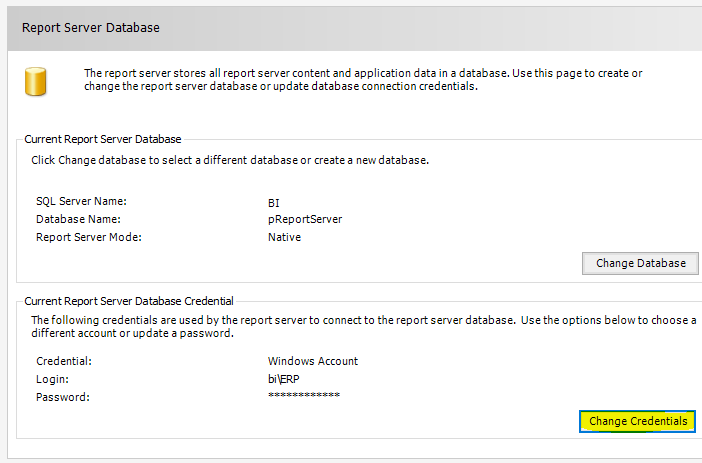
Web Service URL
تنظیمات و پیکر بندی URLدر برنامهpower bi report server در دو بخش Web Service URL و Web Portal URL انجام میپذیرد و به استفاده از IIS جهت پیکر بندی URL ها نیازی ندارد. اعمال تنظیمات آنها در صفحهWeb Service URL انجام میگیرد.قبل از درج اطلاعات این صفحه مطمئن شوید که عضو گروه Administrators داخلی ویندوز هستید. علاوه بر این، اگر از IIS در همین سرور استفاده میکنید، اطمینان حاصل کنید که هیچ دایرکتوری مجازی که از قبل ایجاد شده با اسامی که شما میخواهید در power bi report server استفاده نمایید تداخل نکند، تا باعث بروز مشکل نشود.
حتی اگر ایجاد و پیکربندی این URL ها با استفاده از ابزارهای مختلف امکان پذیر باشد، توصیه میشود برای ایجاد و پیکربندی فقط از Reporting Services Configuration Manager استفاده نمایید، با استفاده از این ابزار عملیات ایجاد و رزرو URL به صورت خودکار انجام می پذیرد.
در ابتدا صفحه Web Portal URL غیر فعال میباشد و میبایست تنظیمات صفحه Web Service انجام گیرد.
Virtual Directory: دایرکتوری مجازی را ویرایش کرده و نام دلخواه را جهت سهولت در جستجو نام URL بر می گزینیم.
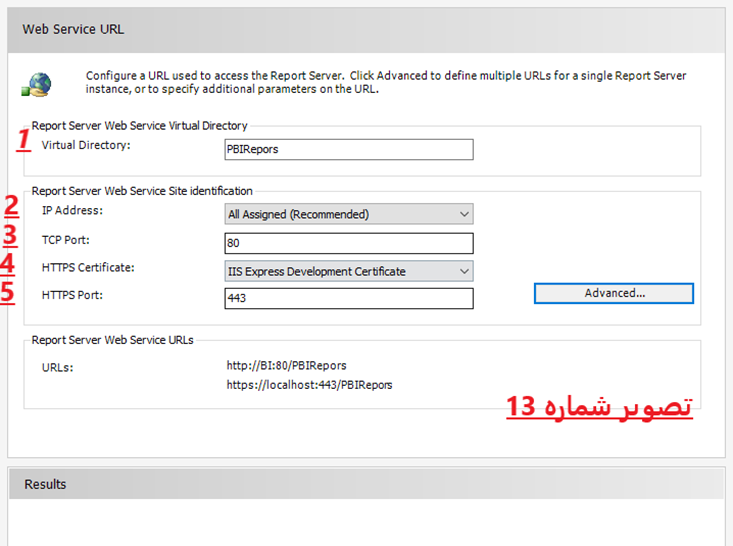
IP Address: گزینه پیش فرضAll Assigned میباشد که ما نیز این گزینه را برای نصب نیاز داریم.
TCP Port: این پورت 80 پیش فرض http می باشد و در این بخ ش درج گردیده است .
جهت استفاده میبایست از اینکه این پورت از قبل رزرو نشده باشد اطمینان حاصل کرد و در صورت استفاده از این پورت با هماهنگی واحد شبکه پورت دیگری جایگزین نماییم.
HTTPS Certificate: برای انتخاب این مورد میبایست گواهینامهSSL را نصب کرده باشیم ، سپس می توانیم از لیست کشویی این مجوز را انتخاب مینماییم.
در این قسمت اسامی Certificate هایی که نصب شده اند را نمایش می دهد .
Https Port: پورت پیش فرض https 443 میباشد که برای این پورت نیز رفتار مشابه پورت 80 Http را انجام میدهیم تا از عملکرد صحیح آن اطمینان پیدا کنیم.
بعد از وارد نمودن اطلاعات این صفحه Web Service URL گزینه Apply را میزنیم و برنامه شروع به ساختن URL میکند. تصویر شماره 13
در صورتی که بخواهیم URL های بیشتری به Web Service اختصاص دهیم وارد گزینه Advanced میشویم. تصویر شماره 14
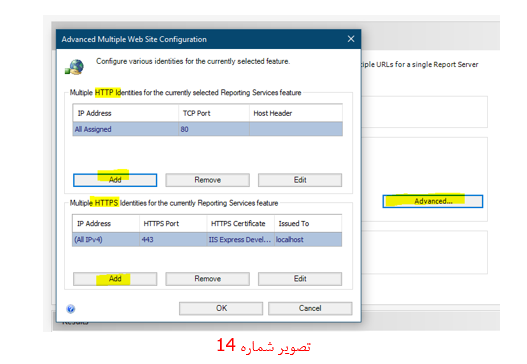
در پنجره Advanced Multiple Web Site Configuration همانطور که در تصویر بالا میبینیم:
• آدرسهای مربوط بهhttp در قسمت بالا در تب Multiple http
• آدرس های https در قسمت پایینMultiple https قرار میگیرند.
در پنجره Advanced Multiple Web Site Configuration بخش Multiple http از گزینهADD را جهت افزوردURL استفاده می نماییم، پنجره ای جهت ورود اطلاعات URLنمایش داده میشود که تنها تفاوت با مرحله قبل وجودHost Header Name است که میتواند جایگزینIP Address شود که توصیه میشود از این گزینه استفاده ننمایید.
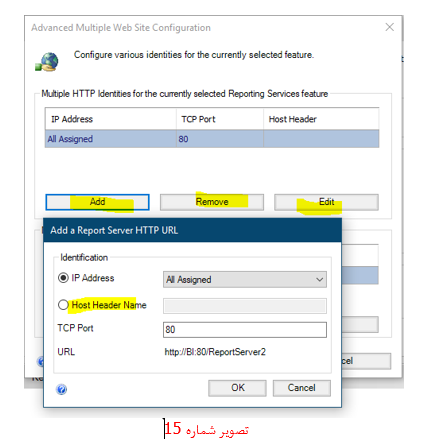
Web portal URL
بعد از انجام تنظیماتWeb Service URL وارد صفحه Web portal URL میشویم. در این قسمت با توجه به تنظیمات انجام شده در مرحله Web Service بعد از تنظیم Virtual Directory گزینهApply را میزنیم.نکته :صفحه Web portal بیشتر تنظیمات و صفحهWeb Service URL را با جایگزین نمودن Virtual Directory مختص به خود به ارث می برد، به گونهای که اگر به این بخش URL اضافه نماییم که در صفحهWeb Service URL وجود نداشته باشد با پیغام خطا مواجه خواهیم شد. تصویر شماره 16
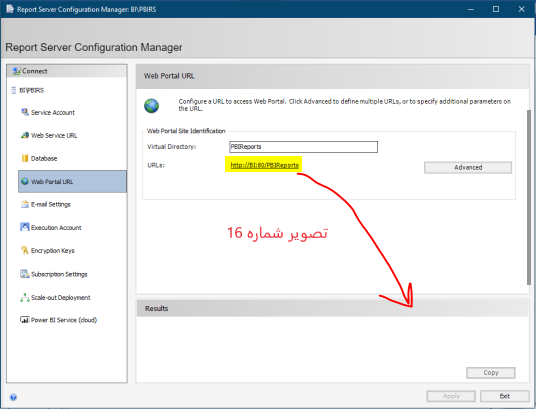
محیط پورتال Power BI Report server را با استفاده از آدرسی که در تصویر بالا با فلش مشخص کردیم باز مینماییم.
به طور معمول بعد از لاگین برای بار اول با این پیغام مواجه خواهید شد که با stop و Start مجدد سرویس power bi report server این مشکل برطرف خواهد شد.
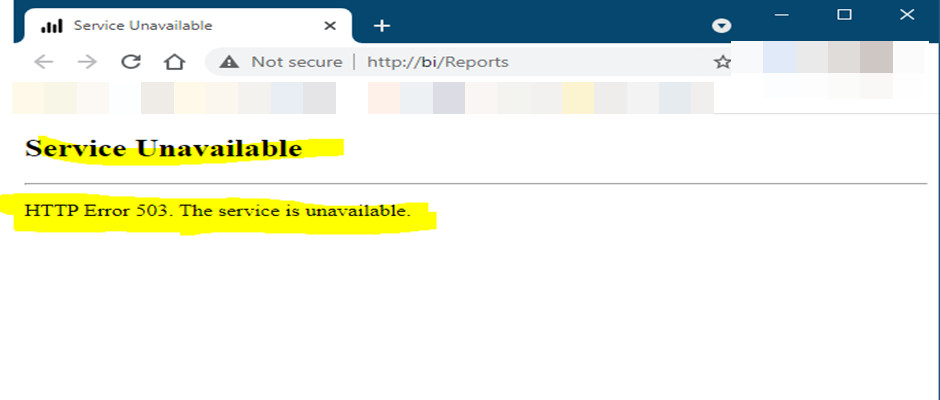
محیط وب پرتال
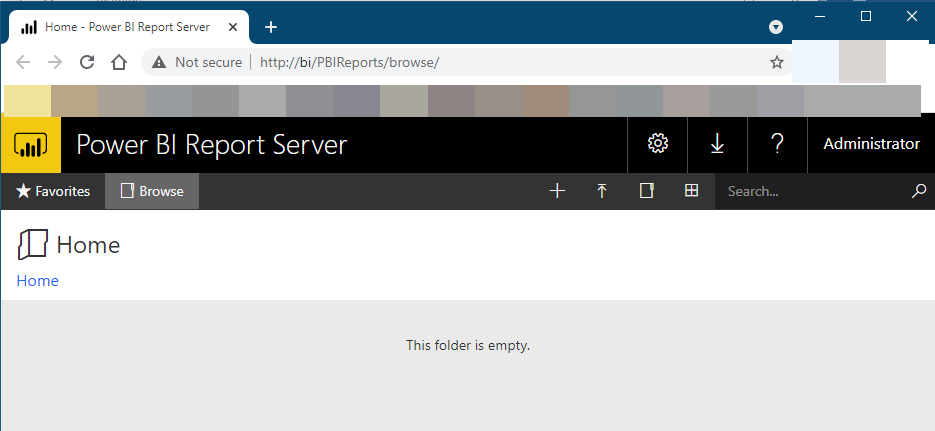
جهت نصب و راه اندازی نسخه درست برنامه Power bi Desktop RS که با نسخه pbirs همسان و یا Match باشد اقدام به دانلودPower bi Desktop از داخل محیط pbirs مطابق تصویر مینماییم. تصویر شماره 18
وارد بخش دانلود میشویم.
تاریخ فایل Setup، octobr 2020
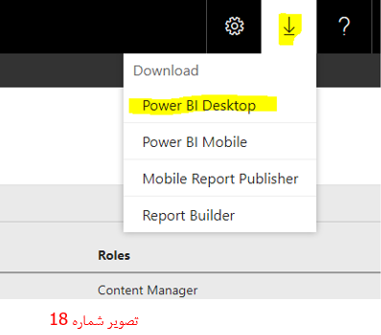
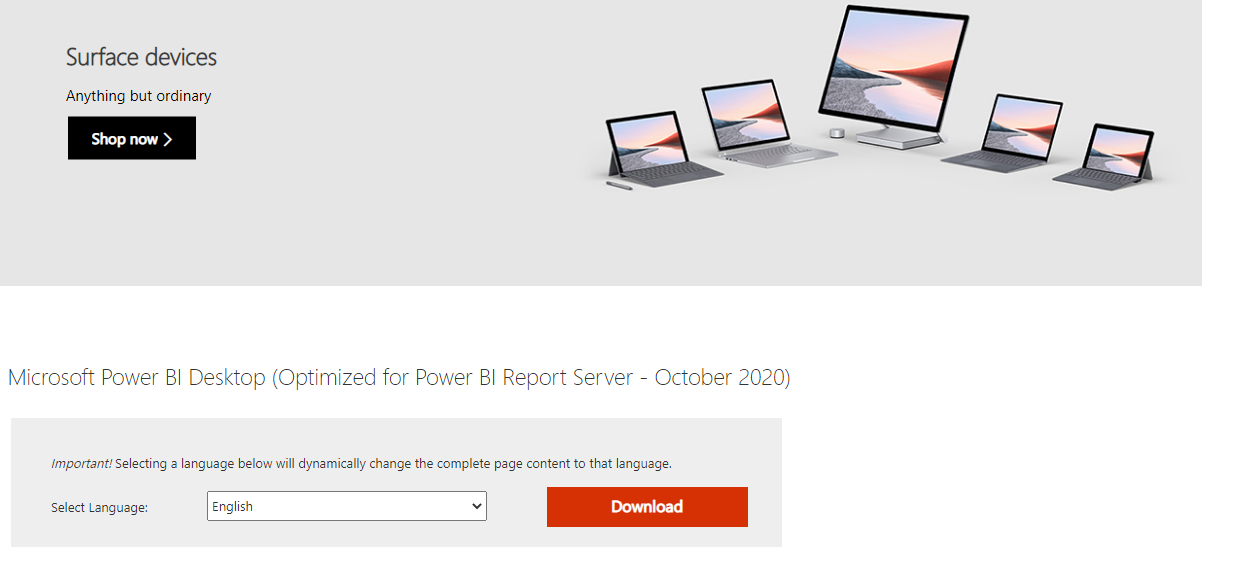
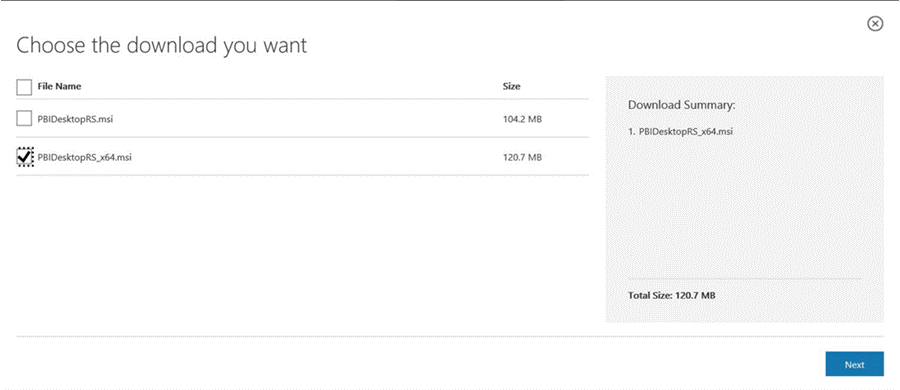
پس از تکمیل دانلود، صفحه نصب Power BI باز میشود
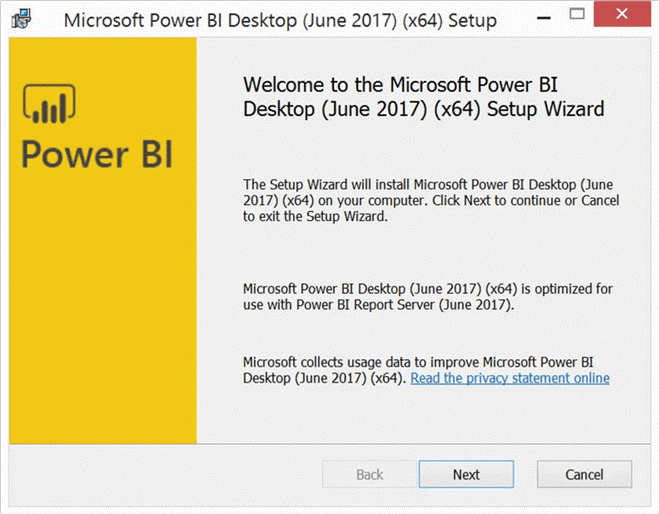
با زدن Next، به صفحه قوانین و مقررات میروید و پس از قبول آن،Next را بزنید.
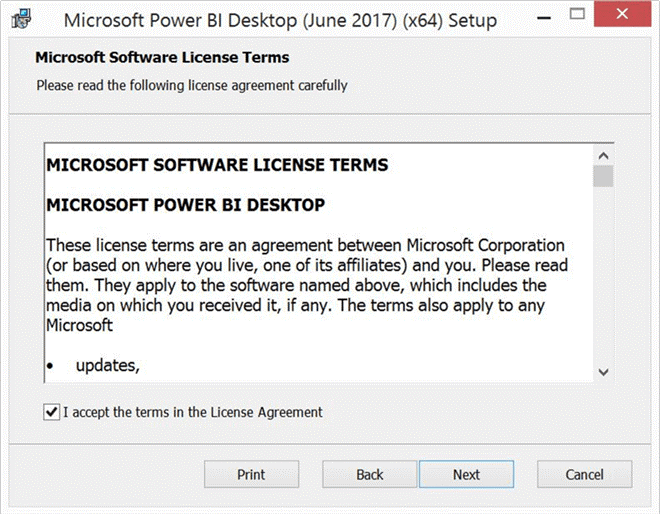
فولدر نصب را انتخاب کنید و Next را بزنید.
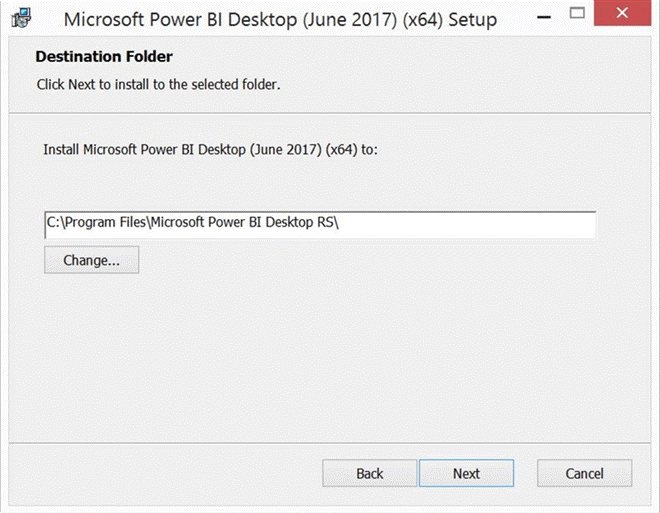
دکمه Install را بزنید.
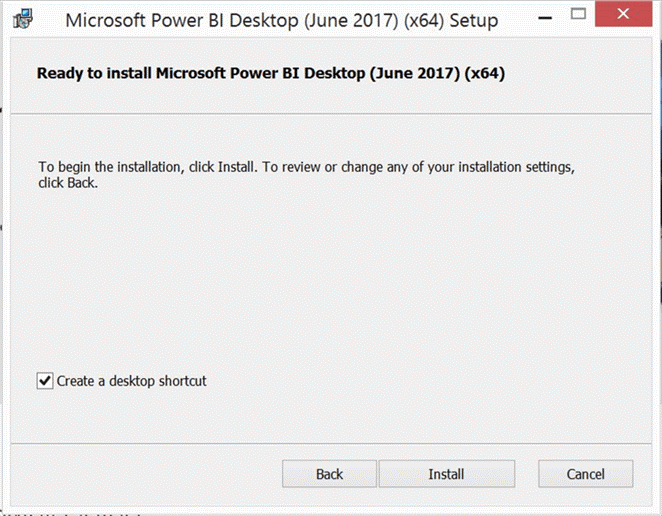
پس از پیمودن مراحل نصب، صفحه تایید نمایش داده میشود.
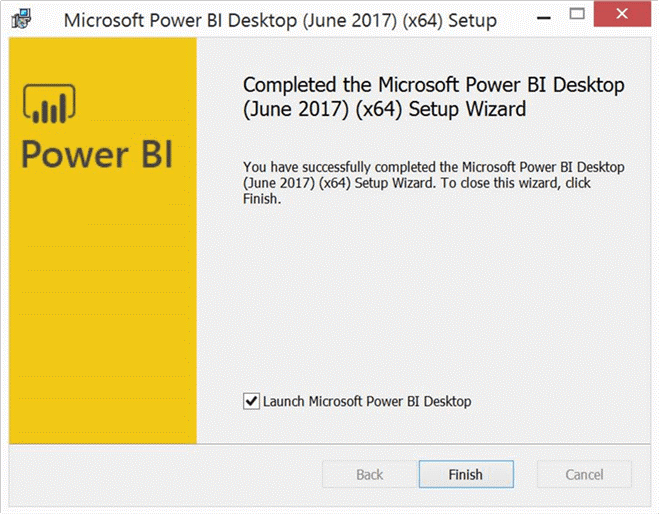
دکمه Finish را بزنید تا نصب پایان یابد.





نمایش دیدگاه ها (1 دیدگاه)
دیدگاه خود را ثبت کنید: