خوش آموز درخت تو گر بار دانش بگیرد، به زیر آوری چرخ نیلوفری را
نحوه کانورت کردن سرور فیزیکی به VM در ESXI با VMware Converter

ایجاد یک ماشین مجازی جدید و همچنین نصب و پیکربندی تمام برنامه های لازم می تواند مدت ها طول بکشد. خوشبختانه، در صورت نیاز به انتقال یک ماشین خود از یک سرور فیزیکی به یک ماشین مجازی VMware، نیازی به ایجاد و پیکربندی یک VM جدید از ابتدا نیست زیرا می توانید از VMware vCenter Converter Standalone برای تبدیل یک ماشین فیزیکی به ماشین مجازی استفاده کنید. VMware vCenter Converter Standalone همچنین می تواند Hyper-V VM ها را به VMware VM ها تبدیل کند و همچنین VMware VM ها را از یک فرمت به فرمت دیگر تبدیل کند. این مطلب به نحوه تبدیل ماشین فیزیکی به مجازی یا P2V و مجازی به مجازی یا V2V اختصاص دارد.

VMware vCenter Converter Standalone یک برنامه بسیار قدرتمند که توسط VMWare برنامه نویسی و منتشر شده است و صد البته که این برنامه free است و نیاز به لایسنس ندارد. VMware vCenter Converter Standalone از اجزای زیر تشکیل شده است:
Converter Standalone اصلی ترین کامپوننتی است که کلیه وظایف تبدیل را مدیریت می کند و ارتباطات بین اجزای دیگر را مدیریت می کند.
Converter Standalone Agent کامپوننتی است که به شما این امکان را می دهد VM را که Agent روی آن نصب شده را کانورت کنید.
Converter Standalone Client کامپوننتی است که به شما امکان می دهد به VMware Converter Standalone Server تصل شوید و کارهای تبدیل را در آن ماشین ریموت را مدیریت کنید.
در زمان نصب VMware Converter می توانید کامپوننت های مورد نیازتان برای نصب را انتخاب کنید. دو گزینه در دسترس شما برای نصب وجود دارد.
Local Installation: هر سه کامپوننتی که بالاتر توضیح دادیم روی همان سرور نصب می شوند.
Client-server installation: می توانید کامپوننتهای converter مورد نظر برای نصب را انتخاب کنید.
همچنین می توان از VMware vCenter Converter Standalone برای پیکربندی مجدد ماشین های مجازی موجود در هاست های ESXi استفاده کرد. فقط VMware vCenter Converter Standalone در این پست مورد بحث ماست و در خیلی از مقالات ممکن است نام آن را VMware Converter را هم ببینید.اگر به دنبال مبدل VMware P2V هستید ، برنامه VMware vCenter Converter Standalone ابزاری قدرتمند در این حوزه است که می توانید از آن استفاده کنید.
Cold migration بر عکس نوع قبلی است که ماشین مبدا خاموش است. این نوع انتقال برای سرورهایی که Exchange server دیتابیس مثل SQL Server روی آنها نصب است و اگر این سرورها روشن باشند داده ها مدام در حال افزایش یا کاهش هستند توصیه نمی شود. اگر داده هایی روی سرور دارید ثابت هستند و دچار تغییر نمی شوند، از Hot migration می توانید استفاده کنید.
قبل از شروع، file sharing، Firewall ، آنتی ویروس، UAC یا user access control، سرویس IIS، SQL Server و این چنین سرویس هایی که ممکن است به سبب آن درج و ثبت اطلاعات روی سیستمی که قرار است کانورت شود صورت پذیرد را off کرده و همه برنامه ها و سرویس های ممکن را متوقف کنید. برنامه VMware vCenter Converter را بصورت Run as administrator اجرا کنید.
سپس گزینه Convert machine را کلیک کنید.
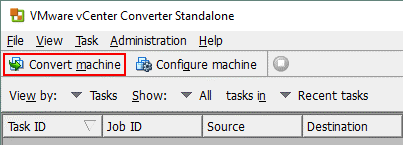
ویزارد conversion باز خواهد شد. در گام نخست ماشین source را انتخاب کنید. از آنجایی که ماشین فیزیکی قرار است به VM تبدیل شود گزینه Powered on را انتخاب کرده و سپس از کامبوباکس گزینه Remote Windows machine را انتخاب کنید. سپس نام یا IP سیستمی که قرار است کانورت شود را وارد کرده و سپس نام کاربری و پسورد آن را وارد کنید. قبل از اینکه Next را کلیک کنید گزینه View source details را کلیک کنید. چون روی ماشینی سورس که برای ما یک ویندوز سرور است، باید یک Agent نصب شود، در اینجا مشخص می کنید که آیا پس از اتمام تبدیل نیاز است که agent حذف شود یا خیر.
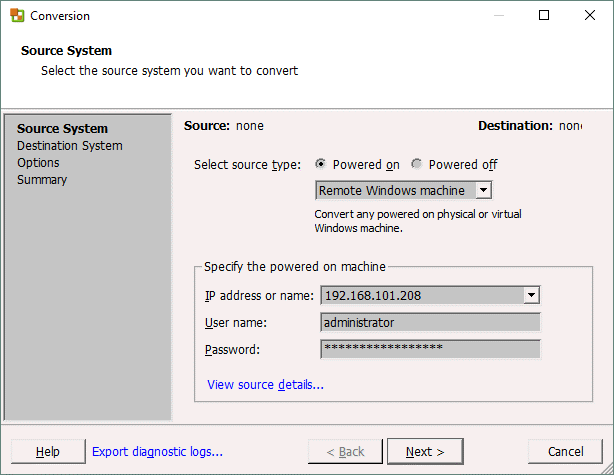
گزینه مناسب را انتخاب کرده و Yes کنید.
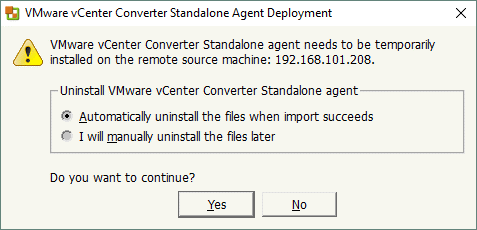
پس از اینکه Agent روی ویندوز سرور مقصد نصب شد، جزئیاتی از آن را نشان خواهد داد. توجه داشته باشید که ماشین فیزیکی ما ویندوز سرور 2019 است ولی VMware Converter آن را مانند ویندوز 10 شناسایی کرده است. فرم را Close کرده و Next کنید.
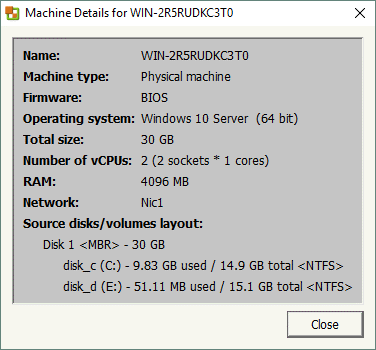
حالا باید Destination را مشخص کنید. از آنجایی که ماشین فیزیکی قرار است به VM ای در ESXI تبدیل شود، گزینه VMware Infrastructure virtual machine را انتخاب کنید. حالا این سرور ESXI که قرار است به عنوان destination معرفی شود چه مشخصاتی دارد. شما در اینجا می توانید username و password مربوط به esxi را وارد کنید و یا مشخصات vcenter خود را وارد کنید که esxi در آن اضافه شده و vcenter دسترسی کامل به ESXI دارد.
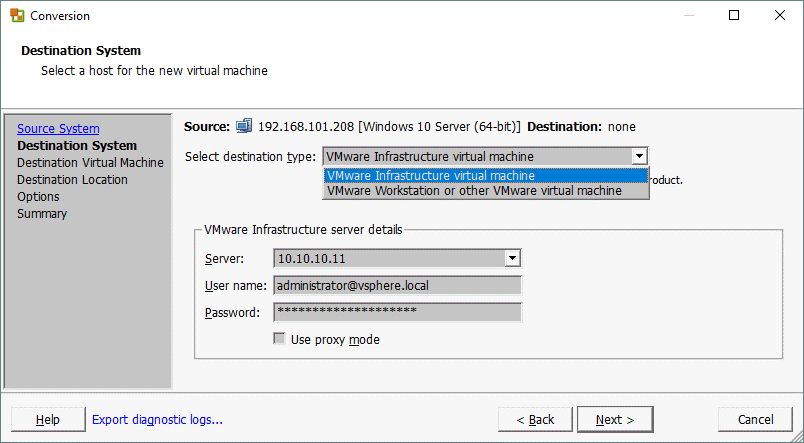
اگر مانند تصویر فوق، مشخصات Vcenter را داده باشید، حالا باید مشخص کنید که ماشین فیزیکی در چه Datacenter یا فولدری باید قرار بگیرید.
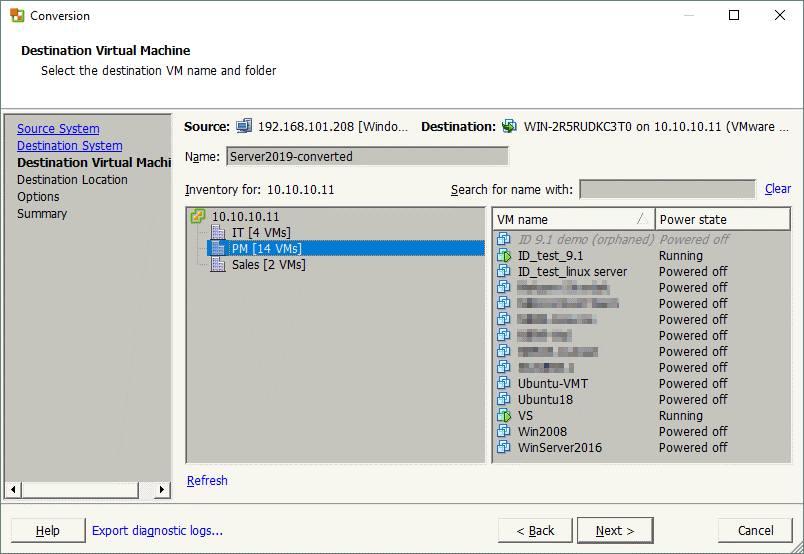
حالا باید datastore و همچنین ESXi یا cluster یا resource pool ای که به Datacenter متصل است را انتخاب کنید. هر datastore ای که انتخاب می کنید باید فضای کافی داشته باشد. از آنجایی که قصد کانورت کردن ماشین فیزیکی به VM را داریم، virtual machine version را آخرین ورژن انتخاب می کنیم. البته آخرین ورژن بستگی به هاست ESXi هم دارد.
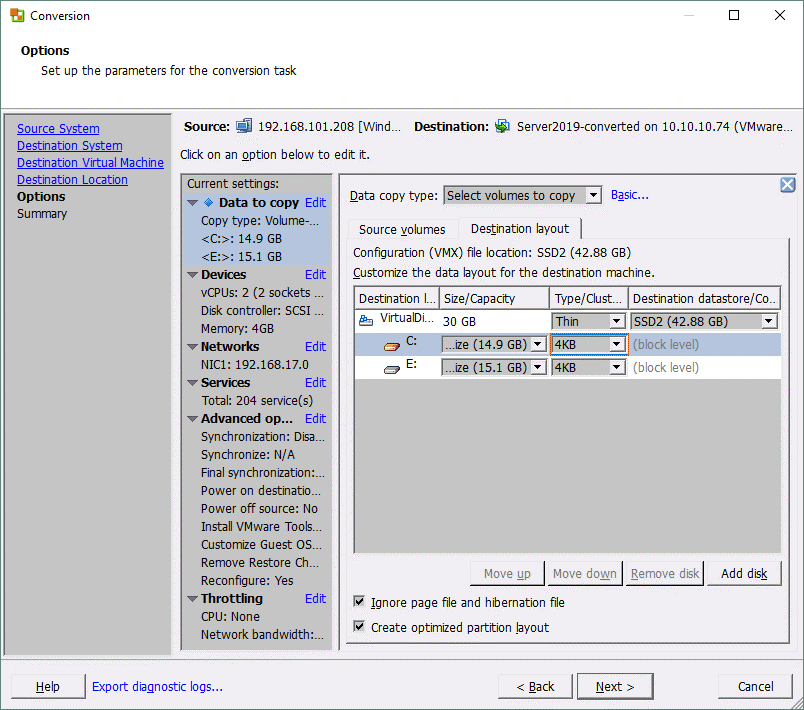
این مرحله به شما امکان می دهد گزینه های زیر را برای ماشین مجازی مقصد انتخاب کنید:
Data to copy: دیسک ها و Volume هایی را که می خواهید کپی کنید انتخاب کنید. می توانید thick یا thin provision را برای دیسک های مجازی مقصد انتخاب کنید(باید گزینه advanced را کلیک کنید). در صورت نیاز می توانید Volume ها را resize کنید. در این مثال یک دیسک فیزیکی دارای دو volume است که به صورت thin provision کانورت می شوند. ضمنا پیشنهاد می شود که تیک دو گزینه زیر را هم فعال کنید:
با انتخاب بقیه ها از پنل سمت چپ، می توانید تنظیمات آنها را مشاهده کنید و هر گونه صلاح می بینید آنها را تغییر دهید.
در نهایت Next کنید تا فرآیند تبدیل آغاز شود. مدت زمان این فرآیند بسته به قدرت سرور مبدا، مقصد، سرعت شبکه و همچنین مقدار فضای دیسک و اطلاعاتی که باید کانورت شوند دارد. باید تا انتهای فرآیند تبدیل منتظر بمانید.
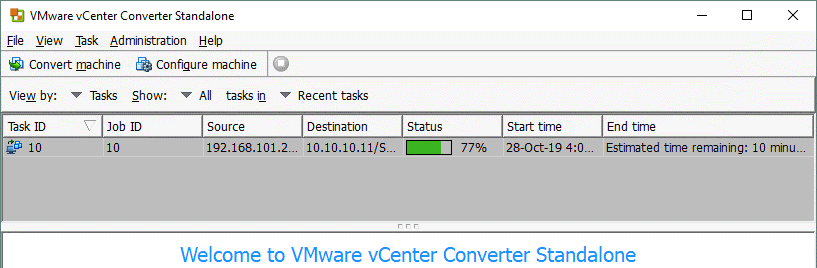
اکنون که یک ماشین ویندوز تبدیل شد، VM را در مقصد روشن کنید (اگر شما در هنگام ایجاد گزینه روشن کردن اتوماتیک VM انتخاب نکرده اید).
نحوه Convert کردن VM از VMWare به Hyper-V
نحوه Convert کردن VM از VMWare به Hyper-V با نرم افزار StartWind Converter
نحوه Convert کردن VM از Hyper-V به VMWare ESXI
نحوه Convert کردن VM از Hyper-V به VMWare Workstation

VMware vCenter Converter Standalone یک برنامه بسیار قدرتمند که توسط VMWare برنامه نویسی و منتشر شده است و صد البته که این برنامه free است و نیاز به لایسنس ندارد. VMware vCenter Converter Standalone از اجزای زیر تشکیل شده است:
Converter Standalone اصلی ترین کامپوننتی است که کلیه وظایف تبدیل را مدیریت می کند و ارتباطات بین اجزای دیگر را مدیریت می کند.
Converter Standalone Agent کامپوننتی است که به شما این امکان را می دهد VM را که Agent روی آن نصب شده را کانورت کنید.
Converter Standalone Client کامپوننتی است که به شما امکان می دهد به VMware Converter Standalone Server تصل شوید و کارهای تبدیل را در آن ماشین ریموت را مدیریت کنید.
در زمان نصب VMware Converter می توانید کامپوننت های مورد نیازتان برای نصب را انتخاب کنید. دو گزینه در دسترس شما برای نصب وجود دارد.
Local Installation: هر سه کامپوننتی که بالاتر توضیح دادیم روی همان سرور نصب می شوند.
Client-server installation: می توانید کامپوننتهای converter مورد نظر برای نصب را انتخاب کنید.
همچنین می توان از VMware vCenter Converter Standalone برای پیکربندی مجدد ماشین های مجازی موجود در هاست های ESXi استفاده کرد. فقط VMware vCenter Converter Standalone در این پست مورد بحث ماست و در خیلی از مقالات ممکن است نام آن را VMware Converter را هم ببینید.اگر به دنبال مبدل VMware P2V هستید ، برنامه VMware vCenter Converter Standalone ابزاری قدرتمند در این حوزه است که می توانید از آن استفاده کنید.
Hot and Cold Migration
Hot migration به این معنی است که وقتی سیستم روشن است فرآیند تبدیل انجام می شود. این نوع انتقال برای سرویس های مثل Active Directory Domain Controller پیشنهاد و توصیه نمی شود. توصیه می شود قبل از شروع Hot migration، همه برنامه ها و سرویس های احتمالی را که روی دیسک ها اطلاعات می نویسند را متوقف کنید.Cold migration بر عکس نوع قبلی است که ماشین مبدا خاموش است. این نوع انتقال برای سرورهایی که Exchange server دیتابیس مثل SQL Server روی آنها نصب است و اگر این سرورها روشن باشند داده ها مدام در حال افزایش یا کاهش هستند توصیه نمی شود. اگر داده هایی روی سرور دارید ثابت هستند و دچار تغییر نمی شوند، از Hot migration می توانید استفاده کنید.
P2V Windows Migration with VMware Converter
در این مثال قصد داریم نحوه کانورت کردن یک ماشین فیزیکی ویندوز سرور به VM در ESXI که در Vcenter مدیریت می شوند را بررسی می کنیم. در مثال فعلی، VMware Converter 6.2 روی ویندوز 10 نصب شده است، و یک هاست ESXi و نسخه vCenter 6.5 است. ماشین فیزیکی سورس Windows Server 2019 را اجرا می کند. مراحل نصب VMware Converter آسان است از این رو از توضیحات نصب آن اجتناب می کنم. توجه داشته باشید که شما حتی برنامه را روی سیستمی که قصد کانورت کردن آن را دارید هم می توانید نصب کنید.قبل از شروع، file sharing، Firewall ، آنتی ویروس، UAC یا user access control، سرویس IIS، SQL Server و این چنین سرویس هایی که ممکن است به سبب آن درج و ثبت اطلاعات روی سیستمی که قرار است کانورت شود صورت پذیرد را off کرده و همه برنامه ها و سرویس های ممکن را متوقف کنید. برنامه VMware vCenter Converter را بصورت Run as administrator اجرا کنید.
سپس گزینه Convert machine را کلیک کنید.
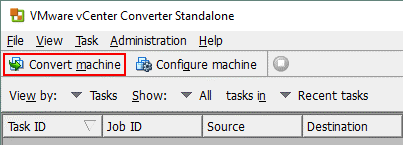
ویزارد conversion باز خواهد شد. در گام نخست ماشین source را انتخاب کنید. از آنجایی که ماشین فیزیکی قرار است به VM تبدیل شود گزینه Powered on را انتخاب کرده و سپس از کامبوباکس گزینه Remote Windows machine را انتخاب کنید. سپس نام یا IP سیستمی که قرار است کانورت شود را وارد کرده و سپس نام کاربری و پسورد آن را وارد کنید. قبل از اینکه Next را کلیک کنید گزینه View source details را کلیک کنید. چون روی ماشینی سورس که برای ما یک ویندوز سرور است، باید یک Agent نصب شود، در اینجا مشخص می کنید که آیا پس از اتمام تبدیل نیاز است که agent حذف شود یا خیر.
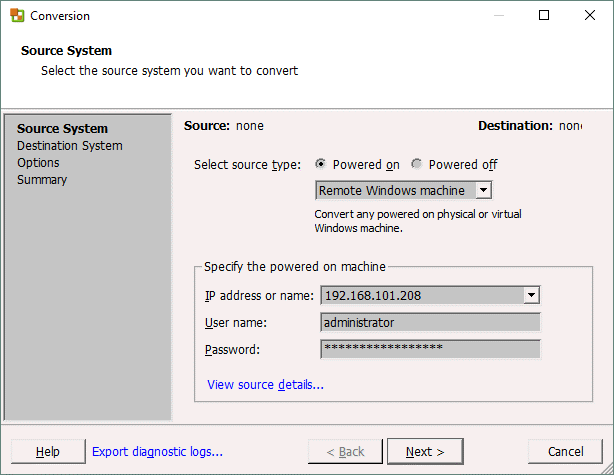
گزینه مناسب را انتخاب کرده و Yes کنید.
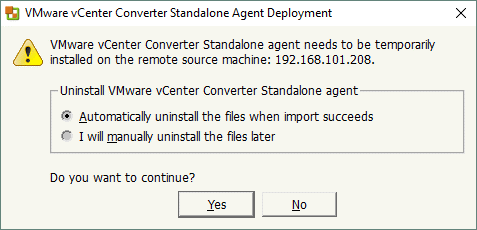
پس از اینکه Agent روی ویندوز سرور مقصد نصب شد، جزئیاتی از آن را نشان خواهد داد. توجه داشته باشید که ماشین فیزیکی ما ویندوز سرور 2019 است ولی VMware Converter آن را مانند ویندوز 10 شناسایی کرده است. فرم را Close کرده و Next کنید.
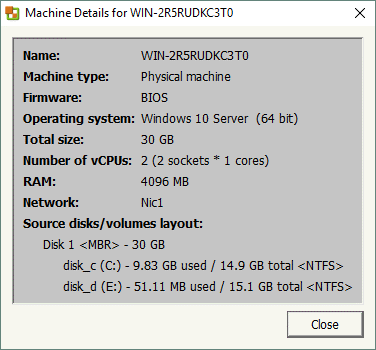
حالا باید Destination را مشخص کنید. از آنجایی که ماشین فیزیکی قرار است به VM ای در ESXI تبدیل شود، گزینه VMware Infrastructure virtual machine را انتخاب کنید. حالا این سرور ESXI که قرار است به عنوان destination معرفی شود چه مشخصاتی دارد. شما در اینجا می توانید username و password مربوط به esxi را وارد کنید و یا مشخصات vcenter خود را وارد کنید که esxi در آن اضافه شده و vcenter دسترسی کامل به ESXI دارد.
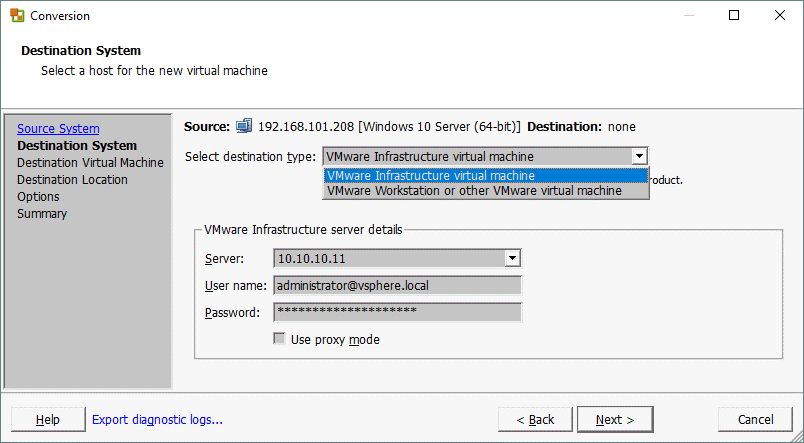
اگر مانند تصویر فوق، مشخصات Vcenter را داده باشید، حالا باید مشخص کنید که ماشین فیزیکی در چه Datacenter یا فولدری باید قرار بگیرید.
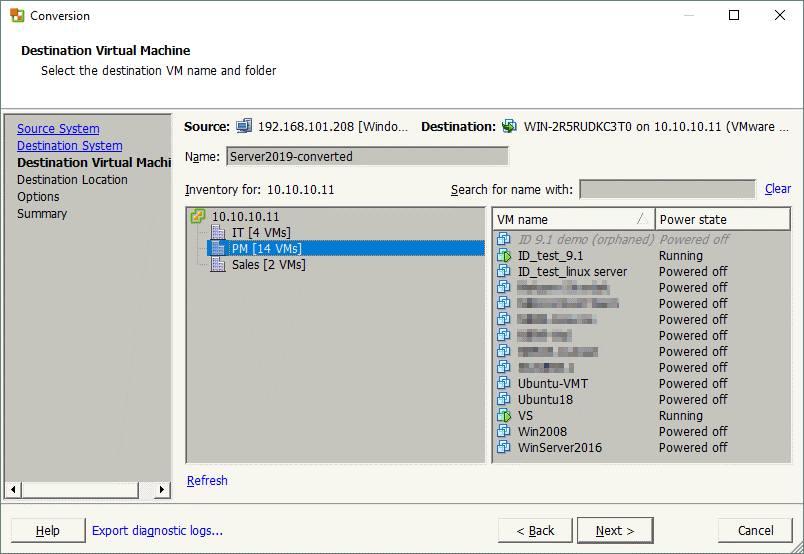
حالا باید datastore و همچنین ESXi یا cluster یا resource pool ای که به Datacenter متصل است را انتخاب کنید. هر datastore ای که انتخاب می کنید باید فضای کافی داشته باشد. از آنجایی که قصد کانورت کردن ماشین فیزیکی به VM را داریم، virtual machine version را آخرین ورژن انتخاب می کنیم. البته آخرین ورژن بستگی به هاست ESXi هم دارد.
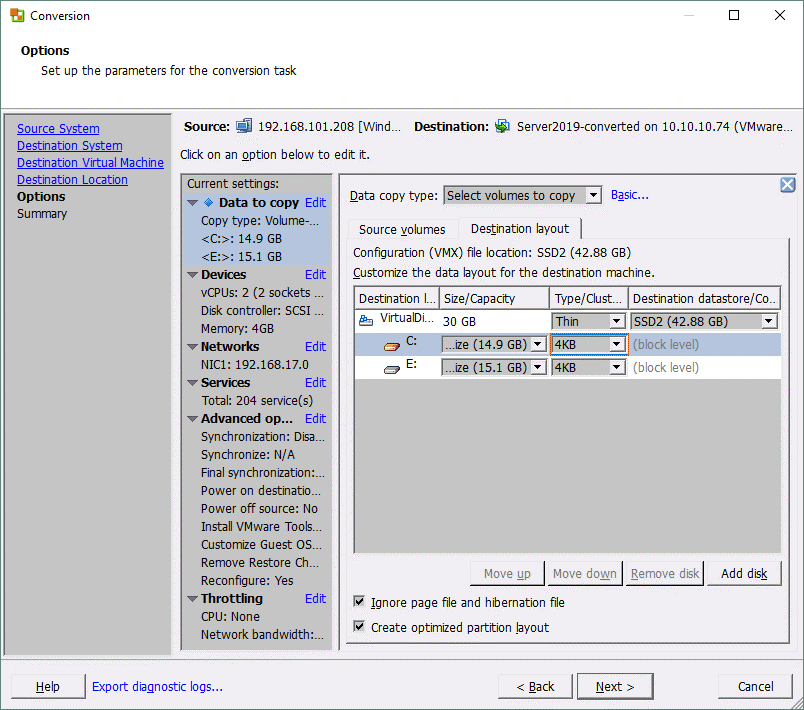
این مرحله به شما امکان می دهد گزینه های زیر را برای ماشین مجازی مقصد انتخاب کنید:
Data to copy: دیسک ها و Volume هایی را که می خواهید کپی کنید انتخاب کنید. می توانید thick یا thin provision را برای دیسک های مجازی مقصد انتخاب کنید(باید گزینه advanced را کلیک کنید). در صورت نیاز می توانید Volume ها را resize کنید. در این مثال یک دیسک فیزیکی دارای دو volume است که به صورت thin provision کانورت می شوند. ضمنا پیشنهاد می شود که تیک دو گزینه زیر را هم فعال کنید:
Ignore page file and hibernation file
Create optimized partition layout
با انتخاب بقیه ها از پنل سمت چپ، می توانید تنظیمات آنها را مشاهده کنید و هر گونه صلاح می بینید آنها را تغییر دهید.
در نهایت Next کنید تا فرآیند تبدیل آغاز شود. مدت زمان این فرآیند بسته به قدرت سرور مبدا، مقصد، سرعت شبکه و همچنین مقدار فضای دیسک و اطلاعاتی که باید کانورت شوند دارد. باید تا انتهای فرآیند تبدیل منتظر بمانید.
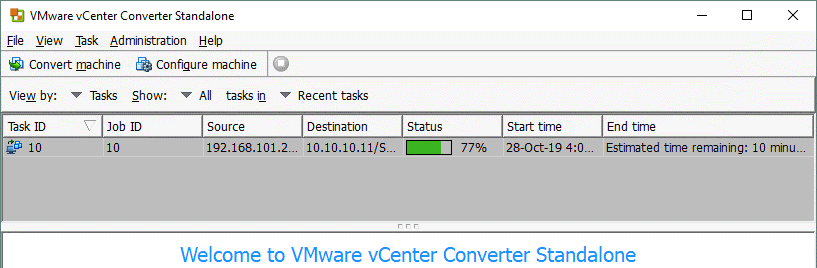
اکنون که یک ماشین ویندوز تبدیل شد، VM را در مقصد روشن کنید (اگر شما در هنگام ایجاد گزینه روشن کردن اتوماتیک VM انتخاب نکرده اید).
نحوه Convert کردن VM از VMWare به Hyper-V
نحوه Convert کردن VM از VMWare به Hyper-V با نرم افزار StartWind Converter
نحوه Convert کردن VM از Hyper-V به VMWare ESXI
نحوه Convert کردن VM از Hyper-V به VMWare Workstation





نمایش دیدگاه ها (0 دیدگاه)
دیدگاه خود را ثبت کنید: