خوش آموز درخت تو گر بار دانش بگیرد، به زیر آوری چرخ نیلوفری را
افزایش سرعت VM ها در VirtualBox
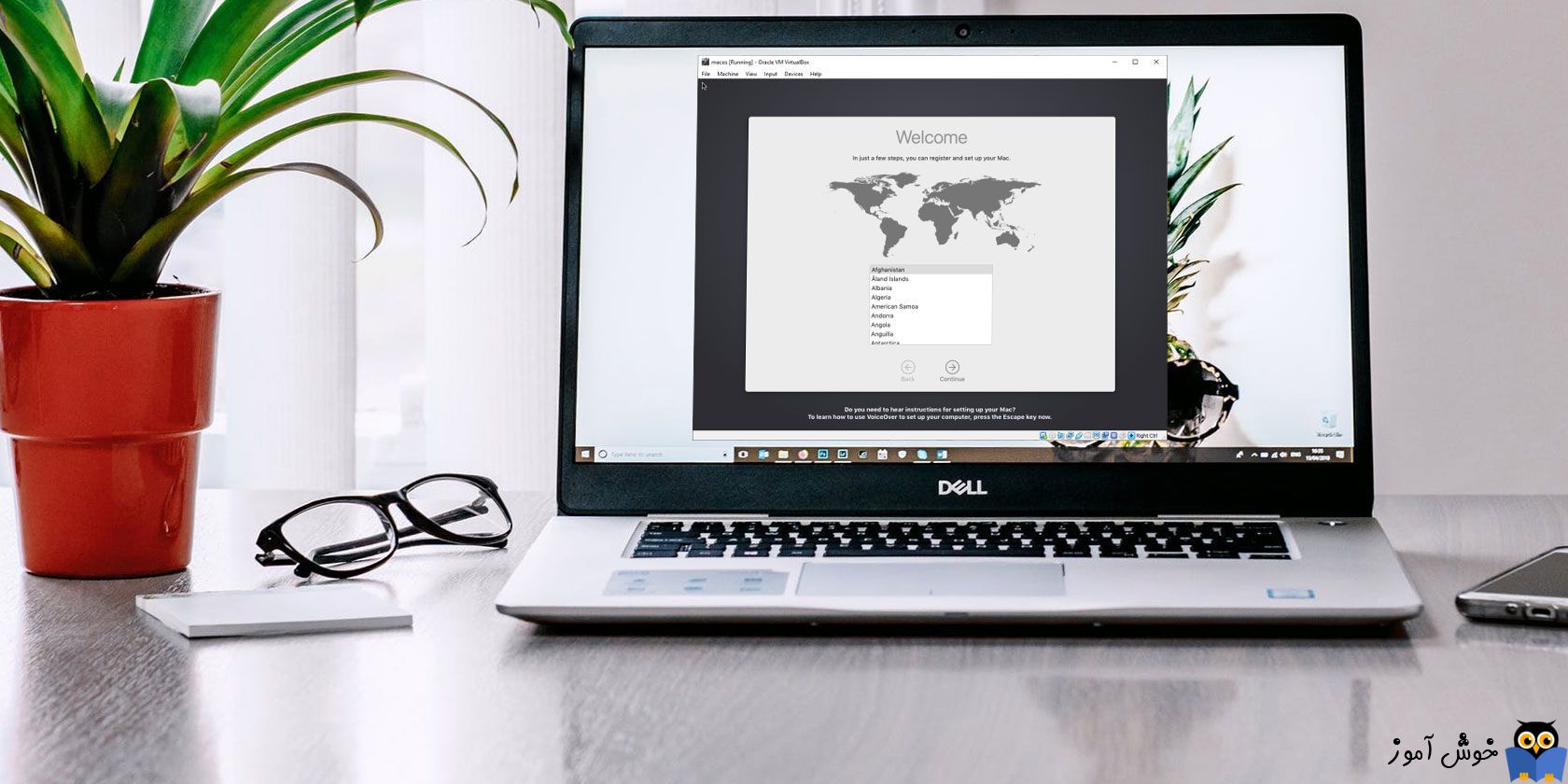
یکی از شروط و ارکان اصلی اجرای ماشین مجازی با سرعت بالا این است که سیستم هاست دارای پردازنده و رم کافی باشد. بعضا با اینکه سیستم هاست که مجازی ساز روی آن نصب است، VM ها سرعت خوبی ندارند. از این رو در این مطلب به نکاتی می پردازیم که با بکارگیری آنها می توانید سرعت VM را افزایش دهید. البته توضیحات تئوری فقط مختص نرم افزار مجازی ساز خاصی نیست. شما از هر مجازی ساز که استفاده می کنید داشتن این موارد الزام است ولی مراحل عملی متوجه نرم افزار Virtual Box می باشد.

قبل از شرح روشهای سریعتر کردن سرعت ماشین مجازی، برخی از دلایل کندی سرعت VM را ببینیم.
➊ ظرفیت سیستم میزبان
➋ سایر برنامه های در حال اجرا
RAM عامل مهم دیگری است که سرعت ماشین مجازی را تعیین می کند. اگر می خواهید سرعت و تجربه خوبی با ماشین مجازی تان داشته باشید سیستم تان باید از میزان ram کافی برخوردار باشد. حداقل RAM موردنیاز برای سیستم تان 16 گیگابایت است که پیشنهاد بنده 32 گیگابایت است. رم ناکافی حتی اگر برنامه های دیگر را در سیتسم تان ببندید باز هم کندی سرعت محسوسی را در vm تان مشاهده خواهید کرد.
فضای دیسک عامل دیگری است که بر سرعت ماشین مجازی تأثیر می گذارد. برای اینکه نرم افزار VM روانتر اجرا شود، باید فضای خالی دیسک را به اندازه کافی اختصاص دهید. برای این منظور، سیستم میزبان شما باید فضای خالی زیادی بر روی دیسک داشته باشد.
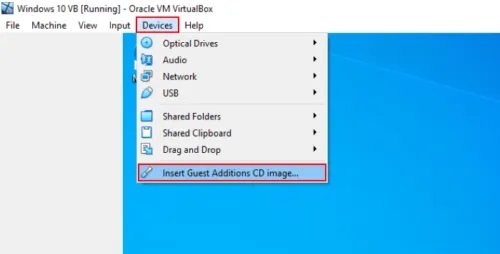
حالا به CD ای که در ماشین مجازی Mount شده را باز کنید.
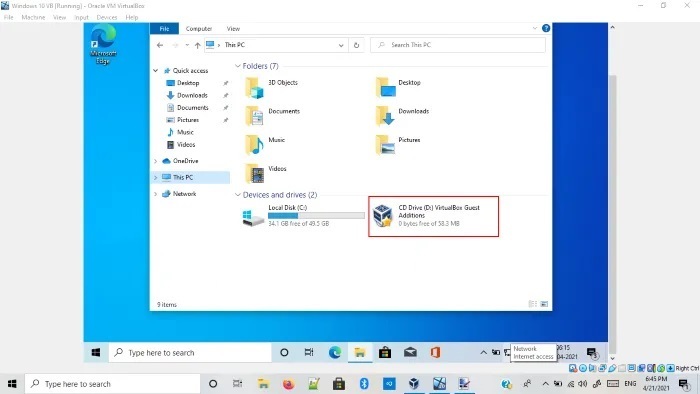
با باز کردن آن، سه برنامه را مشاهده خواهید کرد و شما باید برنامه ای را که توسط معماری سیستم میزبان(کامپیوترتان) شما پشتیبانی می شود را نصب کنید.
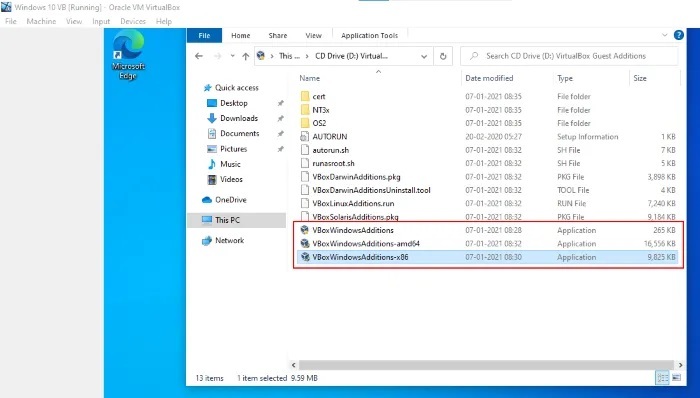
پس از نصب VM را ریستارت کنید.
اگر از نرم افزاری مانند VMWare Workstation استفاده می کنید، برنامه VMWare Tools را روی VM تان نصب کنید.
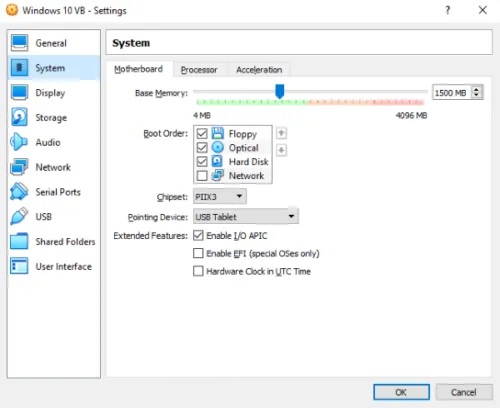
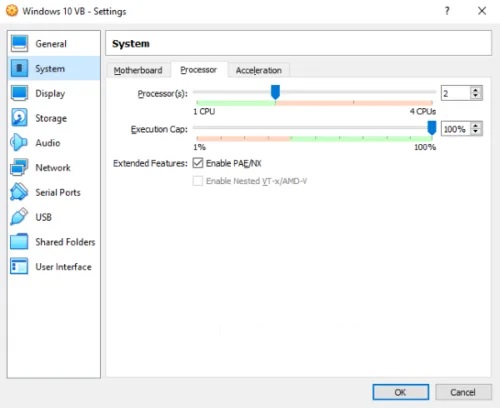
اگر با وجود داشتن کارت گرافیک قدرتمند روی سیستم تان باز هم مشکل عدم سرعت کافی در VM را دارید video memory را برای ماشین مجازی افزایش دهید. علاوه بر آن 3D acceleration را هم فعال کنید.
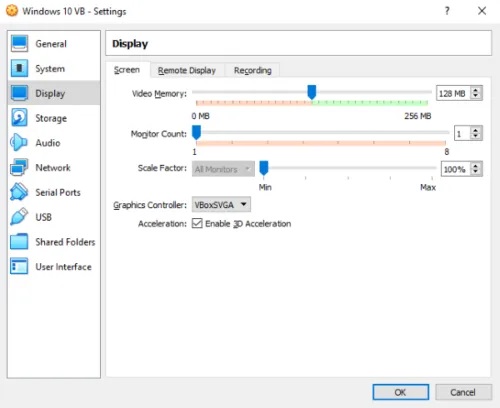

قبل از شرح روشهای سریعتر کردن سرعت ماشین مجازی، برخی از دلایل کندی سرعت VM را ببینیم.
➊ ظرفیت سیستم میزبان
➋ سایر برنامه های در حال اجرا
Host system capacity
این یکی از مهمترین عواملی است که سرعت ماشین مجازی به آن بستگی دارد. اگر می خواهید ماشین مجازی شما به راحتی کار کند، باید یک سیستم هاست قدرتمند داشته باشید. CPU ، RAM و فضای دیسک سه فاکتور اصلی هستند که تعیین کننده قدرت سیستم شما هستند. ماشین های مجازی به قدرت پردازش زیادی نیاز دارند. پس داشتن پردازنده چند هسته ای قدرتمند نیازی مبرم است.RAM عامل مهم دیگری است که سرعت ماشین مجازی را تعیین می کند. اگر می خواهید سرعت و تجربه خوبی با ماشین مجازی تان داشته باشید سیستم تان باید از میزان ram کافی برخوردار باشد. حداقل RAM موردنیاز برای سیستم تان 16 گیگابایت است که پیشنهاد بنده 32 گیگابایت است. رم ناکافی حتی اگر برنامه های دیگر را در سیتسم تان ببندید باز هم کندی سرعت محسوسی را در vm تان مشاهده خواهید کرد.
فضای دیسک عامل دیگری است که بر سرعت ماشین مجازی تأثیر می گذارد. برای اینکه نرم افزار VM روانتر اجرا شود، باید فضای خالی دیسک را به اندازه کافی اختصاص دهید. برای این منظور، سیستم میزبان شما باید فضای خالی زیادی بر روی دیسک داشته باشد.
Other apps running on the host machine
هنگامی که یک ماشین مجازی بر روی سیستم میزبان اجرا می شود، از پردازنده، RAM و هارد دیسک استفاده می کند. بنابراین، اگر بسیاری از برنامه ها یا نرم افزارهایی را در سیستم هاست باز کرده باشید، با مشکلات Performance ای در ماشین مجازی روبرو خواهید شد. برای عملکرد بهینه VM، پیشنهاد می شود که تمامی برنامه های باز و در حال اجرا در سیستم تان که بدان نیاز ندارید را ببندید. حتی سرویس هایی مانند SQL Server را چنانچه در سیستم هاست دارید که هم اکنون بدان نیازی ندارید که اجرا باشد، آنها متوقف کرده و پس از اینکه کارتان با VM به اتمام رسید، دوباره آنها را استارت کنید.Install VirtualBox Guest Additions
این مهمترین مرحله برای سرعت بخشیدن به کار VM است. Guest Additions شامل درایورهای خاصی است که یک ماشین مجازی برای کارکرد روان به آنها نیاز دارد. برای اینکه به این مهم برسید باید VirtualBox Guest Additions را در VM تان نصب کنید. برای این منظور ابتدا Virtual Machine تان را در VirtualBox روشن کنید. سپس به منوی Devices > Insert Guest Additions CD image بروید.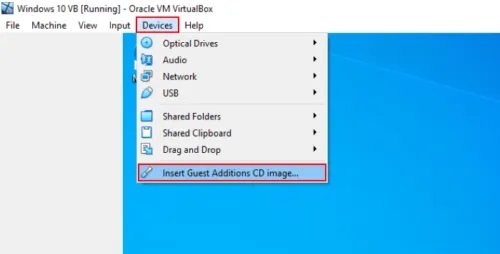
حالا به CD ای که در ماشین مجازی Mount شده را باز کنید.
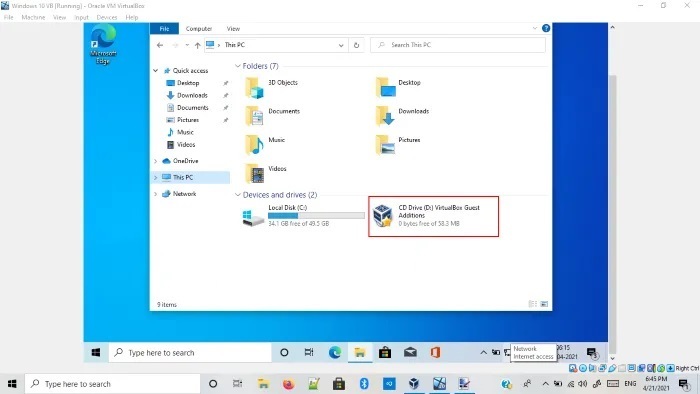
با باز کردن آن، سه برنامه را مشاهده خواهید کرد و شما باید برنامه ای را که توسط معماری سیستم میزبان(کامپیوترتان) شما پشتیبانی می شود را نصب کنید.
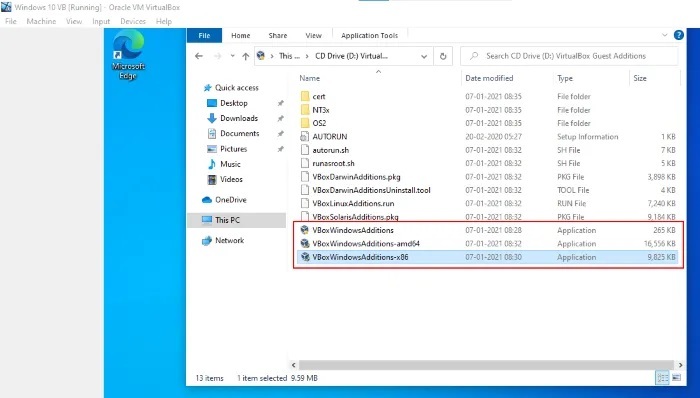
پس از نصب VM را ریستارت کنید.
اگر از نرم افزاری مانند VMWare Workstation استفاده می کنید، برنامه VMWare Tools را روی VM تان نصب کنید.
Allocate more RAM to VM
دقیقا مانند سیستم عاملی که روی سیستم فیزیکی نصب می کنید، VM هم باید مقدار کافی رم داشته باشد. فرض اینکه شما یک ویندوز سرور را نصب کرده اید و روی آن SSSQL Server 2019 و همچنین IIS را نصب کرده اید پس چنین VM ای باید به مقدار کافی رم داشته باشد تا بتوانید سرویس ها را در این VM استارت کند.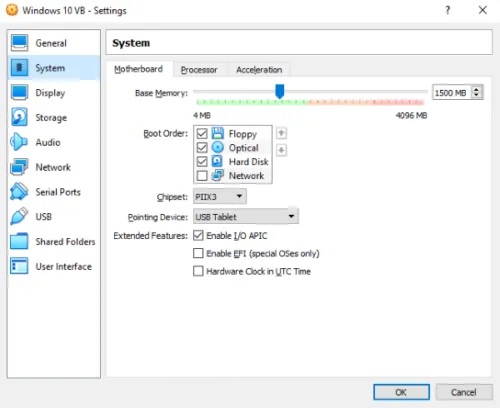
Allocate more CPU to VM & Increase the video memory
همانطور که وجود CPU قدرتمندتر به سیستم هاست کمک می کند که در پردازش کردن درخواست سریع تر و قدرتمندتر ظاهر شود، در خصوص VM هم همه چیز به همین شکل می باشد. پس مقدار پردازنده را برای VM تان تا حد امکان اضافه کنید.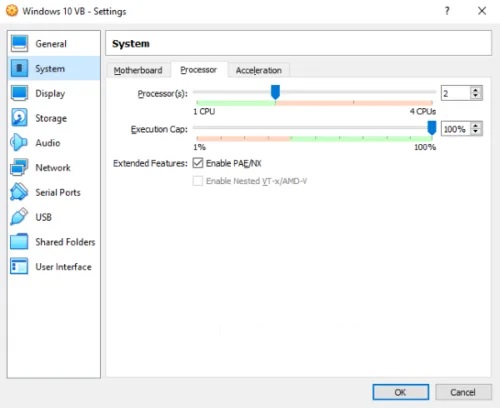
اگر با وجود داشتن کارت گرافیک قدرتمند روی سیستم تان باز هم مشکل عدم سرعت کافی در VM را دارید video memory را برای ماشین مجازی افزایش دهید. علاوه بر آن 3D acceleration را هم فعال کنید.
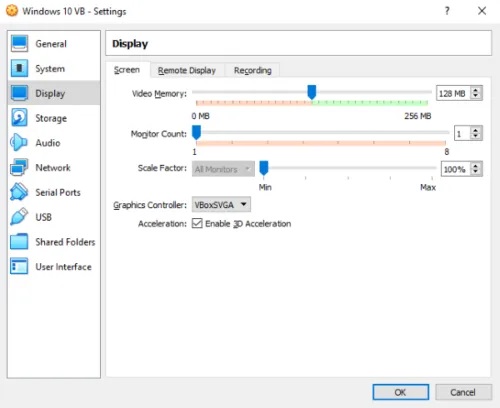





نمایش دیدگاه ها (1 دیدگاه)
دیدگاه خود را ثبت کنید: