خوش آموز درخت تو گر بار دانش بگیرد، به زیر آوری چرخ نیلوفری را
نحوه افزودن Disk Cleanup به منوی کلیک راست پارتیشن های هارد دیسک

پیشتر در مقالاتی که لینک های آنها را در پایین مشاهده می کنید در خصوص Disk Cleanup صحبت به طور مفصل کرده ایم. با کمک Disk Cleanup می توانید فایل های غیرضروری و Junk را از سیستم تان حذف کنید که هم Performance سیستم افزایش یابد و هم فضای دیسک بیشتری آزاد شود. اما برای سهولت کار قصد داریم در این مطلب ببینیم که چگونه می توان Disk Cleanup ر ابه منوی کلیک راست درایوهای هارد دیسک اضافه کرد.

11 روش برای اجرای برنامه Disk Cleanup در تمامی نسخه های مختلف ویندوز
چگونه فایل های غیر ضروری را از ویندوز پاک کنیم؟
چگونه فایل های سیستمی غیر ضروری ویندوز را حذف کنیم؟
چگونه برنامه Disk Cleanup در ویندوز کار می کند؟
آموزش کار با Cleanup در ویندوز
عدم وجود دکمه Cleanup
از طریق رجیستری ویندوز کار بسیار زیادی می توانید انجام دهید که یکی از این کارها مدیریت Context menu ها یا همین منوهایی است که در کلیک راست نمایش داده می شود و از طریق همین رجیستری اقدام به اینکار خواهیم کرد. در حالت عادی هم دسترسی Disk Cleanup بسیار راحت است ولی با اضافه کردن Disk Cleanup به منوی کلیک راست پارتیشن های هارد دیسک، باز هم کار را ساده تر می کنیم.
همانطور که گفته شد، از طریق رجيستري ويندوز اقدام به اینکار می کنیم ولی رجیستری پایگاه داده ای عظیم و بسیار حساس برای سيستم عامل ویندوز می باشد. از این رو قبل از اعمال کوچکترین تغییری در رجیستری حتما از آن بک آپ بگیرید و سپس اقدام به تغییر کنید. تغییرات اشتباه می تواند تبعات جدی برای سیستم داشته باشد و شما باید راهکاری برای برگشت به وضعیت فعلی که هم اکنون در آن هستید داشته باشید.
پس از وارد شدن به رجیستری و بک آپ گرفتن از آن(علاوه بر Export حتما از ویندوز restore point هم بگیرید) سپس مسیر زیر را دنبال کنید:
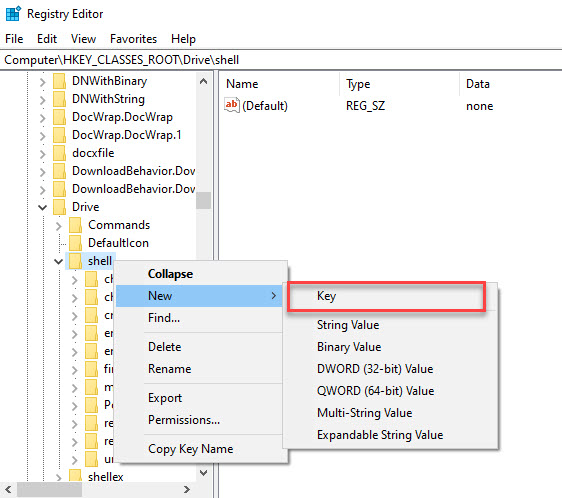
مانند تصویر فوق روی فولدر shell کلیک راست کرد و از New گزینه Key را کلیک کنید تا یک فولدر جدید در زیر مجموعه های آن ایجاد شود. نام این فولدر جدید را Windows.CleanUp تنظیم کنید.
سپس مانند تصویر زیر روی فولدر جدید ایجاد شده Windows.CleanUp کلیک راست کرده و از New گزینه String Value را کلیک کنید.
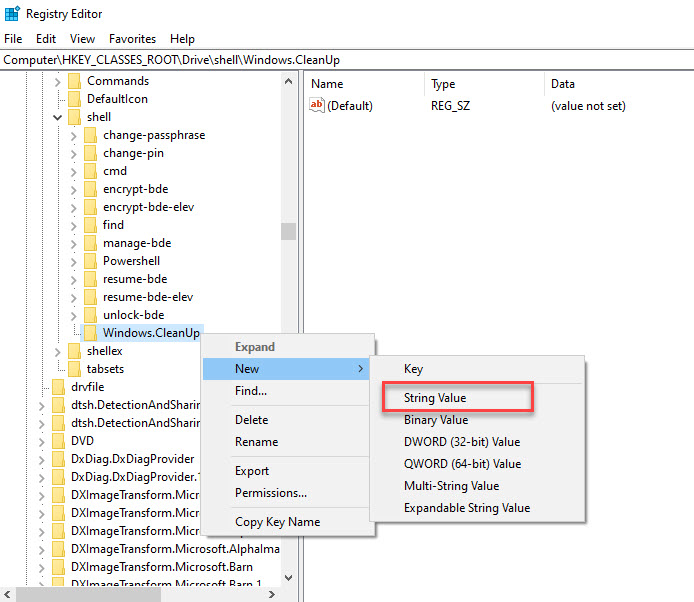
یک String Value دیگر مانند روش فوق با نام ExplorerCommandHandler در همین مسیر ایجاد کنید.
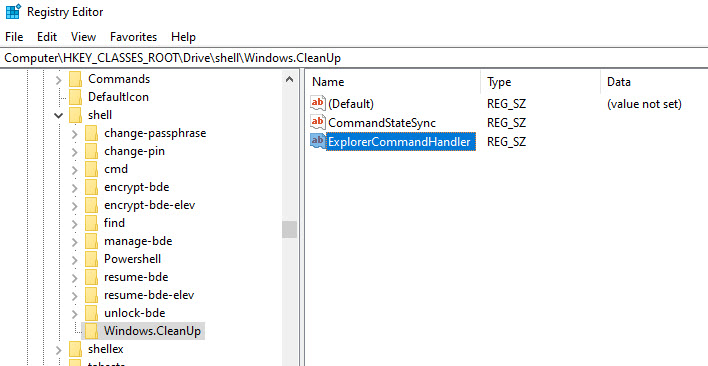
روی ExplorerCommandHandler دابل کلیک کنید تا فرم تغییر تنظیمات آن باز شود. در فیلد Value data مقدار زیر را وارد و OK کنید.
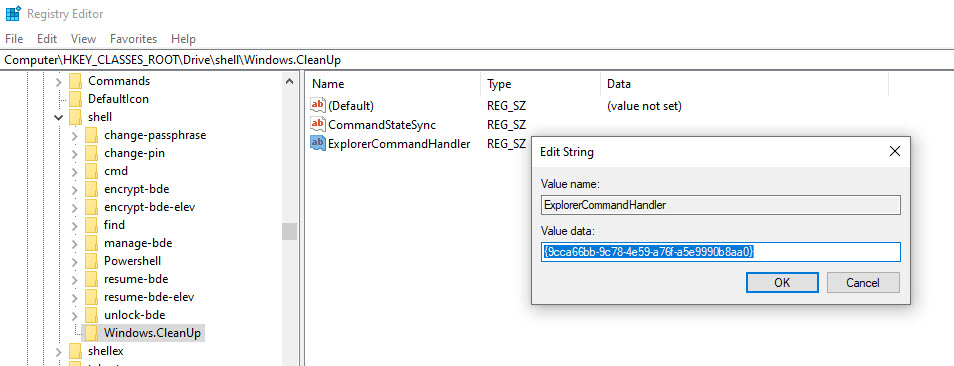
یک String Value دیگر با نام Icon ایجاد کنید و روی آن هم دابل کلیک کرده و در فیلد value data مقدار زیر را وارد و OK کنید.
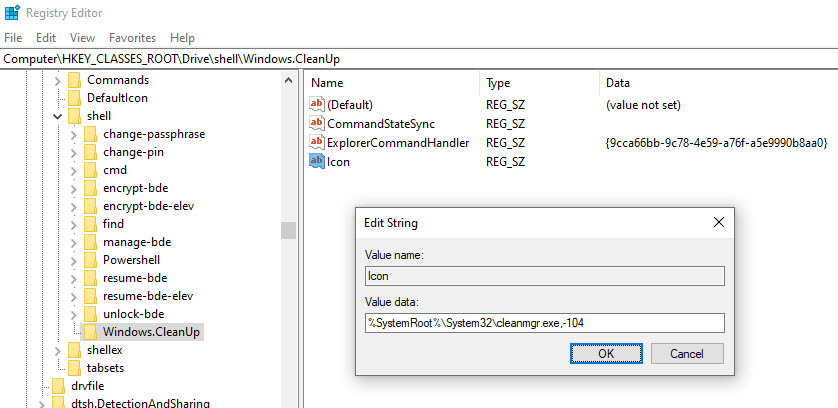
در ادامه کار دوباره روی فولدر Windows.cleanup کلیک راست کرده و از New گزینه Dword(32 bit)value را انتخاب کرده و نام آن را ImpliedSelectionModel تنظیم کنید.
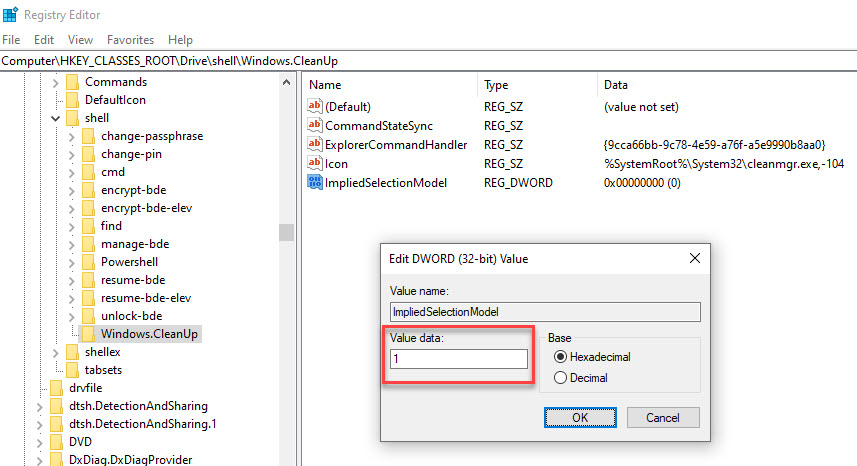
روی مقدار ایجاد شده دابل کلیک کرده و در فرم تنظیمات آن، در فیلد Value data عدد 1 را وارد و OK کنید.
سپس از رجیستری خارج شده و از سیستم یکبار Sign out و دوباره Sign in کنید و یا سیستم را ریستارت کنید تا تغییر در سیستم اعمال شود.
پس از لاگین به ویندوز روی یکی از درایوهای هارد دیسک در This pc کلیک راست کنید. حالا خواهید دید که Disk Cleanup هم به جمع گزینه های منوی کلیک راست اضافه شده است.

11 روش برای اجرای برنامه Disk Cleanup در تمامی نسخه های مختلف ویندوز
چگونه فایل های غیر ضروری را از ویندوز پاک کنیم؟
چگونه فایل های سیستمی غیر ضروری ویندوز را حذف کنیم؟
چگونه برنامه Disk Cleanup در ویندوز کار می کند؟
آموزش کار با Cleanup در ویندوز
عدم وجود دکمه Cleanup
از طریق رجیستری ویندوز کار بسیار زیادی می توانید انجام دهید که یکی از این کارها مدیریت Context menu ها یا همین منوهایی است که در کلیک راست نمایش داده می شود و از طریق همین رجیستری اقدام به اینکار خواهیم کرد. در حالت عادی هم دسترسی Disk Cleanup بسیار راحت است ولی با اضافه کردن Disk Cleanup به منوی کلیک راست پارتیشن های هارد دیسک، باز هم کار را ساده تر می کنیم.
همانطور که گفته شد، از طریق رجيستري ويندوز اقدام به اینکار می کنیم ولی رجیستری پایگاه داده ای عظیم و بسیار حساس برای سيستم عامل ویندوز می باشد. از این رو قبل از اعمال کوچکترین تغییری در رجیستری حتما از آن بک آپ بگیرید و سپس اقدام به تغییر کنید. تغییرات اشتباه می تواند تبعات جدی برای سیستم داشته باشد و شما باید راهکاری برای برگشت به وضعیت فعلی که هم اکنون در آن هستید داشته باشید.
براي مشاهده نحوه وارد شدن به رجيستري ويندوز مي توانيد به لينک زير وارد شويد:
وارد شدن به رجيستري ويندوز
وارد شدن به رجيستري ويندوز
پيشنهاد مي کنيم قبل از هر گونه تغيير در رجيستري ويندوز، حتما از آن بک آپ بگيريد:
تهيه Backup از Windows Registry
تهيه Backup از Windows Registry
پس از وارد شدن به رجیستری و بک آپ گرفتن از آن(علاوه بر Export حتما از ویندوز restore point هم بگیرید) سپس مسیر زیر را دنبال کنید:
HKEY_CLASSES_ROOT\Drive\shell
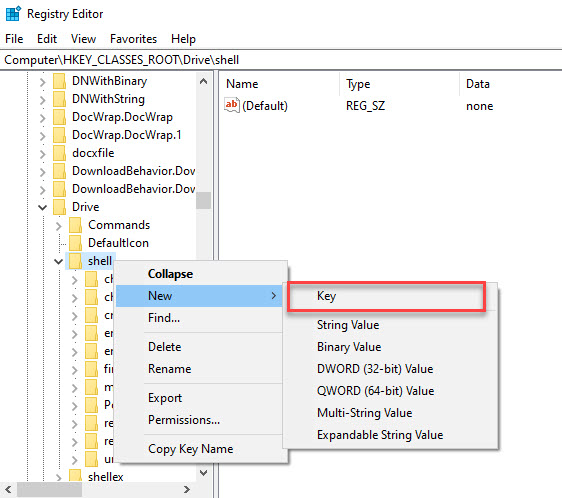
مانند تصویر فوق روی فولدر shell کلیک راست کرد و از New گزینه Key را کلیک کنید تا یک فولدر جدید در زیر مجموعه های آن ایجاد شود. نام این فولدر جدید را Windows.CleanUp تنظیم کنید.
سپس مانند تصویر زیر روی فولدر جدید ایجاد شده Windows.CleanUp کلیک راست کرده و از New گزینه String Value را کلیک کنید.
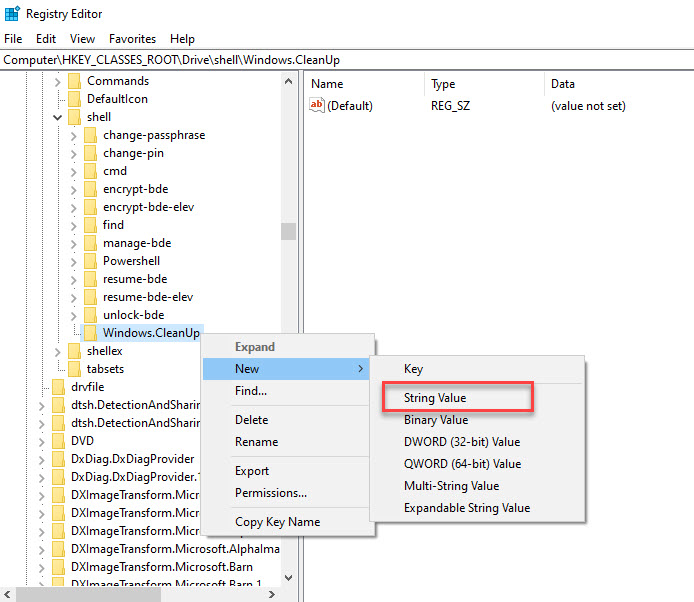
یک String Value دیگر مانند روش فوق با نام ExplorerCommandHandler در همین مسیر ایجاد کنید.
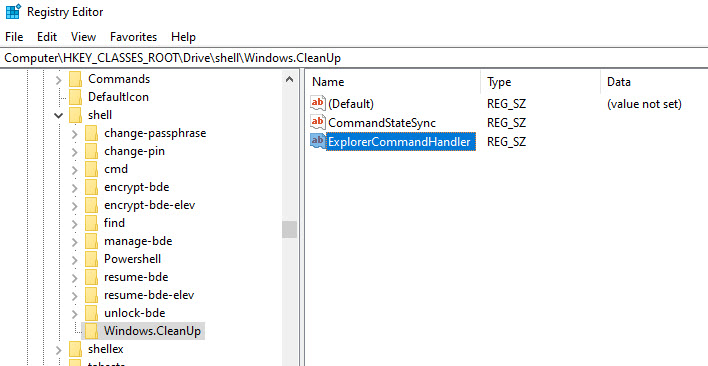
روی ExplorerCommandHandler دابل کلیک کنید تا فرم تغییر تنظیمات آن باز شود. در فیلد Value data مقدار زیر را وارد و OK کنید.
{9cca66bb-9c78-4e59-a76f-a5e9990b8aa0}
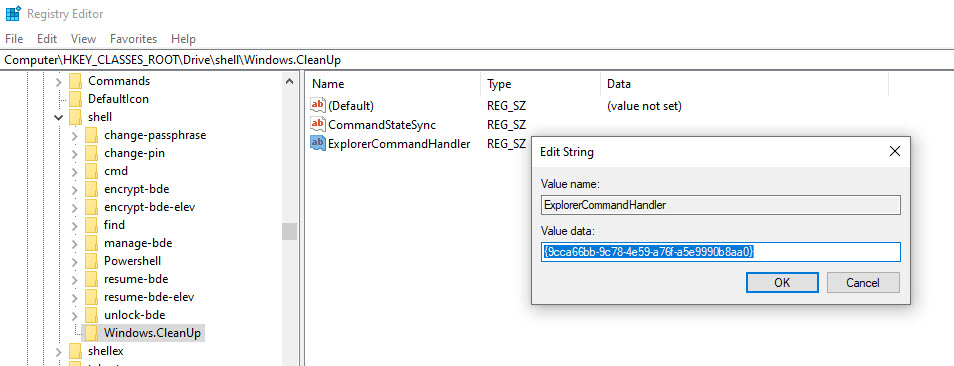
یک String Value دیگر با نام Icon ایجاد کنید و روی آن هم دابل کلیک کرده و در فیلد value data مقدار زیر را وارد و OK کنید.
%SystemRoot%\System32\cleanmgr.exe,-104
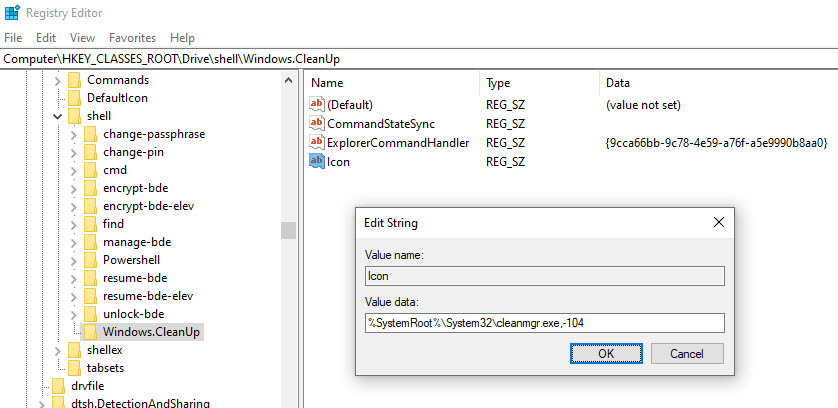
در ادامه کار دوباره روی فولدر Windows.cleanup کلیک راست کرده و از New گزینه Dword(32 bit)value را انتخاب کرده و نام آن را ImpliedSelectionModel تنظیم کنید.
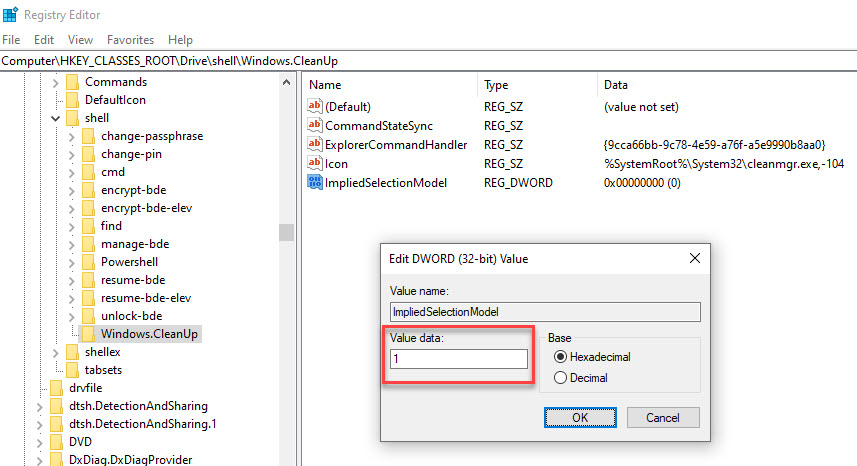
روی مقدار ایجاد شده دابل کلیک کرده و در فرم تنظیمات آن، در فیلد Value data عدد 1 را وارد و OK کنید.
سپس از رجیستری خارج شده و از سیستم یکبار Sign out و دوباره Sign in کنید و یا سیستم را ریستارت کنید تا تغییر در سیستم اعمال شود.
پس از لاگین به ویندوز روی یکی از درایوهای هارد دیسک در This pc کلیک راست کنید. حالا خواهید دید که Disk Cleanup هم به جمع گزینه های منوی کلیک راست اضافه شده است.
براي مشاهده سرفصل هاي آموزشي Windows Registry، لطفا اينجا کليک کنيد.





نمایش دیدگاه ها (0 دیدگاه)
دیدگاه خود را ثبت کنید: