خوش آموز درخت تو گر بار دانش بگیرد، به زیر آوری چرخ نیلوفری را
رمزگذاری اطلاعات ویندوز با استفاده از Bitlocker

اگر شما در کامپیوتر خود اطلاعات حساسی را نگه می دارید یکی از بهترین راه ها برای محافظت از دستبرد بدانها، استفاده از ابزار قدرتمند Bitlocker ویندوز است. در این مقاله بصورت کامل نحوه استفاده از این ابزار ویندوزی را خدمت شما عزیزان به صورت گام به گام آموزش می دهیم.

هنگام ذخیره اطلاعات حساس و مهم در سیستم خود، بسیار مهم و ضروری است که اقدامات لازم را برای حفاظت از این اطلاعات مهم را تدارک ببینید (مخصوصا اگر از لپتاپ یا تبلت استفاده می کنید). این مهم برای جلوگیری از دسترسی های NSA به اطلاعات نیست بلکه بیشتر مناسب زمانی است که سیستم شما به سرقت رفته باشد و سارق قصد دستبرد به اطلاعاتتان را داشته باشد. بدین طریق شما می توانید اطلاعات و داده های خود را با استفاده از رمزگذاری(Encryption) محافظت کنید. به طور خلاصه، رمزگذاری اساسا فرآیند ایجاد هر گونه اطلاعات غیر قابل خواندن توسط هر کسی بدون مجوز مناسب است(هر کسی نمی تواند به اطلاعات دسترسی داشته باشد).
اگر اطلاعات خود را با این تکنولوژی رمزگذاری کنید، حتی اگر آنها را تحت شبکه با سیستم های دیگر Share کنید باز هم اطلاعات قابل خواندن برای سایرین نیست. یا خیلی ساده تر، فقط و فقط این شما هستید که به اطلاعاتی که توسط این ابزار Bitlocker رمزگذاری شده، دسترسی خواهید داشت. مثلا اگر محتویات یک هارد اکسترنال را با این ابزار ویندوز Encrypt کرده باشید و این هارد را گم و یا به سرقت برود، نتیجه فقط از دست دادن هارد دیسک است و هزینه ای که بابت خرید هارد اکسترنال کرده اید، اما دسترسی به اطلاعات چون با این تکنولوژی بسیار کارآمد رمزگذاری شده است، غیر ممکن می شود. به غیر از شما هر کس که بخواهد از آن هارد اکسترنال استفاده کند باید کلا آن را فرمت کند و با فرمت کردن آن تمامی اطلاعات درون هارد پاک خواهد شد و این تنها راه استفاده از هارد اکسترنال به سرقت رفته است.
ابزار Bitlocker از ویندوز ویستا به بعد در سیستم عامل های ویندوز گنجانده شد. اما مواردی که قبل استفاده از این ابزار باید بدانید و باید انها را از قبل آماده کنید:
در نسخه های مختلف ویندوز 10، فقط در Edition های Windows 10 Pro و Windows 10 Enterprise این قابلیت Bitlocker در دسترس است.(چون قصد داریم این آموزش را در ویندوز 10 خدمت شما ارائه دهیم)
برای حصول نتایج بهتر، کامپیوتر شما باید با یک تراشه Trusted Platform Module یا با اختصار (TPM)مجهز شود. این یک میکروچیپ مخصوص است که دستگاه شما را قادر می سازد از ویژگی های امنیتی پیشرفته پشتیبانی کند.
با استفاده از رمزگذاری مبتنی بر نرم افزار بدون تراشه TPM می توانید از BitLocker استفاده کنید،اما برای احراز هویت نیاز به گام های اضافی تری است.
BIOS کامپیوتر شما باید از TPM یا دستگاه های USB در هنگام راه اندازی پشتیبانی کند. در صورتی که این مورد نیست، قبل از اینکه Bitlocker را راه اندازی کنید، باید وب سایت پشتیبانی سازنده کامپیوتر خود را بررسی کنید تا آخرین به روزرسانی سیستم عامل خود را برای BIOS خود دریافت کنید.
هارد دیسک کامپیوتر شما باید شامل دو پارتیشن باشد: یک پارتیشن سیستم، که حاوی فایل های لازم برای شروع ویندوز و پارتیشن با سیستم عامل است.
فرآیند رمزگذاری تمام هارد دیسک، سخت نیست، اما وقت گیر است. و این زمان بسته به مقدار اطلاعات و حجم درایوها، می تواند مدت زمان زیادی را صرف کند.
و نکته بعدی اینکه حتما سیستمی که قرار است Bitlocker را در آن فعال کنید به UPS هم متصل باشد چون در طول زمان رمزگذاری اطلاعات توسط Bitlocker جریان برق سیستم نباید قطع شود و قطعی آن باعث خراب شدن اطلاعات می شود.
چگونه متوجه این موضوع شویم که کامپیوتر ما چیپست مربوط به TPM را دارد یا خیر؟
در اوین گام باید به Device Manager ویندوز خود وارد شوید. در اینجا Security devices را بیابید. اگر Trusted Platform Module یا TMP را داشته باشید، در همین قسمت Security devices، به همراه ورژن، آن را خواهید دید.
شما همینطور می توانید با مراجعه به وب سایت سازنده مادربرد خود، اطلاعات لازم در خصوص پشتیبانی از این Option امنیتی TPM و همچنین دستورالعملهای لازم برای فعال کردن آن، اطلاعات لازم را کسب کنید.
دستگاه هایی مثل Surface Pro 3، Surface Pro 4 یا Surface Book با تراشه TMP همراه با رمزگذاری BitLocker را پشتیبانی می کنند.(از آنجایی که این دستگاه ها پروتابل و قابل حمل هستند، ترجیحا این قابلیت را در این دستگاه ها فعال کنید.)
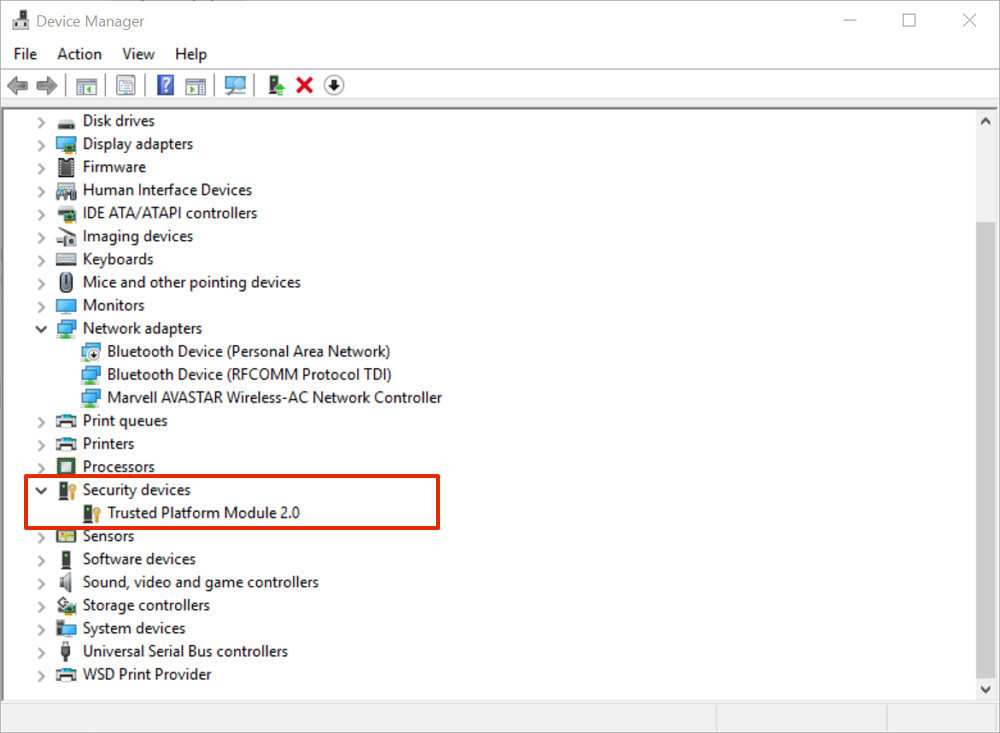
چگونه قابلیت امنیتی Bitlocker را بدون چیپست TPM فعال کنیم؟
اگر کامپیوتر یا دستگاه شما تراشه Platform Module Trusted را نداشته باشد، Bitlocker را در Windows 10 نمی توانید فعال کنید. با این حال می توانید هنوز هم رمزنگاری را داشته باشید اما باید به سراغ Local Group Policy رفته تا گام های اضافی برای احراز هویت در زمان Startup ویندوز انجام دهید.
روش کار خیلی ساده است و آن را مطابق با مراحل زیر همراه با ما دنبال کنید:
کلیدهای ترکیبی Windows key + R را همزمان از کیبورد فشار دهید تا پنجره Run نمایش داده شود. حالا عبارت gpedit.msc را واردو Enter کنید تا وارد Local Group policy ویندوز 10 یا 8 خود شوید.
از پانل سمت چپ، در Computer Configuration به قسمت Administrative Templates بروید.
سپس وارد پوشه Windows Components شوید.
اکنون پس از وارد به پوشه BitLocker Drive Encryption به پوشه Operating System Drives هم وارد شوید.
مطابق با تصویر زیر، روی پالیسی Require additional authentication at startup دابل کلیک کنید تا اجرا شود.
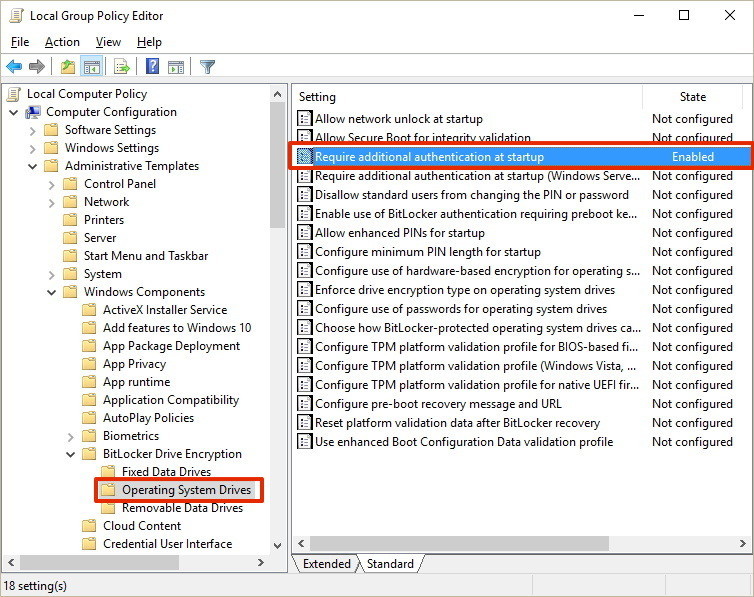
در این پنجره 3 گزینه را در بالا پنجره خواهید دید که Enabled را انتخاب کنید. پس از اینکه Enabled را انتخاب کردید، اطمینان حاصل کنید که از قسمت پایین تر، مثل شکل زیر، تیک گزینه Allow BitLocker without a compatible TPM (requires a password or a startup key on a USB flash drive) هم فعال شده باشد.
در آخر پنجره را OK کنید.
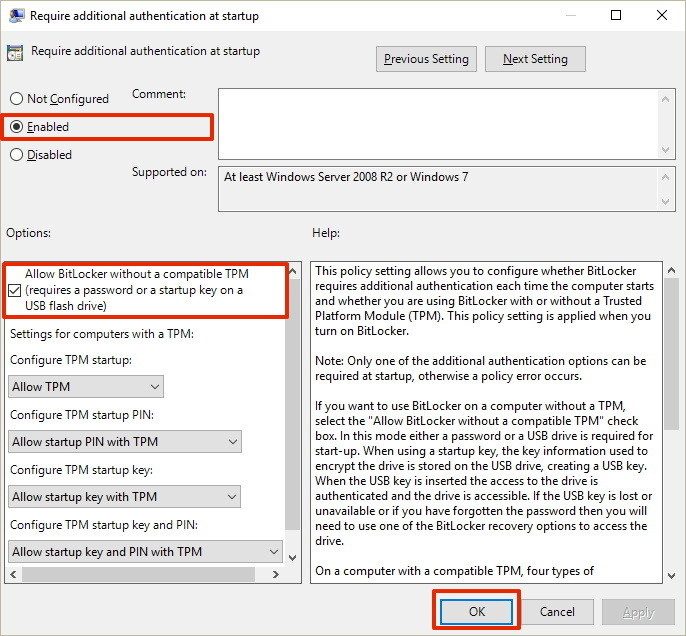
در ادامه کار متوجه خواهید شد که این تنظیمات به چه منظوری کاربرد دارد و اطلاع کاملی از فعال سازی این گزینه ها در Group policy خواهید داشت.
فعال سازی BitLocker برای درایو سیستم عامل
پس از اینکه مراحل بالا را در Group policy انجام دادید، حالا ادامه کار را انجام دهید:
به Control panel ویندوز وارد شده و از بین تنظیمات موجود، BitLocker Drive Encryption را انتخاب کنید.
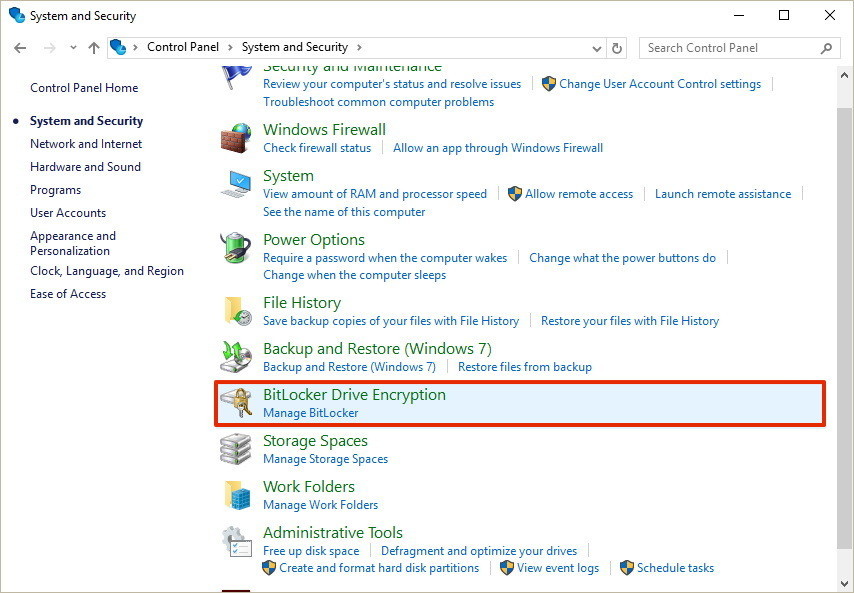
پس از وارد شدن به این نظیم، پایین تر از قسمت BitLocker Drive Encryption، Turn on BitLocker را کلیک کنید.
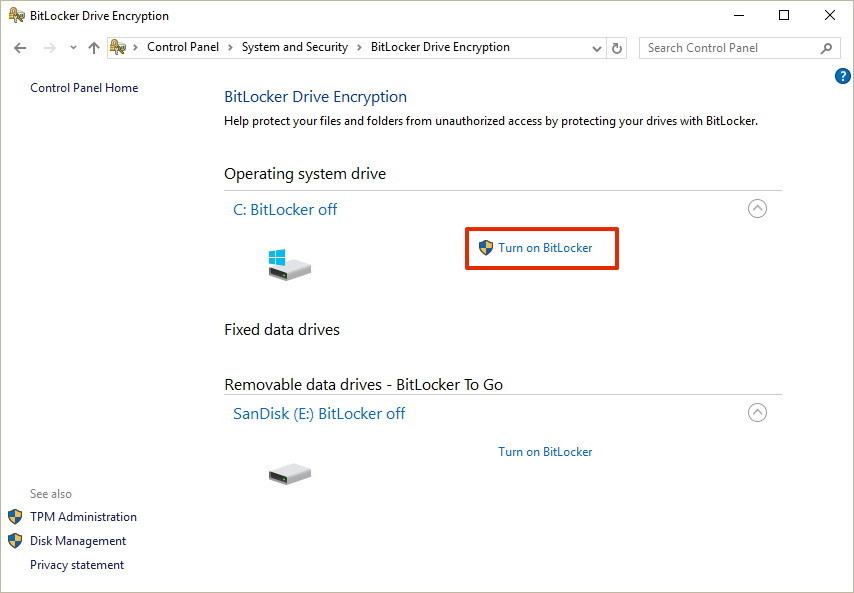
حالا در این مرحله مطابق پنجره زیر یکی از دو گزینه را باید انتخاب کنید. اگر گزینه اول یعنی Insert a USB flash drive را انتخاب کنید. حتما باید یک فلش USB را به سیستم متصل کنید تا رمز عبور Bitlocker در آن ذخیره شود و همیشه هم آن فلش را در زمان روشن کردن سیستم باید متصل کنید و هیچ وقت نباید آن را گم یا فراموش کنید که همراهتان داشته باشید. اما روش خوبی است.
اگر گزینه دوم را انتخاب کنید که ما هم قرار است همین گزینه را انتخاب کنیم، پسورد را همیشه خودتان دستی باید وارد کنید(در ادامه کاملا با این بخش آشنا خواهید شد.)
پس گزینه Enter a password را انتخاب می کنیم.
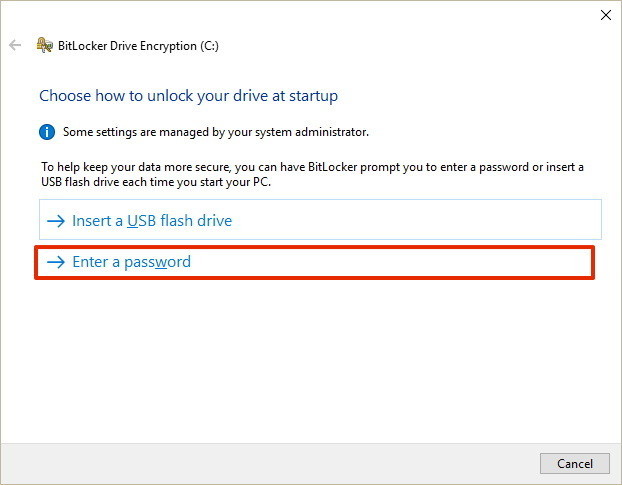
اطمینان حاصل کنید که یک رمز عبور قوی را در اینجا وارد می کنید. این رمز عبور، درواقع پسوردی است که هر وقت دستگاه خودتان را روشن می کنید، از شما درخواست می شود. اگر رمز عبور را به درستی وارد نکنید، بوت ویندوز انجام نمی شود(این پسورد با پسورد لاگین به ویندوز فرق دارد).
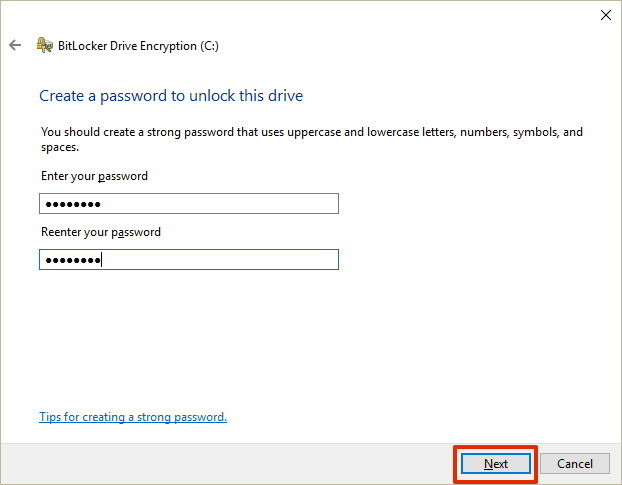
در ادامه مراحل، به پنجره شکل زیر خواهید رسید، در اینجا میت وانید یک Recovery Key از این رمز عبور در مکان های مختلفی داشته باشیدو مثلا در USB flash drive
هر زمانی که این پسورد را فراموش کردید، شما با استفاده از این Recovery Key، میتوانید به فایل هایتان دسترسی داشته باشید. شما باید یکی از گزینه های زیر را انتخاب کنید:
ترجیحا این Recovery Key را همیشه در چند محل ذخیره داشته باشید. مثلا هم در فلش و هم در یک فضای Cloud مثل OneDrive ذخیره کنید.
پس از اینکه گزینه مورد نظرتان را انتخاب کردید، Next را کلیک کنید.
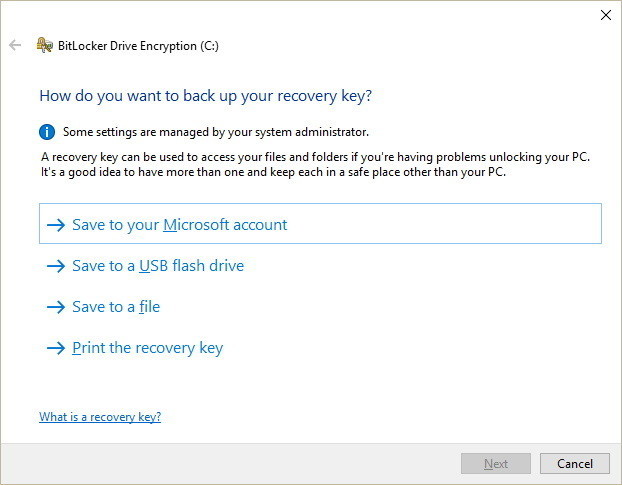
لطفا به این دو گزینه در پنجره شکل زیر دقت کنید:
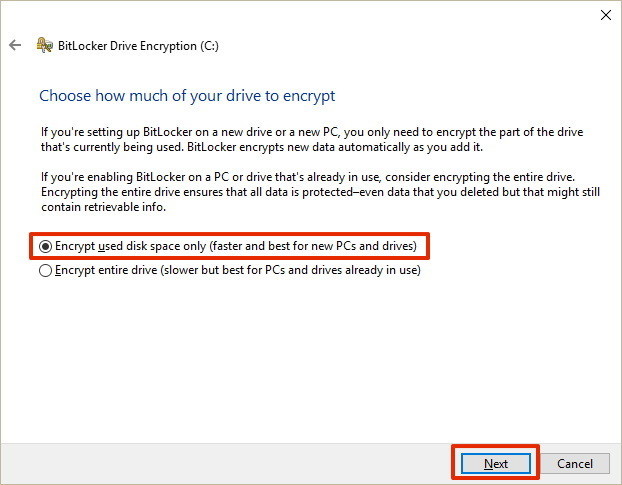
اگر گزینه اول را انتخاب کنید به اندازه فضایی که در این درایو توسط اطلاعات موجود اشغال شده، رمزنگاری انجام می شود و با ذخیره اطلاعات در ادامه، همین رمزنگاری برای آن اطالعات هم انجام می شود.
اگر گزینه دوم را انتخاب کنید، فارق از اینکه چه میزان حجمی از درایو شما توسط اطلاعات اشغال شده، کلا درایو مربوطه را رمزنگاری می کند.
مدت زمان آنها بر حسب حجم درایو و میزان اطلاعات موجود در درایو به طول خواهد انجامید. بعضا شما با دقایق زیادی را منتظر بمانید.
سپس Next کنید. در این پنجره هم شما دو گزینه را مشاهده خواهید کرد:
گزینه اول مناسب درایوها ثابت مثل هارد دیسک و گزینه گزینه دوم مناسب Removable Drive ها مثل فلش یا هارد اکسترنال است.
سپس Next را کلیک کنید.
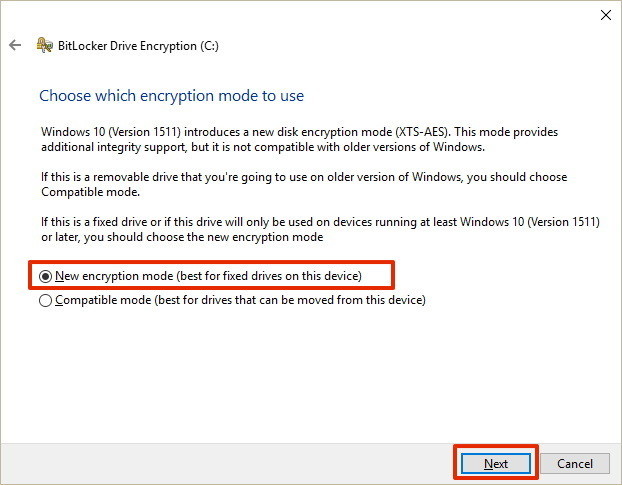
حالا با فعال کردن تیک گزینه Run BitLocker system check، دکمه Continue را کلیک کنید.
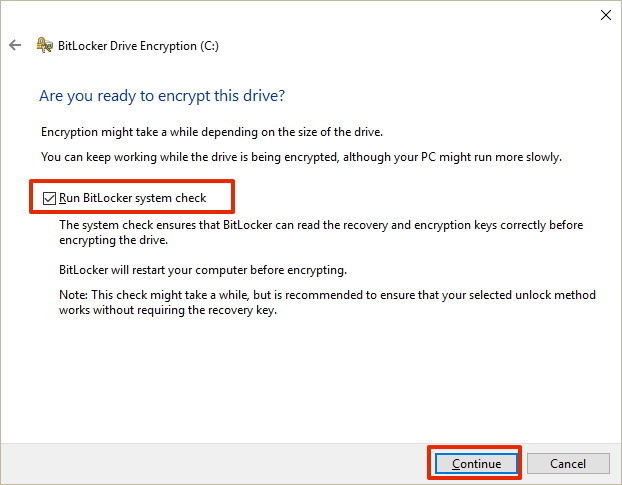
در آخر کامپیوتر یا دستگاه خود را برای انجام فرآیند رمزنگاری ریستارت کنید.
در زمان راه اندازی مجدد، BitLocker از شما خواسته تا رمز عبور رمزنگاری یا همان encryption password را که در طول فعال سازی Bitlocker، در نظر گرفته بودیدرا برای باز کردن درایو وارد کنید. رمز عبور را تایپ کرده و Enter را فشار دهید(اطلاعات درایو توسط Bitlocker رمزنگاری شده است و برای از حالت رمز خارج کردن اطلاعات، شما نیاز به وارد کردن رمز عبور دارید).
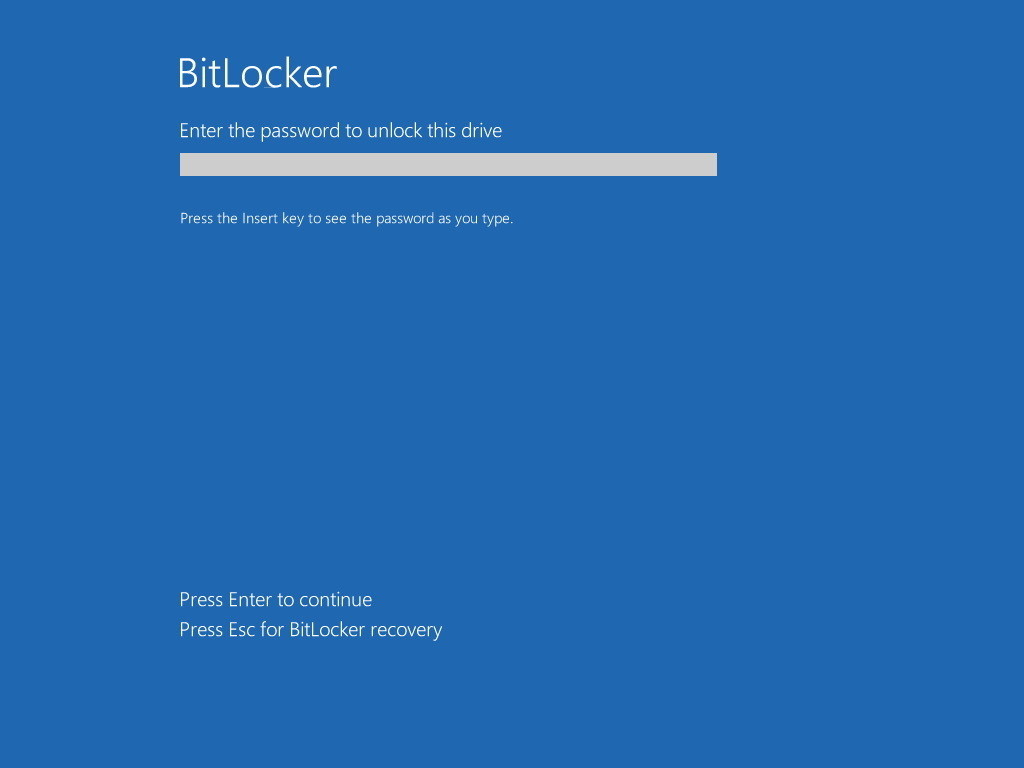
پس از راه اندازی مجدد، متوجه خواهید شد که کامپیوتر شما به سرعت به دسکتاپ ویندوز 10 بوت می شود. با این حال اگر به Control Panel > System and Security > BitLocker Drive Encryption بروید، خواهید دید که Bitlocker
هنوز در حال رمزنگاری اطلاعات درایو شما است و این بسته به میزان حجم درایو و حجم اطلاعات درون آن، به طول خواهد انجامید. اما شما بدون مشکل می توانید با سیستم کار کنید.
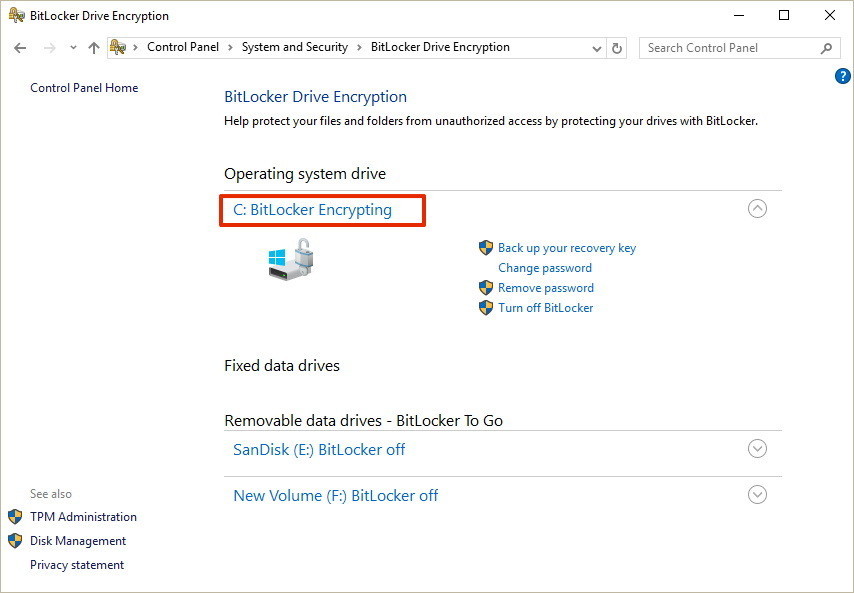
هنگامی که فرایند رمزگذاری کامل می شود، شما باید BitLocker on را در مقابل Driver letter مربوط به درایو مورد نظر مشاهده کنید.
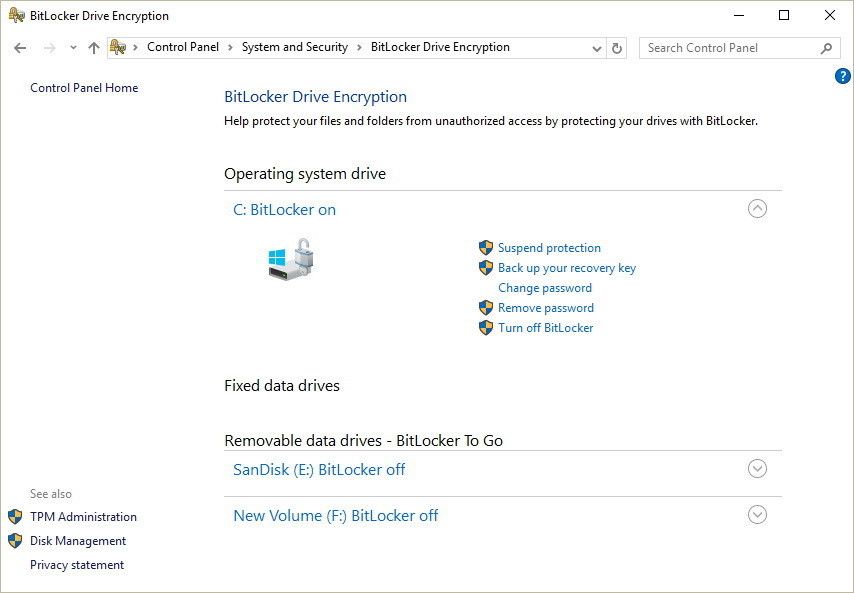
Options های BitLocker Drive Encryption
این گزینه ها را در تصویر بالا می توانید مشاهده کنید.
هنگامی که BitLocker در هارد دیسک اصلی شما فعال می شود، چند گزینه اضافی را خواهید دید:
دوستان رمزنگاری با Bitlocker برای سایر درایو ها هم به همین صورتی است که در مراحل بالا انجام دادیم و شما مطالعه کردید.
Bitlocker برای محافظت از اطلاعات موجود در دستگاه هایی که قابلیت جابجایی دارند بسیار مناسب اس. اگر از هارد اکسترنال استفاده می کنید و اطلاعات مهمی در آن دارید، حتما اقدام به رمزنگاری اطلاعات آن با استفاده از Bitlocker ویندوز کنید تا کسی به جز خودتان به اطلاعات داخل آن دسترسی نداشته باشد. من دو هارد اکسترنال دارم که هر دوی آنها با همین روش رمزنگاری کرده ام، حداقل اگر روزی هارد اکسترنال گم یا سرقت شود، نگرانی از بابت اطلاعات داخل هارد ندارم چون دسترسی به آن تقریبا غیرممکن است(چون چیزی صد در صد نیست) مگر آنکه رمز عبور در اختیار آنها باشد یا حدس بزنند که رمز عبور چیست. در مورد دستگاه هایی مثل Surface یا لب تاپ، قبل از خرید، با پرداخت هزینه اضافه تری می توانید دستگاهی خریداری کنید که این ماژول TPM توسط کارخانه سازنده روی آن قرار داشته باشد. بدین ترتیب همیشه لب تاپ یا Surface با حفظ امنیت اطلاعات، می توانید جابجا کنید.

هنگام ذخیره اطلاعات حساس و مهم در سیستم خود، بسیار مهم و ضروری است که اقدامات لازم را برای حفاظت از این اطلاعات مهم را تدارک ببینید (مخصوصا اگر از لپتاپ یا تبلت استفاده می کنید). این مهم برای جلوگیری از دسترسی های NSA به اطلاعات نیست بلکه بیشتر مناسب زمانی است که سیستم شما به سرقت رفته باشد و سارق قصد دستبرد به اطلاعاتتان را داشته باشد. بدین طریق شما می توانید اطلاعات و داده های خود را با استفاده از رمزگذاری(Encryption) محافظت کنید. به طور خلاصه، رمزگذاری اساسا فرآیند ایجاد هر گونه اطلاعات غیر قابل خواندن توسط هر کسی بدون مجوز مناسب است(هر کسی نمی تواند به اطلاعات دسترسی داشته باشد).
اگر اطلاعات خود را با این تکنولوژی رمزگذاری کنید، حتی اگر آنها را تحت شبکه با سیستم های دیگر Share کنید باز هم اطلاعات قابل خواندن برای سایرین نیست. یا خیلی ساده تر، فقط و فقط این شما هستید که به اطلاعاتی که توسط این ابزار Bitlocker رمزگذاری شده، دسترسی خواهید داشت. مثلا اگر محتویات یک هارد اکسترنال را با این ابزار ویندوز Encrypt کرده باشید و این هارد را گم و یا به سرقت برود، نتیجه فقط از دست دادن هارد دیسک است و هزینه ای که بابت خرید هارد اکسترنال کرده اید، اما دسترسی به اطلاعات چون با این تکنولوژی بسیار کارآمد رمزگذاری شده است، غیر ممکن می شود. به غیر از شما هر کس که بخواهد از آن هارد اکسترنال استفاده کند باید کلا آن را فرمت کند و با فرمت کردن آن تمامی اطلاعات درون هارد پاک خواهد شد و این تنها راه استفاده از هارد اکسترنال به سرقت رفته است.
ابزار Bitlocker از ویندوز ویستا به بعد در سیستم عامل های ویندوز گنجانده شد. اما مواردی که قبل استفاده از این ابزار باید بدانید و باید انها را از قبل آماده کنید:
در نسخه های مختلف ویندوز 10، فقط در Edition های Windows 10 Pro و Windows 10 Enterprise این قابلیت Bitlocker در دسترس است.(چون قصد داریم این آموزش را در ویندوز 10 خدمت شما ارائه دهیم)
برای حصول نتایج بهتر، کامپیوتر شما باید با یک تراشه Trusted Platform Module یا با اختصار (TPM)مجهز شود. این یک میکروچیپ مخصوص است که دستگاه شما را قادر می سازد از ویژگی های امنیتی پیشرفته پشتیبانی کند.
با استفاده از رمزگذاری مبتنی بر نرم افزار بدون تراشه TPM می توانید از BitLocker استفاده کنید،اما برای احراز هویت نیاز به گام های اضافی تری است.
BIOS کامپیوتر شما باید از TPM یا دستگاه های USB در هنگام راه اندازی پشتیبانی کند. در صورتی که این مورد نیست، قبل از اینکه Bitlocker را راه اندازی کنید، باید وب سایت پشتیبانی سازنده کامپیوتر خود را بررسی کنید تا آخرین به روزرسانی سیستم عامل خود را برای BIOS خود دریافت کنید.
هارد دیسک کامپیوتر شما باید شامل دو پارتیشن باشد: یک پارتیشن سیستم، که حاوی فایل های لازم برای شروع ویندوز و پارتیشن با سیستم عامل است.
فرآیند رمزگذاری تمام هارد دیسک، سخت نیست، اما وقت گیر است. و این زمان بسته به مقدار اطلاعات و حجم درایوها، می تواند مدت زمان زیادی را صرف کند.
و نکته بعدی اینکه حتما سیستمی که قرار است Bitlocker را در آن فعال کنید به UPS هم متصل باشد چون در طول زمان رمزگذاری اطلاعات توسط Bitlocker جریان برق سیستم نباید قطع شود و قطعی آن باعث خراب شدن اطلاعات می شود.
نکته: همیشه قبل از اینکه تغییرات مهم در سیستم ایجاد کنید حتما باید از اطلاعات خود بک آپ تهیه کنید، Bitlocker یک فرآیند اجباری در ویندوز نیست اما اگر آن را فعال کنید فرآیند خیلی مهمی است پس حتما قبل از فعال سازی آن از اطلاعات بک آپ تهیه کنید.
چگونه متوجه این موضوع شویم که کامپیوتر ما چیپست مربوط به TPM را دارد یا خیر؟
در اوین گام باید به Device Manager ویندوز خود وارد شوید. در اینجا Security devices را بیابید. اگر Trusted Platform Module یا TMP را داشته باشید، در همین قسمت Security devices، به همراه ورژن، آن را خواهید دید.
نکته: برای پشتیبانی از BitLocker، نیاز است که حتما ورژن TPM سیستم شما 1.2 یا بیشتر باشد.
شما همینطور می توانید با مراجعه به وب سایت سازنده مادربرد خود، اطلاعات لازم در خصوص پشتیبانی از این Option امنیتی TPM و همچنین دستورالعملهای لازم برای فعال کردن آن، اطلاعات لازم را کسب کنید.
دستگاه هایی مثل Surface Pro 3، Surface Pro 4 یا Surface Book با تراشه TMP همراه با رمزگذاری BitLocker را پشتیبانی می کنند.(از آنجایی که این دستگاه ها پروتابل و قابل حمل هستند، ترجیحا این قابلیت را در این دستگاه ها فعال کنید.)
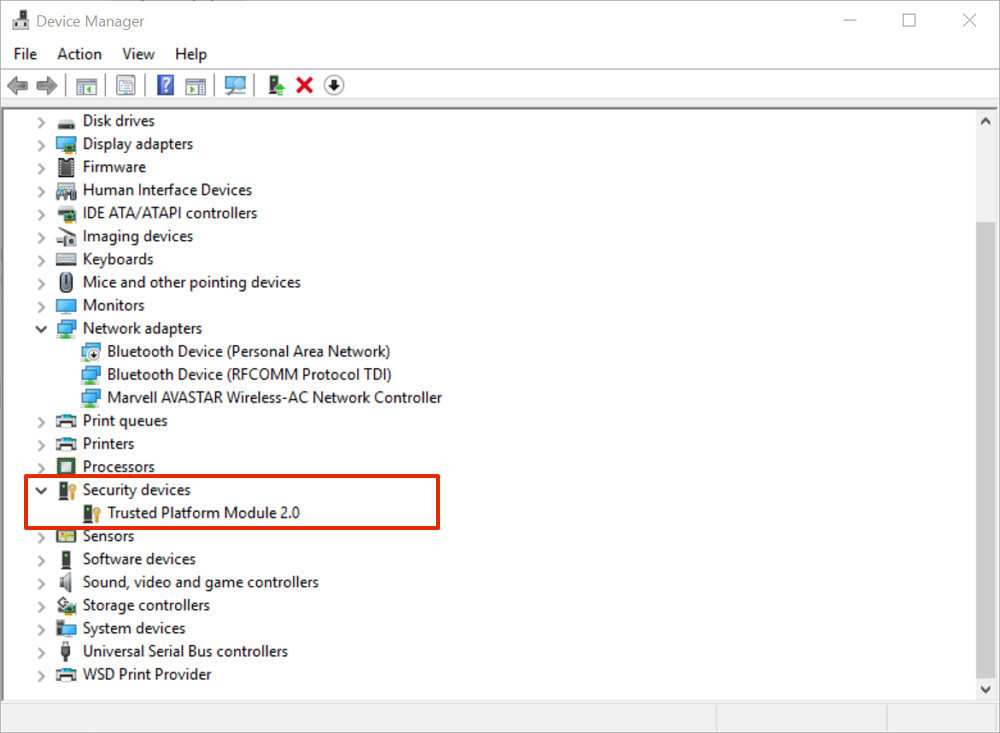
چگونه قابلیت امنیتی Bitlocker را بدون چیپست TPM فعال کنیم؟
اگر کامپیوتر یا دستگاه شما تراشه Platform Module Trusted را نداشته باشد، Bitlocker را در Windows 10 نمی توانید فعال کنید. با این حال می توانید هنوز هم رمزنگاری را داشته باشید اما باید به سراغ Local Group Policy رفته تا گام های اضافی برای احراز هویت در زمان Startup ویندوز انجام دهید.
روش کار خیلی ساده است و آن را مطابق با مراحل زیر همراه با ما دنبال کنید:
کلیدهای ترکیبی Windows key + R را همزمان از کیبورد فشار دهید تا پنجره Run نمایش داده شود. حالا عبارت gpedit.msc را واردو Enter کنید تا وارد Local Group policy ویندوز 10 یا 8 خود شوید.
از پانل سمت چپ، در Computer Configuration به قسمت Administrative Templates بروید.
سپس وارد پوشه Windows Components شوید.
اکنون پس از وارد به پوشه BitLocker Drive Encryption به پوشه Operating System Drives هم وارد شوید.
مطابق با تصویر زیر، روی پالیسی Require additional authentication at startup دابل کلیک کنید تا اجرا شود.
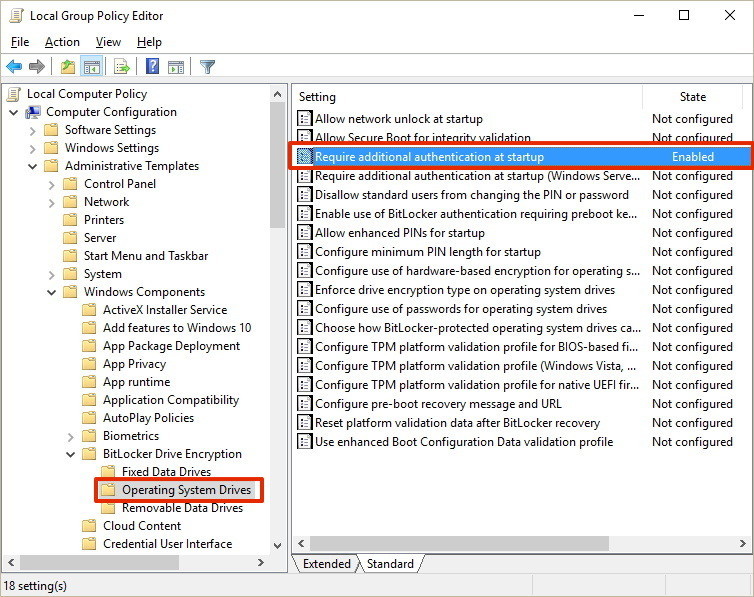
در این پنجره 3 گزینه را در بالا پنجره خواهید دید که Enabled را انتخاب کنید. پس از اینکه Enabled را انتخاب کردید، اطمینان حاصل کنید که از قسمت پایین تر، مثل شکل زیر، تیک گزینه Allow BitLocker without a compatible TPM (requires a password or a startup key on a USB flash drive) هم فعال شده باشد.
در آخر پنجره را OK کنید.
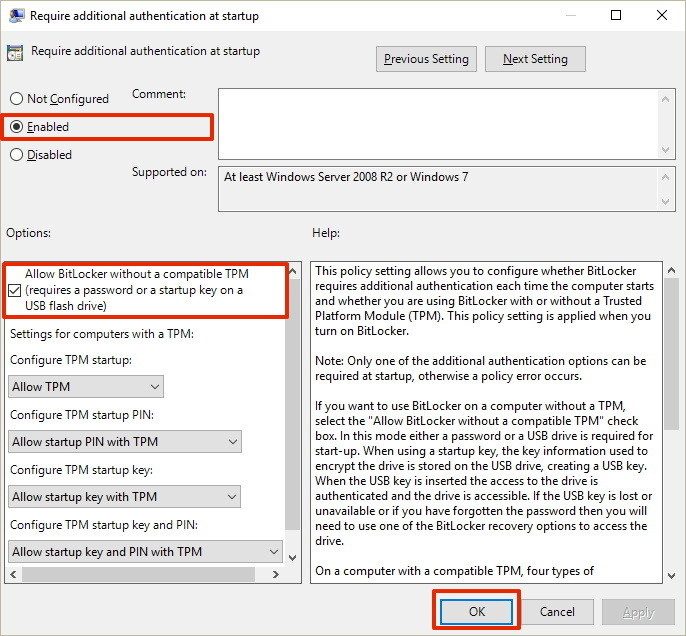
در ادامه کار متوجه خواهید شد که این تنظیمات به چه منظوری کاربرد دارد و اطلاع کاملی از فعال سازی این گزینه ها در Group policy خواهید داشت.
فعال سازی BitLocker برای درایو سیستم عامل
پس از اینکه مراحل بالا را در Group policy انجام دادید، حالا ادامه کار را انجام دهید:
به Control panel ویندوز وارد شده و از بین تنظیمات موجود، BitLocker Drive Encryption را انتخاب کنید.
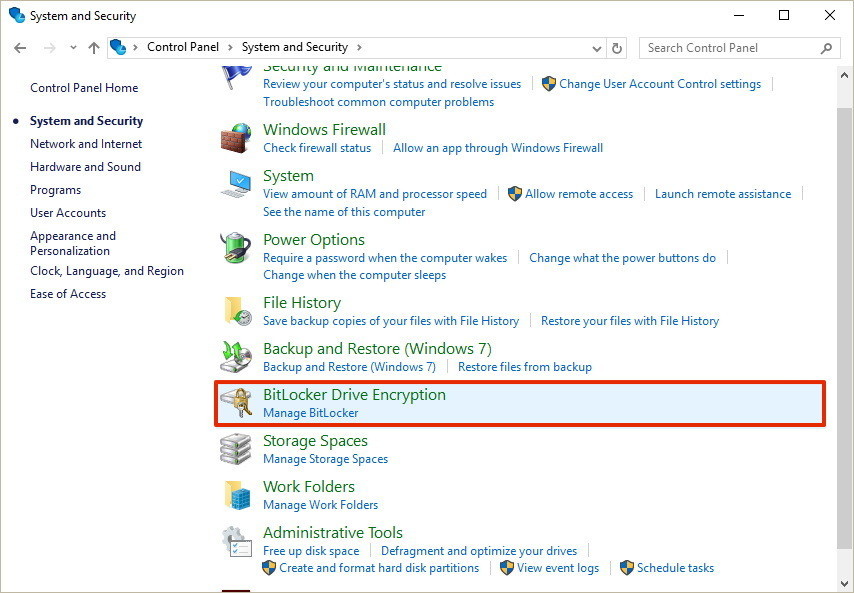
پس از وارد شدن به این نظیم، پایین تر از قسمت BitLocker Drive Encryption، Turn on BitLocker را کلیک کنید.
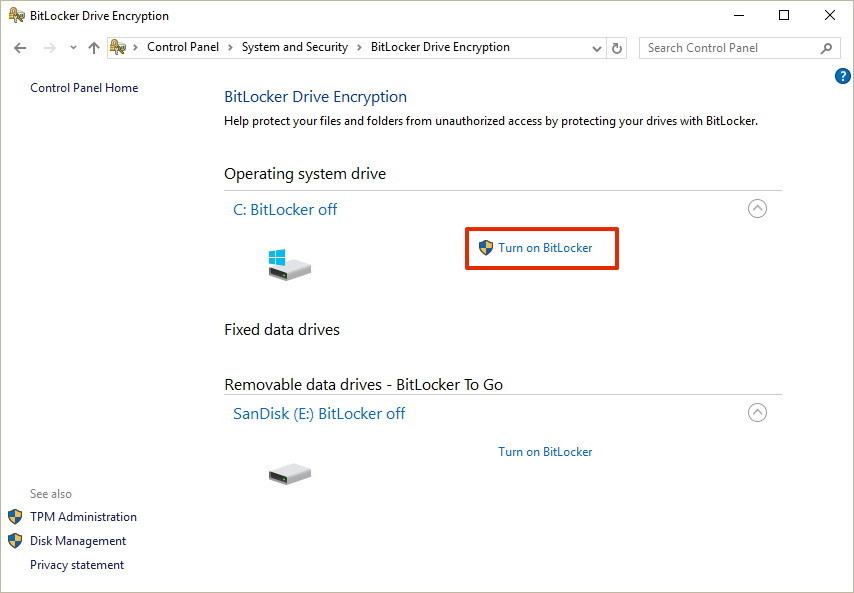
حالا در این مرحله مطابق پنجره زیر یکی از دو گزینه را باید انتخاب کنید. اگر گزینه اول یعنی Insert a USB flash drive را انتخاب کنید. حتما باید یک فلش USB را به سیستم متصل کنید تا رمز عبور Bitlocker در آن ذخیره شود و همیشه هم آن فلش را در زمان روشن کردن سیستم باید متصل کنید و هیچ وقت نباید آن را گم یا فراموش کنید که همراهتان داشته باشید. اما روش خوبی است.
اگر گزینه دوم را انتخاب کنید که ما هم قرار است همین گزینه را انتخاب کنیم، پسورد را همیشه خودتان دستی باید وارد کنید(در ادامه کاملا با این بخش آشنا خواهید شد.)
پس گزینه Enter a password را انتخاب می کنیم.
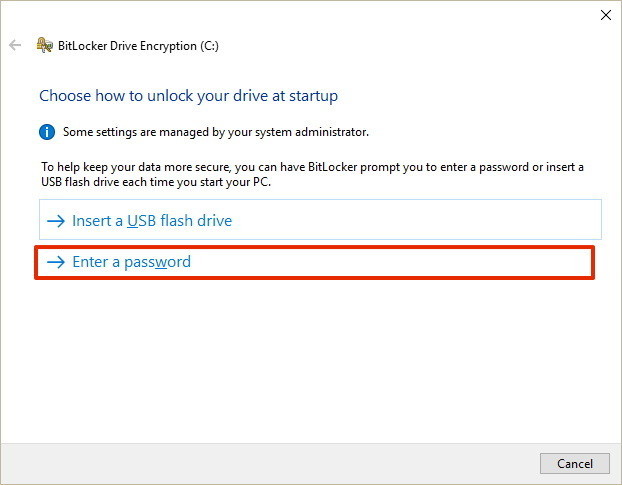
اطمینان حاصل کنید که یک رمز عبور قوی را در اینجا وارد می کنید. این رمز عبور، درواقع پسوردی است که هر وقت دستگاه خودتان را روشن می کنید، از شما درخواست می شود. اگر رمز عبور را به درستی وارد نکنید، بوت ویندوز انجام نمی شود(این پسورد با پسورد لاگین به ویندوز فرق دارد).
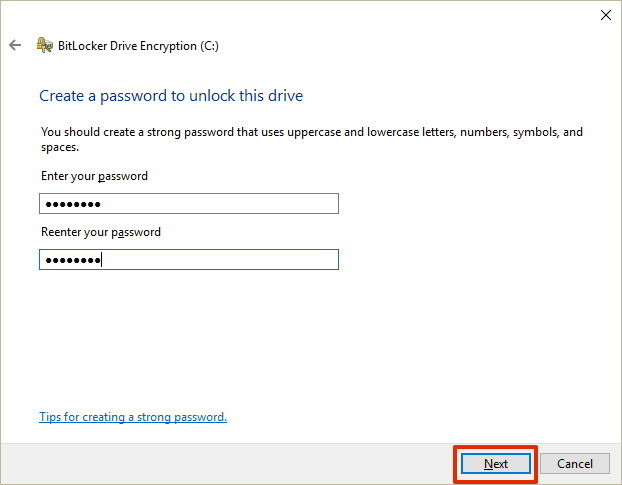
در ادامه مراحل، به پنجره شکل زیر خواهید رسید، در اینجا میت وانید یک Recovery Key از این رمز عبور در مکان های مختلفی داشته باشیدو مثلا در USB flash drive
هر زمانی که این پسورد را فراموش کردید، شما با استفاده از این Recovery Key، میتوانید به فایل هایتان دسترسی داشته باشید. شما باید یکی از گزینه های زیر را انتخاب کنید:
Save to your Microsoft account
Save to a USB flash drive
Save to a file
Print the recovery
ترجیحا این Recovery Key را همیشه در چند محل ذخیره داشته باشید. مثلا هم در فلش و هم در یک فضای Cloud مثل OneDrive ذخیره کنید.
پس از اینکه گزینه مورد نظرتان را انتخاب کردید، Next را کلیک کنید.
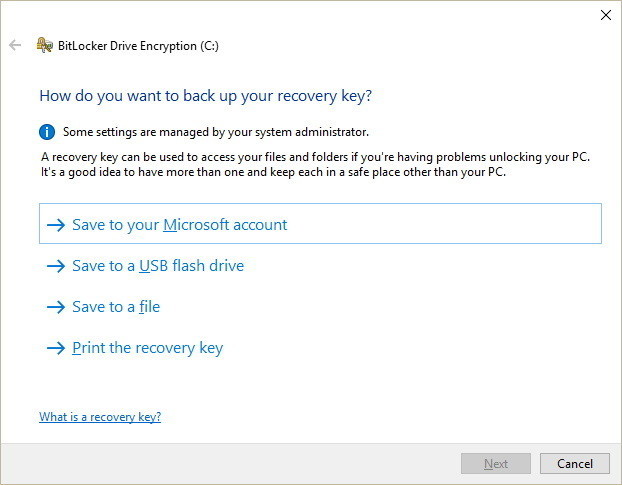
لطفا به این دو گزینه در پنجره شکل زیر دقت کنید:
Encrypt used disk space only (faster and best for new PCs and drives)
Encrypt entire drive (slower but best for PCs and drives already in use)
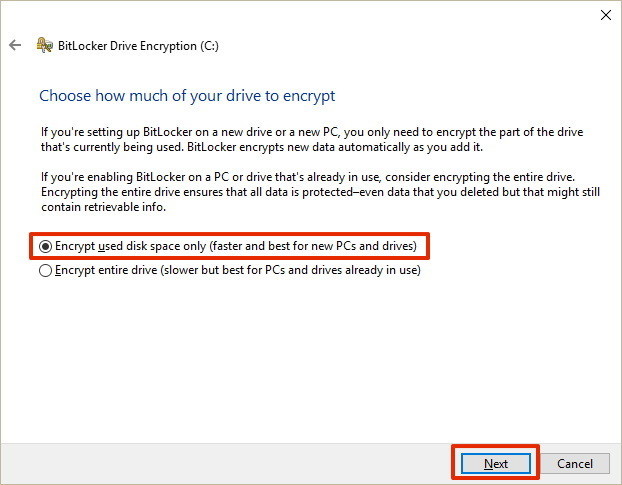
اگر گزینه اول را انتخاب کنید به اندازه فضایی که در این درایو توسط اطلاعات موجود اشغال شده، رمزنگاری انجام می شود و با ذخیره اطلاعات در ادامه، همین رمزنگاری برای آن اطالعات هم انجام می شود.
اگر گزینه دوم را انتخاب کنید، فارق از اینکه چه میزان حجمی از درایو شما توسط اطلاعات اشغال شده، کلا درایو مربوطه را رمزنگاری می کند.
مدت زمان آنها بر حسب حجم درایو و میزان اطلاعات موجود در درایو به طول خواهد انجامید. بعضا شما با دقایق زیادی را منتظر بمانید.
سپس Next کنید. در این پنجره هم شما دو گزینه را مشاهده خواهید کرد:
New encryption mode (best for fixed drives on this device)
Compatible mode (best for drives that can be moved from this device)
گزینه اول مناسب درایوها ثابت مثل هارد دیسک و گزینه گزینه دوم مناسب Removable Drive ها مثل فلش یا هارد اکسترنال است.
سپس Next را کلیک کنید.
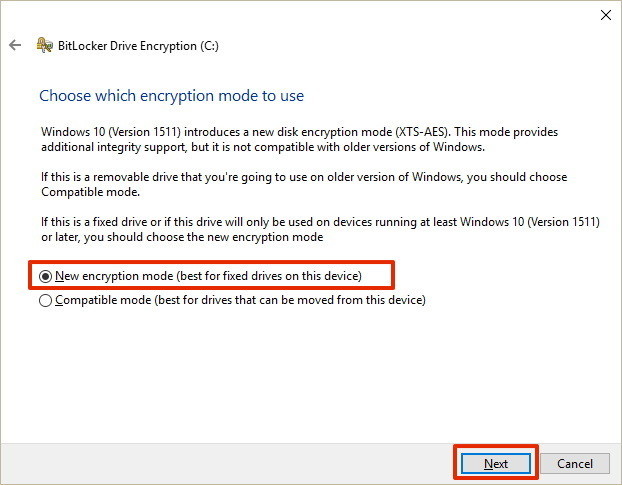
حالا با فعال کردن تیک گزینه Run BitLocker system check، دکمه Continue را کلیک کنید.
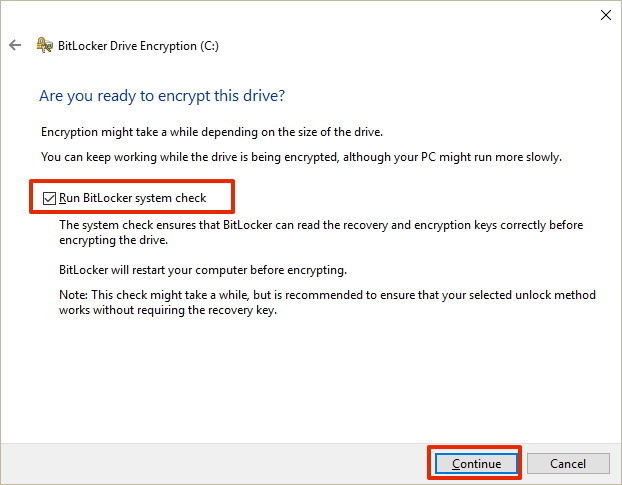
در آخر کامپیوتر یا دستگاه خود را برای انجام فرآیند رمزنگاری ریستارت کنید.
در زمان راه اندازی مجدد، BitLocker از شما خواسته تا رمز عبور رمزنگاری یا همان encryption password را که در طول فعال سازی Bitlocker، در نظر گرفته بودیدرا برای باز کردن درایو وارد کنید. رمز عبور را تایپ کرده و Enter را فشار دهید(اطلاعات درایو توسط Bitlocker رمزنگاری شده است و برای از حالت رمز خارج کردن اطلاعات، شما نیاز به وارد کردن رمز عبور دارید).
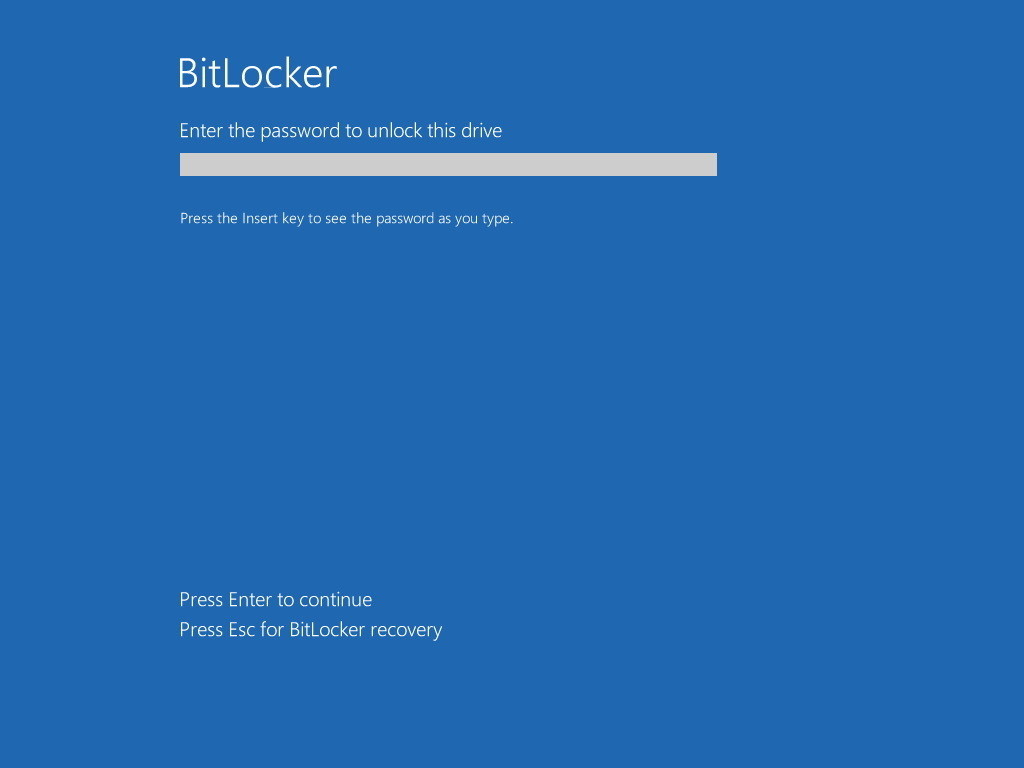
پس از راه اندازی مجدد، متوجه خواهید شد که کامپیوتر شما به سرعت به دسکتاپ ویندوز 10 بوت می شود. با این حال اگر به Control Panel > System and Security > BitLocker Drive Encryption بروید، خواهید دید که Bitlocker
هنوز در حال رمزنگاری اطلاعات درایو شما است و این بسته به میزان حجم درایو و حجم اطلاعات درون آن، به طول خواهد انجامید. اما شما بدون مشکل می توانید با سیستم کار کنید.
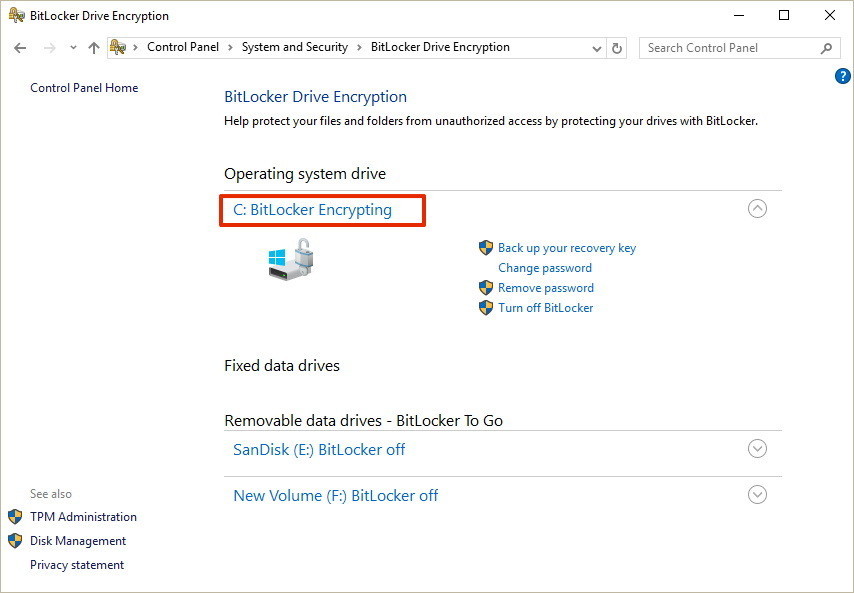
هنگامی که فرایند رمزگذاری کامل می شود، شما باید BitLocker on را در مقابل Driver letter مربوط به درایو مورد نظر مشاهده کنید.
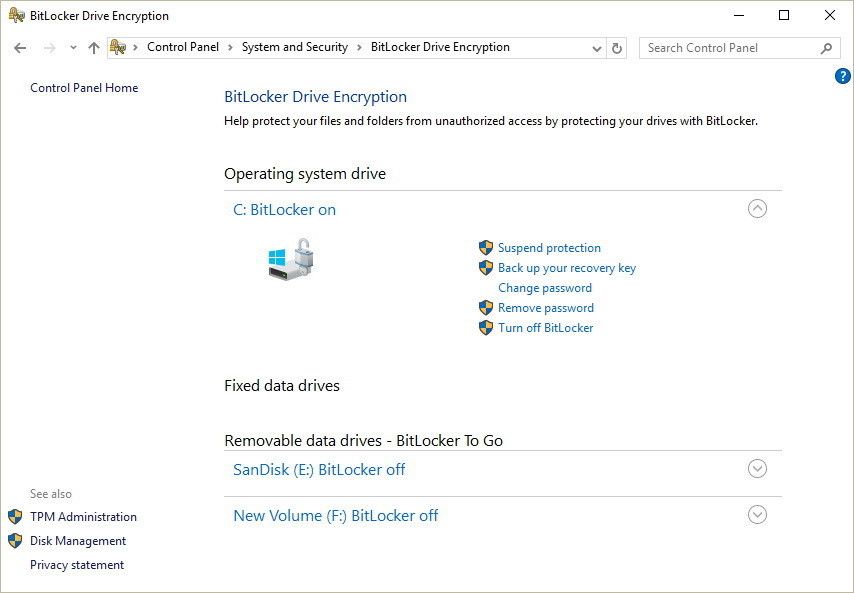
Options های BitLocker Drive Encryption
این گزینه ها را در تصویر بالا می توانید مشاهده کنید.
هنگامی که BitLocker در هارد دیسک اصلی شما فعال می شود، چند گزینه اضافی را خواهید دید:
Suspend protection:
اگر از گزینه suspending protection استفاده کنید، از اطلاعات شما دیگر محاغظت نخواهد شد. به طور معمول، هنگام استفاده از یک سیستم عامل جدید، ارتقا سیستم عامل یا ارتقاء سخت افزار، از این گزینه استفاده کنید.Back up your recovery key:
اگر همچنان به ویندوز در حالت لاگین هستید، از طریق این گزینه می توانید از رمز عبور خود Backup تهیه کنید.Change password:
شما می توانید از این گزینه برای ایجاد یک رمز عبور جدید رمزنگاری استفاده کنید، اما باید بدانید که لازمه آن، داشتن پسورد فعلی Bitlocker می باشد.Remove password:
شما نمی توانید از BitLocker بدون یک فرم احراز هویت استفاده کنید. تنها زمانی که یک متد جدید احراز هویت را پیکربندی کنید، می توانید رمز عبور را حذف کنید.Turn off BitLocker:
در این حالت Bitlocker، اطلاعات آن درایو را کلا رمزگشایی کرده و غیرفعال می شود و هیچ گونه حفاظتی از این به بعد در اطلاعات انجام نخواهد گرفت.دوستان رمزنگاری با Bitlocker برای سایر درایو ها هم به همین صورتی است که در مراحل بالا انجام دادیم و شما مطالعه کردید.
Bitlocker برای محافظت از اطلاعات موجود در دستگاه هایی که قابلیت جابجایی دارند بسیار مناسب اس. اگر از هارد اکسترنال استفاده می کنید و اطلاعات مهمی در آن دارید، حتما اقدام به رمزنگاری اطلاعات آن با استفاده از Bitlocker ویندوز کنید تا کسی به جز خودتان به اطلاعات داخل آن دسترسی نداشته باشد. من دو هارد اکسترنال دارم که هر دوی آنها با همین روش رمزنگاری کرده ام، حداقل اگر روزی هارد اکسترنال گم یا سرقت شود، نگرانی از بابت اطلاعات داخل هارد ندارم چون دسترسی به آن تقریبا غیرممکن است(چون چیزی صد در صد نیست) مگر آنکه رمز عبور در اختیار آنها باشد یا حدس بزنند که رمز عبور چیست. در مورد دستگاه هایی مثل Surface یا لب تاپ، قبل از خرید، با پرداخت هزینه اضافه تری می توانید دستگاهی خریداری کنید که این ماژول TPM توسط کارخانه سازنده روی آن قرار داشته باشد. بدین ترتیب همیشه لب تاپ یا Surface با حفظ امنیت اطلاعات، می توانید جابجا کنید.





نمایش دیدگاه ها (0 دیدگاه)
دیدگاه خود را ثبت کنید: