خوش آموز درخت تو گر بار دانش بگیرد، به زیر آوری چرخ نیلوفری را
3 . ایجاد و باز کردن ورک بوک ها Workbook در اکسل 2016
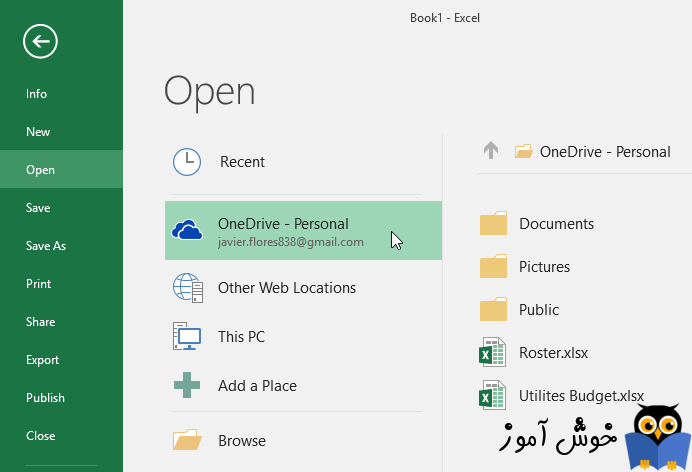
فایلهای اکسل ورک بوک workbook نامیده می شوند. هر وقت که شما یک پروژه جدید را در اکسل آغاز می کنید، شما الزاما باید یک workbook بسازید. برای ایجاد workbook ها در اکسل چندین روش وجود دارد. شما امکان این را دارید که یک workbook کاملا خالی را ایجاد کنید و یا اینکه از روی نمونه های موجود قبلی یک نمونه را انتخاب نمایید و یا اینکه یک workbook را که قبلا ایجاد کرده اید را بازیابی نمایید.

درباره OneDrive
هر گاه که شما یک فایل اکسل را ذخیره سازی و یا بازیابی می نمایید این گزینه را دارید تا از OneDrive استفاده نمایید. برای آشنایی با ویژگیهای OneDrive مطالعه آموزش زیر پیشنهاد می شود.
کاربرد OneDrive در اکسل 2016
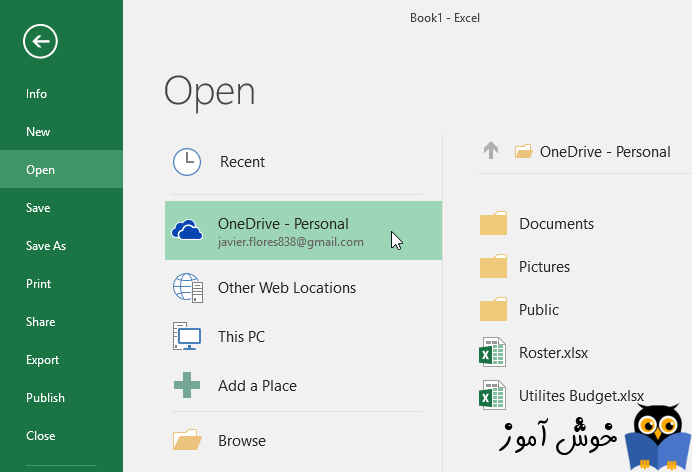
ایجاد یک فایل اکسل خالی
باز کردن یک فایل اکسل موجود
اگر فایل اکسلی را قبلا ایجاد کرده باشید و آن را ذخیره کرده باشید برای بازیابی آن می توانید به شکل زیر عمل کنید :
سنجاق کردن workbook
اگر شما با یک فایل اکسل مدام سر و کار داشته باشید می توانید آن را به قسمت Backstage view سنجاق کنید. تا سریعتر بتوانید به آن دسترسی پیدا کنید.
استفاده از قالبهای آماده templates
یک قالب آماده templates در واقع یک فایل اکسل است که قبلا ایجاد شده است و شما می توانید از آن برای ایجاد سریعتر فایل اکسل تان کمک بگیرید. قالب های آماد معمولا دارای یکسری فرمت های از پیش طراحی شده و یا فرمولهای از پیش نوشته شده هستند که می توانند در زمان طراحی و ایجاد یک فایل اکسل صرفه جویی قابل توجهی برای شما داشته باشند و در نتیجه استفاده از آنها بهره وری شما به مراتب بالاتر خواهد رفت.
روش ایجاد یک workbook از روی یک قالب از پیش آماده شده templates
حالت سازگاری Compatibility Mode
بعضی وقتها ممکن است شما مجبور باشید تا بر روی فایلهایی کار کنید که با نسخه های قدیمی تر اکسل مانند Excel 2003 و یا Excel 2000 طراحی شده اند. وقتی این نوع فایلها را باز می کنید اکسل 2016 آنها را در حالت سازگاری (Compatibility Mode) باز می کند.
در اینگونه مواقع یکسری از امکانات جدید اکسل 2016 که در آن نسخه ها موجود نبوده اند غیر فعال می گردند. بعنوان مثال وقتی یک فایلی را که با Excel 2003 ایجاد شده است باز می کنید، شما فقط می توانید از تب ها و دستوراتی که در اکسل 2003 وجود داشته اند استفاده کنید.
تصویر زیر این حالت را نشان میدهد. همانطور که در تصویر نیز می بینید برخی امکانات به رنگ خاکستری در آمده اند که در واقع غیر فعال هستند و نمی توانید از آنها استفاده نمایید.
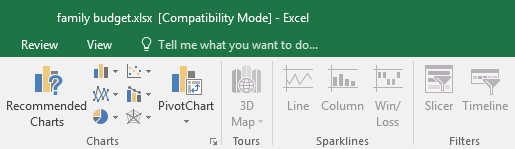
برای اینکه از حالت Compatibility Mode خارج شوید شما باید این فایل را با فرمت اکسل 2016 ذخیره نمایید. البته توجه داشته باشید که اگر لازم است تا با شخص دیگری که نسخه قدیمی تری دارد همکاری داشته باشید و بخواهید مشترکا روی این فایل کار کنید بهتر است که همین حالت Compatibility Mode باقی بماند و از تبدیل کردن فایل اکسل به نسخه 2016 پرهیز کنید، زیرا در اینصورت آن شخص دیگر قادر نخواهد بود تا فایل را در محیط اکسل نسخه پایینتر بازیابی نماید.
تبدیل فایلهای اکسل نسخه های قدیمی به نسخه 2016
اگر می خواهید تا از تمامی امکانات موجود در اکسل 2016 بهره مند گردید لازم است تا فایلهای قدیمی خود را به فرمت 2016 تبدیل کنید.
تمرین عملی
منبع : gcflearnfree
آموزش قبلی : کاربرد OneDrive در اکسل 2016
آموزش بعدی : ذخیره سازی و به اشتراک گذاری فایلهای اکسل 2016

درباره OneDrive
هر گاه که شما یک فایل اکسل را ذخیره سازی و یا بازیابی می نمایید این گزینه را دارید تا از OneDrive استفاده نمایید. برای آشنایی با ویژگیهای OneDrive مطالعه آموزش زیر پیشنهاد می شود.
کاربرد OneDrive در اکسل 2016
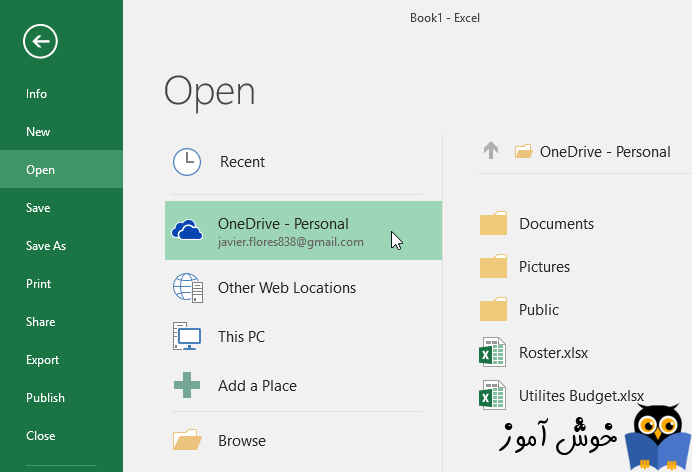
ایجاد یک فایل اکسل خالی
-
بر روی تب File کلیک کنید تا محیط پشت صحنه اکسل Backstage view ظاهر شود.
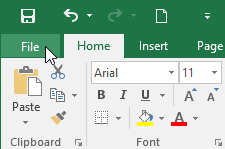
-
ابتدا گزینه New و سپس گزینه Blank workbook را انتخاب کنید.
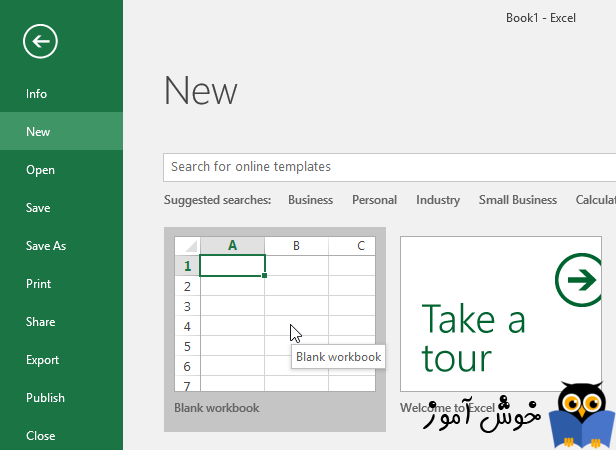
-
یک workbook خالی ایجاد شده و ظاهر می گردد.
باز کردن یک فایل اکسل موجود
اگر فایل اکسلی را قبلا ایجاد کرده باشید و آن را ذخیره کرده باشید برای بازیابی آن می توانید به شکل زیر عمل کنید :
-
وارد محیط پشت صحنه اکسل Backstage view شوید و گزینه Open را کلیک کنید.
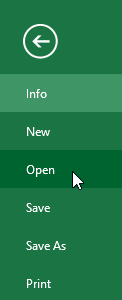
-
ابتدا Computer را انتخاب کرده و سپس گزینه Browse را کلیک کنید، همچنین می توانید گزینه OneDrive را انتخاب کنید و از آنجا فایلتان را بازیابی نمایید.
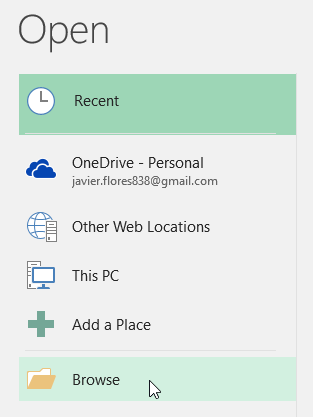
-
پنجره باز کردن فایلهای ویندوز Open dialog box ظاهر می شود، فایل خود را پیدا کنید و انتخاب کنید و سپس دکمه Open را کلیک کنید.
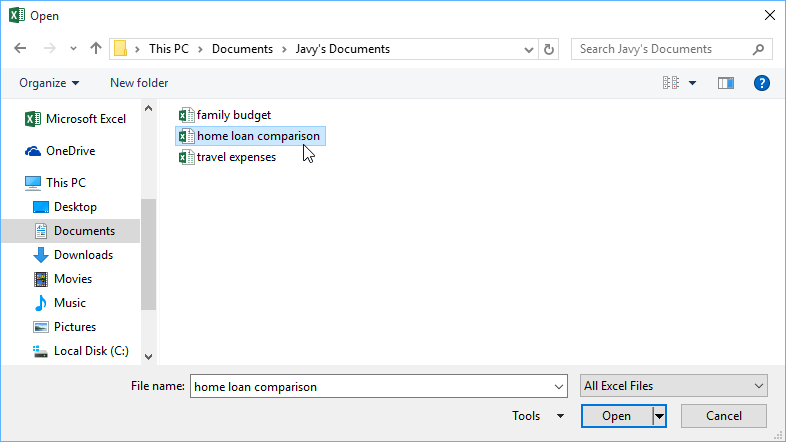
اگر به تازگی (اخیرا) فایل اکسل خود را باز کرده باشید می توانید از گزینه Recent نیز استفاده نمایید. در این قسمت فایلهایی که اخیرا انها را بازیابی کرده باشید نمایش داده می شوند.
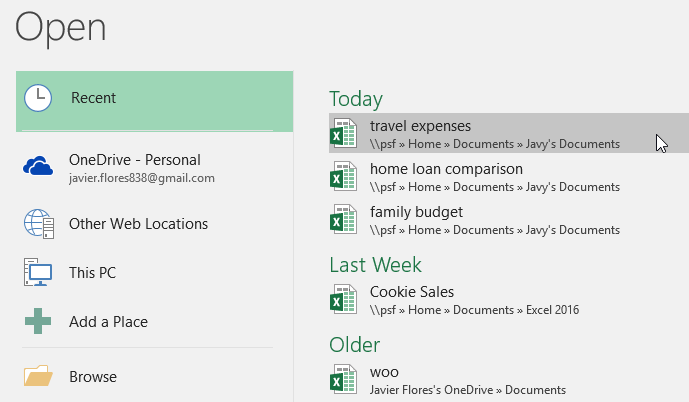
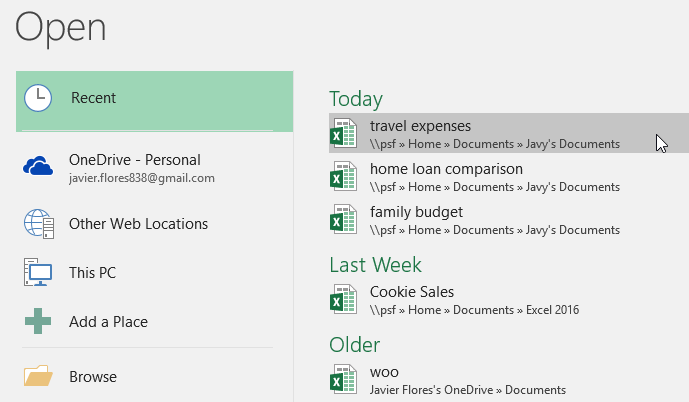
سنجاق کردن workbook
اگر شما با یک فایل اکسل مدام سر و کار داشته باشید می توانید آن را به قسمت Backstage view سنجاق کنید. تا سریعتر بتوانید به آن دسترسی پیدا کنید.
-
وارد قسمت Backstage view شوید و گزینه Open را کلیک کنید. آخرین فایلهای اکسلی که آنها را ویرایش کرده اید نمایش داده می شوند.
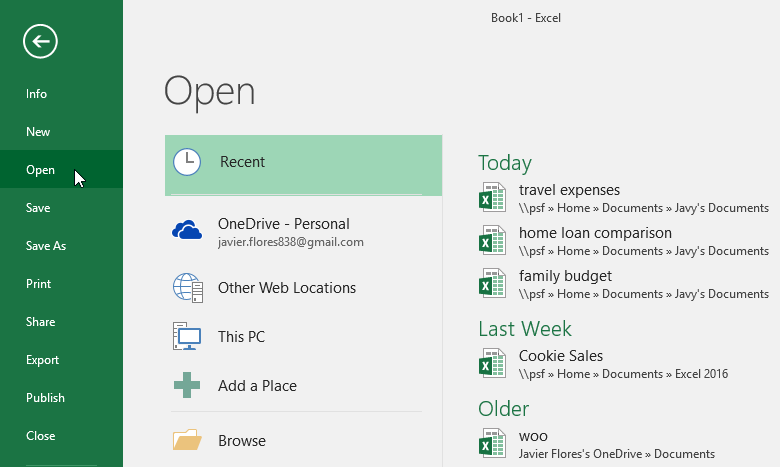
-
ماوس را روی workbook مد نظرتان ببرید، در این حالت یک دکمه سنجاق (پین) که امکان خاموش یا روشن کردن دارد ظاهر می شود. بر روی آن کلیک کنید.
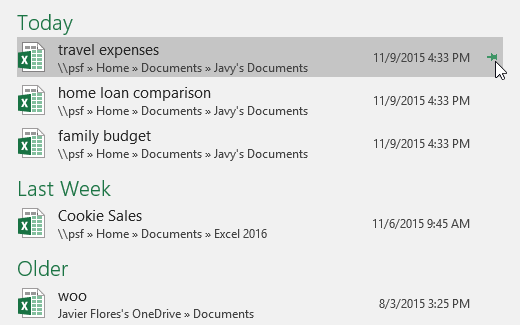
-
از این به بعد این workbook برای همیشه در قسمت Recent باقی می ماند. برای صرفنظر از سنجاق کردن فایل مربوطه به سادگی می توانید مجددا بر روی دکمه سنجاق کلیک نمایید.
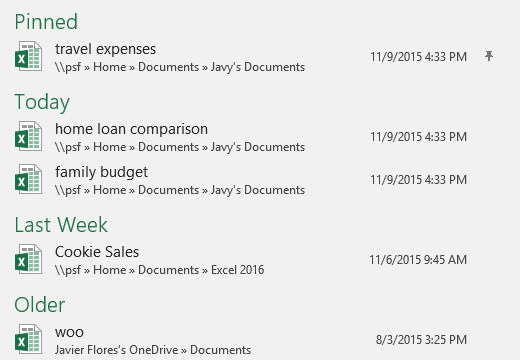
استفاده از قالبهای آماده templates
یک قالب آماده templates در واقع یک فایل اکسل است که قبلا ایجاد شده است و شما می توانید از آن برای ایجاد سریعتر فایل اکسل تان کمک بگیرید. قالب های آماد معمولا دارای یکسری فرمت های از پیش طراحی شده و یا فرمولهای از پیش نوشته شده هستند که می توانند در زمان طراحی و ایجاد یک فایل اکسل صرفه جویی قابل توجهی برای شما داشته باشند و در نتیجه استفاده از آنها بهره وری شما به مراتب بالاتر خواهد رفت.
روش ایجاد یک workbook از روی یک قالب از پیش آماده شده templates
-
بر روی تب File کلیک کنید تا وارد قسمت Backstage view شوید.
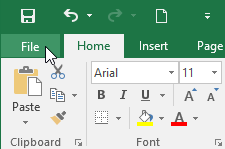
-
گزینه New را انتخاب کنید. چندین قالب از پیش طراحی شده در زیر گزینه Blank workbook قابل مشاهده می باشند.
-
یکی از قالب ها را انتخاب کنید تا بتوانید مروری روی آن داشته باشید.
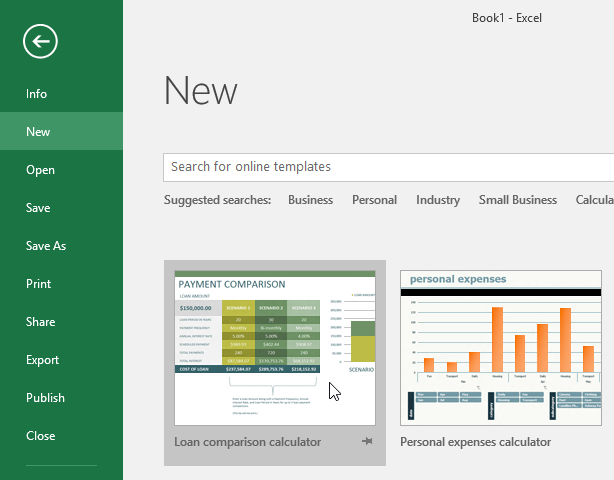
-
با انتخاب هر قالب ضمن نمایش یک پیش نمایش از آن قالب، اطلاعاتی هم در مورد کاربرد آن و نحوه استفاده از آن در کنارش نمایش داده می شود.
-
گزینه Create را کلیک کنید.
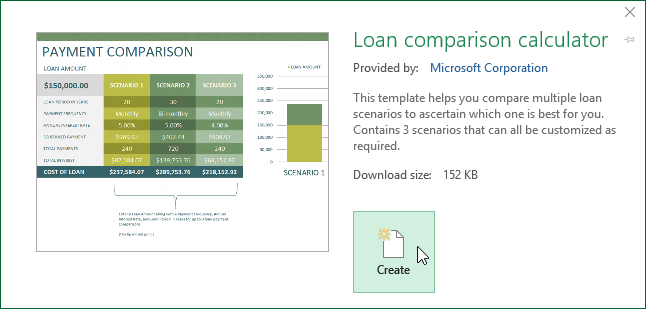
-
یک فایل workbook جدید مشابه قالب انتخاب شده ایجاد می گردد.
برای انتخاب قالب های از پیش طراحی شده علاوه بر روش بالا میتوانید با استفاده از دسته بندیهای موجود و همینطور جستجوی موضوع قالب، گزینه های مدنظرتان را بیابید.
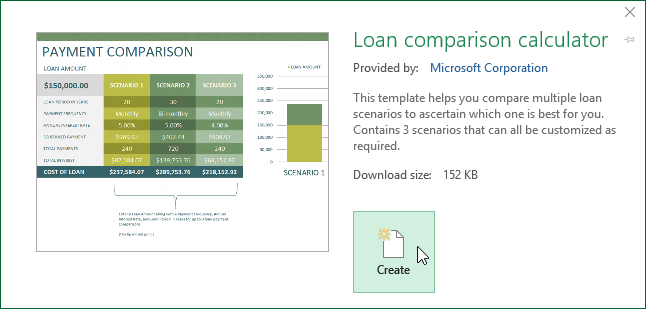
توجه داشته باشید که تمامی این قالب ها توسط مایکروسافت طراحی نشده اند، خیلی از آنها توسط شرکتها و یا اشخاص دیگر طراحی شده اند، بنابراین طبیعی است که با توجه به طراح قالب ممکن است برخی از آنها کیفیت بهتر یا بدتری داشته باشند.
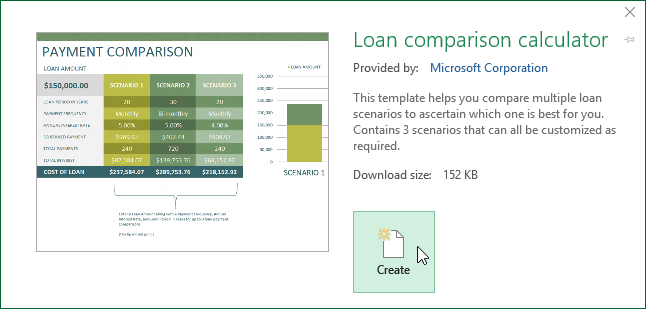
توجه داشته باشید که تمامی این قالب ها توسط مایکروسافت طراحی نشده اند، خیلی از آنها توسط شرکتها و یا اشخاص دیگر طراحی شده اند، بنابراین طبیعی است که با توجه به طراح قالب ممکن است برخی از آنها کیفیت بهتر یا بدتری داشته باشند.
حالت سازگاری Compatibility Mode
بعضی وقتها ممکن است شما مجبور باشید تا بر روی فایلهایی کار کنید که با نسخه های قدیمی تر اکسل مانند Excel 2003 و یا Excel 2000 طراحی شده اند. وقتی این نوع فایلها را باز می کنید اکسل 2016 آنها را در حالت سازگاری (Compatibility Mode) باز می کند.
در اینگونه مواقع یکسری از امکانات جدید اکسل 2016 که در آن نسخه ها موجود نبوده اند غیر فعال می گردند. بعنوان مثال وقتی یک فایلی را که با Excel 2003 ایجاد شده است باز می کنید، شما فقط می توانید از تب ها و دستوراتی که در اکسل 2003 وجود داشته اند استفاده کنید.
تصویر زیر این حالت را نشان میدهد. همانطور که در تصویر نیز می بینید برخی امکانات به رنگ خاکستری در آمده اند که در واقع غیر فعال هستند و نمی توانید از آنها استفاده نمایید.
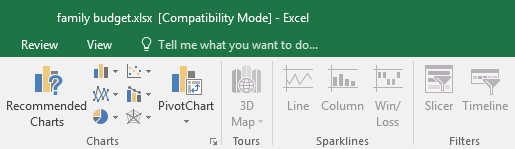
برای اینکه از حالت Compatibility Mode خارج شوید شما باید این فایل را با فرمت اکسل 2016 ذخیره نمایید. البته توجه داشته باشید که اگر لازم است تا با شخص دیگری که نسخه قدیمی تری دارد همکاری داشته باشید و بخواهید مشترکا روی این فایل کار کنید بهتر است که همین حالت Compatibility Mode باقی بماند و از تبدیل کردن فایل اکسل به نسخه 2016 پرهیز کنید، زیرا در اینصورت آن شخص دیگر قادر نخواهد بود تا فایل را در محیط اکسل نسخه پایینتر بازیابی نماید.
تبدیل فایلهای اکسل نسخه های قدیمی به نسخه 2016
اگر می خواهید تا از تمامی امکانات موجود در اکسل 2016 بهره مند گردید لازم است تا فایلهای قدیمی خود را به فرمت 2016 تبدیل کنید.
نکته مهم : برخی اوقات تبدیل فایلها ممکن است باعث به هم ریختن قالب فایل اصلی شما گردد.
-
بر روی تب File کلیک کنید تا وارد Backstage view شوید.
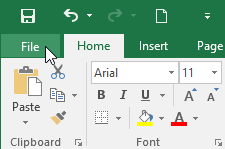
-
دستور Convert را پیدا کنید و انتخاب نمایید.
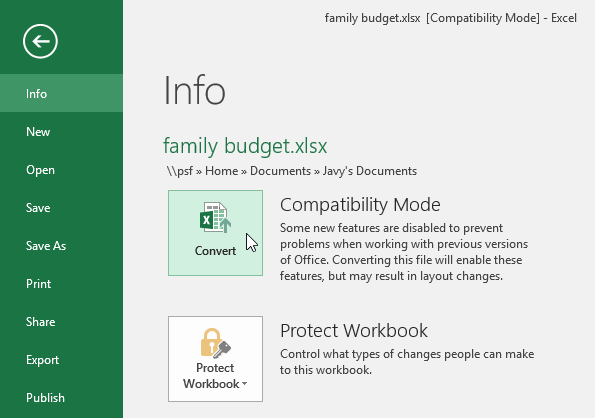
-
پنجره دخیره سازی Save As ظاهر می شود. محلی را که می خواهید فایل تبدیل شده در آنجا ذخیره شود انتخاب نمایید، یک نام برای فایل انتخاب کنید و در نهایت بر روی دکمه Save کلیک کنید.
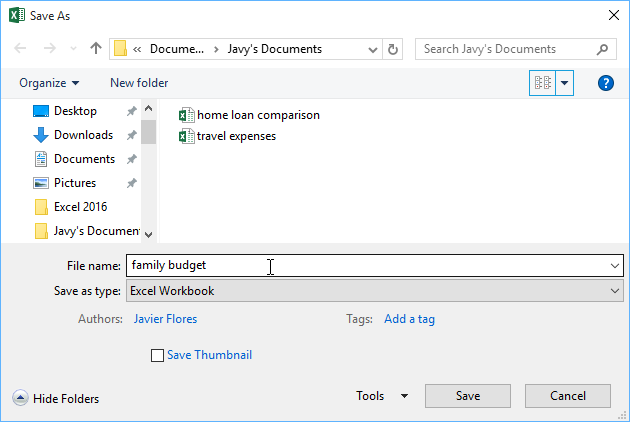
-
در حال حاضر فایل اکسل شما به نسخه 2016 تبدیل شده است.
تمرین عملی
-
ابتدا این فایل نمونه را از لینک زیر دانلود نمایید.
فایل نمونه اکسل برای تمرین تبدیل فرمت اکسل
-
فایل دانلود شده بالا را باز کنید. توجه داشته باشید که این فایل در حالت سازگاری Compatibility Mode باز خواهد شد. حالا آن را به فرمت اکسل 2016 تبدیل کنید. یک پنجره باز خواهد شد و از شما می خواهد تا برای فعال شدن ویژگیهای اکسل 2016 یکبار فایل را ببندید و دوباره باز کنید. بر روی yes کلیک کنید.
-
در پایان در قسمت Backstage view یک فایل یا پوشه را سنجاق pin نمایید.
منبع : gcflearnfree
آموزش قبلی : کاربرد OneDrive در اکسل 2016
آموزش بعدی : ذخیره سازی و به اشتراک گذاری فایلهای اکسل 2016





نمایش دیدگاه ها (4 دیدگاه)
دیدگاه خود را ثبت کنید: