خوش آموز درخت تو گر بار دانش بگیرد، به زیر آوری چرخ نیلوفری را
نحوه نصب SolarWinds Network Performance Monitor
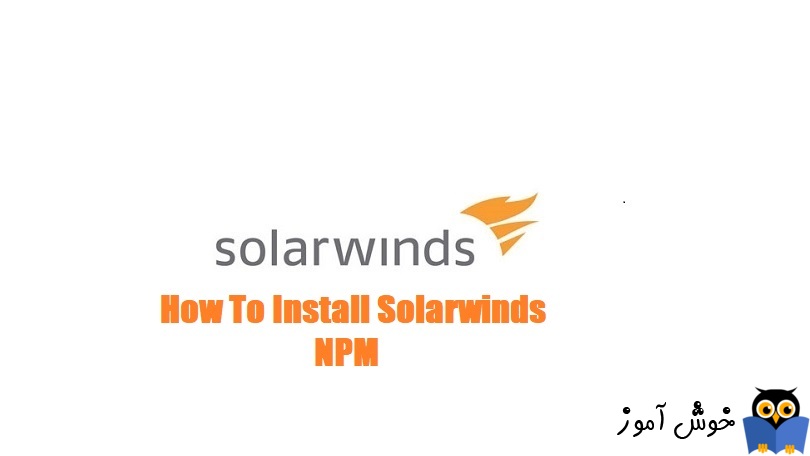
پس از اینکه به بررسی پیش نیازهای نصب نرم افزار Solarwinds NPM پرداختیم، در این مطلب به نصب خود برمی پردازیم.شبکه ما یک شبکه دامین مدل است. پیش از شروع نصب اکتیودایرکتروی را روی ویندوز سرور نصب کردیم و سپس سروری که قرار است روی آن NPM را نصب کنیم را به دامین جوین کرده ایم.

از آنجایی که در یک محیط تستی و Lab اقدام به راه اندازی Solarwinds NPM می کنیم، SQL Server را هم روی همین سیستم نصب می کنیم(که البته نصب SQL Server را در لینک های زیر می توایند مشاهده کنید). برای نصب SQL Server در ویندوز سرور، نیاز است که دات نت فریم ورم 3.5 را هم فعال کنید. ویندوز سروری که روی آن قرار است SQL و NPM را را نصب کنیم، ویندوز سرور 2016 می باشد.
نصب دات نت فریم ورک 3.5 در ویندوز سرور 2016
آموزش نصب SQL server 2016 CTP 3.0 در ویندوز سرور 2016
نمایش نسخه یا ورژن SQL Server نصب شده
اما سایر پیش نیازهای نرم افزاری مانند Web Server و دات نت فریم ورک 4.5 را نصب نمی کنیم چون در طی مراحل نصب همه این پیش نیازها توسط نرم افزار نصب خواهند شد. هر چند که می توانید پیش از نصب NPM، این موارد را هم نصب کنید.
نرم افزار Solarwind NPM ورژن 12.1 را دانلود کرده ایم و حالا روی فایل Setup آن دابل کلیک کنید(برای اینکه هیچ مشکلی در نصب نرم افزار نداشته باشیم، با اکانت Administrator لوکال به سیستم لاگین کرده ایم).
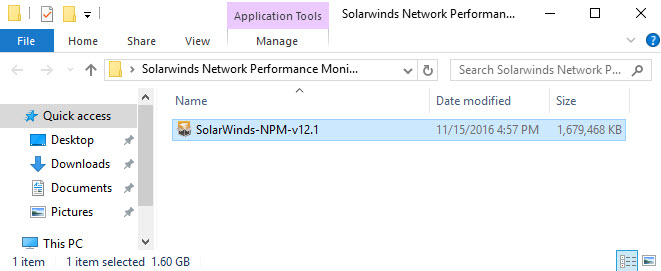
لحظاتی باید منتظر بمانید تا فایل های نصبی extract شوند و ویزارد نصب باز شود.
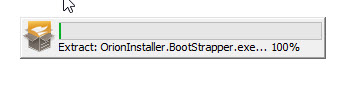
پس از گذشت دقایقی ویزارد نصب باز می شود. ویزارد خوش آمدگویی که مشاهده می کنید را Next کنید.
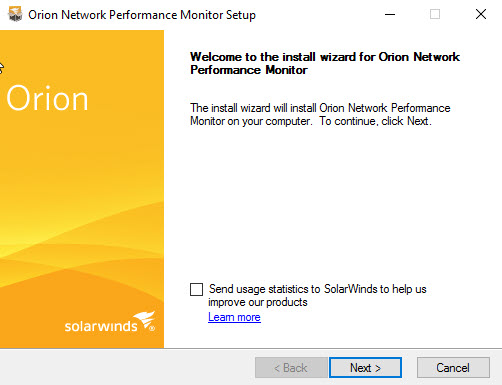
حالا در مرحله installer language preferences قرار می گیرید. از بین زبان های موجود یکی را باید انتخاب کنید تا نرم افزار با آن زبان نصب شود، ترجیح ما انتخاب همان زیان پیشفرض یعنی انگلیسی است.
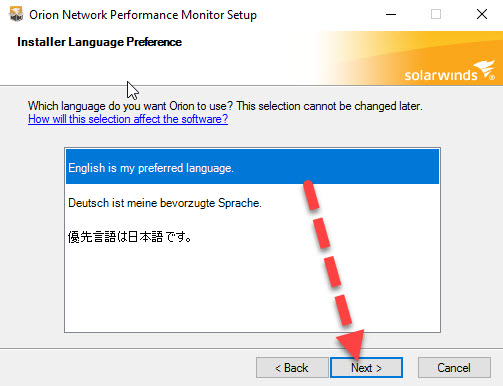
همانطور که گفته شد، برای کار با Solarwind NPM نیاز به IIS خواهید داشت. از آنجایی که IIS را در این سرور نصب نکرده ایم، در ویزارد این مرحله نشان داده شده است و صراحتا بیان می کند که در این سرور IIS نصب نیست. اگر خودتان قصد دراید به صورت دستی اقدام به نصب IIS کنید، گزینه دوم یعنی Suspend installation to manually install iis را انتخاب کنید که ما این قصد را نداریم. چون نصب متوقف می شود و شما اول باید IIS را نصب کنید ولی به جای آن گزینه پیشفرض Continue With Orion installation که پیشنهاد شده خود نرم افزار است را انتخاب می کنیم چون پس از اتمام نصب NPM، بصورت خودکار IIS هم روی همین ویندوزس رور نصب می شود. فرم را Next کنید.
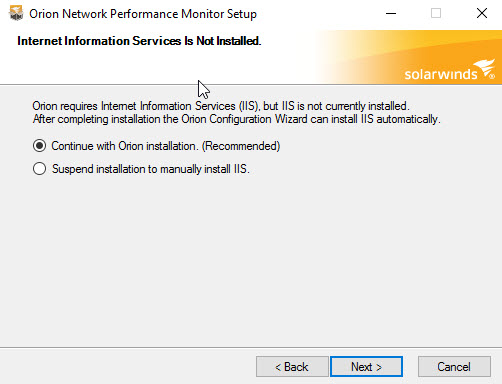
اکنون یکسری Checking ها روی سرور صورت می گیرد که اگر سرور پیش نیازهای لازم را داشته باشد، نصب ادامه پیدا می کند.
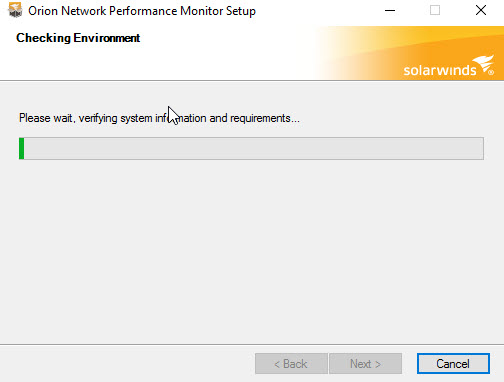
اگر از مرحله قبل عبور کنید، به مرحله License Agreement می رسید. باید باید توافق نامه موافقت کنید تا ادامه نصب مقدور باشد. تیک گزینه I accept the term of the license Agreement را فعال کرده و Next کنید.
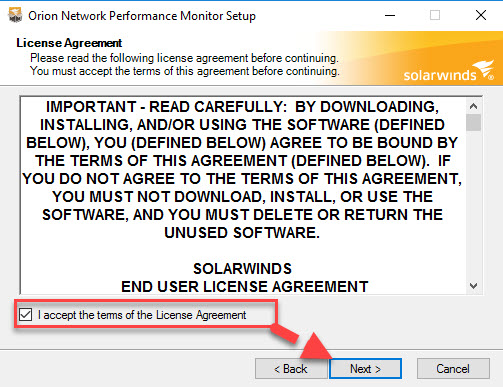
مکان نصب Solarwinds NPM مسیری که در ویزارد مشاهده می کنید، به هر دلیلی اگر می خواهید مسیر نصب را تغییر دهید، در همین مرحله باید اقدام کنید.
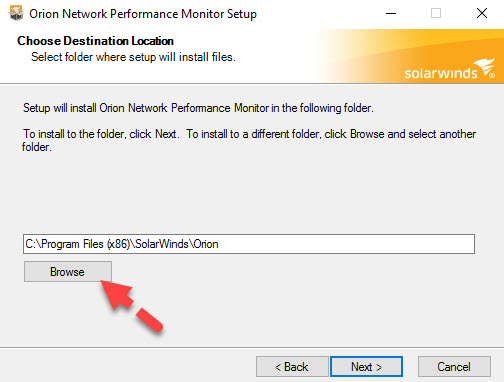
سپس فرم را next کنید.
اگر از قبل SQL Server را روی همین سرور یا سرور دیگری نصب کرده اید، گزینه Advanced Install را انتخاب کنید. اگر SQL Server را نصب نکرده اید گزینه Express Install را انتخاب کنید و مراحل نصب را جلو ببرید. از آنجایی که ما از قبل SQL Server را نصب کرده ایم، پس Advanced Install را انتخاب کرده و next می کنیم.
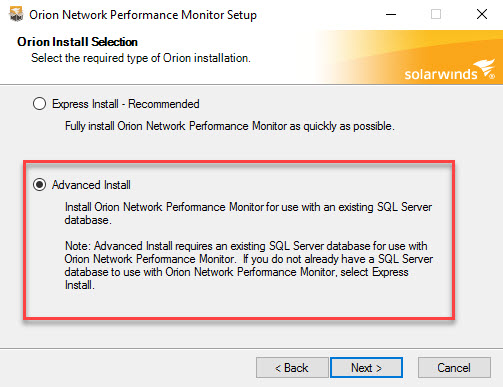
در دوره پیش رو در خصوص Qoe هم صحبت خواهیم داشت فعلا در مراحل نصب هستیم و همین تنظیم پیشفرض را قبول کرده و Next کنید.
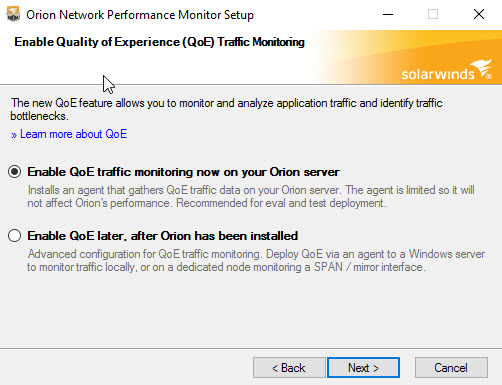
برای شروع نصب NPM مقداری فایل را باید در Program files کپی کند. اگر در مراحل نصب نیاز به تغییر می بینید، Back کنید وگرنه دکمه Next را بزنید.
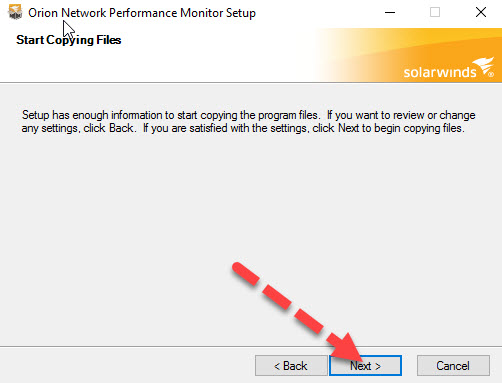
بدین ترتیب رسما نصب Solarwinds NPM آغاز می شود. مدتی را باید منتظر بمانید تا نصب به اتمام برسد.
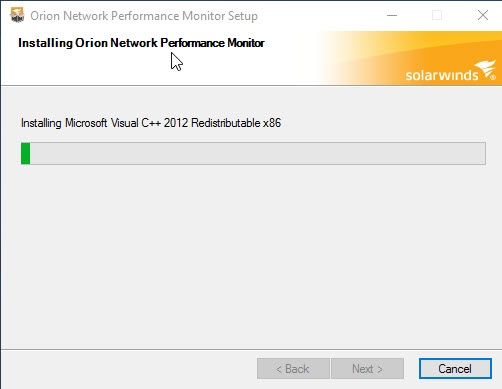
همانطور که گفتیم، پس از اتمام نصب، از آنجایی IIS روی این سرور نصب نشده، پیغامی مبنی برا نصب IIS نمایش می دهد که با Yes کردن این پیغام، IIS بصورت خودکار روی همین سرور نصب می شود. لحظاتی باید منتظر بمانید تا IIS روی این سرور نصب گردد.
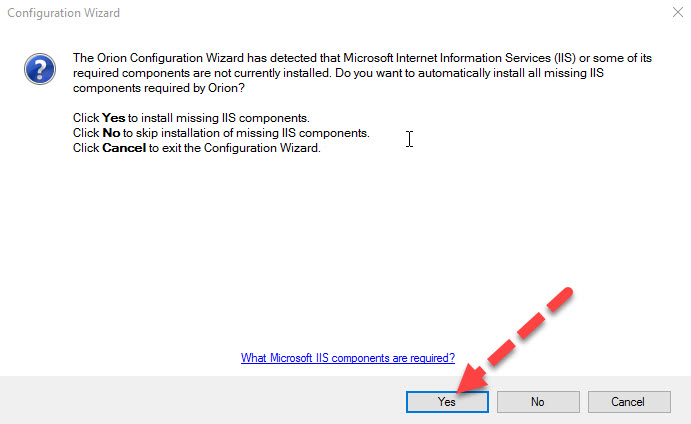
پس از اتمام نصب حالا پیغام Solarwinds Configuration ظاهر می شود که پیش از استفاده از برنامه باید یکسری پیکربندی ها را انجام دهید. ویزارد را Next کنید.
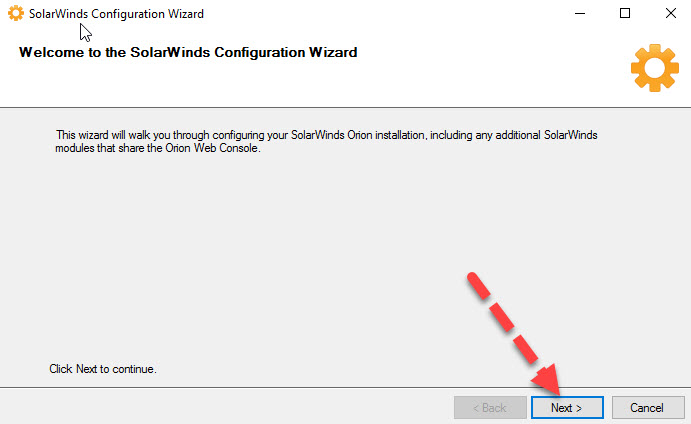
از کامبوباکس SQL Server، سروری که SQL Server تان روی آن نصب شده را انتخاب کنید. از آنجا که SQL روی همین سرور نصب است، پس همان Local را انتخاب می کنیم. سپس باید نحوه لاگین به SQL را مشخص کنید. از آنجایی که SQL بصورت لوکال روی همین سرور NPM قرار دارد، می توانید Windows Authentication را انتخاب کنید ولی اگر تحت شبکه بود دیگر باید گزینه Use SQL Server Authentication را فعال کرده و نام کاربری و رمز عبور به SQL را وارد و Next کنید. حتی با اینکه SQL را بصورت لوکال نصب کرده ایم ولی باز هم از همان روش Use SQL Server Authentication استفاده می کنیم.
ویزارد را Next کنید.
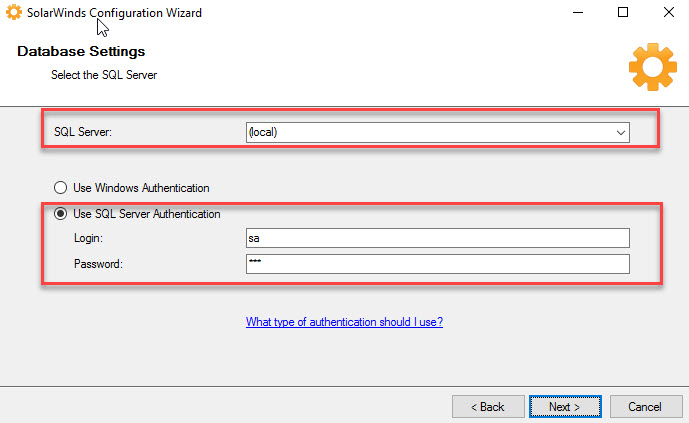
NPM باید در SQL یک دیتابیس برای خود ایجاد کند. در اینجا نام دیتابیسی که قرار ایجاد شود را مشخص کنید که ما همان نام پیشفرض برای دیتابیس را می پذیریم و Next می کنیم.
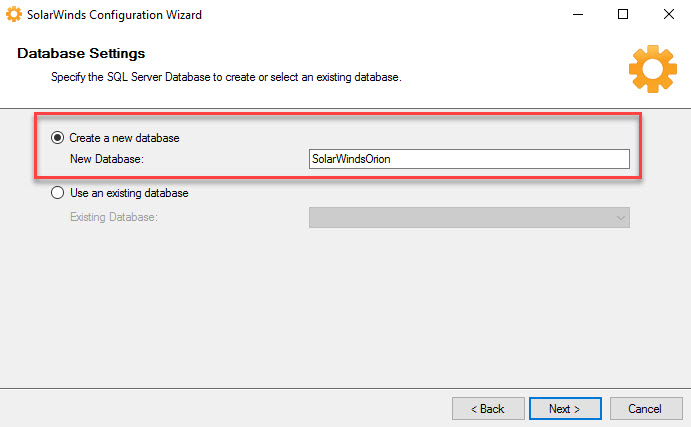
Solarwinds برای کارهای خود در دیتابیس نیاز به یک اکانت دارد. خود ویزارد یک اکانت را معرفی کرده که همان را می توانید بپذیرید و فقط یک پسورد برای این اکانت تنظیم کرده و Next کنید.
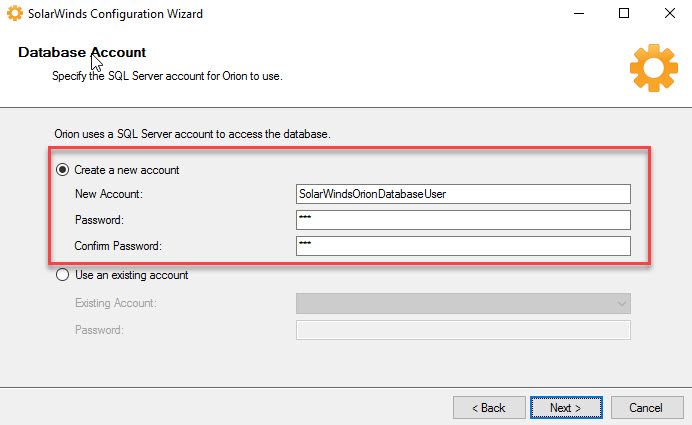
از آنجایی که مطمئنا با تنظیمات IIS در ویندوز سرور آشنا هستید، قسمت بالای تصویر زیر صرفنظر می کنیم. اما از آنجایی که نمی خواهیم بصورت Windows Authentication برای لایگ به کنسول Web Orion استفاده کنیم، گزینه No را انتخاب می کنیم.
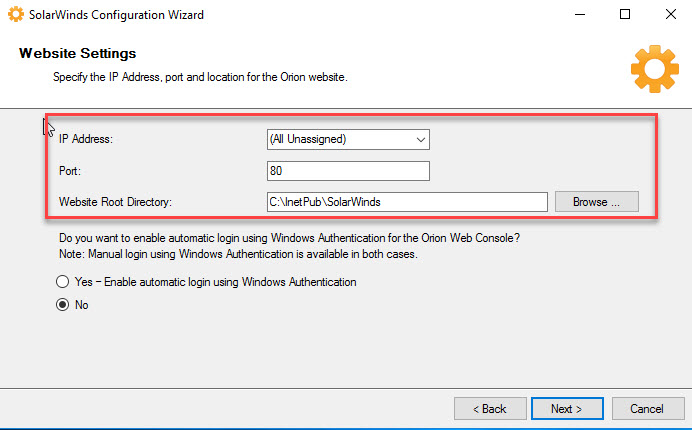
ویزارد را Next کنید.
از آنجایی که مسیر درج شده برای Website root directory واقعا در سرور وجود ندارد، پیغامی ظاهر خواهد شد که با Yes کردن آن، این مسیر بصورت خودکار توسط ویزارد ایجاد خواهد شد.
اما پیغام دیگری هم ظاهر خواهد شد. وقتی IIS نصب می شود، یک Default Website ای ایجاد می شود که از پورت پیشفرض 80 و IP Address های کارت شبکه های این سرور استفاده می کند. پس وب سایت Solarwinds NPM با همین مشخصات نمی تواند ایجاد شود مگر اینکه وب سایت پیشفرض حذف و یا غیرفعال شود که با Yes کردن پیغام، وب سایت Default غیرفعال شده و یک وب سایت برای Solarwinds ایجاد می شود.
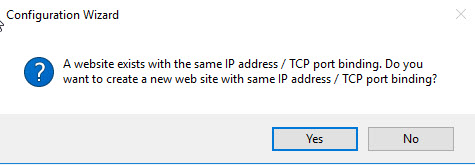
در این مرحله لیست سرویس هایی که روی سرورنصب می شوند را به شما نشان می دهد. فرم را Next کنید.
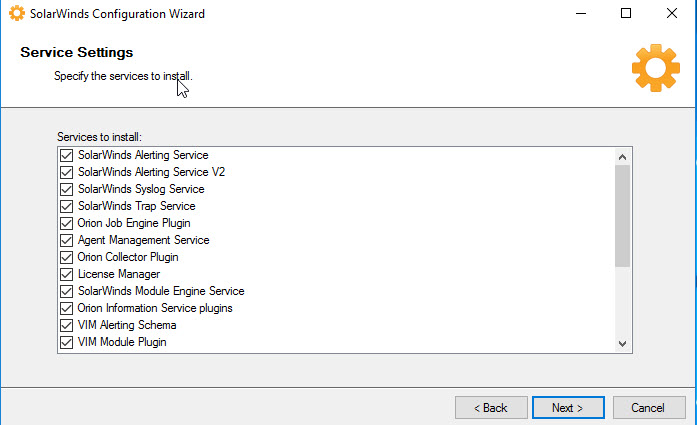
پیغام نمایش داده شده را Yes کنید تا سرویس SNMP Trap ویندوز غیرفعال شود و امکان نصب سرویس Solarwinds SNMP Tram فراهم شود.
حالا باید Configuration هایی که پس از نصب Solarwinds در سرور ایجاد کرده اید، اعمال شوند. پس دقایقی باید منتظر بمانید.
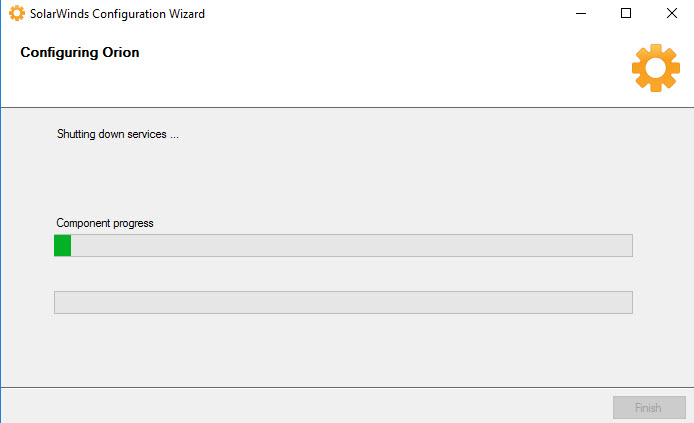
پس از اتمام کار، ویزارد را finish کنید. در پست بعدی دوزه، به نحوه لاگین به برنامه و کار با امکانات برنامه خواهیم پرداخت.
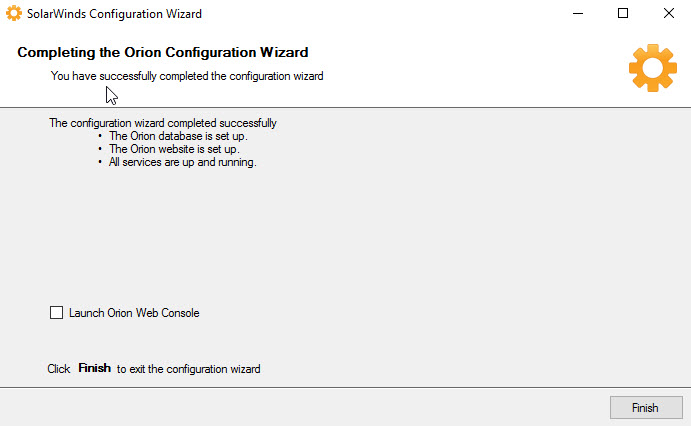

از آنجایی که در یک محیط تستی و Lab اقدام به راه اندازی Solarwinds NPM می کنیم، SQL Server را هم روی همین سیستم نصب می کنیم(که البته نصب SQL Server را در لینک های زیر می توایند مشاهده کنید). برای نصب SQL Server در ویندوز سرور، نیاز است که دات نت فریم ورم 3.5 را هم فعال کنید. ویندوز سروری که روی آن قرار است SQL و NPM را را نصب کنیم، ویندوز سرور 2016 می باشد.
نصب دات نت فریم ورک 3.5 در ویندوز سرور 2016
آموزش نصب SQL server 2016 CTP 3.0 در ویندوز سرور 2016
نمایش نسخه یا ورژن SQL Server نصب شده
اما سایر پیش نیازهای نرم افزاری مانند Web Server و دات نت فریم ورک 4.5 را نصب نمی کنیم چون در طی مراحل نصب همه این پیش نیازها توسط نرم افزار نصب خواهند شد. هر چند که می توانید پیش از نصب NPM، این موارد را هم نصب کنید.
نرم افزار Solarwind NPM ورژن 12.1 را دانلود کرده ایم و حالا روی فایل Setup آن دابل کلیک کنید(برای اینکه هیچ مشکلی در نصب نرم افزار نداشته باشیم، با اکانت Administrator لوکال به سیستم لاگین کرده ایم).
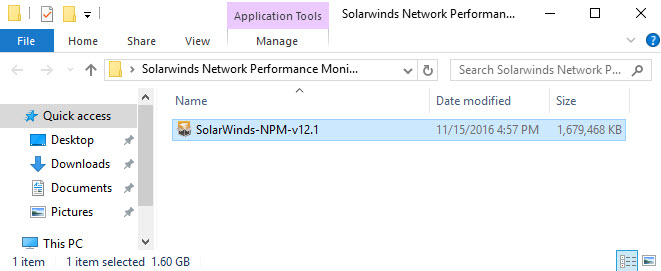
لحظاتی باید منتظر بمانید تا فایل های نصبی extract شوند و ویزارد نصب باز شود.
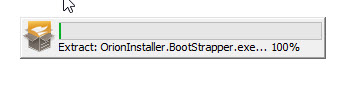
پس از گذشت دقایقی ویزارد نصب باز می شود. ویزارد خوش آمدگویی که مشاهده می کنید را Next کنید.
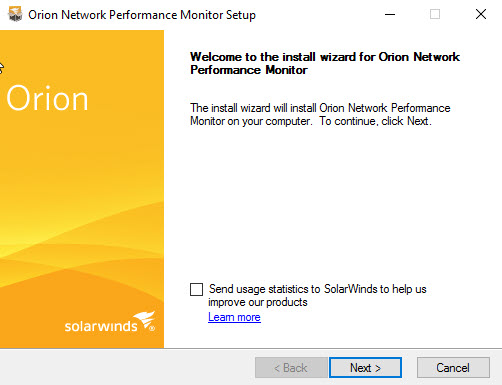
حالا در مرحله installer language preferences قرار می گیرید. از بین زبان های موجود یکی را باید انتخاب کنید تا نرم افزار با آن زبان نصب شود، ترجیح ما انتخاب همان زیان پیشفرض یعنی انگلیسی است.
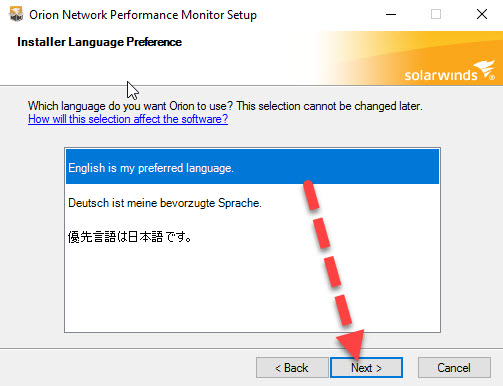
همانطور که گفته شد، برای کار با Solarwind NPM نیاز به IIS خواهید داشت. از آنجایی که IIS را در این سرور نصب نکرده ایم، در ویزارد این مرحله نشان داده شده است و صراحتا بیان می کند که در این سرور IIS نصب نیست. اگر خودتان قصد دراید به صورت دستی اقدام به نصب IIS کنید، گزینه دوم یعنی Suspend installation to manually install iis را انتخاب کنید که ما این قصد را نداریم. چون نصب متوقف می شود و شما اول باید IIS را نصب کنید ولی به جای آن گزینه پیشفرض Continue With Orion installation که پیشنهاد شده خود نرم افزار است را انتخاب می کنیم چون پس از اتمام نصب NPM، بصورت خودکار IIS هم روی همین ویندوزس رور نصب می شود. فرم را Next کنید.
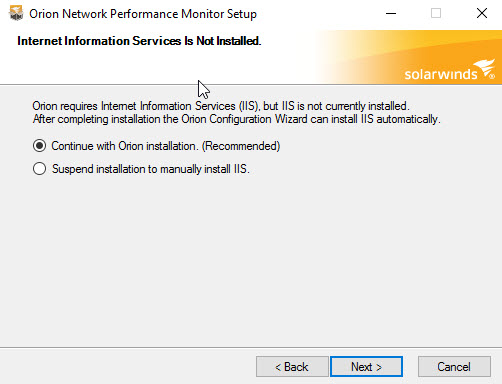
اکنون یکسری Checking ها روی سرور صورت می گیرد که اگر سرور پیش نیازهای لازم را داشته باشد، نصب ادامه پیدا می کند.
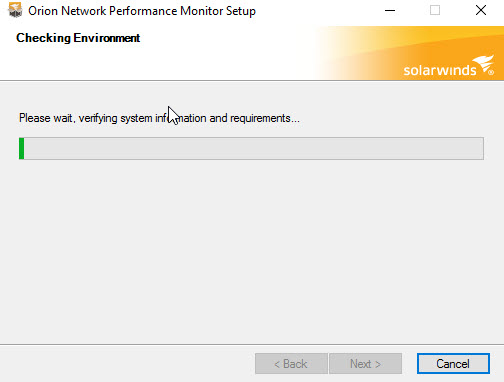
اگر از مرحله قبل عبور کنید، به مرحله License Agreement می رسید. باید باید توافق نامه موافقت کنید تا ادامه نصب مقدور باشد. تیک گزینه I accept the term of the license Agreement را فعال کرده و Next کنید.
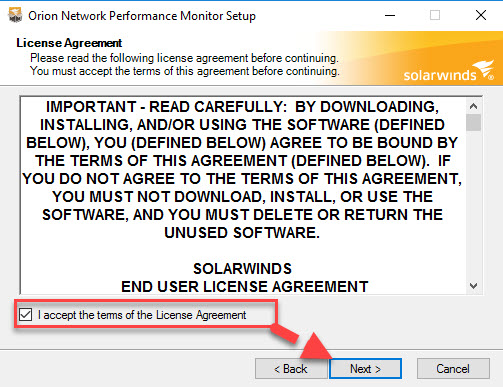
مکان نصب Solarwinds NPM مسیری که در ویزارد مشاهده می کنید، به هر دلیلی اگر می خواهید مسیر نصب را تغییر دهید، در همین مرحله باید اقدام کنید.
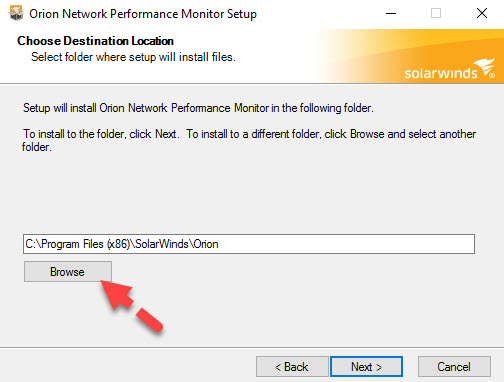
سپس فرم را next کنید.
اگر از قبل SQL Server را روی همین سرور یا سرور دیگری نصب کرده اید، گزینه Advanced Install را انتخاب کنید. اگر SQL Server را نصب نکرده اید گزینه Express Install را انتخاب کنید و مراحل نصب را جلو ببرید. از آنجایی که ما از قبل SQL Server را نصب کرده ایم، پس Advanced Install را انتخاب کرده و next می کنیم.
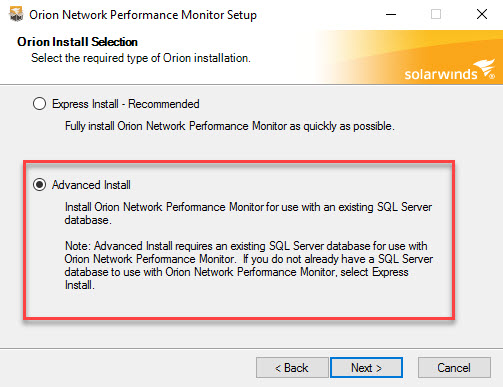
در دوره پیش رو در خصوص Qoe هم صحبت خواهیم داشت فعلا در مراحل نصب هستیم و همین تنظیم پیشفرض را قبول کرده و Next کنید.
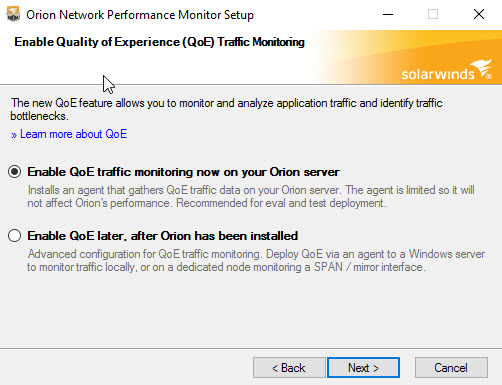
برای شروع نصب NPM مقداری فایل را باید در Program files کپی کند. اگر در مراحل نصب نیاز به تغییر می بینید، Back کنید وگرنه دکمه Next را بزنید.
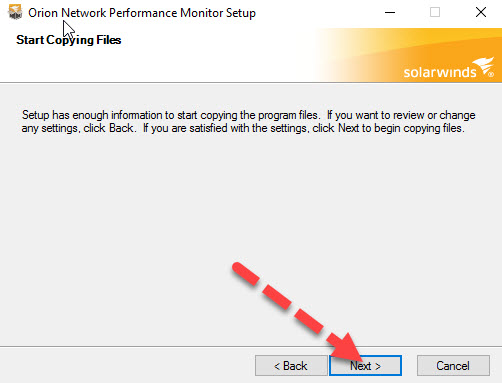
بدین ترتیب رسما نصب Solarwinds NPM آغاز می شود. مدتی را باید منتظر بمانید تا نصب به اتمام برسد.
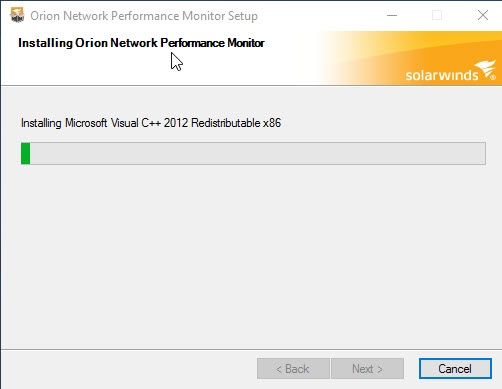
همانطور که گفتیم، پس از اتمام نصب، از آنجایی IIS روی این سرور نصب نشده، پیغامی مبنی برا نصب IIS نمایش می دهد که با Yes کردن این پیغام، IIS بصورت خودکار روی همین سرور نصب می شود. لحظاتی باید منتظر بمانید تا IIS روی این سرور نصب گردد.
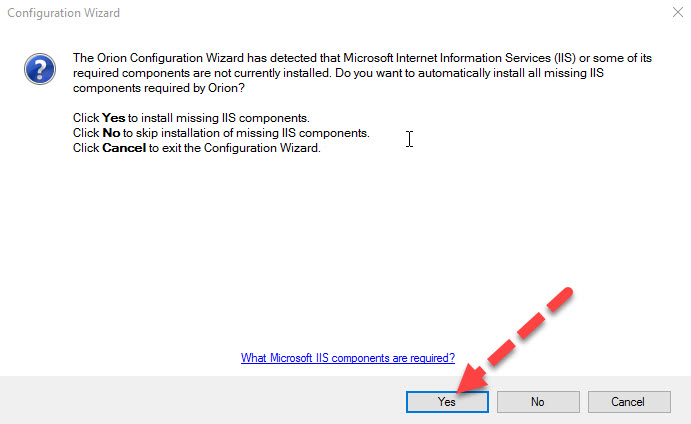
پس از اتمام نصب حالا پیغام Solarwinds Configuration ظاهر می شود که پیش از استفاده از برنامه باید یکسری پیکربندی ها را انجام دهید. ویزارد را Next کنید.
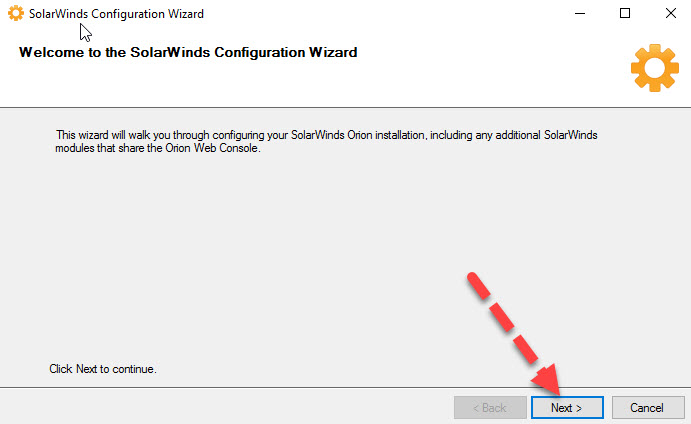
از کامبوباکس SQL Server، سروری که SQL Server تان روی آن نصب شده را انتخاب کنید. از آنجا که SQL روی همین سرور نصب است، پس همان Local را انتخاب می کنیم. سپس باید نحوه لاگین به SQL را مشخص کنید. از آنجایی که SQL بصورت لوکال روی همین سرور NPM قرار دارد، می توانید Windows Authentication را انتخاب کنید ولی اگر تحت شبکه بود دیگر باید گزینه Use SQL Server Authentication را فعال کرده و نام کاربری و رمز عبور به SQL را وارد و Next کنید. حتی با اینکه SQL را بصورت لوکال نصب کرده ایم ولی باز هم از همان روش Use SQL Server Authentication استفاده می کنیم.
ویزارد را Next کنید.
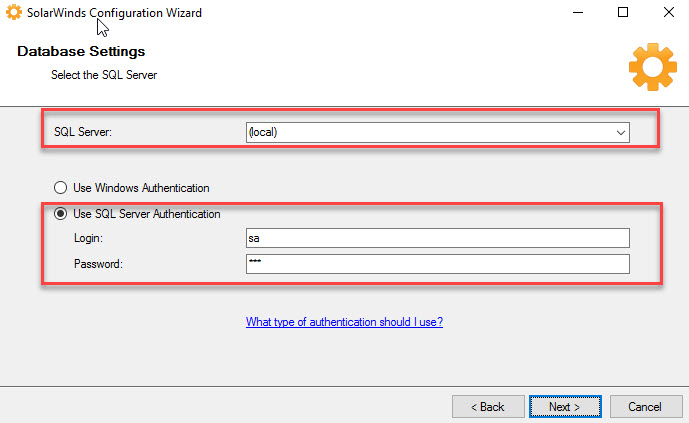
NPM باید در SQL یک دیتابیس برای خود ایجاد کند. در اینجا نام دیتابیسی که قرار ایجاد شود را مشخص کنید که ما همان نام پیشفرض برای دیتابیس را می پذیریم و Next می کنیم.
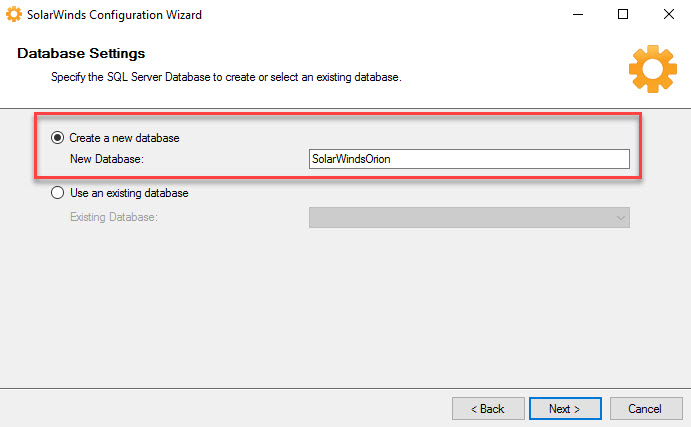
Solarwinds برای کارهای خود در دیتابیس نیاز به یک اکانت دارد. خود ویزارد یک اکانت را معرفی کرده که همان را می توانید بپذیرید و فقط یک پسورد برای این اکانت تنظیم کرده و Next کنید.
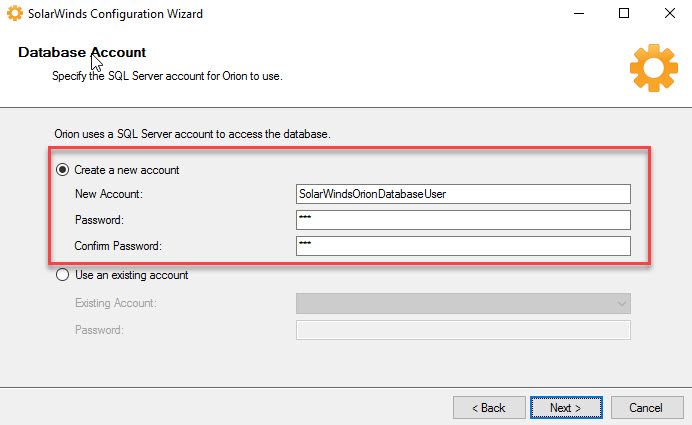
از آنجایی که مطمئنا با تنظیمات IIS در ویندوز سرور آشنا هستید، قسمت بالای تصویر زیر صرفنظر می کنیم. اما از آنجایی که نمی خواهیم بصورت Windows Authentication برای لایگ به کنسول Web Orion استفاده کنیم، گزینه No را انتخاب می کنیم.
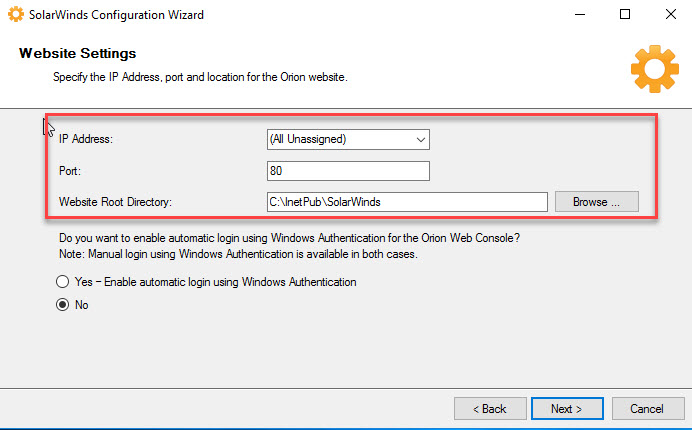
ویزارد را Next کنید.
از آنجایی که مسیر درج شده برای Website root directory واقعا در سرور وجود ندارد، پیغامی ظاهر خواهد شد که با Yes کردن آن، این مسیر بصورت خودکار توسط ویزارد ایجاد خواهد شد.
اما پیغام دیگری هم ظاهر خواهد شد. وقتی IIS نصب می شود، یک Default Website ای ایجاد می شود که از پورت پیشفرض 80 و IP Address های کارت شبکه های این سرور استفاده می کند. پس وب سایت Solarwinds NPM با همین مشخصات نمی تواند ایجاد شود مگر اینکه وب سایت پیشفرض حذف و یا غیرفعال شود که با Yes کردن پیغام، وب سایت Default غیرفعال شده و یک وب سایت برای Solarwinds ایجاد می شود.
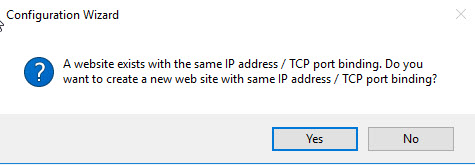
در این مرحله لیست سرویس هایی که روی سرورنصب می شوند را به شما نشان می دهد. فرم را Next کنید.
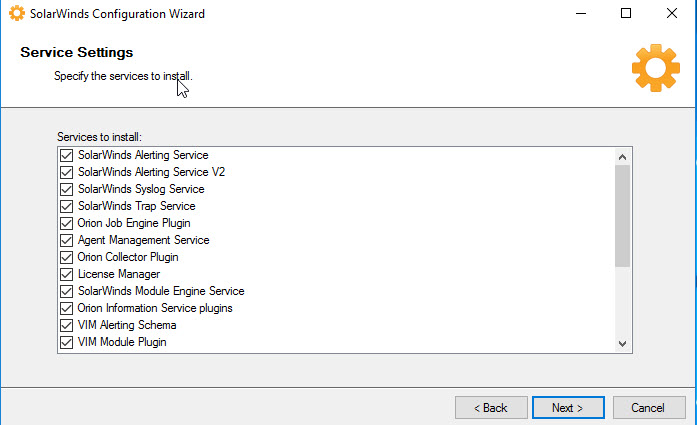
پیغام نمایش داده شده را Yes کنید تا سرویس SNMP Trap ویندوز غیرفعال شود و امکان نصب سرویس Solarwinds SNMP Tram فراهم شود.
حالا باید Configuration هایی که پس از نصب Solarwinds در سرور ایجاد کرده اید، اعمال شوند. پس دقایقی باید منتظر بمانید.
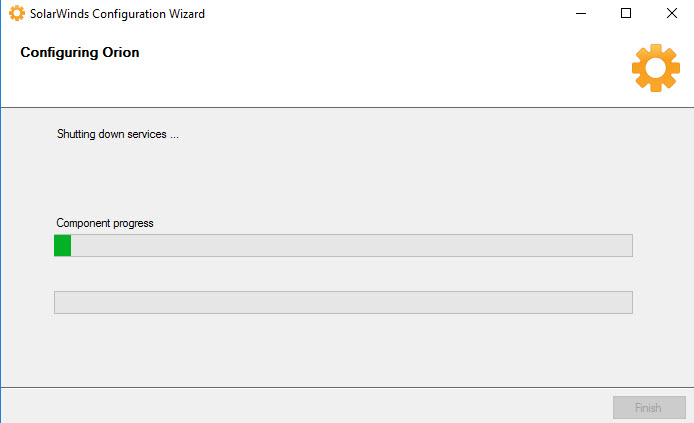
پس از اتمام کار، ویزارد را finish کنید. در پست بعدی دوزه، به نحوه لاگین به برنامه و کار با امکانات برنامه خواهیم پرداخت.
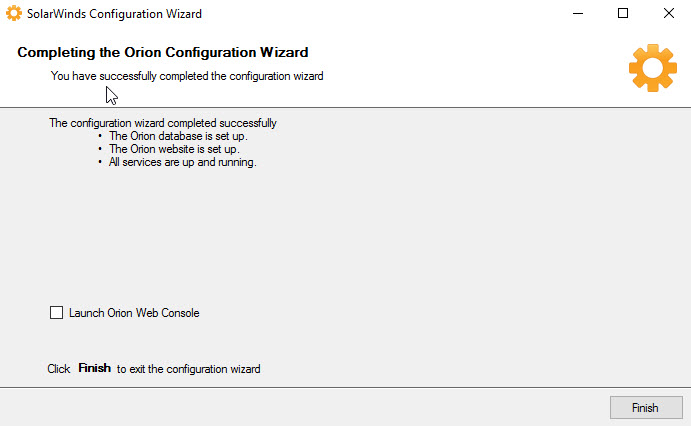





نمایش دیدگاه ها (0 دیدگاه)
دیدگاه خود را ثبت کنید: