خوش آموز درخت تو گر بار دانش بگیرد، به زیر آوری چرخ نیلوفری را
بررسی بخش های صفحه Home نرم افزار مانیتورینگ Solarwinds NPM - بخش اول
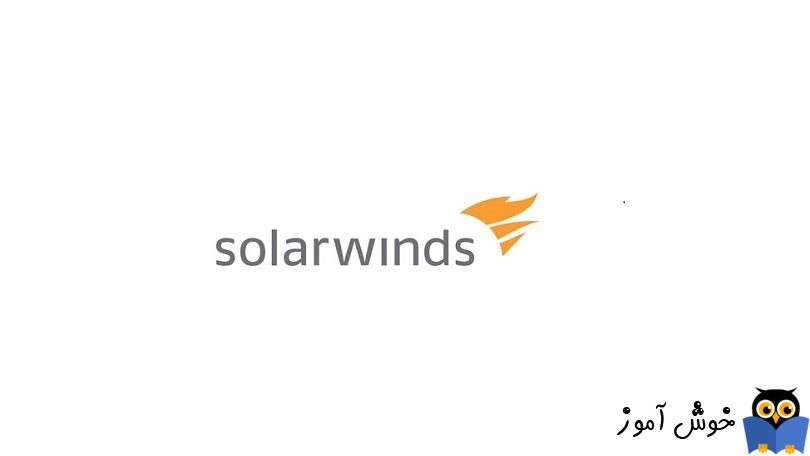
در صفحه Home نرم افزار Solarwinds NPM، گزارشات مختصر اما در خور توجهی به Admin ها نمایش داده می شود که در این مطلب با آنها آشنا خواهیم شد. بعنوان یک ادمین که با مانیتورینگ شبکه آشنا شده اید، می بایست با گزارشات جمع آوری شده در نرم افزار مانیتورینگ NPM هم آشنا شوید.

از آنجایی که با سفارشی کردن فرم ها و بخش ها در Solarwinds NPM آشنا شده اید، اگر محیط جدید قرار گرفتید که پیش از حضور شما در آنجا مانیتورینگ NPM راه اندازی شده، ممکن است این پنجره ها سفارشی شده باشند و مکان های این بخش ها تغییر کرده باشند و یا موارد دیگری بدان اضافه شده باشند.
برای شروع، به سراغ All Nodes می رویم که پیشتر با آن آشنا شده اید. هر دستگاه یا Node جدید که در NPM اضافه می کنید، در دسته بندی مجزایی در این بخش نمایش داده می شود.
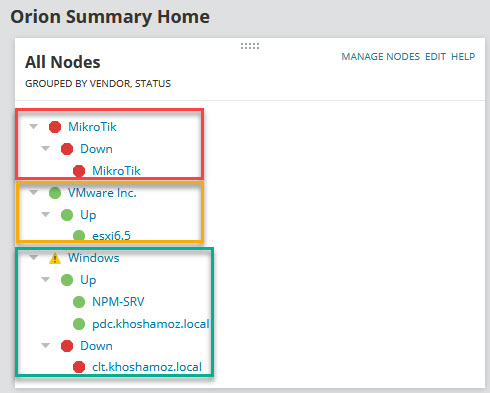
از آنجایی که سناریوی ما یک سناریوی آزمایشگاهی است، تعداد Node های اضافه شدئه محدود می باشد و در محیط واقعی این تعداد بسیار بیشتر می باشد. در دسته بندی Mikrotik که با رنگ قرمز نمایش داده شده، کلا یک دستگاه میکروتیک در این گروه بندی وجود دارد که هم اکنون خاموش بوده و یا به هر دلیلی دسترسی بدان میسر نیست و به همین دلیل رنگ آن قرمز نمایش داده شده و وضعیت این نود Down است. در ادامه دسته بندی VMWare را داریم که فقط یک ESXI در آن وجود دارد و همان هم UP است و از این رو وضعیت آن سبز است. اگر برابر با Alert هایی که تنظیم کرده اید، CPU Load و یا Response Time افزایش پیدا کند، علیرغم اینکه سرور روشن است، ولی باز هم رنگ آن قرمز خواهد شد. اما در دسته بندی Windows دو سیستم عامل 3 سیستم عامل ویندوز داریم که دو تای آنها روشن و یکی از آنها خاموش و Down است. بنابراین با مثلث زرد رنگ هشدار، Windows را نشان داده است.
با قرار دادن اشاره گر ماوس روی هر دستگاه وضعیت آن دستگاه نمایش داده می شود.
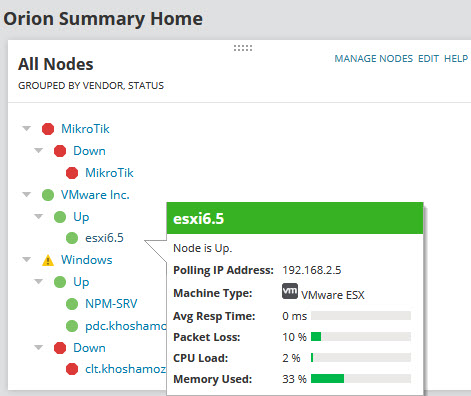
مثلا میزان استفاده از رم یا مموری در این سرور 33 درصد بوده(البته تا آخرین باری که اطلاعات از دستگاه جمع آوری شده که بصورت پیشفرض هر 10 دقیقه انجام می شود و در زمان افزایش Node می توانید این زمان را تغییر دهید. ضمن اینکه با ویرایش Node هم می توانید این مقدار را تغییر دهید). کلا Cpu load یا بار روی پردازنده 2 درصد بوده و 10 درصد packet loss دارد و Response time یا زمان پاسخگویی سرور 0 میلی ثانیه است که این عالیست. در حال حاضر وضعیت این سرور خوب است. اما در مطالب بعدی گزارشات ریزتری از Node مشاهده خواهیم کرد.
قسمت بعدی All Active Alerts می باشد. همانطور که مشاهده می کنید، وضعیت Packer loss دو دستگاه که یکی سیستم عامل ویندوزی و دیگری MikroTik است را نشان می دهد که هر دوی اینها Down هستند و در نتیجه به درخواست های NPM پاسخ نمی دهند. مقداری که در ستون Active Time مشاهده می کنید، مدت زمان فعال بودن آن Node نیست بلکه اشاره به مدت زمانی دارد که از آخرین وضعیت فعال بودن Node می گذرد. مثلا دستگاه میکروتیک 23 ساعت و 4 دقیقه پیش در وضعیت Up بوده و پس از آن ارتباط با آن امکان پذیر نبوده و وضعیت آن Down ثبت شده است.
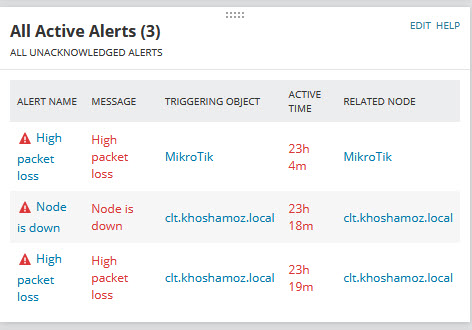
در خصوص Event Summary در مطلب بعدی صحبت خواهم کرد. بخش بعدی مربوط به Search Nodes است. با نام یا IP می توانید Node مورد نظرتان را سرچ کنید. البته بیشتر مناسب شرایطی است که تعداد Node های اضافه شده در NPM بسیار زیاد باشد و امکان یافتن آن ساده نباشد. در این صورت می توانید در این بخش آن را سرچ کنید.
بصورت پیشفرض، Search By بر اساس Node name یا نام Node تنظیم شده است که شما الگوی سرچ را تغییر دهید و مبنا را چیز دیگری که در کامبوباکس مربوط قرار دارد، تنظیم کنید و در نهایت دکمه search را کلیک کنید.
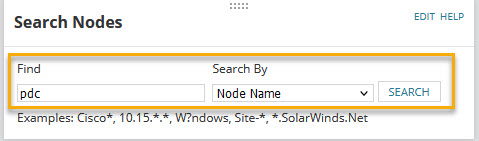
بخش بعدی در این پنجره، Last 25 Events یا 25 رخداد آخری است که به وقوع پیوسته است. در ستون اول تاریخ و ساعت و در ستون دوم میزان شدت و حسایت گزارش و در ستون سوم گزارش آن رخداد درج شده است. در ادامه به تشریح برخی از این موارد می پردازیم تا خواندن آنها آشنا شوید.
گزارش اول حاکی از مقدار packet loss سرور ESXI بوده که بیش از 40 درصد بوده و سپس به مقدار 5 درصد و هم اکنون به مقدار 0 رسیده است.
رویداد دوم، برای سرور NPM-SRV یا همان سرور Solarwinds ما می باشد که رخداد این سرور هم مشابه ESXI می باشد.
رویداد سوم 17 دقیقه قبل از رویداد اول ثبت شده، اشاره به روشن شده و UP شدن سرور ESXI دارد.
خواندن گزارشاتی که در این بخش هستند بسیار ساده است. در چند پست قبلی از دوره NPM در دو پست به نحوه اضافه کردن پیاده سازی جدید Node در Solarwinds اشاره کردیم. مثلا هارد دیسک های ESXI را به NPM برای مانیتور شدن معرفی کردیم و یا اینترفیس جدید میکروتیک را برای مانیتور شدن فعال کردیم و همچنین نحوه حذف کردن Node پرداختیم که همه اینها در در این بخش لاگ گرفته می شود و قابل مشاهده می شود. ضمن اینکه وقتی یک Node را به NPM معرفی می کنید، تمام المان های آن سرور که برای مانیتور شدن تیک دار می شوند، در این بخش لیست می شود و هر المان بصورت یک event به ثبت می رسد.
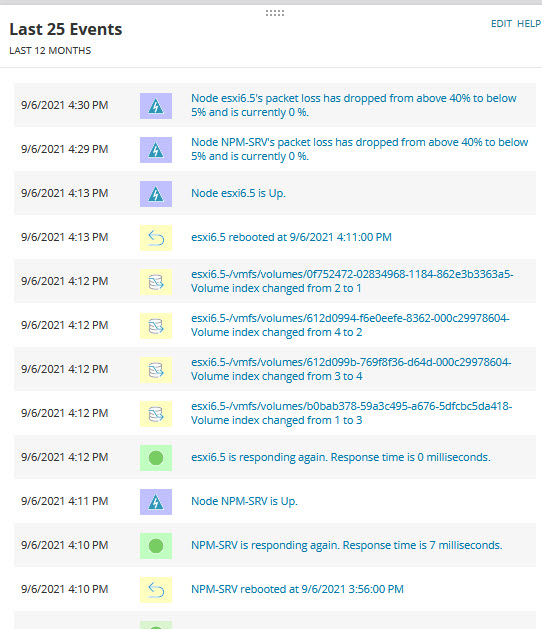
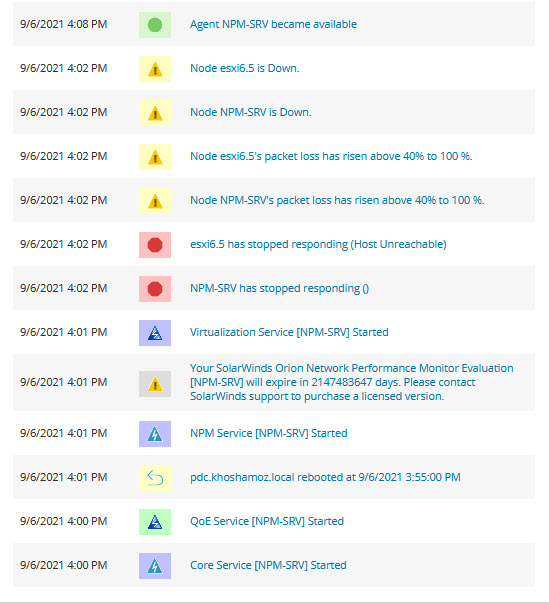
تعداد آیتم های Event بصورت پیشفرض 25 گزارش رویداد آخر می باشد ولی می توانید آن را تغییر دهید.
برای این منظور در مقابل Last 25 Events لینک EDIT را کلیک کنید. در فیلد Maximum Number of Events بصورت پیشفرض مقدار 25 وارد شده است که این مقدار را به مقدار دلخواه خود تغییر دهید و در فیلد Selected Time Period باز های زمانی مورد نظرتان را انتخاب کرده و Submit کنید.
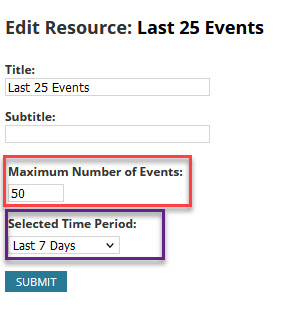

از آنجایی که با سفارشی کردن فرم ها و بخش ها در Solarwinds NPM آشنا شده اید، اگر محیط جدید قرار گرفتید که پیش از حضور شما در آنجا مانیتورینگ NPM راه اندازی شده، ممکن است این پنجره ها سفارشی شده باشند و مکان های این بخش ها تغییر کرده باشند و یا موارد دیگری بدان اضافه شده باشند.
برای شروع، به سراغ All Nodes می رویم که پیشتر با آن آشنا شده اید. هر دستگاه یا Node جدید که در NPM اضافه می کنید، در دسته بندی مجزایی در این بخش نمایش داده می شود.
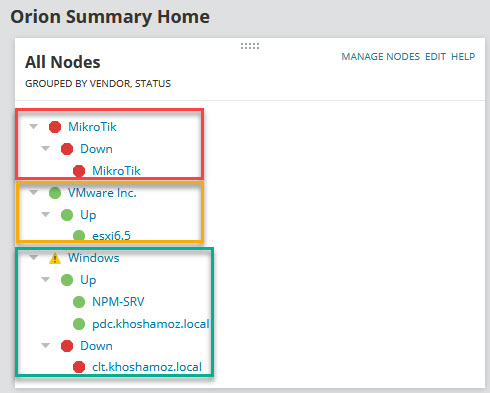
از آنجایی که سناریوی ما یک سناریوی آزمایشگاهی است، تعداد Node های اضافه شدئه محدود می باشد و در محیط واقعی این تعداد بسیار بیشتر می باشد. در دسته بندی Mikrotik که با رنگ قرمز نمایش داده شده، کلا یک دستگاه میکروتیک در این گروه بندی وجود دارد که هم اکنون خاموش بوده و یا به هر دلیلی دسترسی بدان میسر نیست و به همین دلیل رنگ آن قرمز نمایش داده شده و وضعیت این نود Down است. در ادامه دسته بندی VMWare را داریم که فقط یک ESXI در آن وجود دارد و همان هم UP است و از این رو وضعیت آن سبز است. اگر برابر با Alert هایی که تنظیم کرده اید، CPU Load و یا Response Time افزایش پیدا کند، علیرغم اینکه سرور روشن است، ولی باز هم رنگ آن قرمز خواهد شد. اما در دسته بندی Windows دو سیستم عامل 3 سیستم عامل ویندوز داریم که دو تای آنها روشن و یکی از آنها خاموش و Down است. بنابراین با مثلث زرد رنگ هشدار، Windows را نشان داده است.
با قرار دادن اشاره گر ماوس روی هر دستگاه وضعیت آن دستگاه نمایش داده می شود.
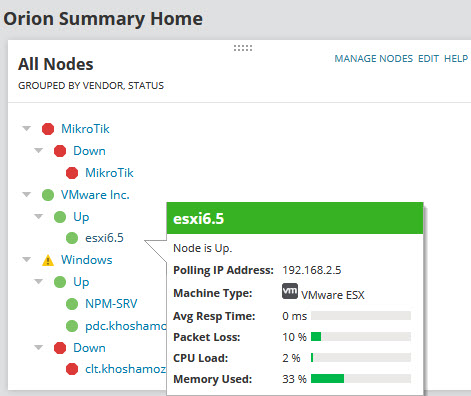
مثلا میزان استفاده از رم یا مموری در این سرور 33 درصد بوده(البته تا آخرین باری که اطلاعات از دستگاه جمع آوری شده که بصورت پیشفرض هر 10 دقیقه انجام می شود و در زمان افزایش Node می توانید این زمان را تغییر دهید. ضمن اینکه با ویرایش Node هم می توانید این مقدار را تغییر دهید). کلا Cpu load یا بار روی پردازنده 2 درصد بوده و 10 درصد packet loss دارد و Response time یا زمان پاسخگویی سرور 0 میلی ثانیه است که این عالیست. در حال حاضر وضعیت این سرور خوب است. اما در مطالب بعدی گزارشات ریزتری از Node مشاهده خواهیم کرد.
قسمت بعدی All Active Alerts می باشد. همانطور که مشاهده می کنید، وضعیت Packer loss دو دستگاه که یکی سیستم عامل ویندوزی و دیگری MikroTik است را نشان می دهد که هر دوی اینها Down هستند و در نتیجه به درخواست های NPM پاسخ نمی دهند. مقداری که در ستون Active Time مشاهده می کنید، مدت زمان فعال بودن آن Node نیست بلکه اشاره به مدت زمانی دارد که از آخرین وضعیت فعال بودن Node می گذرد. مثلا دستگاه میکروتیک 23 ساعت و 4 دقیقه پیش در وضعیت Up بوده و پس از آن ارتباط با آن امکان پذیر نبوده و وضعیت آن Down ثبت شده است.
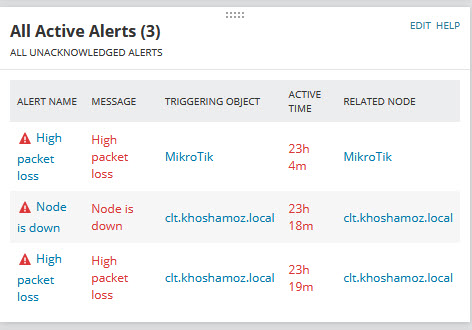
در خصوص Event Summary در مطلب بعدی صحبت خواهم کرد. بخش بعدی مربوط به Search Nodes است. با نام یا IP می توانید Node مورد نظرتان را سرچ کنید. البته بیشتر مناسب شرایطی است که تعداد Node های اضافه شده در NPM بسیار زیاد باشد و امکان یافتن آن ساده نباشد. در این صورت می توانید در این بخش آن را سرچ کنید.
بصورت پیشفرض، Search By بر اساس Node name یا نام Node تنظیم شده است که شما الگوی سرچ را تغییر دهید و مبنا را چیز دیگری که در کامبوباکس مربوط قرار دارد، تنظیم کنید و در نهایت دکمه search را کلیک کنید.
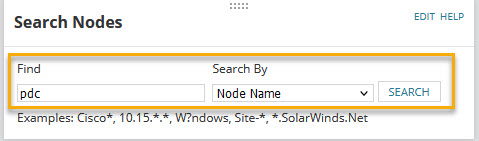
بخش بعدی در این پنجره، Last 25 Events یا 25 رخداد آخری است که به وقوع پیوسته است. در ستون اول تاریخ و ساعت و در ستون دوم میزان شدت و حسایت گزارش و در ستون سوم گزارش آن رخداد درج شده است. در ادامه به تشریح برخی از این موارد می پردازیم تا خواندن آنها آشنا شوید.
گزارش اول حاکی از مقدار packet loss سرور ESXI بوده که بیش از 40 درصد بوده و سپس به مقدار 5 درصد و هم اکنون به مقدار 0 رسیده است.
رویداد دوم، برای سرور NPM-SRV یا همان سرور Solarwinds ما می باشد که رخداد این سرور هم مشابه ESXI می باشد.
رویداد سوم 17 دقیقه قبل از رویداد اول ثبت شده، اشاره به روشن شده و UP شدن سرور ESXI دارد.
خواندن گزارشاتی که در این بخش هستند بسیار ساده است. در چند پست قبلی از دوره NPM در دو پست به نحوه اضافه کردن پیاده سازی جدید Node در Solarwinds اشاره کردیم. مثلا هارد دیسک های ESXI را به NPM برای مانیتور شدن معرفی کردیم و یا اینترفیس جدید میکروتیک را برای مانیتور شدن فعال کردیم و همچنین نحوه حذف کردن Node پرداختیم که همه اینها در در این بخش لاگ گرفته می شود و قابل مشاهده می شود. ضمن اینکه وقتی یک Node را به NPM معرفی می کنید، تمام المان های آن سرور که برای مانیتور شدن تیک دار می شوند، در این بخش لیست می شود و هر المان بصورت یک event به ثبت می رسد.
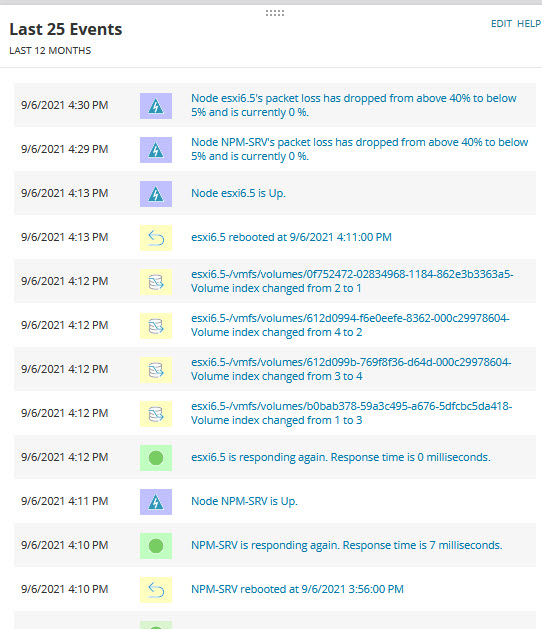
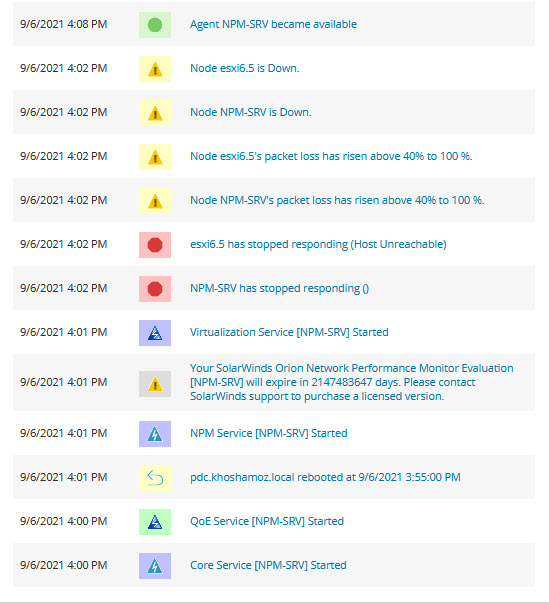
تعداد آیتم های Event بصورت پیشفرض 25 گزارش رویداد آخر می باشد ولی می توانید آن را تغییر دهید.
برای این منظور در مقابل Last 25 Events لینک EDIT را کلیک کنید. در فیلد Maximum Number of Events بصورت پیشفرض مقدار 25 وارد شده است که این مقدار را به مقدار دلخواه خود تغییر دهید و در فیلد Selected Time Period باز های زمانی مورد نظرتان را انتخاب کرده و Submit کنید.
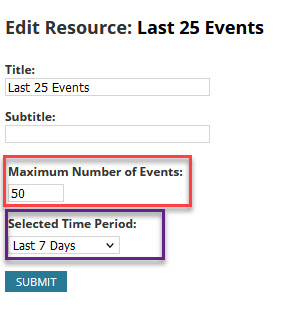





نمایش دیدگاه ها (0 دیدگاه)
دیدگاه خود را ثبت کنید: