خوش آموز درخت تو گر بار دانش بگیرد، به زیر آوری چرخ نیلوفری را
نحوه نصب FreeNAS روی VMWare Workstation و پیکربندی اولیه آن

بی تردید در حال حاضر VMware یکی از بهترین و کاربر پسندترین نرم افزارهای مجازی سازی در بازار است. نرم افزارهای VMWARE Workstation و VMWare Player را روی سيستم عامل های کلاینتی می توان نصب کرد تا سخت افزار فیزیکی را مجازی سازی کرده و چندین سیستم عامل را روی آن نصب کرد.

نه تنها سیستم عامل های سرور یا کلاینت ه بلکه حتی ما می توانیم سیستم عامل های network storage را روی VMware به عنوان یک ماشین مجازی نصب کنیم. در این مطلب نحوه نصب FreeNAS بر روی VMware Workstation و پیکربندی iSCSI disk ها را به شما دوستان عزیز نشان خواهیم داد. این روش تنظیمات آزمایشگاهی ایده آلی را برای داشتن NAS به عنوان یک ماشین مجازی بر روی سخت افزار کامپیوتر ارائه می دهد. ما می توانیم از این storage برای راه اندازی ویندوز سرور Cluster استفاده کنیم.
دستگاه های NAS از iSCSI پشتیبانی می کنند، که می تواند برای راه اندازی failover cluster ویندوز استفاده شود. اما برای آزمایش در Vmware ما نمی توانیم دستگاه های NAS گران قیمت داشته باشیم تا cluster ای با قابلیت دسترسی بالا در VMware پیکربندی شود. بنابراین، برخی از نرم افزارهای منبع باز رایگان NAS برای نصب روی کامپیوترها یا سرورها برای ایجاد یک سیستم NAS با هارد دیسک ها و پارتیشن های موجود وجود دارد. این نرم افزار storage virtualization هارد دیسک کامپیوتر شما را به عنوان Storage ای تحت شبکه تبدیل می کند و به سایر کلاینت ها اجازه می دهد مستقیماً از طریق شبکه به دیسک دسترسی پیدا کنند.
نصب FreeNAS در VMware ساده و آسان است ولی راه اندازی و پیکربندی iSCSI disk شامل چندین مرحله است. همچنین به یاد داشته باشید که مراحل مربوط به پیکربندی iSCSI disk ها در FreeNAS مانند تصویر زیر در هر پلتفرمی به همان صورت باقی می ماند. به عنوان مثال، اگر باکس فیزیکی FreeNAS را دارید، یا آن را در VirtualBox یا هر نرم افزار مجازی سازی دیگر نصب کنید، می توانید مراحل زیر را برای راه اندازی دیسک ها دنبال کنید.
مراحل ساخت یک ماشین مجازی در VMware workstation را شروع کنید و فایل ایزو FreeNAS را برای نصب معرفی کنید. خودِ VMWare بصورت خودکار OS version نرم افزار Freenas را شناسایی می کند.
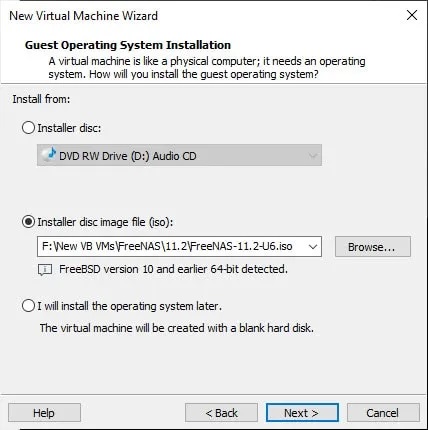
در ادامه کار، یک هارد دیسک مجازی برای نصب سیستم عامل FreeNAS باید معرفی کرده و ظرفیت آن را مشخص کنید. توجه داشته باشید که روی این هارد فقط سیستم عامل نصب می شود و ما نمی توانیم از این دیسک برای ایجاد فضای ذخیره سازی ، دیسک و LUN و .. استفاده کنیم. ما باید یک هارد دیسک دیگر را دوباره به این VM متصل کنیم. منابع سخت افزاری مناسب را تنظیم کنید. من RAM را به 8 گیگابایت و شماره پردازنده را به 4 تغییر می دهم. البته اگر شما منابع سخت افزاری زیادی ندارید، با منابع کمتر هم می توانید حداقل، کار را شروع کنید.
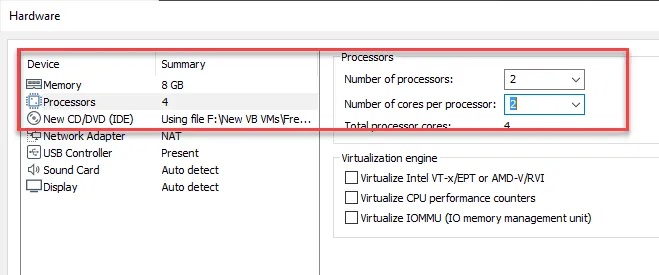
سپس VM را Power ON کنید. همانطور که مشاهده می کنید، گزینه Boot FreeNAS Installer اولین آیتم بوده که با Enter کرده روند نصب شروع می شود که حتی اگر Enter هم نکنید پس از چند ثانیه روند نصب شروع می شود.
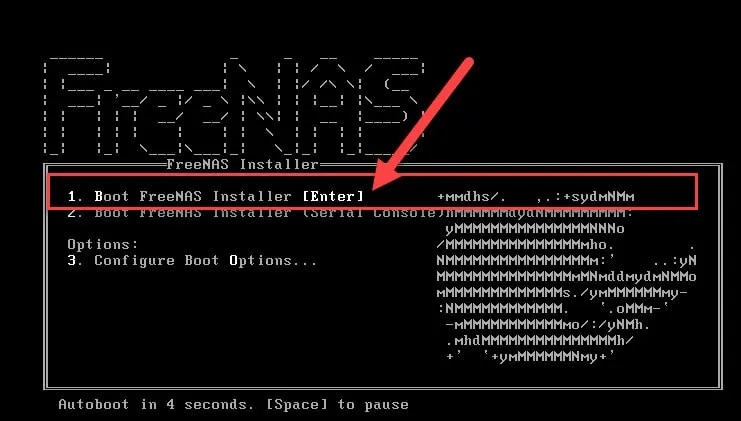
گزینه مورد نظر ما در مرحله زیر، Install/Upgrade است که همین گزینه باید انتخاب شده باشد و اشاره گر روی OK باید باشد و سپس Enter کنید.
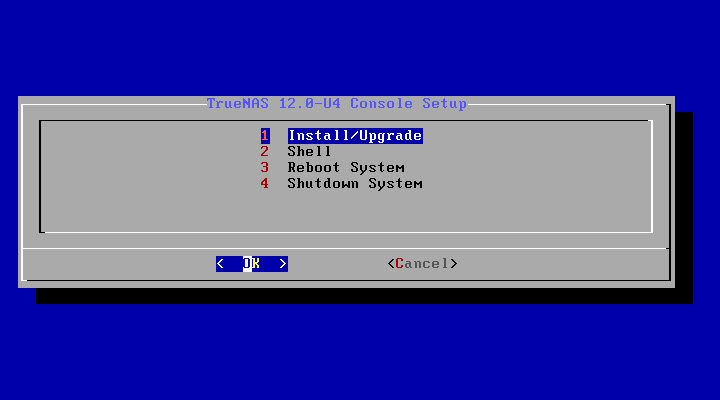
در این مرحله باید virtual hard disk یا VHD ای که قرار است FreeNAS روی آن نصب شود را انتخاب کنید. فقط یک VHD داریم و همان را انتخاب می کنیم. توجه داشته باشید که با Arrow Key ها می توانید بالا و پایین بروید ولی با کلید Space می توانید هارد دیسک تان را انتخاب کنید. در حالت عادی حتی اگر یک هارد دیسک هم داشته باشید، علامت * کنار آن قرار ندارد که باید فشردن Space از صفحه کلید می توانید آن را انتخاب کنید.
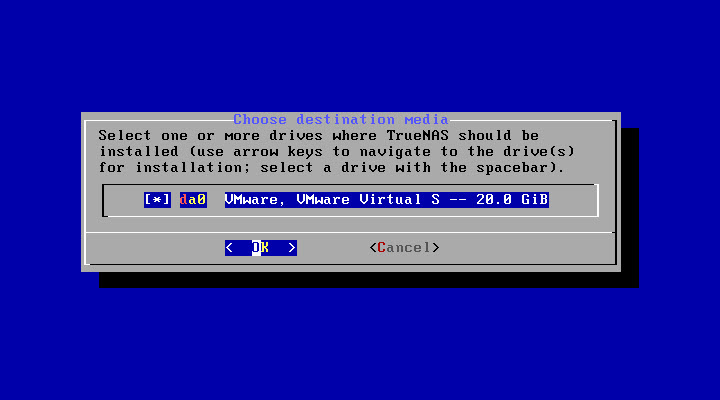
در این مرحله به شما اخطاری در مورد اینکه هارد دیسکی که برای نصب FreeNAS بالاتر انتخاب کرده اید، فرمت می شود و همه اطلاعات آن حذف می شود و سپس به شما توصیه می کند که FreeNAS را روی استوریج هایی مانند SSD، NVME، SAS و یا Sata نصب کنید.
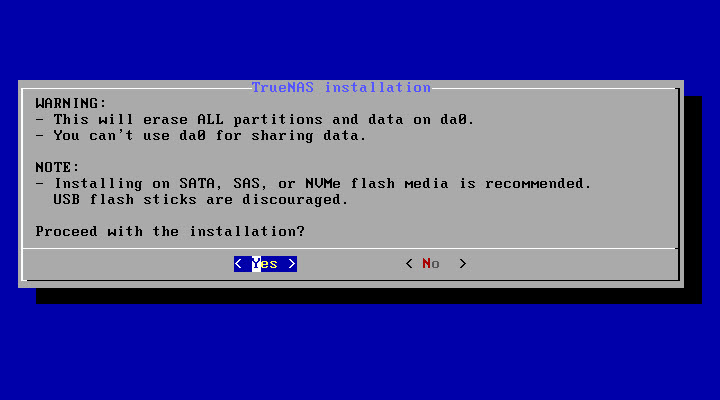
سپس Enter کنید.
در این مرحله برای Root یک پسورد از شما می خواهد که یک پسورد قوی برای آن وارد کنید.
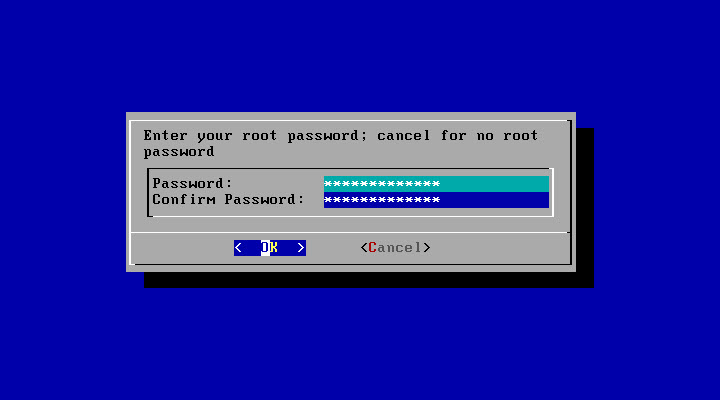
در مرحله Boot mode گزینه Boot via BIOS را انتخاب می کنیم و سپس نصب آغاز می شود:
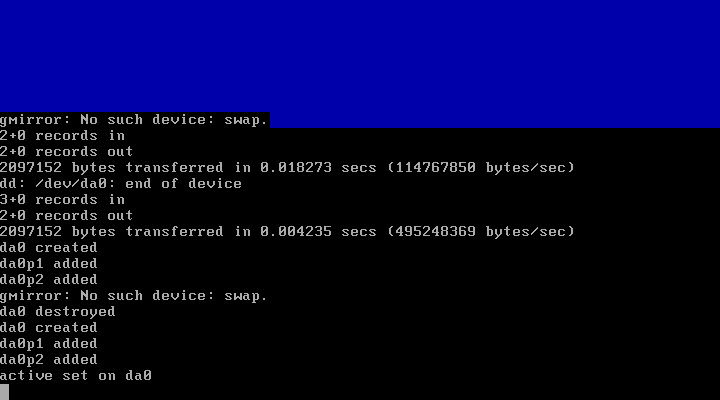
پس از اتمام نصب پیغام زیر را مشاهده خواهید کرد که به سرعت نصب به اتمام می رسد.
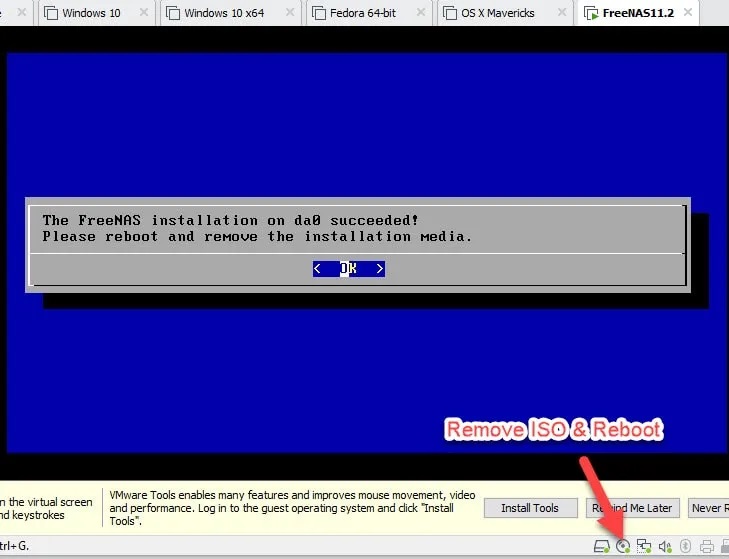
با Enter کردن سیستم ریستارت می شود که باید اینکار را کنید ولی پیش از ریستارت کردن، فایل ISO نصب را از VM جدا کنید.
پس از بوت شدن VM، می توانید صفحه زیر را مشاهده کنید که چندین گزینه را ارائه می دهد.
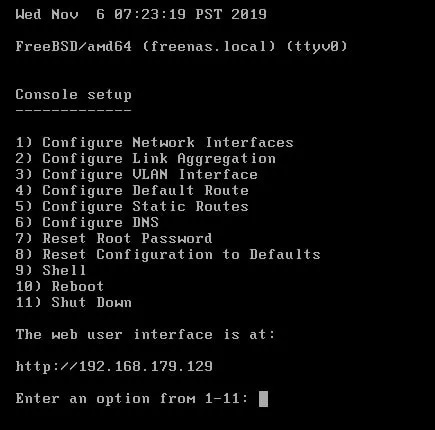
از انجایی که کارت شبکه ماشین های مجازی در Vmware بصورت در حالت NAT قرار می گیرد، VM هم به اینترنت، هم به هاست ارتباط می گیرد و IP متفاوتی از VMWare Workstation دریافت می کند.
اگر می خواهید که VM با شبکه شما ارتباط بگیرد، می توانید کارت شبکه آن را در حالت Bridge قرار دهید. در هر دو مورد ، ما باید IP استاتیک را برای ذخیره سازی FreeNAS پیکربندی کنیم. این روش ایده آل برای حفظ IP بدون تغییر برای دستگاه ذخیره سازی شما است.
پس عدد 1 را وارد و Enter کنید و تنظیمات IP Address را انجام دهید. پس از وارد کردن عدد 1، لیست کارت شبکه های FreeNAS فهرست می شود. از آنجایی که فقط ماشین ما یک کارت شبکه دارد، همان بصورت پیشفرض انتخاب شده است. ولی به هر حال شما باید شما کارت شبکه مورد نظرتان را وارد و Enter کنید. پس من در اینجا عدد 1 که شماره کارت شبکه مورد نظر است را وارد و Enter می کنم.

در این مرحله پیغامی نمایش داده می شود که برای حذف تنظیمات فعلی این کارت شبکه Y را تایپ و Enter کنید.

پس از آن که تنظیمات ریست شد، دوباره به پنجره دو مرحله بالاتر بر می گردید، در اینجا هم دوباره گزینه 1 را انتخاب کرده و در مرحله بعد گزینه n را وارد و Enter کنید.
IP آدرسی که می خواهیم تنظیم کنیم، بصورت دستی است پس گزینه DHCP را هم NO کنید. تنظیمات IP Address را به شرح ذیل برای FreeNAS مشاهده می کنید.
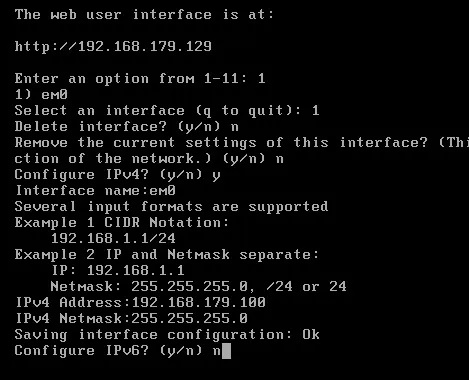
پس از اتمام تنظیمات IP آدرس، URL برای دسترسی به کنسول وب FreeNAS را مشاهده خواهید کرد. یعنی با همین IP Address ای که تنظیم کرده اید، از طریق مرورگر وب می توانید به کنسول تنظیمات دسترسی داشته باشید.
پس مرورگر وب خود را باز کرده و IP Address مربوط به FreeNAS را وارد و Enter کنید.
با نام کاربری Root و پسوردی که در زمان نصب تنظیم کرده اید، بدان لاگین کنید.
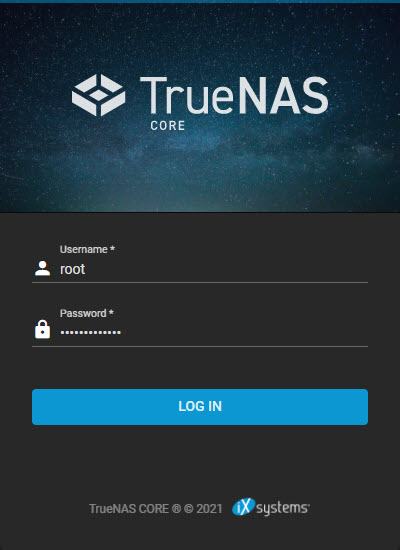
بدین ترتیب به کنسول اصلی FreeNAS لاگین می کنید. در مقالات بعدی در خصوص نحوه اضافه کردن هارد دیسک دیگر به FreeNAS و ایجاد ISCSI DISK صحبت خواهیم کرد.
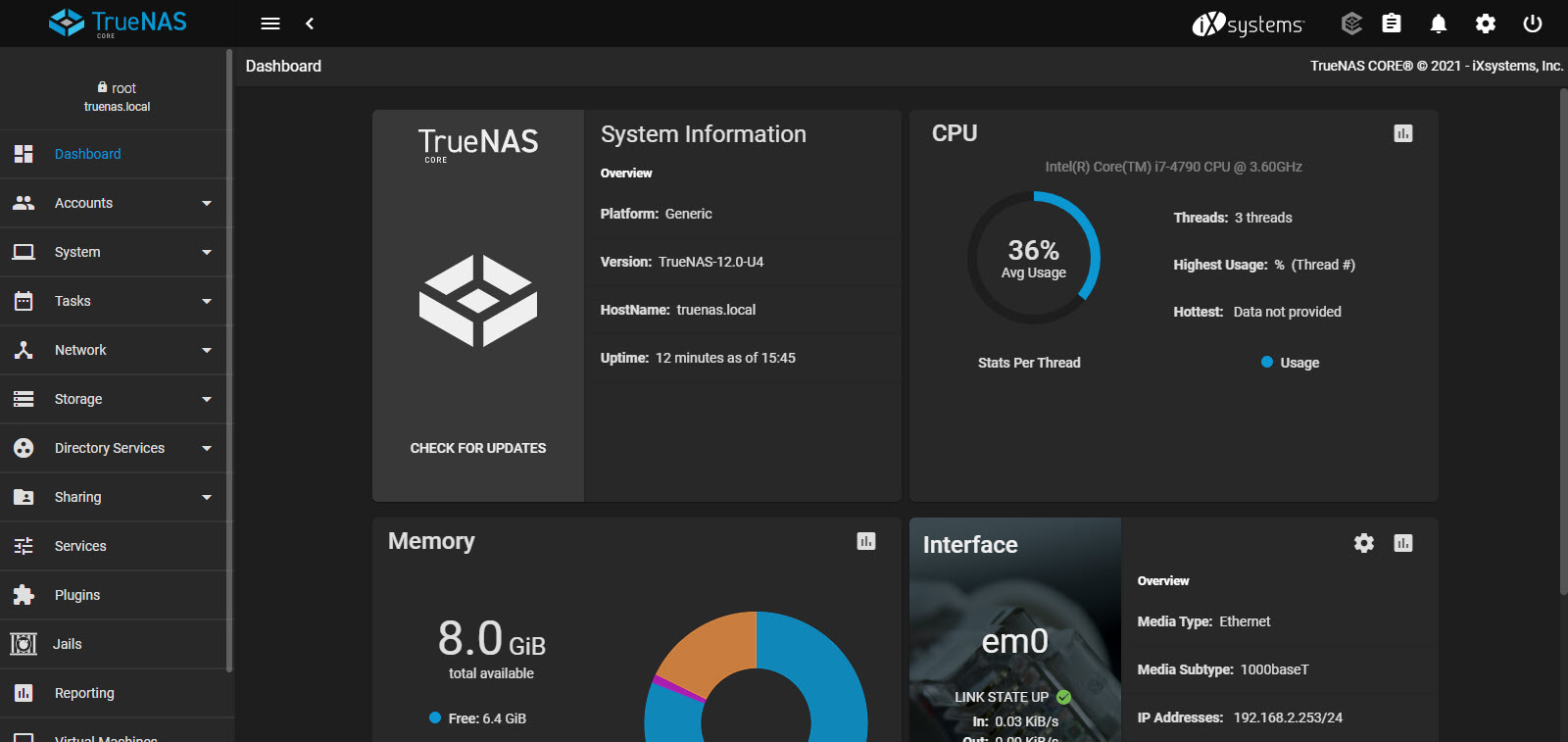
مقاله قبلی: مقدمه ای بر FreeNAS و آشنایی با آن
مقاله بعدی: نحوه افزودن و پیکربندی iSCSI دیسک در FreeNAS

نه تنها سیستم عامل های سرور یا کلاینت ه بلکه حتی ما می توانیم سیستم عامل های network storage را روی VMware به عنوان یک ماشین مجازی نصب کنیم. در این مطلب نحوه نصب FreeNAS بر روی VMware Workstation و پیکربندی iSCSI disk ها را به شما دوستان عزیز نشان خواهیم داد. این روش تنظیمات آزمایشگاهی ایده آلی را برای داشتن NAS به عنوان یک ماشین مجازی بر روی سخت افزار کامپیوتر ارائه می دهد. ما می توانیم از این storage برای راه اندازی ویندوز سرور Cluster استفاده کنیم.
NAS یا Network Access Storage چیست؟
در محیط فیزیکی، NAS یک دستگاه سخت افزاری با هارد دیسک است و از طریق پورت شبکه قابل دسترسی است. کنترلر دارای سیستم عامل خاص خود برای مدیریت دیسک ها و دسترسی به آنها است. هر دستگاه NAS دارای ویژگی ها و ابزارهای زیادی برای مقیاس پذیری، امنیت و دسترسی است.دستگاه های NAS از iSCSI پشتیبانی می کنند، که می تواند برای راه اندازی failover cluster ویندوز استفاده شود. اما برای آزمایش در Vmware ما نمی توانیم دستگاه های NAS گران قیمت داشته باشیم تا cluster ای با قابلیت دسترسی بالا در VMware پیکربندی شود. بنابراین، برخی از نرم افزارهای منبع باز رایگان NAS برای نصب روی کامپیوترها یا سرورها برای ایجاد یک سیستم NAS با هارد دیسک ها و پارتیشن های موجود وجود دارد. این نرم افزار storage virtualization هارد دیسک کامپیوتر شما را به عنوان Storage ای تحت شبکه تبدیل می کند و به سایر کلاینت ها اجازه می دهد مستقیماً از طریق شبکه به دیسک دسترسی پیدا کنند.
نصب FreeNAS در VMware ساده و آسان است ولی راه اندازی و پیکربندی iSCSI disk شامل چندین مرحله است. همچنین به یاد داشته باشید که مراحل مربوط به پیکربندی iSCSI disk ها در FreeNAS مانند تصویر زیر در هر پلتفرمی به همان صورت باقی می ماند. به عنوان مثال، اگر باکس فیزیکی FreeNAS را دارید، یا آن را در VirtualBox یا هر نرم افزار مجازی سازی دیگر نصب کنید، می توانید مراحل زیر را برای راه اندازی دیسک ها دنبال کنید.
نحوه نصب FreeNAS در VMWare Workstation
برای شروع آخرین نسخه را از سایت رسمی FreeNAS دانلود کنید. توجه داشته باشید که در محیط های واقعی، سیستمی که قرار است FreeNAS را روی آن نصب کنید، حداقل 8 گیگابایت رم باید در اختیار داشته باشد.مراحل ساخت یک ماشین مجازی در VMware workstation را شروع کنید و فایل ایزو FreeNAS را برای نصب معرفی کنید. خودِ VMWare بصورت خودکار OS version نرم افزار Freenas را شناسایی می کند.
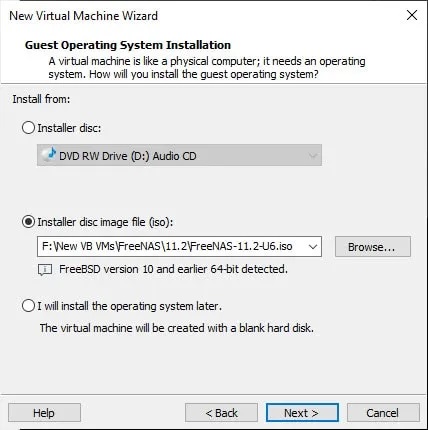
در ادامه کار، یک هارد دیسک مجازی برای نصب سیستم عامل FreeNAS باید معرفی کرده و ظرفیت آن را مشخص کنید. توجه داشته باشید که روی این هارد فقط سیستم عامل نصب می شود و ما نمی توانیم از این دیسک برای ایجاد فضای ذخیره سازی ، دیسک و LUN و .. استفاده کنیم. ما باید یک هارد دیسک دیگر را دوباره به این VM متصل کنیم. منابع سخت افزاری مناسب را تنظیم کنید. من RAM را به 8 گیگابایت و شماره پردازنده را به 4 تغییر می دهم. البته اگر شما منابع سخت افزاری زیادی ندارید، با منابع کمتر هم می توانید حداقل، کار را شروع کنید.
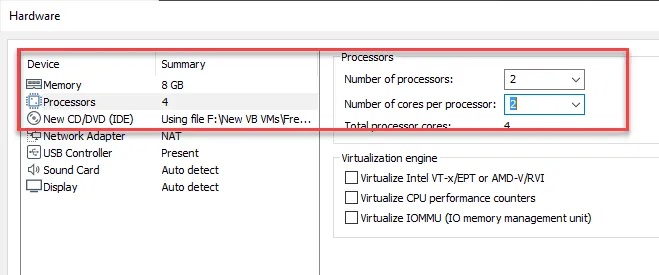
سپس VM را Power ON کنید. همانطور که مشاهده می کنید، گزینه Boot FreeNAS Installer اولین آیتم بوده که با Enter کرده روند نصب شروع می شود که حتی اگر Enter هم نکنید پس از چند ثانیه روند نصب شروع می شود.
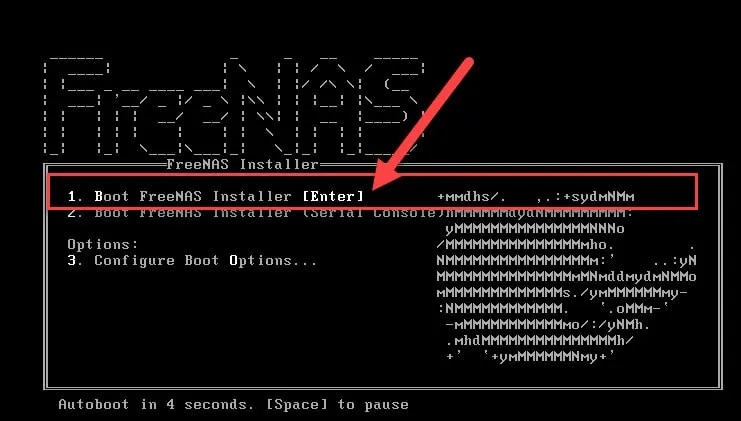
گزینه مورد نظر ما در مرحله زیر، Install/Upgrade است که همین گزینه باید انتخاب شده باشد و اشاره گر روی OK باید باشد و سپس Enter کنید.
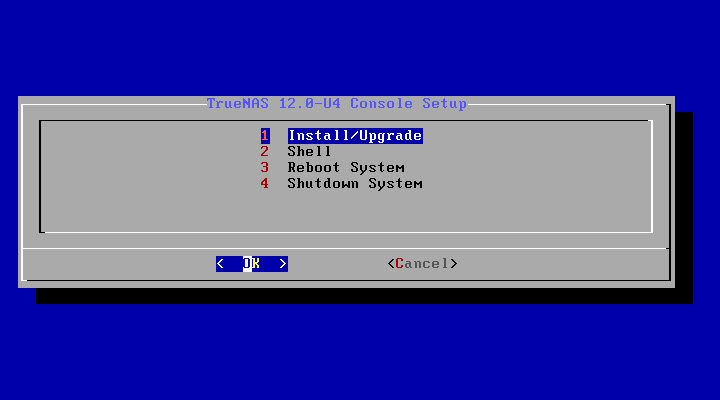
در این مرحله باید virtual hard disk یا VHD ای که قرار است FreeNAS روی آن نصب شود را انتخاب کنید. فقط یک VHD داریم و همان را انتخاب می کنیم. توجه داشته باشید که با Arrow Key ها می توانید بالا و پایین بروید ولی با کلید Space می توانید هارد دیسک تان را انتخاب کنید. در حالت عادی حتی اگر یک هارد دیسک هم داشته باشید، علامت * کنار آن قرار ندارد که باید فشردن Space از صفحه کلید می توانید آن را انتخاب کنید.
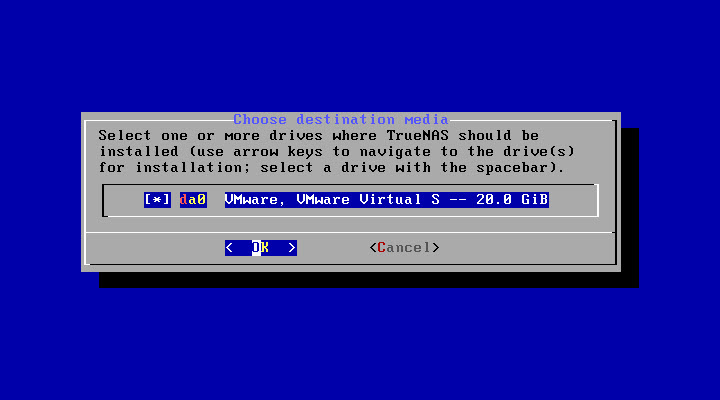
در این مرحله به شما اخطاری در مورد اینکه هارد دیسکی که برای نصب FreeNAS بالاتر انتخاب کرده اید، فرمت می شود و همه اطلاعات آن حذف می شود و سپس به شما توصیه می کند که FreeNAS را روی استوریج هایی مانند SSD، NVME، SAS و یا Sata نصب کنید.
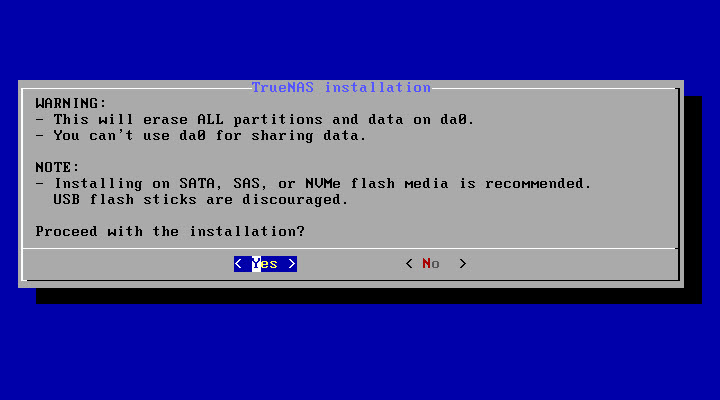
سپس Enter کنید.
در این مرحله برای Root یک پسورد از شما می خواهد که یک پسورد قوی برای آن وارد کنید.
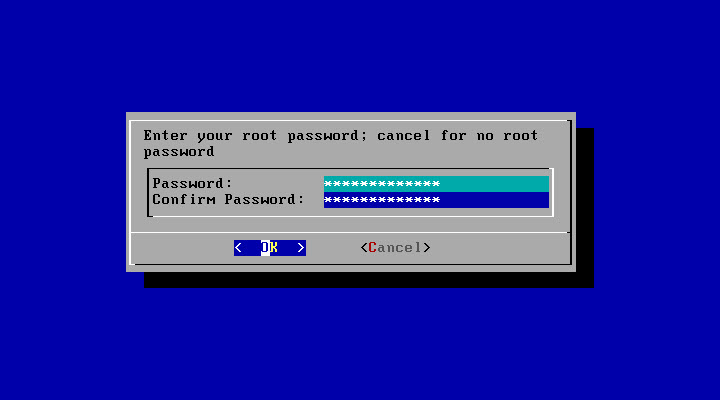
در مرحله Boot mode گزینه Boot via BIOS را انتخاب می کنیم و سپس نصب آغاز می شود:
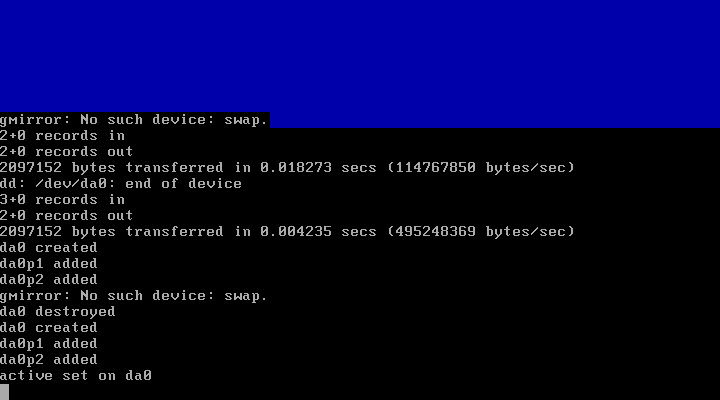
پس از اتمام نصب پیغام زیر را مشاهده خواهید کرد که به سرعت نصب به اتمام می رسد.
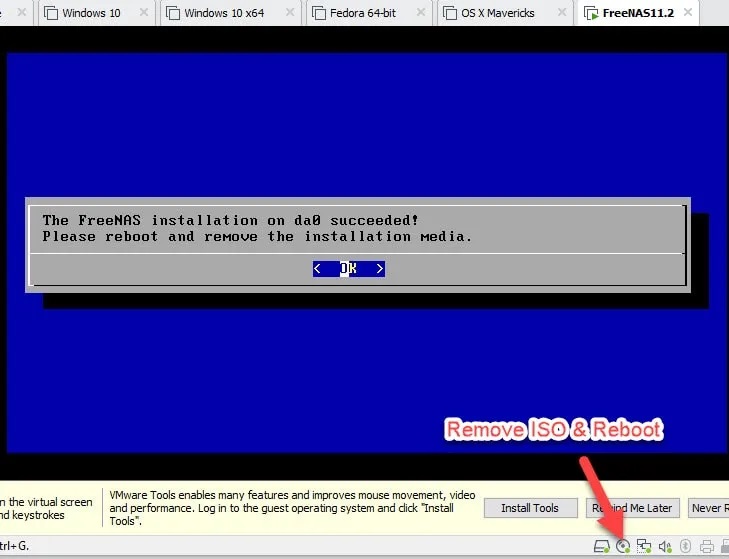
با Enter کردن سیستم ریستارت می شود که باید اینکار را کنید ولی پیش از ریستارت کردن، فایل ISO نصب را از VM جدا کنید.
Network Settings in FreeNAS VM - Vmware
پس از بوت شدن VM، می توانید صفحه زیر را مشاهده کنید که چندین گزینه را ارائه می دهد.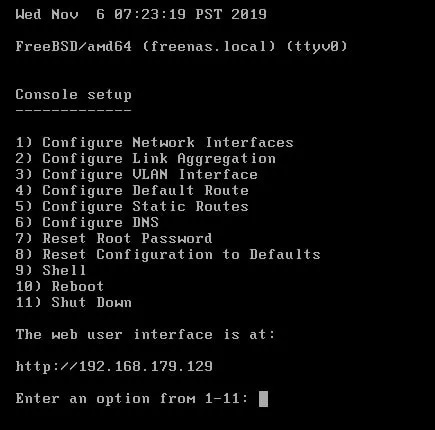
از انجایی که کارت شبکه ماشین های مجازی در Vmware بصورت در حالت NAT قرار می گیرد، VM هم به اینترنت، هم به هاست ارتباط می گیرد و IP متفاوتی از VMWare Workstation دریافت می کند.
اگر می خواهید که VM با شبکه شما ارتباط بگیرد، می توانید کارت شبکه آن را در حالت Bridge قرار دهید. در هر دو مورد ، ما باید IP استاتیک را برای ذخیره سازی FreeNAS پیکربندی کنیم. این روش ایده آل برای حفظ IP بدون تغییر برای دستگاه ذخیره سازی شما است.
پس عدد 1 را وارد و Enter کنید و تنظیمات IP Address را انجام دهید. پس از وارد کردن عدد 1، لیست کارت شبکه های FreeNAS فهرست می شود. از آنجایی که فقط ماشین ما یک کارت شبکه دارد، همان بصورت پیشفرض انتخاب شده است. ولی به هر حال شما باید شما کارت شبکه مورد نظرتان را وارد و Enter کنید. پس من در اینجا عدد 1 که شماره کارت شبکه مورد نظر است را وارد و Enter می کنم.

در این مرحله پیغامی نمایش داده می شود که برای حذف تنظیمات فعلی این کارت شبکه Y را تایپ و Enter کنید.

پس از آن که تنظیمات ریست شد، دوباره به پنجره دو مرحله بالاتر بر می گردید، در اینجا هم دوباره گزینه 1 را انتخاب کرده و در مرحله بعد گزینه n را وارد و Enter کنید.
IP آدرسی که می خواهیم تنظیم کنیم، بصورت دستی است پس گزینه DHCP را هم NO کنید. تنظیمات IP Address را به شرح ذیل برای FreeNAS مشاهده می کنید.
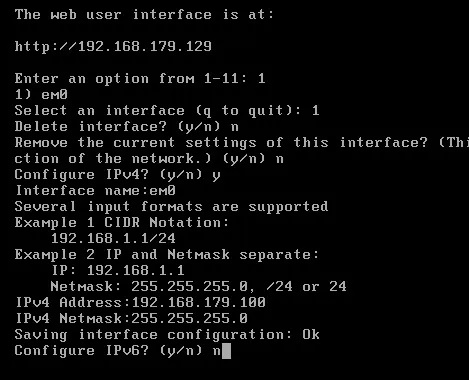
پس از اتمام تنظیمات IP آدرس، URL برای دسترسی به کنسول وب FreeNAS را مشاهده خواهید کرد. یعنی با همین IP Address ای که تنظیم کرده اید، از طریق مرورگر وب می توانید به کنسول تنظیمات دسترسی داشته باشید.
پس مرورگر وب خود را باز کرده و IP Address مربوط به FreeNAS را وارد و Enter کنید.
با نام کاربری Root و پسوردی که در زمان نصب تنظیم کرده اید، بدان لاگین کنید.
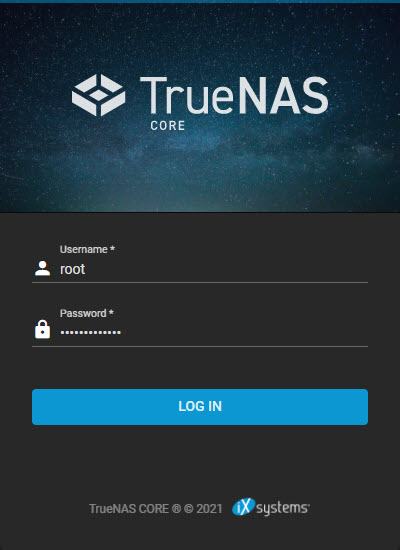
بدین ترتیب به کنسول اصلی FreeNAS لاگین می کنید. در مقالات بعدی در خصوص نحوه اضافه کردن هارد دیسک دیگر به FreeNAS و ایجاد ISCSI DISK صحبت خواهیم کرد.
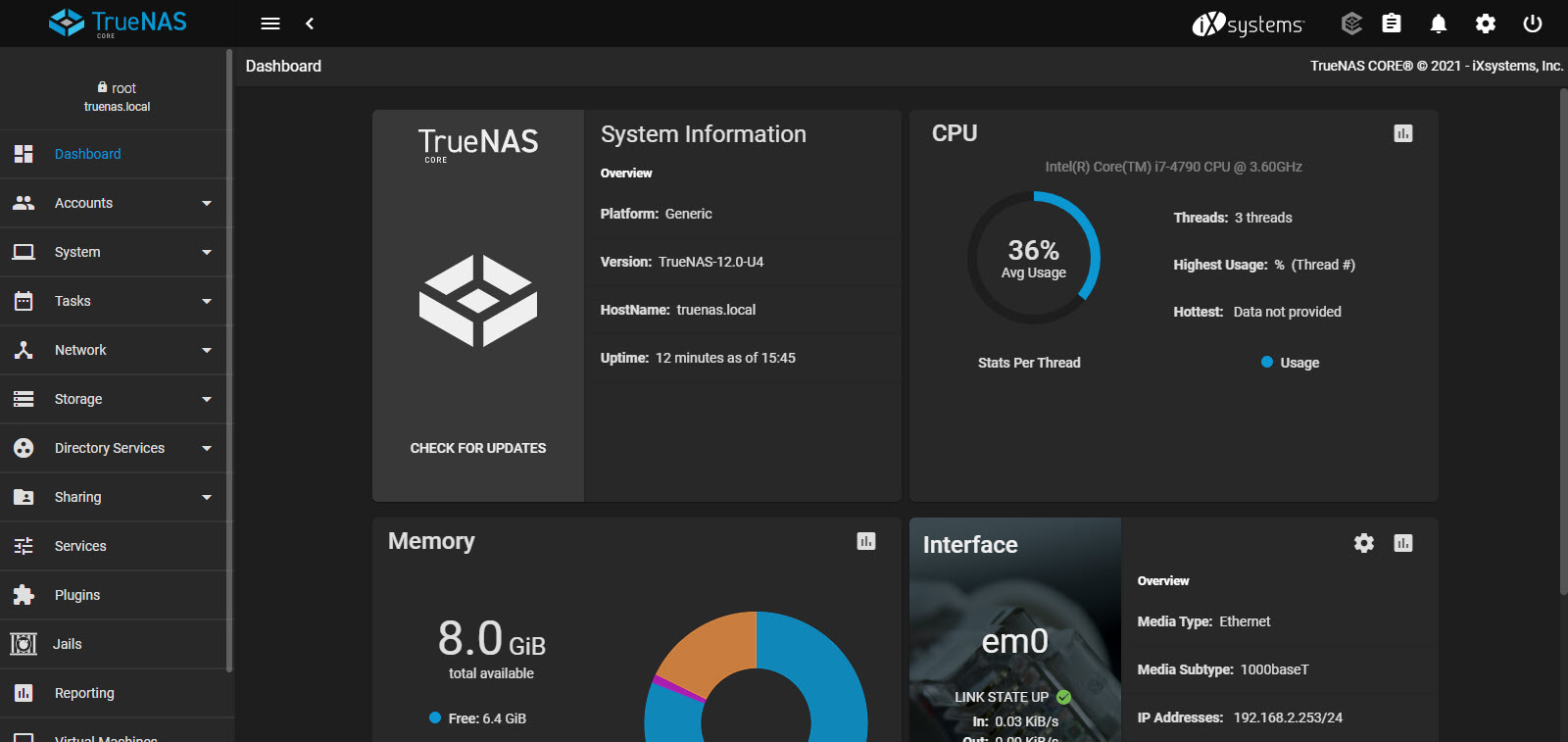
مقاله قبلی: مقدمه ای بر FreeNAS و آشنایی با آن
مقاله بعدی: نحوه افزودن و پیکربندی iSCSI دیسک در FreeNAS





نمایش دیدگاه ها (0 دیدگاه)
دیدگاه خود را ثبت کنید: