خوش آموز درخت تو گر بار دانش بگیرد، به زیر آوری چرخ نیلوفری را
4 . ذخیره سازی و به اشتراک گذاری فایلهای اکسل 2016

هر وقت که یک فایل را در اکسل ایجاد می کنید، لازم است تا بدانید که چگونه باید آن را ذخیره کنید و همینطور باید بدانید چگونه در آینده به آن دسترسی پیدا کنید و مجددا آن را ویرایش کنید. در اکسل 2016 مانند نسخه های قبلی اکسل همچنان این امکان را دارید تا فایلها را روی هارد کامپیوترتان ذخیره کنید. اما علاوه بر آن این امکان را هم دارید تا از فضای ابری OneDrive برای ذخیره سازی فایلهایتان استفاده نمایید. همچنین مستقیما از داخل محیط اکسل این امکان را خواهید داشت تا فایل را با سایرین به اشتراک بگذارید.

می توانید برای کسب اطلاعات بیشتر در مورد OneDrive و ارتباطش با اکسل 2016 آموزش زیر را بخوانید :
کاربرد OneDrive در اکسل 2016
Save و Save As
اکسل برای ذخیره سازی فایلها دو دستور دارد : Save و Save As . این دو دستور کار یکسانی را انجام می دهند اما یکسری تفاوتهای خیلی مهم دارند که در ادامه با آنها آشنا می شویم.
روش Save کردن فایل اکسل
استفاده از دستور Save As برای ایجاد یک کپی از فایل اکسل
اگر می خواهید از فایل اکسل تان یک نسخه دیگر بصورت کپی تهیه کنید می توانید از دستور Save As استفاده کنید. بعنوان مثال اگر یک فایل با نام "File 1" داشته باشید می توانید آن را با نام "File 2" ذخیره کنید. با تهیه این کپی جدید شما علاوه بر حفظ فایل اصلی قبلی امکان این را دارید تا روی فایل جدید تغییرات مدنظرتان را اعمال نمایید.
برای انجام این کار ابتدا بر روی تب File کلیک کنید و سپس گزینه Save As را انتخاب نمایید. درست مشابه بار اولی که یک فایل را ذخیره می کنید یک پنجره ظاهر می شود و از شما مسیر و نام فایل را درخواست می کند.
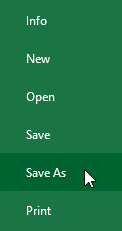
تغییر محل ذخیره سازی پیش فرض فایلهای جدید
اکسل 2016 بصورت پیش فرض OneDrive را بعنوان مسیر برای ذخیره سازی فایلهای جدیدی که می سازید، پیشنهاد می دهد. اگر شما تمایل دارید تا بصورت پیش فرض کامپیوتر خودتان پیشنهاد شود می توانید به روش زیر عمل کنید :
بازیابی خودکار (AutoRecover)
اکسل 2016 یک ویژگی ذخیره سازی اتوماتیک دارد که همزمان با تغییراتی که شما در فایل اکسل انجام می دهید تغییرات شما را در پشت صحنه در یک پوشه موقتی ذخیره سازی می کند. اگر شما فراموش کنید که تغییرات را ذخیره کنید و در عین حال یکدفعه بدلیل قطع برق یا هنگ کردن ویندوز و از این قبیل اتفاقات، سیستم خاموش شود، شما می توانید با استفاده از این ویژگی بازیابی خودکار (AutoRecover) اطلاعات ذخیره نشده تان را بازیابی کنید.
روش استفاده از ویژگی بازیابی خودکار (AutoRecover)
گرفتن خروجی از فایل اکسل در فرمت سایر فایلها
بصورت پیش فرض فایلهای اکسل در فرمت .xlsx ذخیره می گردند. اما برخی اوقات شما لازم دارید تا فایلتان را در سایر فرمتها مانند PDF یا نسخه های قدیمیتر اکسل مانند Excel 97-2003 ببینید. گرفتن خروجی در سایر فرمتها در اکسل 2016 کار ساده ای است.
گرفتن خروجی از فایل اکسل در فرمت PDF
گرفتن خروجی از فایل اکسل در فرمت PDF می تواند خیلی کاربردی باشد، مخصوصا زمانیکه که شما می خواهید اطلاعات موجود در یک فایل اکسل را با کسی به اشتراک بگذارید و او روی کامپیوترش برنامه اکسل را نصب نداشته باشد. خروجی PDF یک خروجی استاندارد و فراگیر است که در کامپیوترهای مختلف بصورت فقط قابل مشاهده (و نه قابل ویرایش) می تواند در دسترس دیگران قرار گیرد.
گرفتن خروجی از فایل اکسل در سایر فرمتهای فایلی
ممکن است برایتان مفید باشد که بدانید شما می توانید از فایل اکسلتان در فرمت های فایلی دیگری نیز خروجی بگیرید، بعنوان مثال می توانید فایل اکسل 2016 خود را با فرمت Excel 97-2003 خروجی بگیرید، تا بتوانید فایل مربوطه را با کسی که روی کامپیوترش نسخه های قدیمی تر اکسل را دارد به اشتراک بگذارید. همچنین می توانید با فرمتهای متنی یا .CSV که با ویرایشگرهای ساده متنی مانند Notepad نیز باز می شوند، خروجی تهیه نمایید.
به اشتراک گذاری فایلهای اکسل
اکسل 2016 با استفاده از فضای ذخیره سازی ابری OneDrive به اشتراک گذاری فایلها و همچنین امکان کار گروهی روی فایلها را بسیار آسان کرده است. در گذشته اگر می خواستید فایلی را با کسی به اشتراک بگذارید می توانستید آن را از طریق ضمیمه کردن در ایمیل برایش ارسال کنید، اگر چه این کار راحت بود اما ایجاد نسخه های مختلف از یک فایل کار مدیریت فایلها را بسیار مشکل می کرد.
روش به اشتراک گذاری فایلهای اکسل
تمرین عملی
منبع : gcflearnfree
آموزش قبلی : ایجاد و باز کردن ورک بوک ها Workbook در اکسل 2016
آموزش بعدی : مبانی کار با سلولها در اکسل 2016

می توانید برای کسب اطلاعات بیشتر در مورد OneDrive و ارتباطش با اکسل 2016 آموزش زیر را بخوانید :
کاربرد OneDrive در اکسل 2016
Save و Save As
اکسل برای ذخیره سازی فایلها دو دستور دارد : Save و Save As . این دو دستور کار یکسانی را انجام می دهند اما یکسری تفاوتهای خیلی مهم دارند که در ادامه با آنها آشنا می شویم.
-
Save : هر وقت که یک فایل اکسل را ایجاد و یا ویرایش می کنید باید از دستور Save برای ذخیره سازی تغییراتتان استفاده کنید. شما معمولا همیشه باید از این دستور برای ذخیره کردن تغییرات استفاده نمایید. در اولین باری که یک فایل اکسل را ذخیره می کنید باید برای آن یک نام و همینطور یک مسیر برای ذخیره سازی تعیین نمایید. در دفعات بعدی شما تنها کافی است تا دکمه Save را بزنید و اطلاعات شما در همان فایل و همان مسیری که بار اول تعیین کردید ذخیره شده و جایگزین فایل قبلی می شود.
-
Save As : این دستور باعث می شود تا فایل اصلی شما دست نخورده باقی بماند و در عوض یک کپی جدید از آن ایحاد گردد. هر بار که این دستور را اجرا کنید اکسل یک نام برای فایل و همینطور یک مسیر برای ذخیره سازی فایل از شما می خواهد.
روش Save کردن فایل اکسل
خیلی مهم است که هر بار که یک فایل اکسل جدید می سازید و یا اینکه آن را ویرایش می کنید، تغییراتتان را ذخیره کنید. عادت کنید که مدام و زود به زود فایل اکسل تان را ذخیره کنید، عادت کردن به این کار باعث می شود تا زحماتتان نپرد. همچنین به محلی که فایل را ذخیره می کنید توجه داشته باشید تا در آینده براحتی بتوانید فایلهایتان را پیدا کنید.
-
در نوار ابزار دسترسی سریع (Quick Access Toolbar) دکمه Save را پیدا کنید و روی آن کلیک کنید.
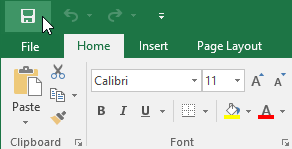
-
اگر فایل اکسل را تازه ایجاد کرده باشید و اولین باری است که آن را ذخیره می کنید پنجره Save As در قسمت Backstage view (نمای پشت صحنه اکسل) ظاهر خواهد شد.
-
حالا باید مسیر ذخیره سازی را تعیین نمایید و همچنین یک نام به فایل مربوطه اختصاص بدهید. برای ذخیره کردن فایل در هارد دیسک کامپیوترتان می توانید گزینه های This PC و یا Browse را انتخاب نمایید. همچنین می توانید از گزینه OneDrive برای ذخیره کردن در فضای ابری نیز استفاده نمایید.
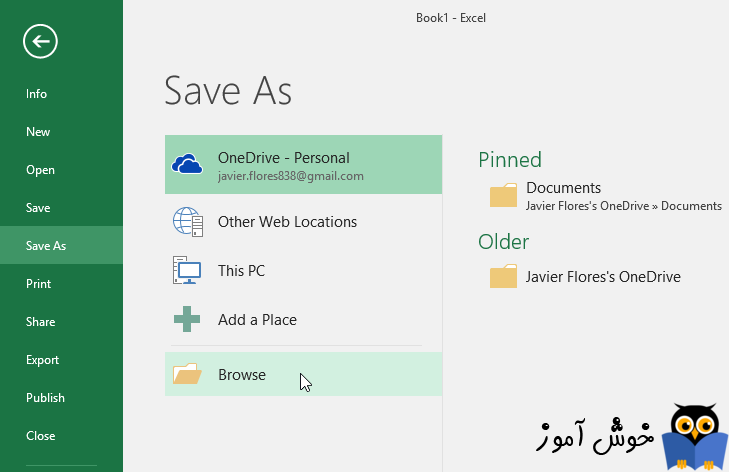
-
پنجره Save As نمایان می شود و در آنجا می توانید مسیر و نام را تعیین نمایید.
-
نام فایل اکسل را وارد کرده و سپس دکمه Save را کلیک کنید.
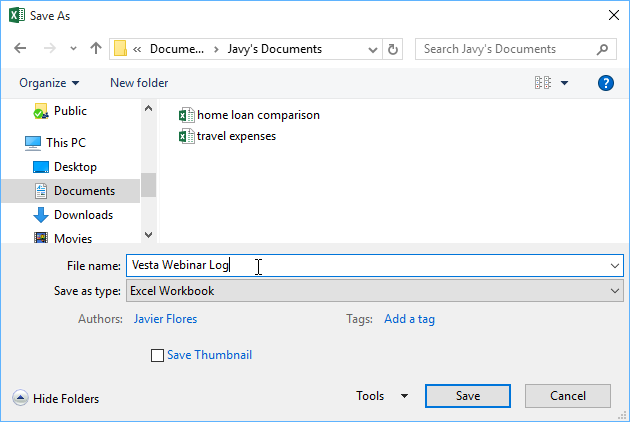
-
فایل اکسل شما هم اکنون ذخیره شده است. بعد از این برای ذخیره کردن تغییرات جدید کافی است تا دکمه Save را بزنید و تغییرات در همان فایل ذخیره می گردند.
فشردن کلیدهای ترکیبی Ctrl+S بر روی صفحه کلید عملیات Save را انجام می دهد.
استفاده از دستور Save As برای ایجاد یک کپی از فایل اکسل
اگر می خواهید از فایل اکسل تان یک نسخه دیگر بصورت کپی تهیه کنید می توانید از دستور Save As استفاده کنید. بعنوان مثال اگر یک فایل با نام "File 1" داشته باشید می توانید آن را با نام "File 2" ذخیره کنید. با تهیه این کپی جدید شما علاوه بر حفظ فایل اصلی قبلی امکان این را دارید تا روی فایل جدید تغییرات مدنظرتان را اعمال نمایید.
برای انجام این کار ابتدا بر روی تب File کلیک کنید و سپس گزینه Save As را انتخاب نمایید. درست مشابه بار اولی که یک فایل را ذخیره می کنید یک پنجره ظاهر می شود و از شما مسیر و نام فایل را درخواست می کند.
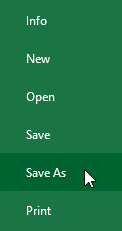
تغییر محل ذخیره سازی پیش فرض فایلهای جدید
اکسل 2016 بصورت پیش فرض OneDrive را بعنوان مسیر برای ذخیره سازی فایلهای جدیدی که می سازید، پیشنهاد می دهد. اگر شما تمایل دارید تا بصورت پیش فرض کامپیوتر خودتان پیشنهاد شود می توانید به روش زیر عمل کنید :
-
بر روی تب فایل کلیک کنید تا Backstage view نمایان شود.
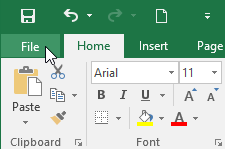
-
بر روی گزینه Options کلیک کنید.
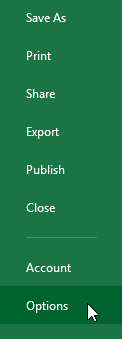
-
صفحه Excel Options نمایان می شود. ابتدا تب Save را انتخاب کنید. گزینه Save to Computer by default را تیک بزنید و سپس OK را کلیک کنید. محل ذخیره سازی پیش فرض تغییر داده می شود.
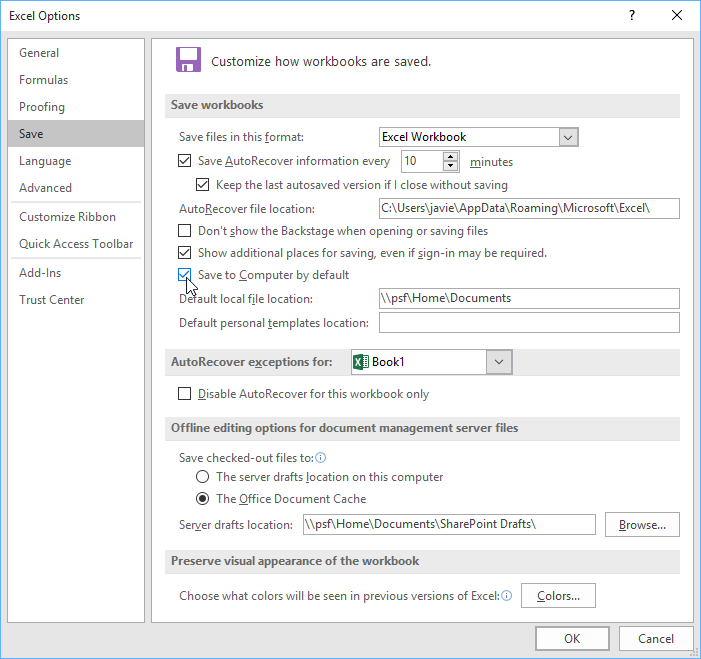
بازیابی خودکار (AutoRecover)
اکسل 2016 یک ویژگی ذخیره سازی اتوماتیک دارد که همزمان با تغییراتی که شما در فایل اکسل انجام می دهید تغییرات شما را در پشت صحنه در یک پوشه موقتی ذخیره سازی می کند. اگر شما فراموش کنید که تغییرات را ذخیره کنید و در عین حال یکدفعه بدلیل قطع برق یا هنگ کردن ویندوز و از این قبیل اتفاقات، سیستم خاموش شود، شما می توانید با استفاده از این ویژگی بازیابی خودکار (AutoRecover) اطلاعات ذخیره نشده تان را بازیابی کنید.
روش استفاده از ویژگی بازیابی خودکار (AutoRecover)
-
یک فایل اکسل را باز کنید. اگر در آخرین باری که این فایل بسته شده است، اتفاقی افتاده باشد و بصورت ناگهانی و بدون ذخیره سازی بسته شده باشد، پنجره بازیابی سند (Document Recovery) نمایان می شود.
-
نسخه های موجود از این فایل که به صورت اتوماتیک ذخیره شده اند در این پنجره نمایش داده می شوند. می توانید روی آنها کلیک کنید و بعد از مشاهده محتوای آنها نسخه مورد نظرتان را ذخیره سازی کنید.
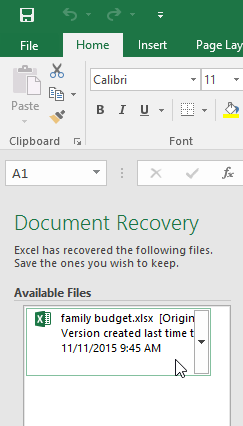
بصورت پیش فرض اکسل هر 10 دقیقه یکبار فایلها را بصورت اتوماتیک ذخیره می کند، پس اگر کمتر از ده دقیقه از اعمال آخرین تغییرات شما گذشته باشد و اتفاقی افتاده باشد که برنامه ناگهانی بسته شود، در این حالت اکسل نمی تواند فایل شما را بصورت کامل بازیابی کند.
اگر فایل مورد نظرتان را نمی بینید، می توانید وارد قسمت Backstage view شوید و کلیه فایلهای اتوماتیک ذخیره شده را مشاهده کنید. بر روی تب File کلیک کنید، سپس بر روی Manage Versions را کلیک کنید و سپس گزینه Recover Unsaved Workbooks را انتخاب کنید.
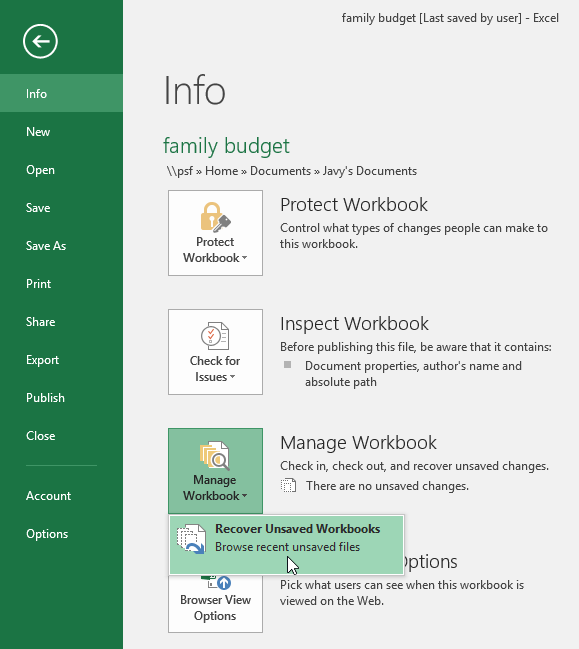
اگر فایل مورد نظرتان را نمی بینید، می توانید وارد قسمت Backstage view شوید و کلیه فایلهای اتوماتیک ذخیره شده را مشاهده کنید. بر روی تب File کلیک کنید، سپس بر روی Manage Versions را کلیک کنید و سپس گزینه Recover Unsaved Workbooks را انتخاب کنید.
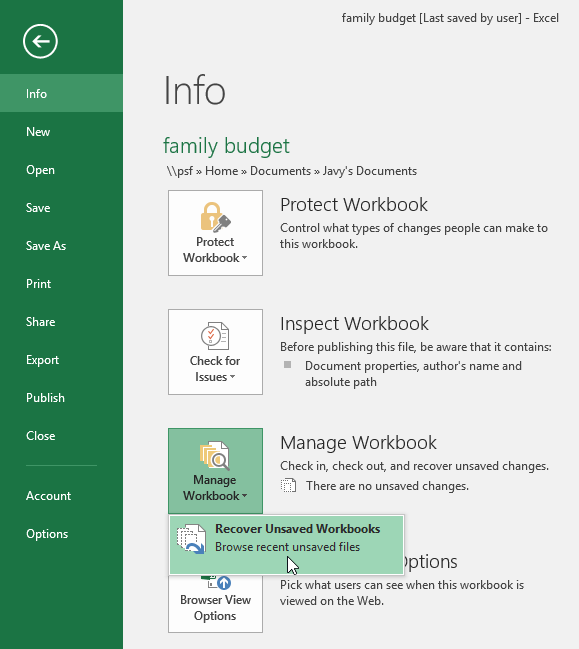
گرفتن خروجی از فایل اکسل در فرمت سایر فایلها
بصورت پیش فرض فایلهای اکسل در فرمت .xlsx ذخیره می گردند. اما برخی اوقات شما لازم دارید تا فایلتان را در سایر فرمتها مانند PDF یا نسخه های قدیمیتر اکسل مانند Excel 97-2003 ببینید. گرفتن خروجی در سایر فرمتها در اکسل 2016 کار ساده ای است.
گرفتن خروجی از فایل اکسل در فرمت PDF
گرفتن خروجی از فایل اکسل در فرمت PDF می تواند خیلی کاربردی باشد، مخصوصا زمانیکه که شما می خواهید اطلاعات موجود در یک فایل اکسل را با کسی به اشتراک بگذارید و او روی کامپیوترش برنامه اکسل را نصب نداشته باشد. خروجی PDF یک خروجی استاندارد و فراگیر است که در کامپیوترهای مختلف بصورت فقط قابل مشاهده (و نه قابل ویرایش) می تواند در دسترس دیگران قرار گیرد.
-
بر روی تب File کلیک کنید تا قسمت Backstage view نمایان شود.
-
ابتدا بر روی Export و سپس بر روی Create PDF/XPS کلیک کنید.
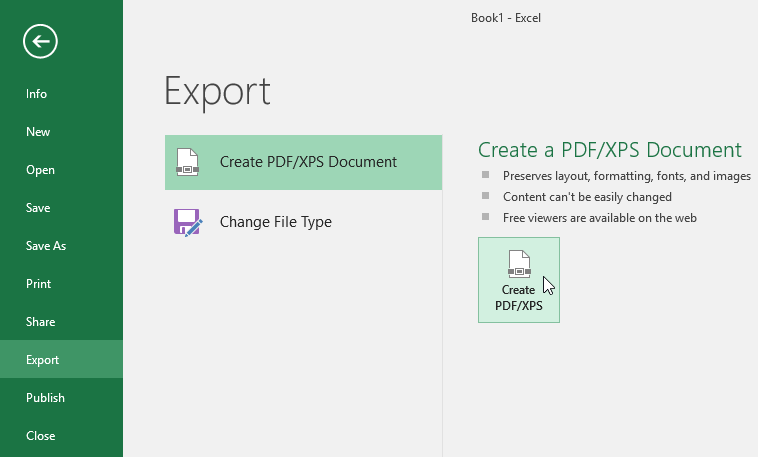
-
پنجره Save As نمایان می شود. مسیر ذخیره سازی را تعیین نموده و سپس نامی را برای فایل انتخاب کنید. در پایان بر روی دکمه Publish کلیک کنید.
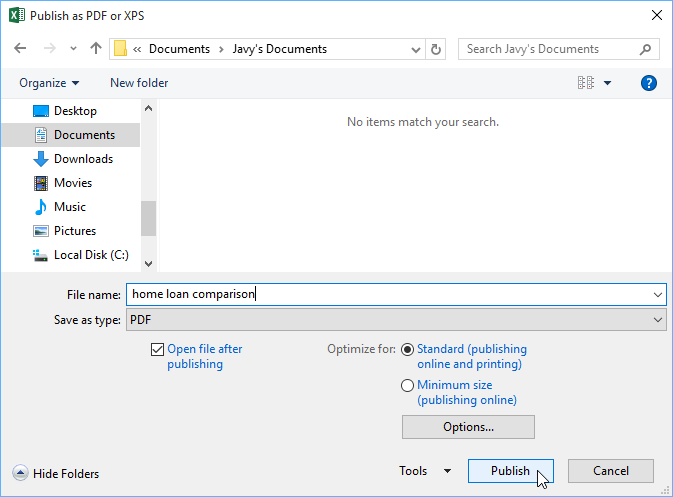
بصورت پیش فرض خروجی PDF از روی برگه (worksheet) فعال شما گرفته می شود. اگر شما چندین برگه در فایل اکسلتان دارید و می خواهید همه آنها را در یک فایل PDF خروجی بگیرید، در پنجره Save As بر روی دکمه Options کلیک کنید. صفحه Options ظاهر می شود. گزینه Entire workbook را انتخاب کرده و سپس بر روی OK کلیک کنید.
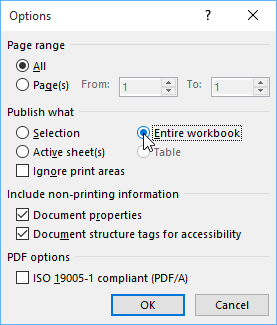
هر وقت که شما یک فایل اکسل را بصورت PDF خروجی می گیرید، شما باید این نکته را در نظر داشته باشید که اطلاعات شما در هر صفحه از فایل PDF به چه شکلی باید نمایش داده شوند، دقیقا مشابه زمانیکه می خواهید یک فایل اکسل را چاپ کنید. در آموزشهای بعدی به مساله Page Layout and Printing با تشریح جزئیات بیشتری خواهیم پرداخت.
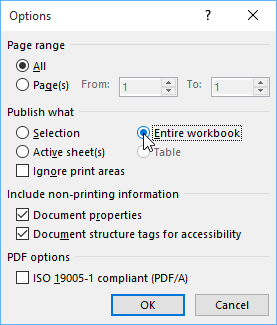
هر وقت که شما یک فایل اکسل را بصورت PDF خروجی می گیرید، شما باید این نکته را در نظر داشته باشید که اطلاعات شما در هر صفحه از فایل PDF به چه شکلی باید نمایش داده شوند، دقیقا مشابه زمانیکه می خواهید یک فایل اکسل را چاپ کنید. در آموزشهای بعدی به مساله Page Layout and Printing با تشریح جزئیات بیشتری خواهیم پرداخت.
گرفتن خروجی از فایل اکسل در سایر فرمتهای فایلی
ممکن است برایتان مفید باشد که بدانید شما می توانید از فایل اکسلتان در فرمت های فایلی دیگری نیز خروجی بگیرید، بعنوان مثال می توانید فایل اکسل 2016 خود را با فرمت Excel 97-2003 خروجی بگیرید، تا بتوانید فایل مربوطه را با کسی که روی کامپیوترش نسخه های قدیمی تر اکسل را دارد به اشتراک بگذارید. همچنین می توانید با فرمتهای متنی یا .CSV که با ویرایشگرهای ساده متنی مانند Notepad نیز باز می شوند، خروجی تهیه نمایید.
-
بر روی تب File کلیک کنید تا Backstage view را ببینید.
-
ابتدا گزینه Export و سپس گزینه Change File Type را کلیک کنید.
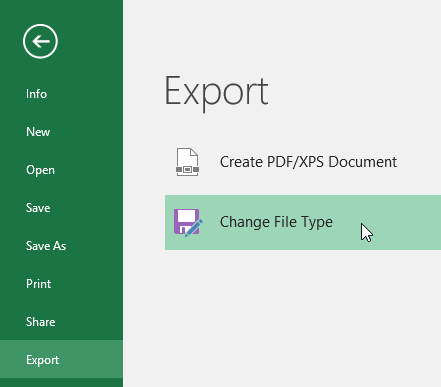
-
در بین فرمت های فایلی نمایش داده شده، فرمت مورد نظرتان را انتخاب کنید و سپس دکمه Save As را کلیک کنید.
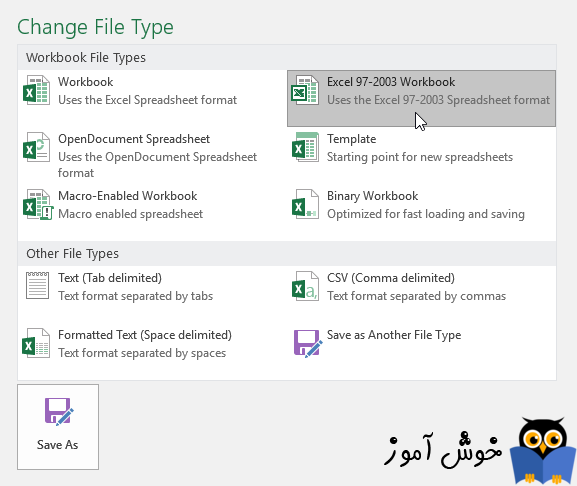
-
صفحه Save As نمایان می شود. مسیر مورد نظر برای ذخیره سازی فایل را انتخاب کنید، نام فایل را وارد کنید و سپس دکمه Save را کلیک کنید.
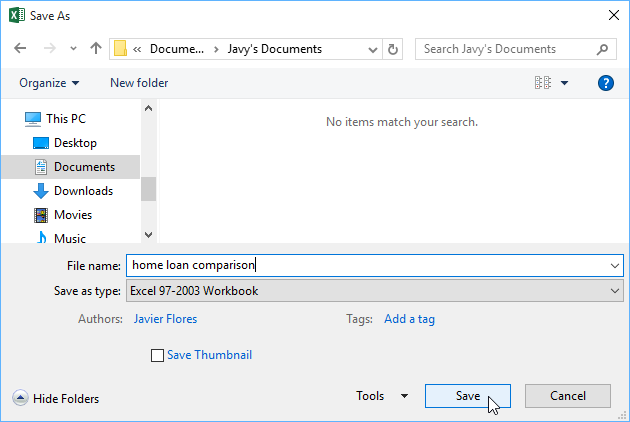
شما همچنین می توانید از طریق کادر پایین افتادنی Save as type در صفحه Save As فرمت فایل مورد نظرتان را انتخاب نمایید.
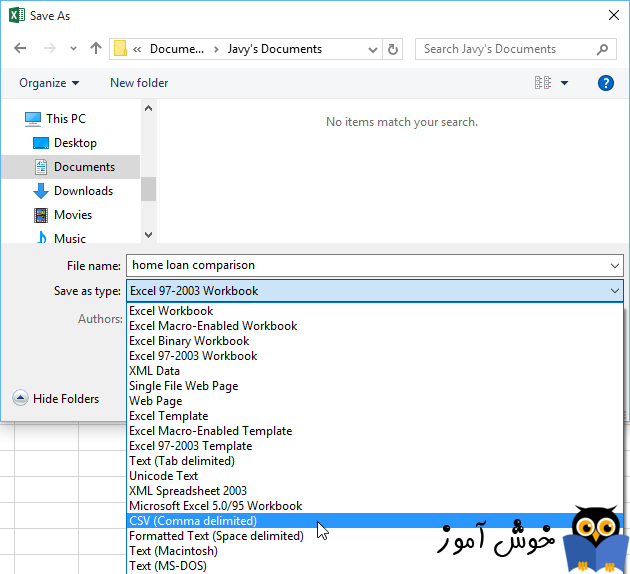
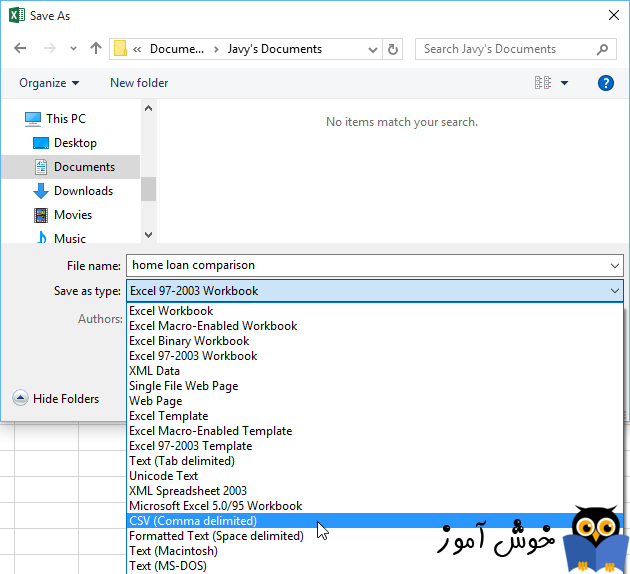
به اشتراک گذاری فایلهای اکسل
اکسل 2016 با استفاده از فضای ذخیره سازی ابری OneDrive به اشتراک گذاری فایلها و همچنین امکان کار گروهی روی فایلها را بسیار آسان کرده است. در گذشته اگر می خواستید فایلی را با کسی به اشتراک بگذارید می توانستید آن را از طریق ضمیمه کردن در ایمیل برایش ارسال کنید، اگر چه این کار راحت بود اما ایجاد نسخه های مختلف از یک فایل کار مدیریت فایلها را بسیار مشکل می کرد.
پیش نیاز به اشتراک گذاری فایلها در اکسل اینست که ابتدا باید آنها را در فضای ابری OneDrive ذخیره کنید.
روش به اشتراک گذاری فایلهای اکسل
-
بر روی تب File کلیک کنید تا صفحه Backstage view را ببینید، حالا گزینه Share را کلیک کنید.
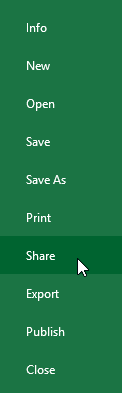
-
صفحه Share نمایان می شود. اگر تا بحال این فایل را در OneDrive ذخیره نکرده باشید، ابتدا باید آن را در فضای ابری OneDrive ذخیره کنید. توجه داشته باشید که بعد از ذخیره سازی مجددا باید روی این گزینه Share بیایید.
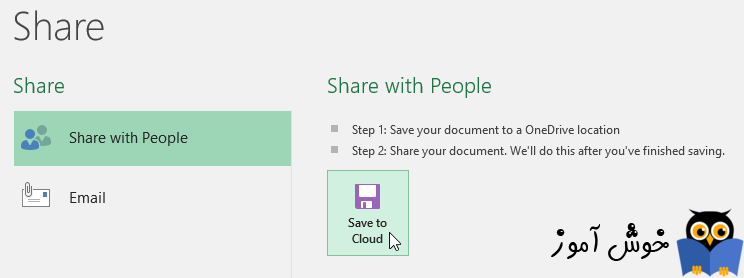
-
در صفحه Share بر روی دکمه Share with People کلیک کنید.
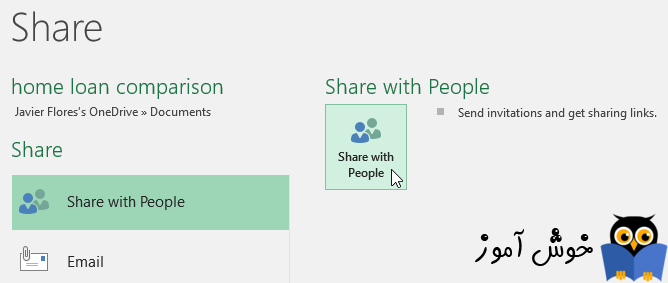
-
اکسل به وضعیت نمایش نرمال خودش می رود و پنل Share را در سمت راست به شما نشان می دهد. از این قسمت می توانید از سایر افراد (از طریق حساب کاربریشان در سایت مایکروسافت) اشخاص مورد نظر را انتخاب کنید و فایل را با آنها به اشتراک بگزارید. همینطور می توانید تعیین کنید که هر شخص صرفا دسترسی مشاهده داشته باشد و یا اینکه اجازه ویرایش فایل را نیز داشته باشد.
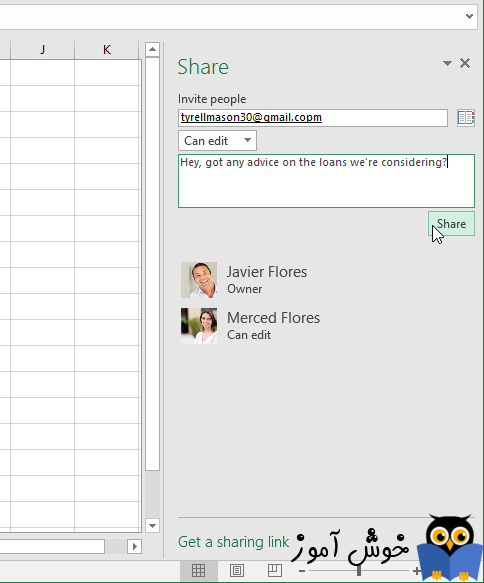
تمرین عملی
-
ابتدا فایل اکسل زیر را دانلود کنید.
فایل نمونه اکسل برای تمرین
-
با استفاده از گزینه Save As یک کپی از آن تهیه کنید و نامش را "Saving Practice Challenge" بگذارید. شما می توانید این کپی را روی کامپیوترتان و یا در فضای ابری OneDrive ذخیره کنید.
-
از این فایل خروجی PDF تهیه کنید.
منبع : gcflearnfree
آموزش قبلی : ایجاد و باز کردن ورک بوک ها Workbook در اکسل 2016
آموزش بعدی : مبانی کار با سلولها در اکسل 2016





نمایش دیدگاه ها (1 دیدگاه)
دیدگاه خود را ثبت کنید: