خوش آموز درخت تو گر بار دانش بگیرد، به زیر آوری چرخ نیلوفری را
گزارش گیری در MSP - گام به گام و تصویری
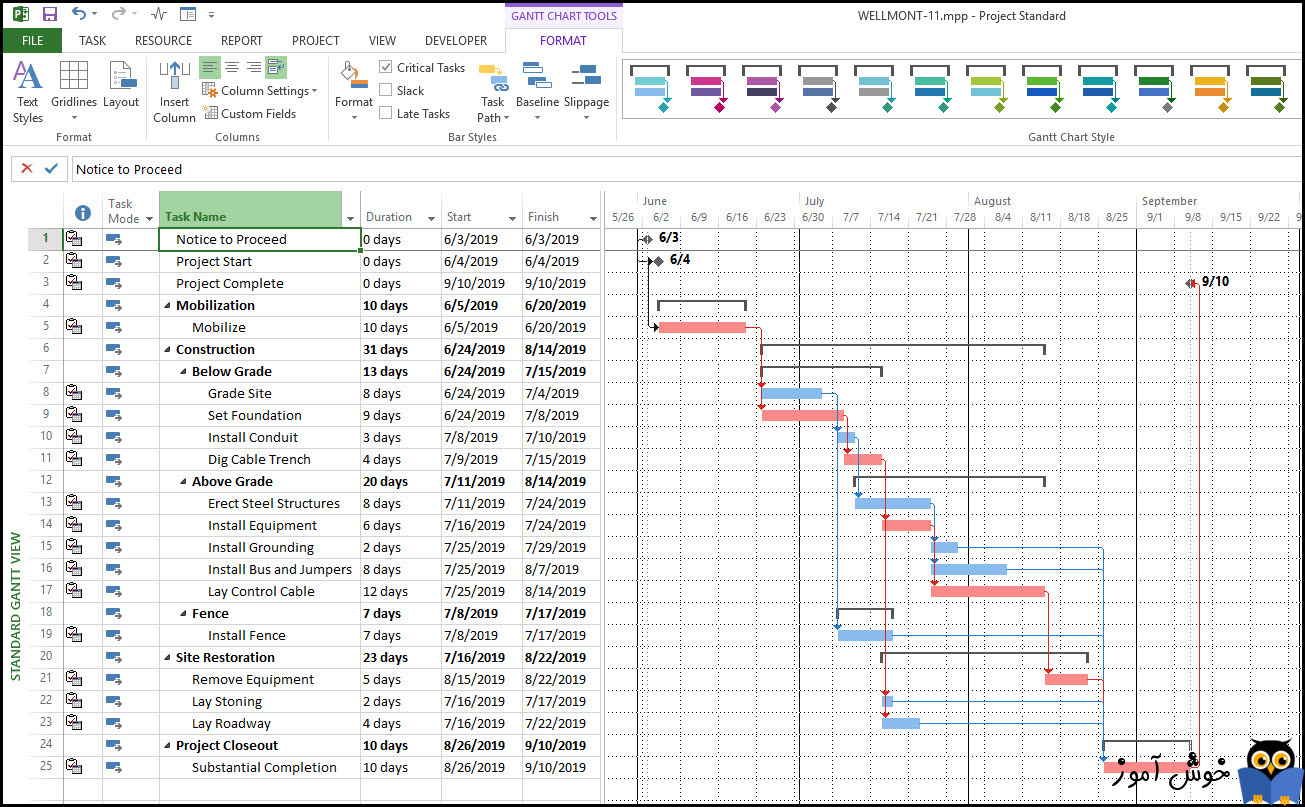
نرم افزار "مایکروسافت پراجکت" (Microsoft Project) که به اختصار به آن MSP می گویند، یکی از بهترین نرم افزارهای مدیریت پروژه می باشد. همانطور که از اسم این نرم افزار پیداست محصولی از غول دنیای نرم افزار، مایکروسافت می باشد. با این نرم افزار شما می توانید پروژه هایتان را مدیریت کنید، وظایف موجود در هر پروژه را مشخص سازید، منابع تان را مدیریت کنید، بین وظایف ارتباطات مختلفی را ایجاد کنید، گزارشات متنوع از عملکرد پروژه تهیه کنید و بسیاری موارد دیگر که در حد توان این مقاله به برخی از آنها مخصوصاً گزارش گیری ها اشاره خواهد شد. مایکروسافت پراجکت (Microsoft Project) بخشی از مجموعۀ بزرگتری به نام مایکروسافت آفیس (Microsoft Office) می باشد. با این حال همراه با سایر محصولات آفیس همچون ورد (Word)، اکسل (Excel) و ... بسته بندی نشده است. مایکروسافت پراجکت (Microsoft Project) در دو نسخه ارائه شده است، نسخۀ استاندارد و نسخۀ حرفه ای. هر دوی این نسخه ها دارای فایل هایی با پسوند MPP می باشند. اگر نیازمند به آموزش جامعی در ارتباط با این نرم افزار می باشید، آموزش نرم افزار Microsoft Project 2019 منتشر شده در سایت فرادرس، گزینۀ مناسبی برای شما می باشد.
نرم افزار MSP به شما کمک می کند برای پروژه تان یک برنامۀ زمانی (Schedule) ایجاد کنید. برنامۀ زمانی، علم استفاده از محاسبات ریاضی و منطق برای ایجاد دنباله ای از وظایف، با در نظر گرفتن محدودیت منابع و هزینه ها می باشد. در روش شناسی مدیریت پروژه، برنامۀ زمانی فقط به معنای فهرست کردن نقاط عطف پروژه، وظایف یا فعالیت ها، و تحویل دادنی های پروژه، همراه با تاریخ های آغاز و پایان می باشد. البته زمان بندی با منابع، بودجه ها و وابستگی ها مرتبط است.
نرم افزار MSP، علاوه بر مدیریت زمان بندی پروژه می تواند ارتباطات بین وظایف را نیز ایجاد و مدیریت کند، این نرم افزار می تواند محدودیت هایی ایجاد کند، می تواند ناسازگاری های بین منابع را برطرف کند و همچنین می تواند در طول دورۀ پروژه به بررسی و مرور هزینه ها و بهره وری پروژه بپردازد. همین ویژگی ها منجر شده است که به این نرم افزار، بیش از صرفاً یک نرم افزار مدیریت زمان بندی نگاه شود و در واقع به نوعی در برنامه ریزی ها به مدیران پروژه یاری می رساند.
نرم افزار MSP می تواند به شما کمک کند، برنامۀ پروژۀ تان را در قالب های استاندارد تعریف شدۀ آن، به صورت بصری مشاهده کنید. وظایف و منابع تان را به طور مداوم و کارآمد زمان بندی کنید. اطلاعات مربوط به کار، دورۀ پروژه و منابع مورد نیاز را پیگیری کنید. گزارش هایی بسازید که بتوانید در جلساتتان به عنوان گزارشات میزان پیشرفت کار مورد استفاده قرار دهید.
یکی از نکات مهمی که باید مد نظر داشته باشید اینست که نرم افزار MSP برای شما کنترل پروژه را انجام می دهد، اما اینکه خود موضوع چیست، طبیعتاً نیازمند داشتن دانش قبلی در این ارتباط می باشد. اگر در این حوزه نیاز به تقویت دانشتان دارید مجموعه آموزش مدیریت و کنترل پروژه در فرادرس بسیار می تواند کاربردی و مفید باشد.
برای ایجاد گزارشات در نرم افزار MSP شما می توانید از تب های Task و Report و View استفاده کنید. در این قسمت از آموزش به تب Task می پردازیم. در تب Task که تب پیش فرض نرم افزار MSP است شما نمایی از کلیۀ وظایف را همراه با دسته بندی های مربوطه و یکسری فیلدهای اطلاعاتی که قابل کم و زیاد کردن هستند می بینید، همچنین نمودار گانت (Gantt Chart) را در کنار لیست وظایف می بینید. در همین قسمت می توانید به کمک ابزارهای داخلی نرم افزار MSP از چیزی که مشاهده می کنید خروجی در قالب PDF یا گزارش چاپی و یا حتی در قالب سایر نرم افزارهای موجود در مجموعۀ آفیس تهیه کنید. تصویر زیر نمایی از تب Task را همراه با لیست وظایف و نمودار گانت (Gantt Chart) زمان بندی های وظایف نشان می دهد.
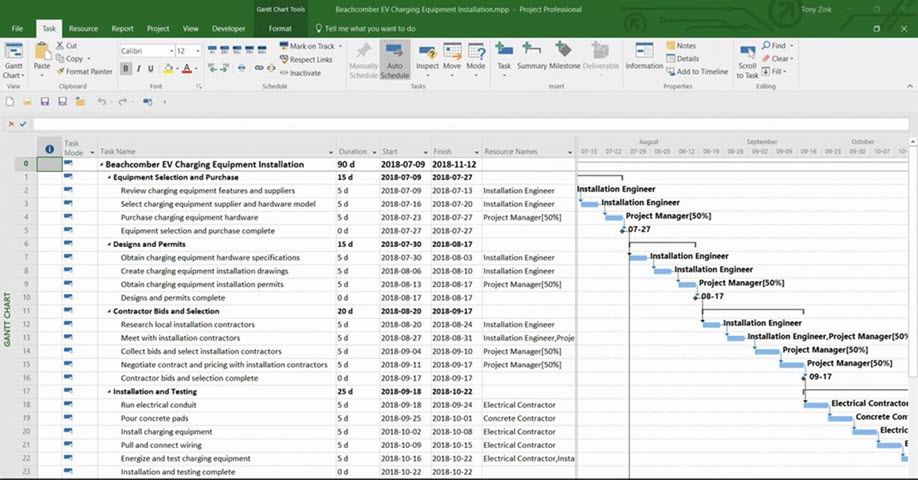
در این نما شما این امکان را دارید که اندازۀ نمودار گانت را با کشیدن آن به سمت راست یا چپ، بزرگ و کوچک کنید. همچنین توجه داشته باشید که هر چقدر نمودار گانت را بزرگتر کنید، نمای وظایف کوچکتر می گردد و هر چقدر آن را کوچکتر کنید نمای وظایف بزرگتر می شود. برای اینکه خروجی چاپی مد نظرتان را بگیرید می توانید موقتاً نمودار گانت را بزرگتر یا کوچکتر کرده، خروجی های مورد نظر را تهیه کنید و سپس به اندازۀ پیش فرض باز گردانید.
برای ایجاد گزارشات در نرم افزار MSP شما می توانید از تب های Task و Report و View استفاده کنید. در این قسمت از آموزش به تب View می پردازیم. در تب View چندین نمای مختلف برای گزارش گیری از وظایف و جزئیات دیگر پروژه وجود دارد، نمای پیش فرض نمای Gant View است، این نما همان چیزی است که در تب Task مشاهده کردید. در واقع نمای پیش فرض نرم افزار MSP است. تصویر این نما را در بخش مربوط به Task دیدید. نمای دیگری با نام نمای Calendar وجود دارد که با کلیک بر روی دستور Calendar در گروه Task Views از تب View می توانید وارد آن نما شوید. تصویر زیر این نما را به شما نشان می دهد.
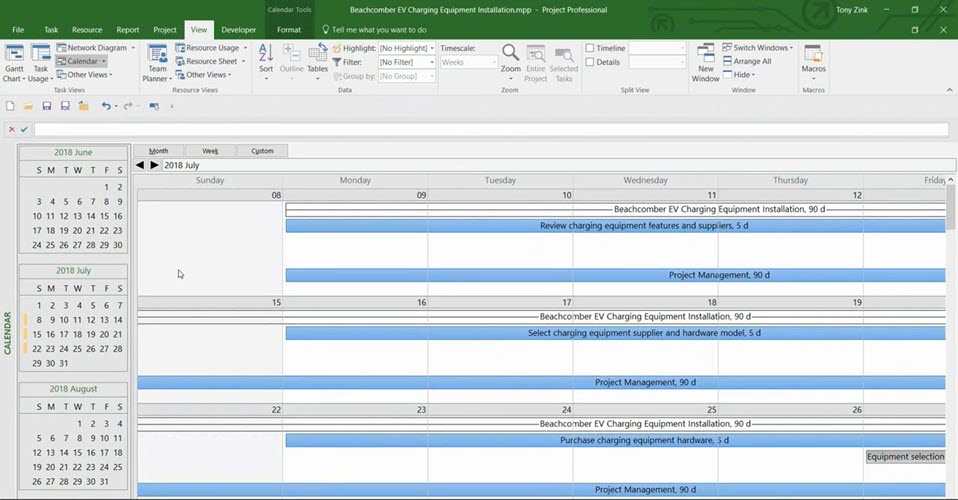
تمامی مواردی که در مورد نمای Task گفتیم در مورد نمای Calendar و سایر نماهایی که در ادامه به آن ها خواهیم پرداخت صدق می کند. یعنی شما می توانید از این نما خروجی PDF بگیرید، آن را به سایر نرم افزارهای مجموعۀ آفیس منتقل کنید یا اینکه خروجی چاپی از آن تهیه کنید. در نمای Calendar اطلاعات وظایف و زمان ها آن ها به شکل یک تقویم نشان داده می شوند که هر وظیفه ای در تاریخ های خودش قرار دارد.
برای مشاهده آموزش نرم افزارهای Microsft Office، به لینک زیر از سایت فرادرس مراجعه کنید.
نمای سوم، نمای Network Diagram می باشد. برای مشاهدۀ این نما بر روی دستور Network Diagram واقع در گروه Task View از تب View کلیک کنید. در این نما وظایف و اطلاعات مرتبط با وظایف و نقاط عطف پروژه را در نمای فلوچارت مشاهده می کنید. تصویر زیر این نما را به شما نشان می دهد.
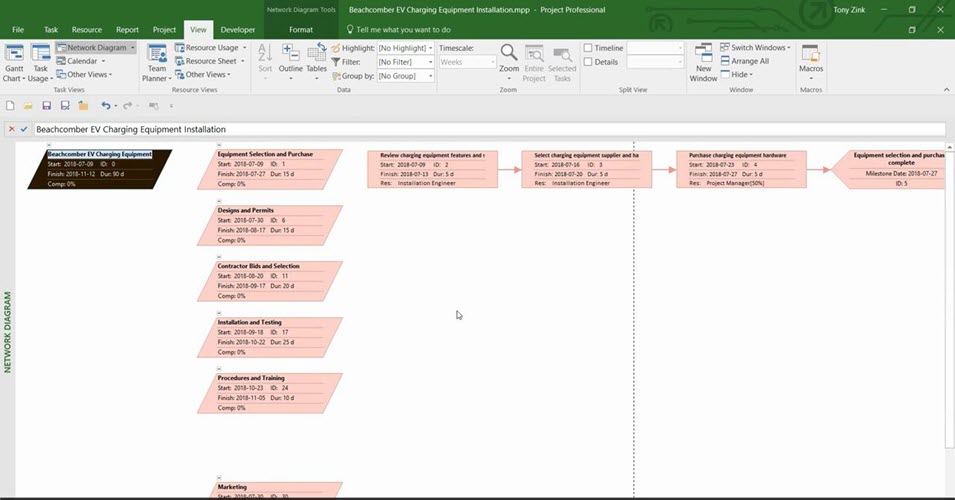
یکی دیگر از نماهای موجود در تب View، نمای Resource Usage می باشد. این نما اطلاعاتی دربارۀ منابع استفاده شدۀ هر وظیفه را به شما نشان می دهد. در این نما منابع پروژه نشان داده می شوند و در زیر هر منبع وظایفی که از آن منبع استفاده کرده اند، لیست شده اند. این نما تصویر خوبی از منابع شما و تفکیک استفاده از آنها نشان می دهد. ضمن اینکه وقتی که در این نما هستید می توانید با تغییر دادن گزینۀ Timescale که در پنل zoom قرار دارد، نماهای فرعی دیگر این نما را نیز مشاهده کنید. در داخل این گزینه، موارد روزانه، ماهانه، هفتگی و غیره وجود دارند که تفکیک هایی بسیار خوب هستند.
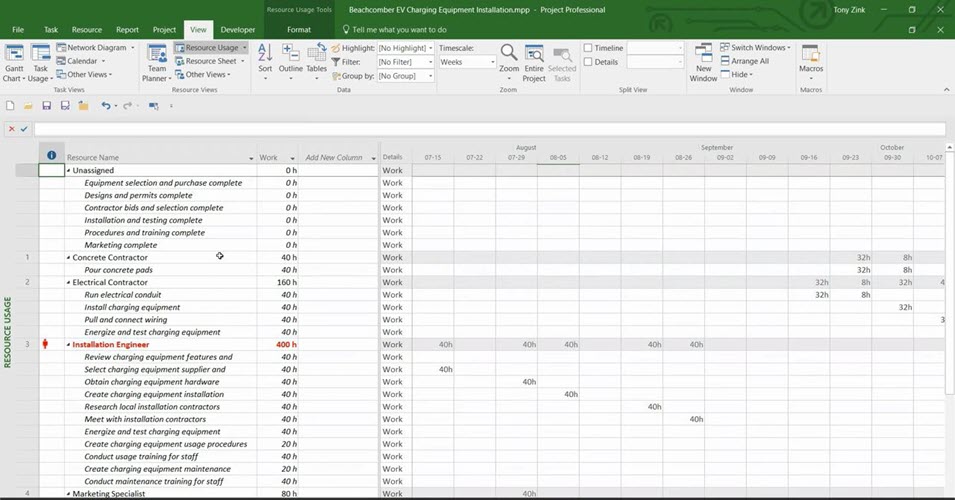
یکی دیگر از نماهای موجود در تب View نمای Timeline است، برای فعال کردن این نما گزینۀ Timeline در پنل Split View را تیک بزنید. با انجام این کار Timeline در بالای صفحه و در زیر ریبون نمایان می شود. شما این امکان را دارید که اندازۀ Timeline را بزرگتر یا کوچکتر کنید. برای افزودن وظایف یا نقاط عطف به Timeline کافیست آنها را انتخاب کنید و سپس روی آن راست کلیک کرده و زیر منوی Add to Timeline را کلیک کنید. با انجام این کار وظایف یا نقاط عطف مربوطه به Timeline اضافه می شوند. دقت کنید که اگر تعداد وظایف یا نقاط عطف پروژۀ شما زیاد می باشند در انجام این کار افراط نکنید، چون خیلی زود Timeline شلوغ و ناخوانا می گردد. تصویر زیر نمای Timeline را که تعدادی وظیفه و نقطۀ عطف به آن اضافه شده است، به شما نشان می دهد.
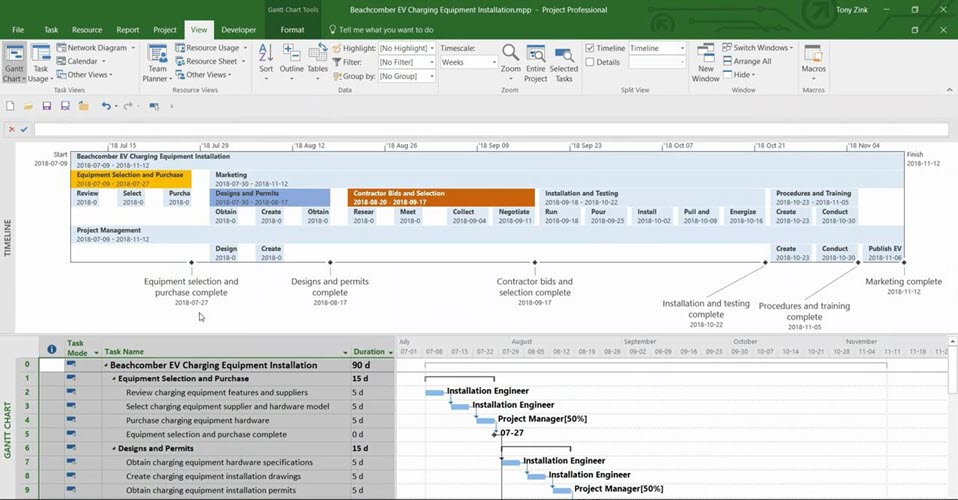
نکته: در تب Format دستوری با نام Copy Timeline وجود دارد که به کمک آن می توانید Timeline را جهت ارسال در ایمیل، یا جهت کپی در یک فایل ارائه (پاور پوینت) کپی کنید. برای کپی Timeline به نرم افزار پاور پوینت زیر دستور Copy Time line > For Presentation را انتخاب کنید. با انجام این کار Timeline شما به حافظۀ موقت ویندوز کپی می شود، اکنون نرم افزار پاور پوینت را اجرا کنید و در یکی از اسلاید های آن دستور Paste را فراخوانی کنید. دقت کنید که این کار داده های تایم لاین را در قالب اشیاء موجود در پاور پوینت کپی می کند و این طور نیست که صرفاً یک تصویر از آن بیندازد، در نتیجه دست شما برای انجام تغییرات بیشتر در پاور پوینت باز است.
اگر علاوه بر مهارت های کنترل پروژه، احساس می کنید که نیاز دارید تا آموزش های مدیریتی بیشتری را نیز بگذرانید، مجموعه آموزش مدیریت برای شما سودمند واقع خواهد شد. این آموزش در وبسایت فرادرس با قیمت مناسب و کیفیت بالا موجود و قابل خریداری است.
یکی از ترفندهایی که هم در نرم افزار MSP و هم در هر نرم افزار تحت ویندوز دیگری می توانید استفاده کنید، نرم افزار Snipping Tools است که در ویندوز وجود دارد. به کمک این نرم افزار می توانید از هر بخش دلخواه از صفحۀ دسکتاپ را عکس بیندازید و سپس اسن عکس ها را در داخل پاور پوینت یا هر نوع نرم افزار دیگری که برای ارائه اطلاعات در جلسات استفاده می کنید، کپی کنید. تصویر گرفتن از صفحۀ دسکتاپ با این برنامه بسیار آسان است.
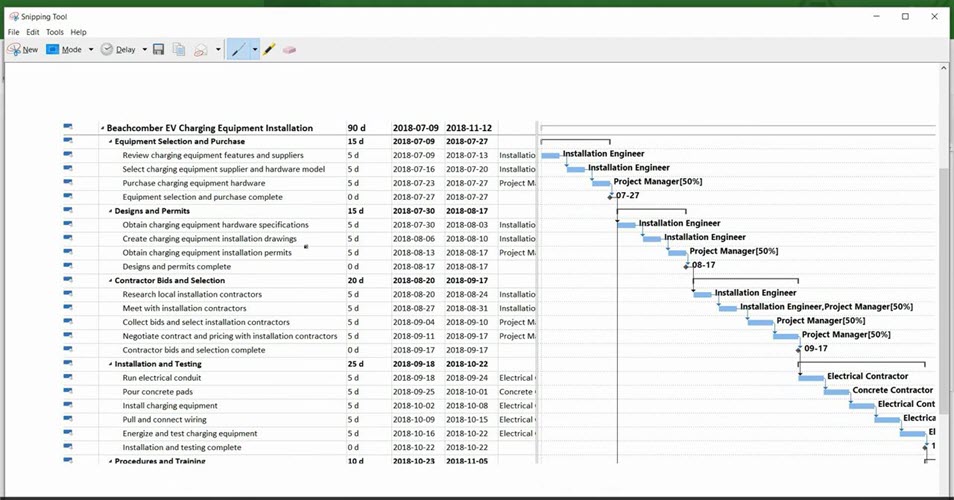
برای ایجاد گزارشات در نرم افزار MSP شما می توانید از تب های Task و Report و View استفاده کنید. در این قسمت از آموزش به تب Report می پردازیم. در تب Report دستورات مختلفی که در پنل View Reports قرار گرفته اند می توانید گزارشات متنوع و قدرتمندی را برای شما ایجاد کنند. با کلیک بر روی دستور Visual Reports صفحه ای مشابه تصویر زیر باز می شود که تنها با انتخاب گزینۀ مورد نظر و کلیک بر روی دکمۀ View می توانید انتخاب های فراوان گزارشی را در اختیار داشته باشید. در این صفحه که نام آن Visual Report - Create Report است، شما تب های متعددی همچون Task Usage، Task Summary، Resource Summary و غیره را در اختیار دارید که هر کدام از جنبۀ متفاوتی گزارشاتی را برای شما تهیه می کنند.
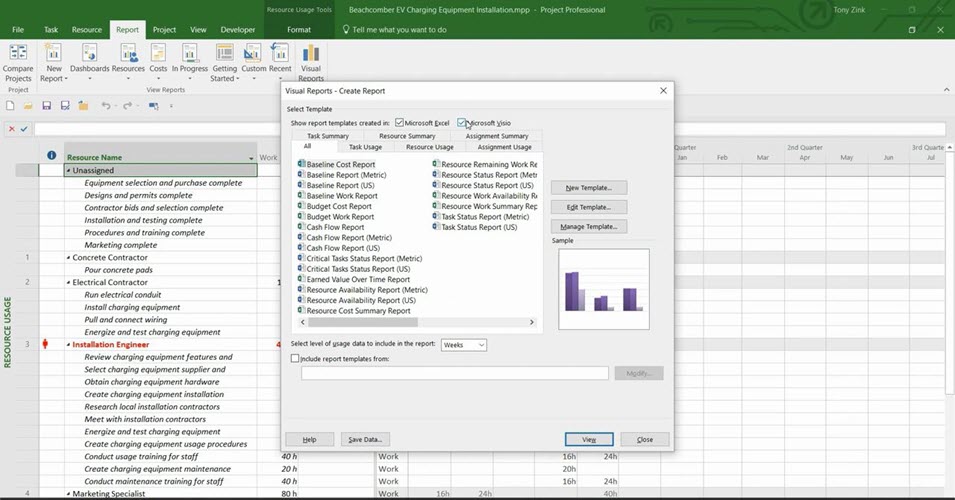
به عنوان نمونه ای از گزارشات موجود در قسمت Visual Reports می توان به گزارش Resource Work Availability اشاره کرد که تصویر زیر مثالی از آن را نشان می دهد. نکتۀ مهم دیگری که در ارتباط با این گزارشات وجود دارد اینست که وقت گزارشات را به اکسل می فرستید، به صورت اتوماتیک برای آنها Pivot Table می سازد که یکی از ویژگی های بسیار قدرتمند و انعطاف پذیر اکسل می باشد و دست شما را برای ایجاد انواع فیلترهای مختلف و ایجاد انواع نماهای مختلف بر روی گزارش مربوطه، به شدت باز می گذارد.
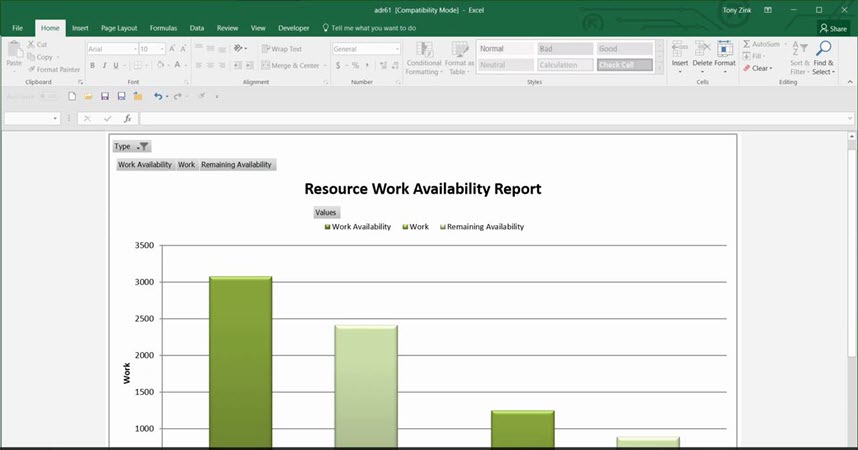
دستور بسیار سودمند دیگر که در تب Report قرار دارد، دستور Dashboards می باشد. به کمک این دستور می توانید به سرعت داشبورد های بسیار مفیدی از اطلاعات تجمیع شده بسازید و تجزیه و تحلیل اطلاعات و تجسم آنها برای شما بسیار ساده تر خواهد شد. تصویر یک گزارش ساخته شده با دستور Dashboards را به شما نشان می دهد. در واقع داشبوردها مجموعه ای از جداول و نمودارها و سایر اشیاء دیگر می باشند که به سادگی می توانید آنخا را باز چینش کنید، جابجا کنید، اندازۀ شان را تغییر دهید و طیف وسیعی از تغییرات دیگر را بر روی آنها اعمال کنید.
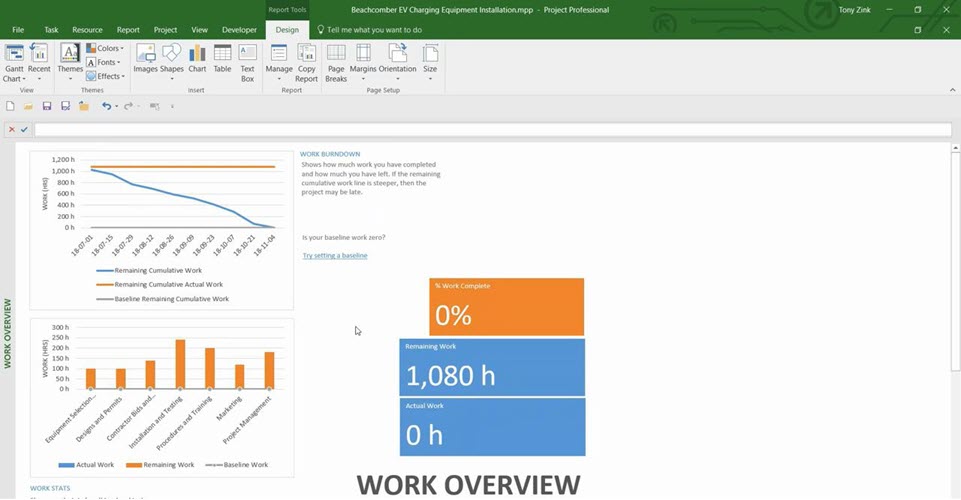
نکتۀ مهم دیگر دربارۀ این داشبورد ها اینست که این داشبوردها در قالب فایل اکسل و همراه با Pivot Table ارائه می شوند و شما به سادگی می توانید بر روی داده های آن نیز دستکاری های مختلفی را صورت دهید. کافیست با قابلیت Pivot Table در اکسل آشنا باشید تا بدانید چه گستره ای از امکانات در اختیار شما خواهند بود. دستور دیگری که در تب Report قرار دارد و می توان گزارشات متنوعی برای منابع پروژه از آن ساخت، دستور Resources می باشد. با کلیک بر روی این دستور زیر منویی باز می شود و یک سری دستورات فرعی دیگر را در اختیار شما می گذارد که هر کدام از جنبه ای متفاوت از منابع شما گزارش گیری می کند. در اینجا هم با توجه به در دسترس بودن ویژگی های اکسل در گزارشات نرم افزار MSP، دست شما برای ایجاد تغییرات در گزارش و اختصاصی سازی ظاهر و داده های آن بسیار باز است. تصویر زیر نتیجۀ استفاده از زیر منوی Resource Overview (مرور کلی منابع) را به شما نشان می دهد.
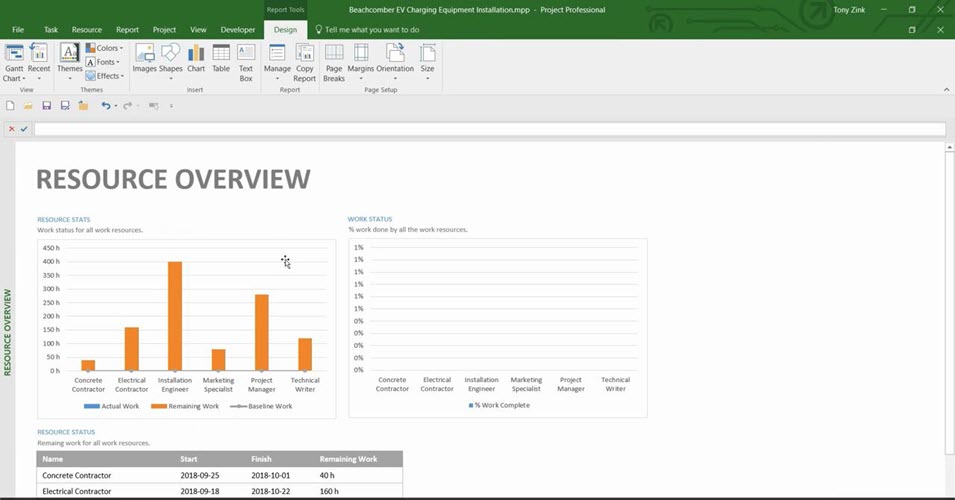
امکانات گزارش گیری در نرم افزار MSP بسیار فراتر از آنچه است که در اینجا به آنها اشاره کردیم و جزییات ارزشمند فراوان دیگری نیز دارند که دانستن هر کدام از آنها می تواند برای شما و در پیشبرد اهداف پروژۀ تان بسیار سودمند باشد، به هر حال در اینجا در حد وسع یک مقاله، سعی کردیم به صورت اجمالی شما را با آنها آشنا سازیم.
اگر از نرم افزار MSP برای کاربردی صنعتی استفاده می کنید و در این ارتباط نیاز به آموزش های مرتبط دیگری هم دارید، مجموعه آموزش مهندسی صنایع و تحقیق در عملیات، منتشر شده در سایت فرادرس می تواند بسیار برایتان مفید باشد.
مروری اجمالی بر قابلیت های MSP
نرم افزار MSP به شما کمک می کند برای پروژه تان یک برنامۀ زمانی (Schedule) ایجاد کنید. برنامۀ زمانی، علم استفاده از محاسبات ریاضی و منطق برای ایجاد دنباله ای از وظایف، با در نظر گرفتن محدودیت منابع و هزینه ها می باشد. در روش شناسی مدیریت پروژه، برنامۀ زمانی فقط به معنای فهرست کردن نقاط عطف پروژه، وظایف یا فعالیت ها، و تحویل دادنی های پروژه، همراه با تاریخ های آغاز و پایان می باشد. البته زمان بندی با منابع، بودجه ها و وابستگی ها مرتبط است.
نرم افزار MSP، علاوه بر مدیریت زمان بندی پروژه می تواند ارتباطات بین وظایف را نیز ایجاد و مدیریت کند، این نرم افزار می تواند محدودیت هایی ایجاد کند، می تواند ناسازگاری های بین منابع را برطرف کند و همچنین می تواند در طول دورۀ پروژه به بررسی و مرور هزینه ها و بهره وری پروژه بپردازد. همین ویژگی ها منجر شده است که به این نرم افزار، بیش از صرفاً یک نرم افزار مدیریت زمان بندی نگاه شود و در واقع به نوعی در برنامه ریزی ها به مدیران پروژه یاری می رساند.
نرم افزار MSP می تواند به شما کمک کند، برنامۀ پروژۀ تان را در قالب های استاندارد تعریف شدۀ آن، به صورت بصری مشاهده کنید. وظایف و منابع تان را به طور مداوم و کارآمد زمان بندی کنید. اطلاعات مربوط به کار، دورۀ پروژه و منابع مورد نیاز را پیگیری کنید. گزارش هایی بسازید که بتوانید در جلساتتان به عنوان گزارشات میزان پیشرفت کار مورد استفاده قرار دهید.
یکی از نکات مهمی که باید مد نظر داشته باشید اینست که نرم افزار MSP برای شما کنترل پروژه را انجام می دهد، اما اینکه خود موضوع چیست، طبیعتاً نیازمند داشتن دانش قبلی در این ارتباط می باشد. اگر در این حوزه نیاز به تقویت دانشتان دارید مجموعه آموزش مدیریت و کنترل پروژه در فرادرس بسیار می تواند کاربردی و مفید باشد.
گزارش گیری در MSP با تب Task
برای ایجاد گزارشات در نرم افزار MSP شما می توانید از تب های Task و Report و View استفاده کنید. در این قسمت از آموزش به تب Task می پردازیم. در تب Task که تب پیش فرض نرم افزار MSP است شما نمایی از کلیۀ وظایف را همراه با دسته بندی های مربوطه و یکسری فیلدهای اطلاعاتی که قابل کم و زیاد کردن هستند می بینید، همچنین نمودار گانت (Gantt Chart) را در کنار لیست وظایف می بینید. در همین قسمت می توانید به کمک ابزارهای داخلی نرم افزار MSP از چیزی که مشاهده می کنید خروجی در قالب PDF یا گزارش چاپی و یا حتی در قالب سایر نرم افزارهای موجود در مجموعۀ آفیس تهیه کنید. تصویر زیر نمایی از تب Task را همراه با لیست وظایف و نمودار گانت (Gantt Chart) زمان بندی های وظایف نشان می دهد.
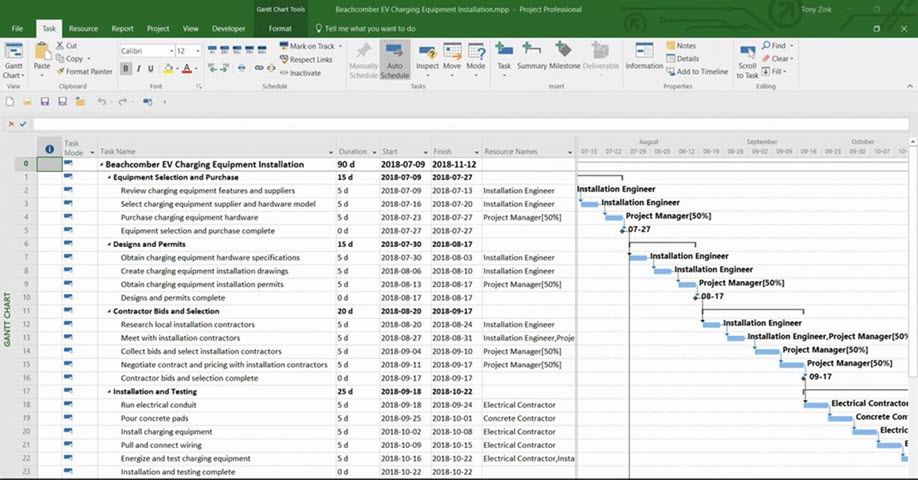
در این نما شما این امکان را دارید که اندازۀ نمودار گانت را با کشیدن آن به سمت راست یا چپ، بزرگ و کوچک کنید. همچنین توجه داشته باشید که هر چقدر نمودار گانت را بزرگتر کنید، نمای وظایف کوچکتر می گردد و هر چقدر آن را کوچکتر کنید نمای وظایف بزرگتر می شود. برای اینکه خروجی چاپی مد نظرتان را بگیرید می توانید موقتاً نمودار گانت را بزرگتر یا کوچکتر کرده، خروجی های مورد نظر را تهیه کنید و سپس به اندازۀ پیش فرض باز گردانید.
گزارش گیری در MSP با تب View
برای ایجاد گزارشات در نرم افزار MSP شما می توانید از تب های Task و Report و View استفاده کنید. در این قسمت از آموزش به تب View می پردازیم. در تب View چندین نمای مختلف برای گزارش گیری از وظایف و جزئیات دیگر پروژه وجود دارد، نمای پیش فرض نمای Gant View است، این نما همان چیزی است که در تب Task مشاهده کردید. در واقع نمای پیش فرض نرم افزار MSP است. تصویر این نما را در بخش مربوط به Task دیدید. نمای دیگری با نام نمای Calendar وجود دارد که با کلیک بر روی دستور Calendar در گروه Task Views از تب View می توانید وارد آن نما شوید. تصویر زیر این نما را به شما نشان می دهد.
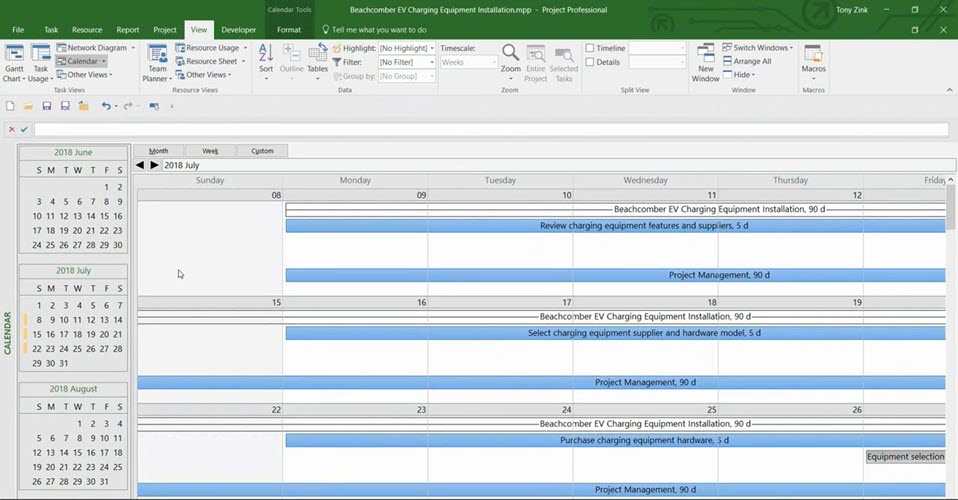
تمامی مواردی که در مورد نمای Task گفتیم در مورد نمای Calendar و سایر نماهایی که در ادامه به آن ها خواهیم پرداخت صدق می کند. یعنی شما می توانید از این نما خروجی PDF بگیرید، آن را به سایر نرم افزارهای مجموعۀ آفیس منتقل کنید یا اینکه خروجی چاپی از آن تهیه کنید. در نمای Calendar اطلاعات وظایف و زمان ها آن ها به شکل یک تقویم نشان داده می شوند که هر وظیفه ای در تاریخ های خودش قرار دارد.
برای مشاهده آموزش نرم افزارهای Microsft Office، به لینک زیر از سایت فرادرس مراجعه کنید.
نمای سوم، نمای Network Diagram می باشد. برای مشاهدۀ این نما بر روی دستور Network Diagram واقع در گروه Task View از تب View کلیک کنید. در این نما وظایف و اطلاعات مرتبط با وظایف و نقاط عطف پروژه را در نمای فلوچارت مشاهده می کنید. تصویر زیر این نما را به شما نشان می دهد.
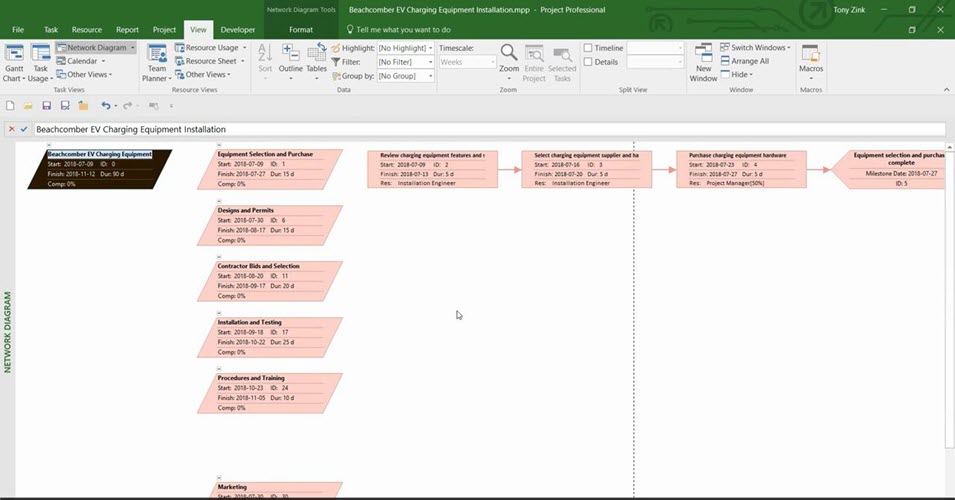
یکی دیگر از نماهای موجود در تب View، نمای Resource Usage می باشد. این نما اطلاعاتی دربارۀ منابع استفاده شدۀ هر وظیفه را به شما نشان می دهد. در این نما منابع پروژه نشان داده می شوند و در زیر هر منبع وظایفی که از آن منبع استفاده کرده اند، لیست شده اند. این نما تصویر خوبی از منابع شما و تفکیک استفاده از آنها نشان می دهد. ضمن اینکه وقتی که در این نما هستید می توانید با تغییر دادن گزینۀ Timescale که در پنل zoom قرار دارد، نماهای فرعی دیگر این نما را نیز مشاهده کنید. در داخل این گزینه، موارد روزانه، ماهانه، هفتگی و غیره وجود دارند که تفکیک هایی بسیار خوب هستند.
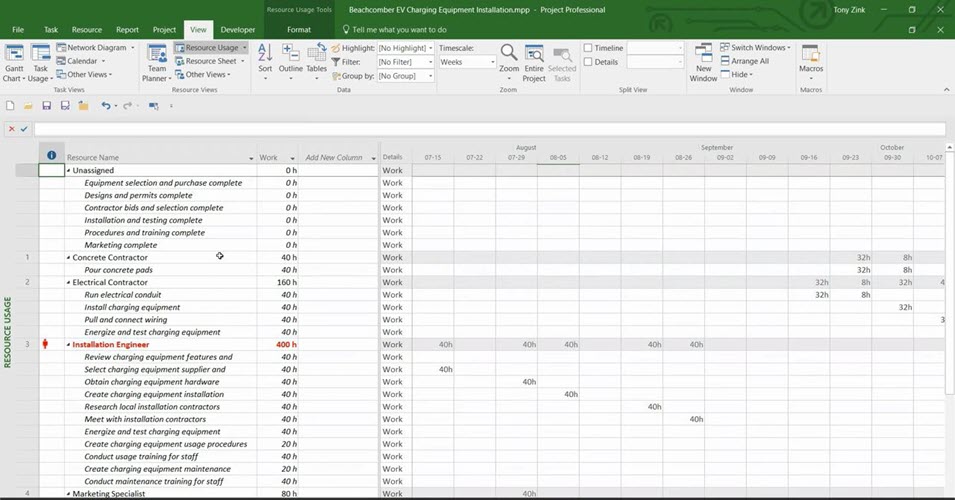
یکی دیگر از نماهای موجود در تب View نمای Timeline است، برای فعال کردن این نما گزینۀ Timeline در پنل Split View را تیک بزنید. با انجام این کار Timeline در بالای صفحه و در زیر ریبون نمایان می شود. شما این امکان را دارید که اندازۀ Timeline را بزرگتر یا کوچکتر کنید. برای افزودن وظایف یا نقاط عطف به Timeline کافیست آنها را انتخاب کنید و سپس روی آن راست کلیک کرده و زیر منوی Add to Timeline را کلیک کنید. با انجام این کار وظایف یا نقاط عطف مربوطه به Timeline اضافه می شوند. دقت کنید که اگر تعداد وظایف یا نقاط عطف پروژۀ شما زیاد می باشند در انجام این کار افراط نکنید، چون خیلی زود Timeline شلوغ و ناخوانا می گردد. تصویر زیر نمای Timeline را که تعدادی وظیفه و نقطۀ عطف به آن اضافه شده است، به شما نشان می دهد.
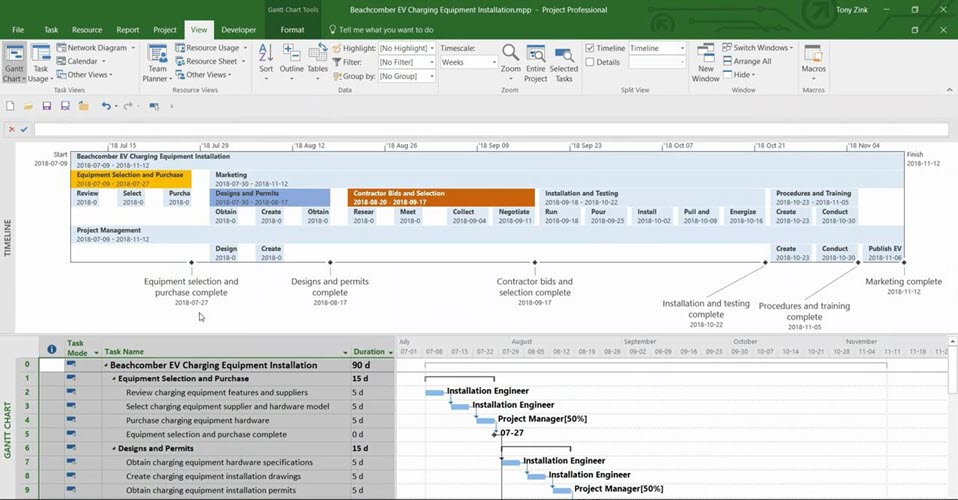
نکته: در تب Format دستوری با نام Copy Timeline وجود دارد که به کمک آن می توانید Timeline را جهت ارسال در ایمیل، یا جهت کپی در یک فایل ارائه (پاور پوینت) کپی کنید. برای کپی Timeline به نرم افزار پاور پوینت زیر دستور Copy Time line > For Presentation را انتخاب کنید. با انجام این کار Timeline شما به حافظۀ موقت ویندوز کپی می شود، اکنون نرم افزار پاور پوینت را اجرا کنید و در یکی از اسلاید های آن دستور Paste را فراخوانی کنید. دقت کنید که این کار داده های تایم لاین را در قالب اشیاء موجود در پاور پوینت کپی می کند و این طور نیست که صرفاً یک تصویر از آن بیندازد، در نتیجه دست شما برای انجام تغییرات بیشتر در پاور پوینت باز است.
اگر علاوه بر مهارت های کنترل پروژه، احساس می کنید که نیاز دارید تا آموزش های مدیریتی بیشتری را نیز بگذرانید، مجموعه آموزش مدیریت برای شما سودمند واقع خواهد شد. این آموزش در وبسایت فرادرس با قیمت مناسب و کیفیت بالا موجود و قابل خریداری است.
ترفندی برای ایجاد گزارش های دلخواه از بخشی از اطلاعات
یکی از ترفندهایی که هم در نرم افزار MSP و هم در هر نرم افزار تحت ویندوز دیگری می توانید استفاده کنید، نرم افزار Snipping Tools است که در ویندوز وجود دارد. به کمک این نرم افزار می توانید از هر بخش دلخواه از صفحۀ دسکتاپ را عکس بیندازید و سپس اسن عکس ها را در داخل پاور پوینت یا هر نوع نرم افزار دیگری که برای ارائه اطلاعات در جلسات استفاده می کنید، کپی کنید. تصویر گرفتن از صفحۀ دسکتاپ با این برنامه بسیار آسان است.
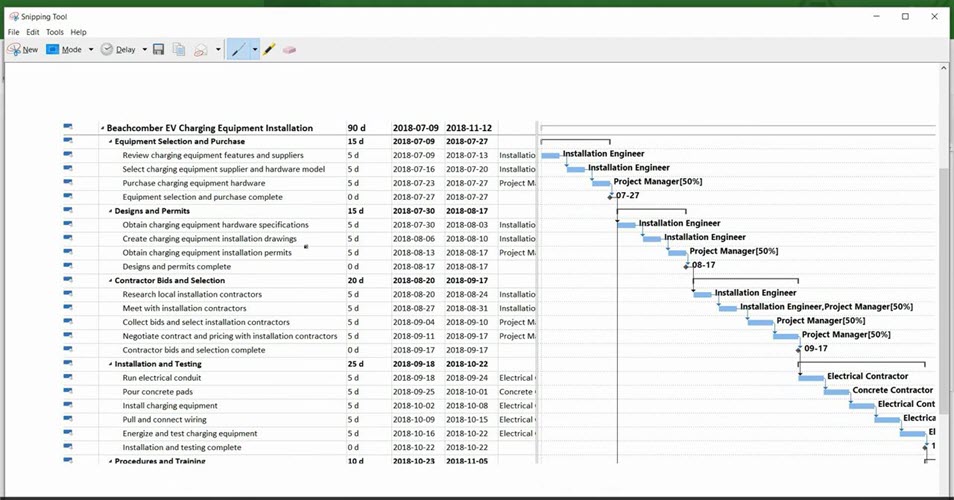
گزارش گیری در MSP با تب Report
برای ایجاد گزارشات در نرم افزار MSP شما می توانید از تب های Task و Report و View استفاده کنید. در این قسمت از آموزش به تب Report می پردازیم. در تب Report دستورات مختلفی که در پنل View Reports قرار گرفته اند می توانید گزارشات متنوع و قدرتمندی را برای شما ایجاد کنند. با کلیک بر روی دستور Visual Reports صفحه ای مشابه تصویر زیر باز می شود که تنها با انتخاب گزینۀ مورد نظر و کلیک بر روی دکمۀ View می توانید انتخاب های فراوان گزارشی را در اختیار داشته باشید. در این صفحه که نام آن Visual Report - Create Report است، شما تب های متعددی همچون Task Usage، Task Summary، Resource Summary و غیره را در اختیار دارید که هر کدام از جنبۀ متفاوتی گزارشاتی را برای شما تهیه می کنند.
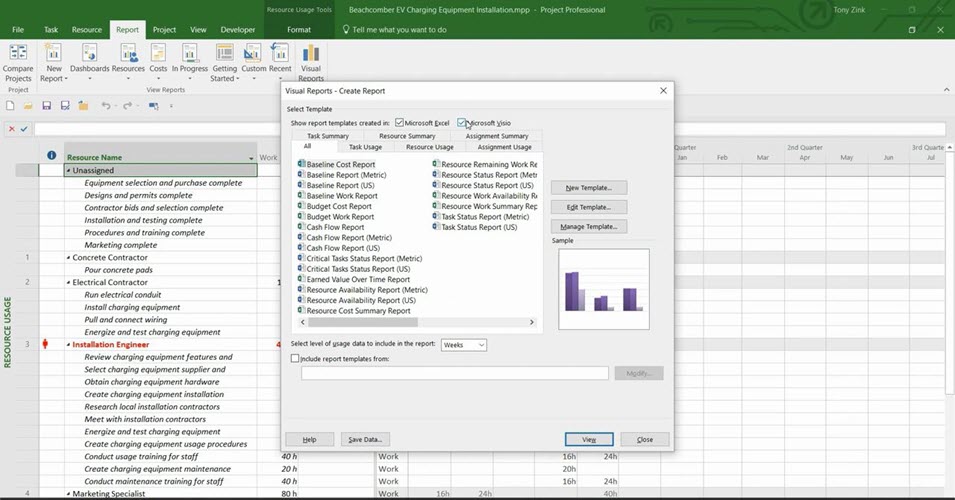
به عنوان نمونه ای از گزارشات موجود در قسمت Visual Reports می توان به گزارش Resource Work Availability اشاره کرد که تصویر زیر مثالی از آن را نشان می دهد. نکتۀ مهم دیگری که در ارتباط با این گزارشات وجود دارد اینست که وقت گزارشات را به اکسل می فرستید، به صورت اتوماتیک برای آنها Pivot Table می سازد که یکی از ویژگی های بسیار قدرتمند و انعطاف پذیر اکسل می باشد و دست شما را برای ایجاد انواع فیلترهای مختلف و ایجاد انواع نماهای مختلف بر روی گزارش مربوطه، به شدت باز می گذارد.
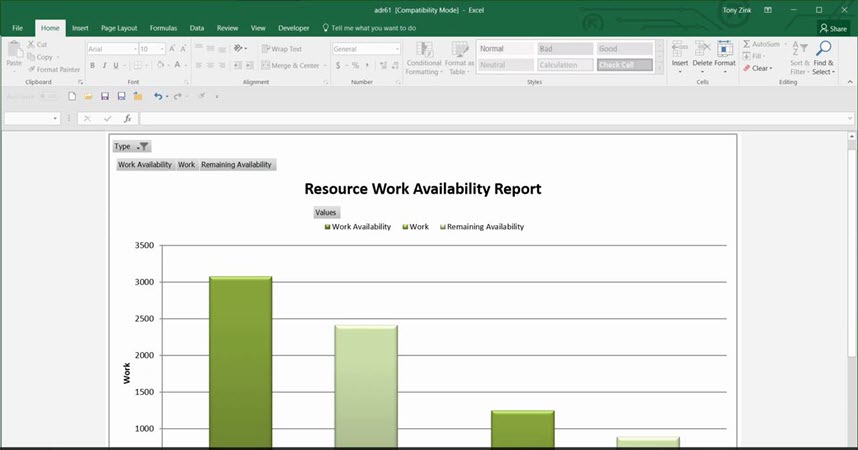
دستور بسیار سودمند دیگر که در تب Report قرار دارد، دستور Dashboards می باشد. به کمک این دستور می توانید به سرعت داشبورد های بسیار مفیدی از اطلاعات تجمیع شده بسازید و تجزیه و تحلیل اطلاعات و تجسم آنها برای شما بسیار ساده تر خواهد شد. تصویر یک گزارش ساخته شده با دستور Dashboards را به شما نشان می دهد. در واقع داشبوردها مجموعه ای از جداول و نمودارها و سایر اشیاء دیگر می باشند که به سادگی می توانید آنخا را باز چینش کنید، جابجا کنید، اندازۀ شان را تغییر دهید و طیف وسیعی از تغییرات دیگر را بر روی آنها اعمال کنید.
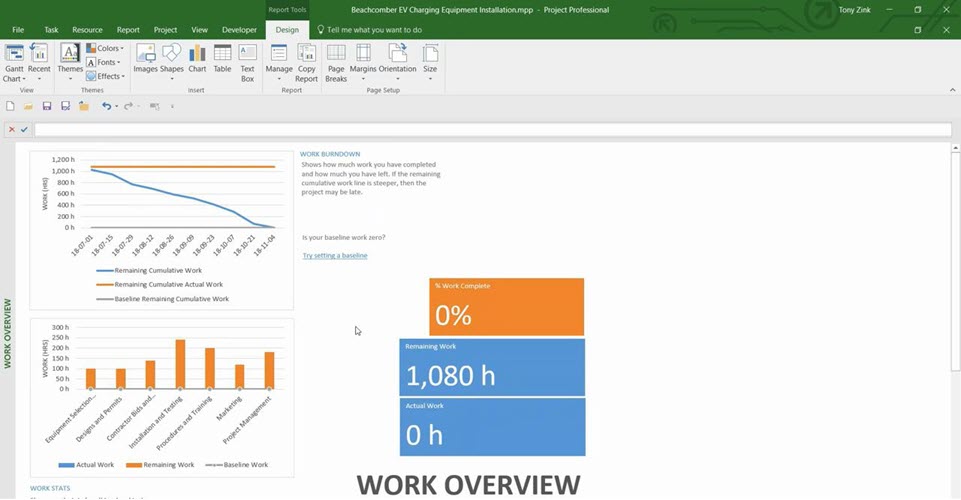
نکتۀ مهم دیگر دربارۀ این داشبورد ها اینست که این داشبوردها در قالب فایل اکسل و همراه با Pivot Table ارائه می شوند و شما به سادگی می توانید بر روی داده های آن نیز دستکاری های مختلفی را صورت دهید. کافیست با قابلیت Pivot Table در اکسل آشنا باشید تا بدانید چه گستره ای از امکانات در اختیار شما خواهند بود. دستور دیگری که در تب Report قرار دارد و می توان گزارشات متنوعی برای منابع پروژه از آن ساخت، دستور Resources می باشد. با کلیک بر روی این دستور زیر منویی باز می شود و یک سری دستورات فرعی دیگر را در اختیار شما می گذارد که هر کدام از جنبه ای متفاوت از منابع شما گزارش گیری می کند. در اینجا هم با توجه به در دسترس بودن ویژگی های اکسل در گزارشات نرم افزار MSP، دست شما برای ایجاد تغییرات در گزارش و اختصاصی سازی ظاهر و داده های آن بسیار باز است. تصویر زیر نتیجۀ استفاده از زیر منوی Resource Overview (مرور کلی منابع) را به شما نشان می دهد.
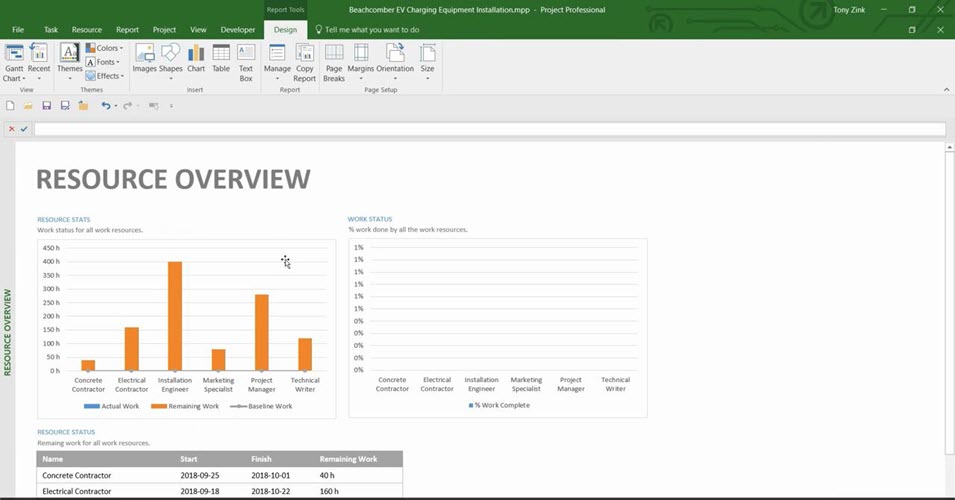
امکانات گزارش گیری در نرم افزار MSP بسیار فراتر از آنچه است که در اینجا به آنها اشاره کردیم و جزییات ارزشمند فراوان دیگری نیز دارند که دانستن هر کدام از آنها می تواند برای شما و در پیشبرد اهداف پروژۀ تان بسیار سودمند باشد، به هر حال در اینجا در حد وسع یک مقاله، سعی کردیم به صورت اجمالی شما را با آنها آشنا سازیم.
اگر از نرم افزار MSP برای کاربردی صنعتی استفاده می کنید و در این ارتباط نیاز به آموزش های مرتبط دیگری هم دارید، مجموعه آموزش مهندسی صنایع و تحقیق در عملیات، منتشر شده در سایت فرادرس می تواند بسیار برایتان مفید باشد.
جهت مشاهده آموزش های بیشتر در این زمینه و البته آموزش های بیشتر در سایر حوزه های فنی می توانید از سایت فرادرس بازدید نمایید. در این سایت می توانید موضوعات فراوانی در حوزه های برنامه نویسی، مهندسی نرم افزار، هوش مصنوعی، رباتیک، و ... را بیابید.





نمایش دیدگاه ها (0 دیدگاه)
دیدگاه خود را ثبت کنید: