خوش آموز درخت تو گر بار دانش بگیرد، به زیر آوری چرخ نیلوفری را
آموزش رایگان ایندیزاین - صفر تا صد طراحی با ایندیزاین
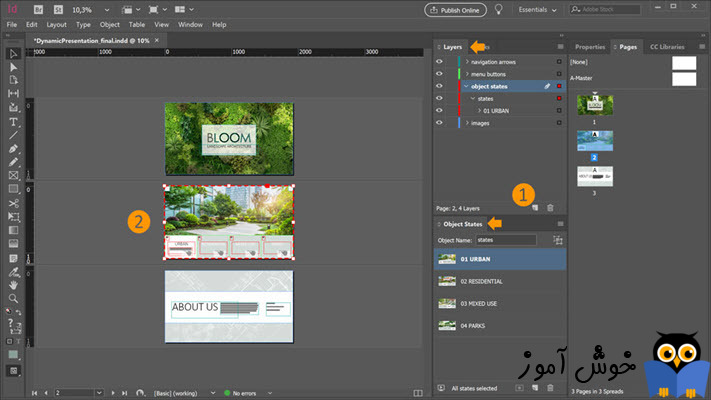
نرم افزار ادوب ایندیزاین (InDesign) یک نرم افزار دسکتاپ (تحت ویندوز) برای کار انتشارات می باشد که با آن بروشور، مجله، روزنامه، و کتاب طراحی می کنند. پروژه های ایجاد شده در نرم افزار ایندیزاین را می توان هم در فرمت دیجیتالی و هم در فرمت چاپی (که اصطلاحاً به آن هارد کپی گفته می شود) در اختیار داشت. نرم افزار ایندیزاین توسط طراحان گرافیک، هنرمندان، ناشران، و متخصصان بازاریابی مورد استفاده قرار می گیرد. این نرم افزار توسط شرکت معروف ادوب (Adobe) ایجاد شده است که محصولات قدرتمند دیگری همچون فتوشاپ، پریمیر، آکروبات ریدر، و ... را در کارنامه دارد. در این آموزش سعی می کنیم در حد وسع یک مقاله به آموزش مقدماتی این نرم افزار بپردازیم. اگر در این زمینه به آموزش های بیشتر نیاز داشتید می توانید از آموزش ایندیزاین (InDesign) برای چاپ و صفحه آرایی کتاب و مجلات استفاده کنید. برای تهیه این آموزش روی لینک زیر کلیک کنید.
برای شروع کار با نرم افزار ایندیزاین، اولین گام اینست که یک سند جدید (New Document) بسازید. وقتی نرم افزار ایندیزاین را اجرا می کنید این فرم نمایان می شود، ضمن اینکه می توانید با کلیک بر روی منوی \(\text{File > New Document}\) نیز فرم افزودن سند جدید را که نمونه اش را در تصویر زیر می بینید مشاهده کنید. گزینه های مختلفی برای ایجاد سند جدید وجود دارد، اما ما در اینجا گزینۀ Custom را با تنظیمات پیش فرضش انتخاب می کنیم. بعدها، کمی که در نرم افزار ایندیزاین پیش رفتید خواهید دید که با این گزینه ها می توانید ارتفاع و عرض صفحه، نوع سیستم واحدهای آن، تعداد صفحات، تعداد ستون ها، حاشیه صفحه و کلی تنظیمات کاربردی دیگر را تنظیم کنید. فعلا با آنها کاری نداریم و تنها موردی که تغییر می دهیم در قسمت Units گزینۀ Inches را انتخاب می کنیم و با پذیرش سایر مقادیر پیش فرض تنظیمات این صفحه، بر روی دکمۀ Create (ایجاد) کلیک می کنیم تا سند جدید ما ایجاد شود.
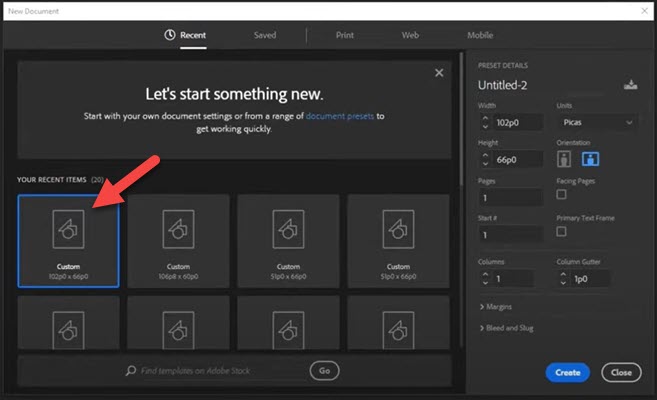
سند جدید ما ایجاد می شود و مشابه تصویر زیر نمایان می شود. مشابه سایر محصولات ادوبی می توانید با فشردن دکمۀ Alt و چرخاندن اسکرول ماوس، بزرگنمایی یا کوچک نمایی کنید. همچنین می توانید با پایین نگهداشتن کلید Ctrl و همزمان فشردن دکمۀ + یا - بزرگنمایی و کوچکنمایی را انجام دهیم. همچنین می توانیم با ماوس سند را بگیریم و با کشیدن و رها کردن آن را به این طرف و آن طرف بچرخانیم.
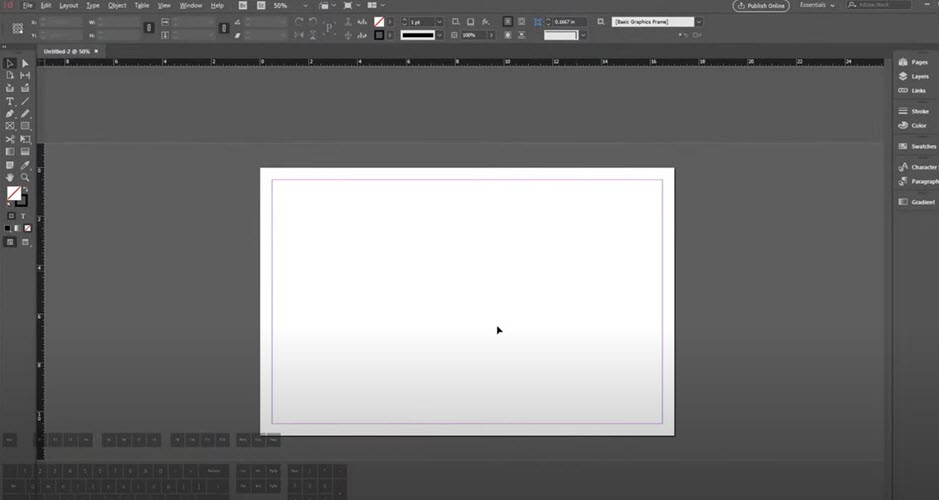
در سمت چپ جعبه ابزار نرم افزار ایندیزاین قرار دارد که ابزارها متنوع و قدرتمندی برای طراحی در اختیار شما قرار می دهد. در سمت بالای صفحه ویژگی ها و ابزارهای دیگری را همراه با منوها در اختیار دارید. همچنین در سمت راست صفحه نیز یکسری ابزارهای دیگر را در اختیار دارید که با آنها کارهای مختلفی از جمله پیمایش بین لایه ها را می توانید صورت دهید. اگر هر کدام از این پنل ها را ناخواسته مخفی کردید می توانید از طریق منوی Window دوباره آنها را به حالت نمایان باز گردانید.
اگر دنبال آموزش های رایگان بیشتری دربارۀ ایندیزاین هستید، آموزش رایگان ایندیزاین در فرادرس می تواند برای شما سودمند باشد.
یکی از کارهایی که در نرم افزار ایندیزاین زیاد انجام خواهید داد، ایجاد صفحات جدید می باشد. در ابزارهای سمت چپ بر روی Pages کلیک کنید و سپس با دکمه های که در تصویر زیر می بینید می توانید صفحات جدیدی را ایجاد کنید یا اینکه صفحات موجود را حذف کنید.
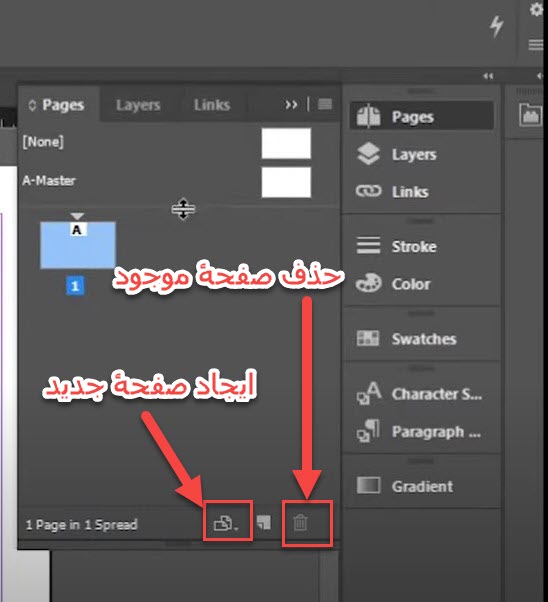
اما آنچه که در طراحی های ایندیزاین مهم است، اینست که همیشه یک صفحۀ Master (اصلی) داریم که هر تغییری در آن ایجاد کنید در تمامی صفحات دیگر نیز مشاهده می شوند، در واقع قالب و الگوی اصلی کار ما این صفحۀ Master می باشد. برای طراحی Master Page (صفحۀ اصلی) در همین قسمت Pages بر روی دستور A-Master کلیک کنید. البته اگر بخواهیم صفحۀ خاصی از زیر صفحۀ اصلی اش تبعیت نکند و خاص باشد برای آن راهی وجود دارد، در این صورت می توانیم روی صفحۀ مربوطه راست کلیک کنید و از منوی ظاهر شده گزینۀ \(\text{Applay Master tp Pages...}\) را انتخاب کنیم و در صفحۀ ظاهر شده گزینۀ گزینۀ None را به عنوان صفحۀ اصلی آن انتخاب کنیم.
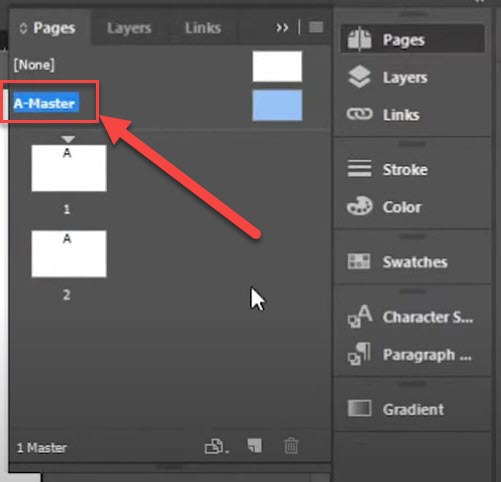
همانند سایر محصولات گرافیکی ادوبی، در نرم افزار ایندیزاین هم لایه ها را در اختیار دارید. برای مدیریت لایه ها از پنل Layers در ابزارهای سمت راست صفحۀ اصلی نرم افزار ایندیزاین استفاده می شود. برای ایجاد یک لایۀ جدید بر روی دکمۀ ایجاد لایۀ جدید که در تصویر زیر می بینید کلیک می کنیم، همچنین دکمۀ حذف لایه با نماد یک سطل زباله در کنار آن قرار دارد. با دوبار کلیک بر روی هر لایه نیز می توانید نام یا سایر مشخصات آن را ویرایش کنید. همچنین در کنار هر لایه یک علامت چشم قرار دارد که اگر روی آن کلیک کنید آن لایه مخفی می شود و با کلیک مجدد بر روی آن لایۀ مربوطه دوباره نمایان می شود. در کنار این آیکان چشم، یک آیکان قفل وجود دارد که با کلیک بر روی آن لایۀ مربوطه قفل می شود و امکان اینکه تغییرات ناخواسته ای روی آن بدهید را نخواهید داشت، این دکمه در طراحی های حرفه ای بسیار پر کاربرد است و به نوعی می توان گفت که جان شما را نجات می دهد! اگر بخواهید قفل را غیر فعال کنید کافیست مجدداً روی آن کلیک کنید.
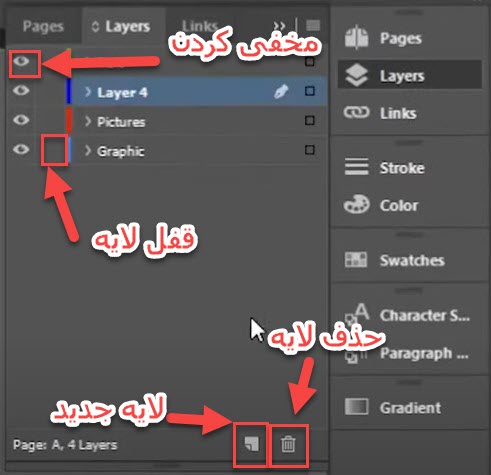
خطوط راهنما (Guides) به شما کمک می کنند تا عناصر طراحی تان را در موقعیت های دقیق تری قرار دهید. برای ایجاد خطوط راهنما از منوی \(\text{Layouts > Create Guides...}\) استفاده کنید. با انجام این کار صفحۀ Create Guides مشابه تصویر زیر نمایان می شود. در این صفحه می توانید تعداد ردیف ها (\(\text{Rows > Number}\)) و تعداد ستون ها (\(\text{Columns > Number}\)) را تنظیم کنید. در این تمرین ما تعداد ردیف ها را 4 و همینطور تعداد ستون ها را نیز 4 وارد می کنیم. یک کادر در زیر کادر مربوطه به تعداد ستون ها و همچنین تعداد ردیف ها قرار دارد که نام آن Gutter می باشد. با تنظیم Gutter می توانید فاصلۀ بین خطوط راهنما را افزایش یا کاهش دهید.
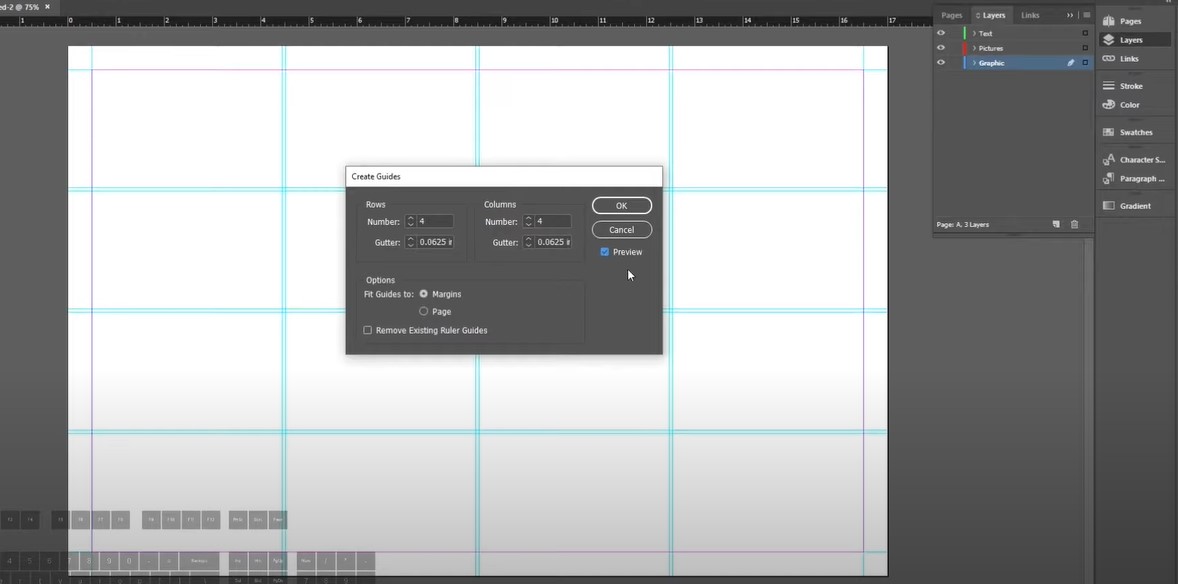
اگر به طراحی به شکل حرفه ای در صنعت علاقه مند هستید، آموزش فتوشاپ منتشر شده در سایت فرادرس برای استفاده در صنعت چاپ و تبلیغات می توانید برای شما مفید باشد. این آموزش در لینک زیر قابل تهیه است.
بعد از اینکه خطوط راهنما را اضافه کردیم می توانیم با افزار فریم Rectangular Frame (قاب مستطیلی شکل) تصویری را در سند اضافه کنیم. این فریم ها محل قرار گیری تصاویر هستند و امکانات خوبی برای جابجایی، ویرایش، تغییر اندازه و ... به ما می دهند.
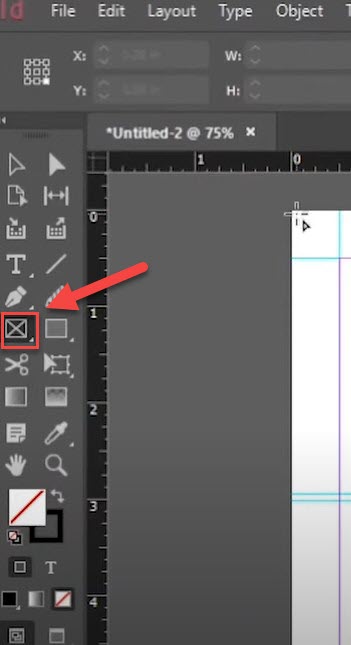
بعد از اینکه فریم را به سند اضافه کردیم، ابتدا روی آن کلیک می کنیم و سپس با روش کشیدن و رها کردن فایل تصویری را از روی درایو های موجود در هارد دیسک کامپیوترمان در آن نشان می دهیم.
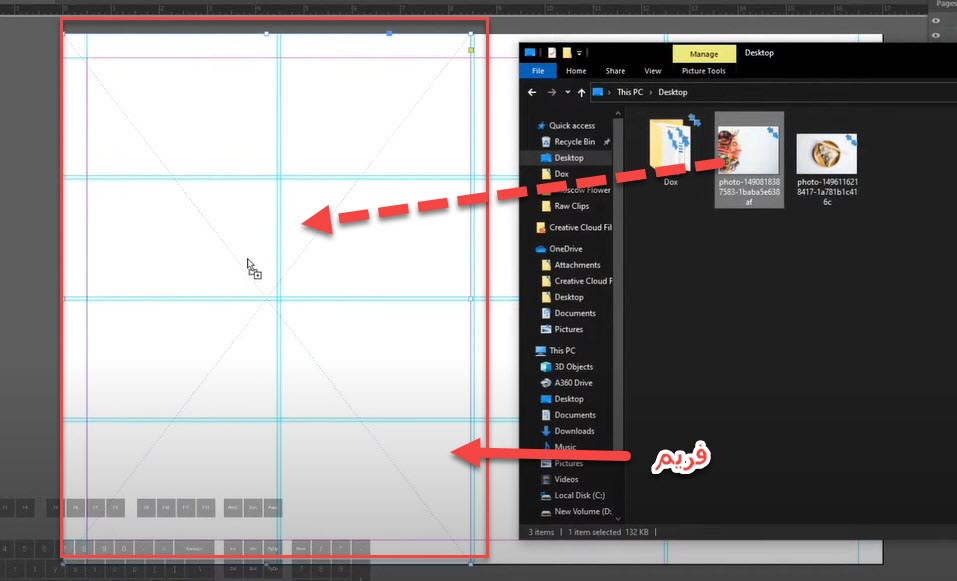
تصویر زیر تصویری را نشان می دهد که به فریم اضافه شده است.
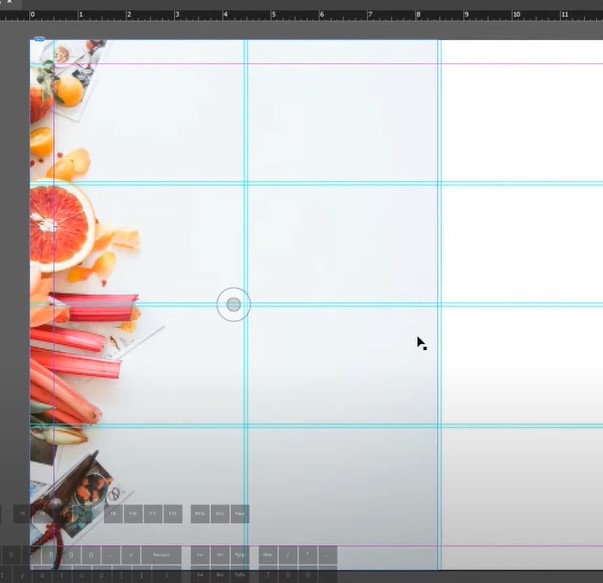
بعد از اینکه فریم را به سند اضافه کردید، می توانید با انتخاب فریم و کشیدن و رها کردن آن را در سند جابجا کنید. اگر بخواهید فقط تصویر داخل فریم (قاب) را جابجا کنید، بر روی دایرۀ مرکزی تیره رنگ موجود در فریم کلیک کرده و آن را با ماوس بگیرید و به اطراف حرکت دهید. خواهید دید که تصویر جابجا خواهد شد. همچنین با راست کلیک کردن بر روی فریم و انتخاب گزینۀ Fitting و دو زیر گزینۀ Fill Frame Proportionally و Fit the Content Proportionally می توانیم اندازۀ تصویر را متناسب با فریم کنیم. اکنون اگر بخواهیم پیش نمایشی از خروجی کار داشته باشیم می توانیم دکمۀ W بر روی صفحه کلید را بفشاریم. خواهیم دید که خطوط راهنما و سایر ابزارهای طراحی مخفی می شوند و تصویر به صورت آنچه که در تصویر نهایی خواهید دید، در خواهد آمد.
برای افزودن جعبه متن به سند از ابزاری که آیکان T دارد استفاده می کنیم. جعبه متن به ما این امکان را می دهد که متنی را در داخل سند نشان بدهیم، برای آن متن ویژگی های مختلفی از جمله فونت، سایز فونت، رنگ فونت، رنگ زمینه، افکت های مختلف و ... را تنظیم کنیم تا ظاهری حرفه ای به سند بدهیم. همچنین امکان این را داریم که فاصلۀ بین خط ها، فاصلۀ افقی بین متن ها را نیز برای جعبه متن تنظیم کنیم و آن را راست چین، چپ چین یا وسط چین کنیم.
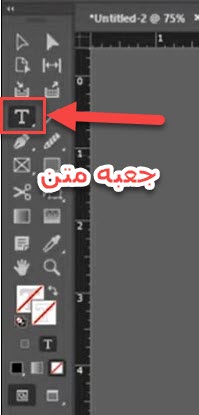
تصویر زیر نتیجۀ افزودن دو فریم و دو جعبه متن را که بر روی آنها یکسری تنظیمات مختلف نمایشی صورت پذیرفته است نشان می دهد. همانطور که می بینید بعد از اینکه کمی در نرم افزار ایندیزاین پیش رفتید با صرف اندک زمانی می توانید به سادگی یک طراحی حرفه ای بسازید. البته همیشه در هر کار و هر رشته ای جزییات فراوانی برای یادگیری وجود دارد که در اینجا گذر زمان و تلاش شما میزان موفقیت و پیشرفت شما را تعیین می کند.
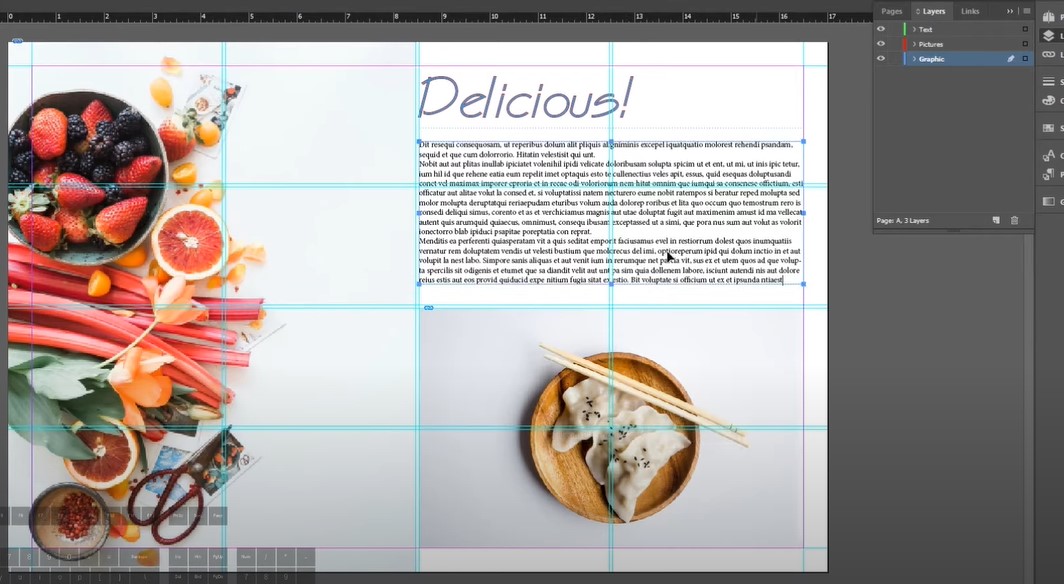
گاهاً پیش می آید که برای تنظیم یک تکست باکس وقت زیادی می گذارید و تمایل دارید که تا در دفعات بعدی این قدر زمان صرف نکنید و به نوعی استایلی را که ایجاد کرده اید جایی برای شما ذخیره گردد. شاید می خواهید تمامی عناوین مجله یا کتاب یا بروشور شما استایل یکسان و یکنواختی داشته باشد و در نتیجه کار شما هارمونی خوبی داشته باشد و زیبا جلوه کند. خوشبختانه ابزار Pararaph این کار را برای شما انجام می دهد. برای این کار ابتدا جعبه متن مربوطه را انتخاب کنید، سپس در پنل سمت راست بر روی ابزار Paragraph کلیک کنید و مشابه تصویر زیر بر روی دکمۀ Create new style (ایجاد استایل جدید) کلیک می کنیم.
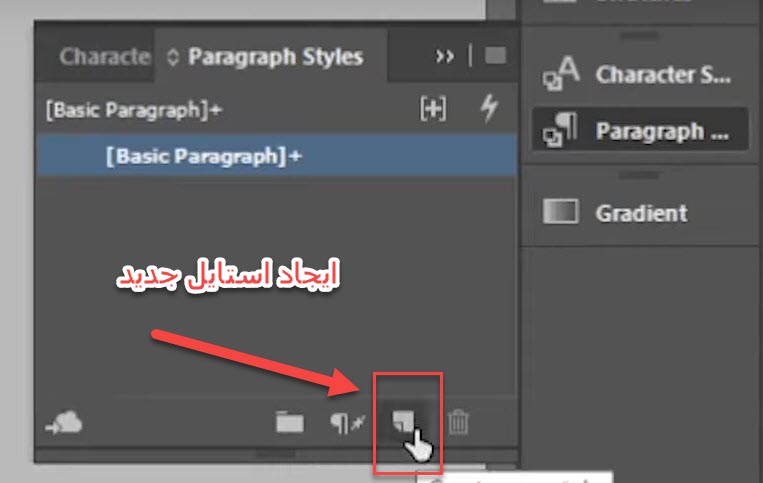
اگر بر روی استایل ایجاد شده دوبار کلیک کنید، صفحۀ Paragraph Style Options (گزینه های پاراگراف استایل) نمایان می شود. می توانید در این صفحه یکسری تنظیمات بیشتر را انجام دهید و همچنین می توانید نامی از دید خودتان معنا دار را به استایل تان بدهیدتا در مراجعات بعدی سریعتر بتوانید از بین استایل های موجود آن را شناسایی کنید. بعد از این هر جعبه متن دیگری را که بخواهید با این استایل تنظیم کنید، دیگر لازم نیست که کلی وقت بگذارید و برای آن فونت، اندازۀ فونت، ارتفاع خطوط، فاصله ها، رنگ متن و ... را تنظیم کنید، کافیست جعبه متن مربوطه را انتخاب کرده و سپس بر روی استایل کلیک کنید و تمام. با استفاده از استایل ها خواهید دید که زندگی چقدر راحت و شیرین می شود.
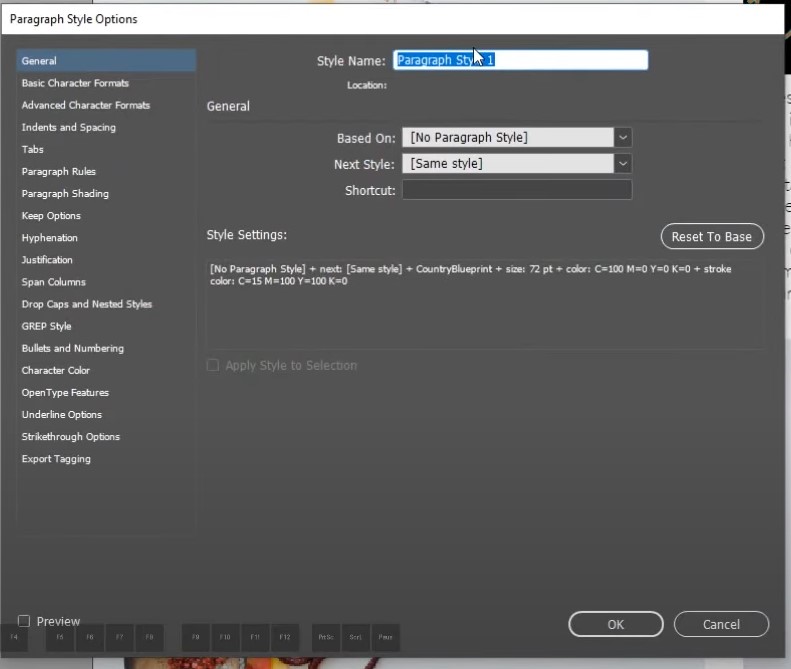
فراموش نکنید که در طراحی و امور گرافیکی بخشی از کار مربوط به میزان تسلط شما بر ابزارهای طراحی همچون امکانات موجود در ایندیزاین می باشد که صد البته بسیار هم حائز اهمیت هستند، اما بخش دیگر و مهمتری هم هست که مربوط به اصول طراحی، ترکیب رنگ ها، آشنایی با سبک ها، روش ها و تکنیک های مختلف طراحی می باشد. هر چقدر هم که در ابزارها و نرم افزارها مسلط شوید، تا یک دید خوبی از طراحی و گرافیک نداشته باشید قطعاً طراح حرفه ای و خوبی نخواهید شد.
هر طرحی در واقع یک اثر هنری منحصر به فرد است که خالق آن شما هستید. سعی کنید بعد از مدتی که در کار پیش رفتید برای خودتان سبک خاصی داشته باشید و آن سبک را ادامه دهید و بر آن اصرار ورزید و البته ارتقایش دهید تا به قول معروف امضاء شما بر روی آثارتان مشخص باشد. به عنوان مثال معمولاً برخی طراحان حرفه ای معمولاً از فونت های محدودی در طراحی هایشان استفاده می کنند و در تنوع فونت ها اغراق نمی ورزند. همچنین در کار با رنگ ها الگوهای خاص خودشان را دارند و کار را طوری پیش می برند که خاص خودشان باشد. برخی از رنگ های متضاد استفاده می کنند و این را زیباتر می دانند. برخی دیگر روی استفاده از فضاهای سفید تکنیک های خاصی دارند که کارشان را متمایز می کند. صدها مورد تکنیک مختلف وجود دارد و البته راه همیشه برای خلاقیت بیشتر باز است.
لذا توصیه می کنم که در این حوزه نیز وقت و انرژی بگذارید و دانشتان را افزایش دهید. در این زمینه مجموعه آموزش فتوشاپ، طراحی و گرافیک کامپیوتری می تواند منبع آموزشی بسیار سودمندی برای شما باشد.
شروع کار با نرم افزار ایندیزاین
برای شروع کار با نرم افزار ایندیزاین، اولین گام اینست که یک سند جدید (New Document) بسازید. وقتی نرم افزار ایندیزاین را اجرا می کنید این فرم نمایان می شود، ضمن اینکه می توانید با کلیک بر روی منوی \(\text{File > New Document}\) نیز فرم افزودن سند جدید را که نمونه اش را در تصویر زیر می بینید مشاهده کنید. گزینه های مختلفی برای ایجاد سند جدید وجود دارد، اما ما در اینجا گزینۀ Custom را با تنظیمات پیش فرضش انتخاب می کنیم. بعدها، کمی که در نرم افزار ایندیزاین پیش رفتید خواهید دید که با این گزینه ها می توانید ارتفاع و عرض صفحه، نوع سیستم واحدهای آن، تعداد صفحات، تعداد ستون ها، حاشیه صفحه و کلی تنظیمات کاربردی دیگر را تنظیم کنید. فعلا با آنها کاری نداریم و تنها موردی که تغییر می دهیم در قسمت Units گزینۀ Inches را انتخاب می کنیم و با پذیرش سایر مقادیر پیش فرض تنظیمات این صفحه، بر روی دکمۀ Create (ایجاد) کلیک می کنیم تا سند جدید ما ایجاد شود.
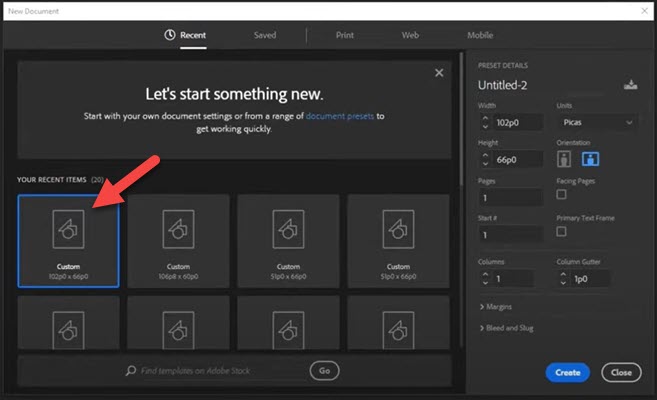
سند جدید ما ایجاد می شود و مشابه تصویر زیر نمایان می شود. مشابه سایر محصولات ادوبی می توانید با فشردن دکمۀ Alt و چرخاندن اسکرول ماوس، بزرگنمایی یا کوچک نمایی کنید. همچنین می توانید با پایین نگهداشتن کلید Ctrl و همزمان فشردن دکمۀ + یا - بزرگنمایی و کوچکنمایی را انجام دهیم. همچنین می توانیم با ماوس سند را بگیریم و با کشیدن و رها کردن آن را به این طرف و آن طرف بچرخانیم.
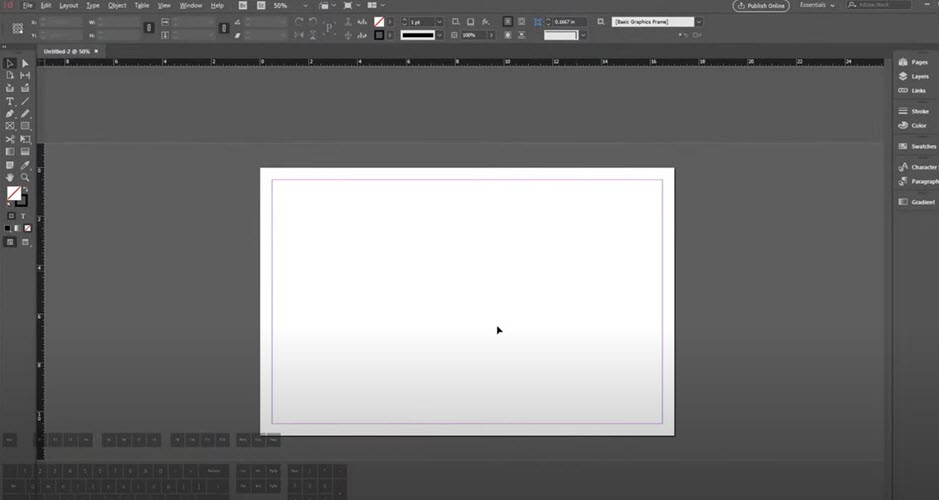
در سمت چپ جعبه ابزار نرم افزار ایندیزاین قرار دارد که ابزارها متنوع و قدرتمندی برای طراحی در اختیار شما قرار می دهد. در سمت بالای صفحه ویژگی ها و ابزارهای دیگری را همراه با منوها در اختیار دارید. همچنین در سمت راست صفحه نیز یکسری ابزارهای دیگر را در اختیار دارید که با آنها کارهای مختلفی از جمله پیمایش بین لایه ها را می توانید صورت دهید. اگر هر کدام از این پنل ها را ناخواسته مخفی کردید می توانید از طریق منوی Window دوباره آنها را به حالت نمایان باز گردانید.
اگر دنبال آموزش های رایگان بیشتری دربارۀ ایندیزاین هستید، آموزش رایگان ایندیزاین در فرادرس می تواند برای شما سودمند باشد.
ایجاد صفحات جدید و نکاتی پیرامون صفحۀ Master
یکی از کارهایی که در نرم افزار ایندیزاین زیاد انجام خواهید داد، ایجاد صفحات جدید می باشد. در ابزارهای سمت چپ بر روی Pages کلیک کنید و سپس با دکمه های که در تصویر زیر می بینید می توانید صفحات جدیدی را ایجاد کنید یا اینکه صفحات موجود را حذف کنید.
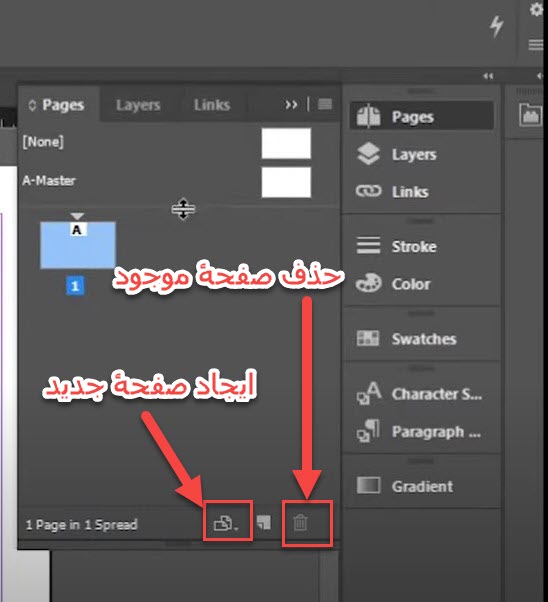
اما آنچه که در طراحی های ایندیزاین مهم است، اینست که همیشه یک صفحۀ Master (اصلی) داریم که هر تغییری در آن ایجاد کنید در تمامی صفحات دیگر نیز مشاهده می شوند، در واقع قالب و الگوی اصلی کار ما این صفحۀ Master می باشد. برای طراحی Master Page (صفحۀ اصلی) در همین قسمت Pages بر روی دستور A-Master کلیک کنید. البته اگر بخواهیم صفحۀ خاصی از زیر صفحۀ اصلی اش تبعیت نکند و خاص باشد برای آن راهی وجود دارد، در این صورت می توانیم روی صفحۀ مربوطه راست کلیک کنید و از منوی ظاهر شده گزینۀ \(\text{Applay Master tp Pages...}\) را انتخاب کنیم و در صفحۀ ظاهر شده گزینۀ گزینۀ None را به عنوان صفحۀ اصلی آن انتخاب کنیم.
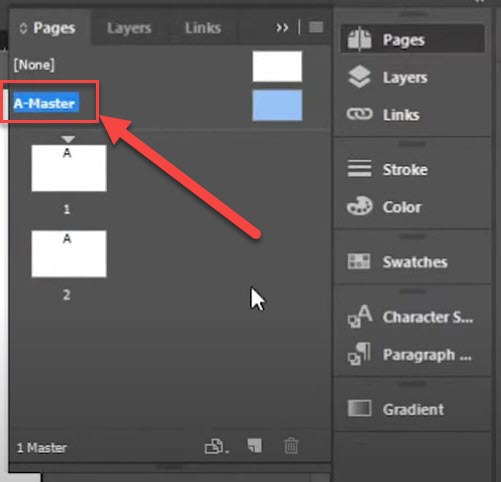
کار با لایه ها در ایندیزاین
همانند سایر محصولات گرافیکی ادوبی، در نرم افزار ایندیزاین هم لایه ها را در اختیار دارید. برای مدیریت لایه ها از پنل Layers در ابزارهای سمت راست صفحۀ اصلی نرم افزار ایندیزاین استفاده می شود. برای ایجاد یک لایۀ جدید بر روی دکمۀ ایجاد لایۀ جدید که در تصویر زیر می بینید کلیک می کنیم، همچنین دکمۀ حذف لایه با نماد یک سطل زباله در کنار آن قرار دارد. با دوبار کلیک بر روی هر لایه نیز می توانید نام یا سایر مشخصات آن را ویرایش کنید. همچنین در کنار هر لایه یک علامت چشم قرار دارد که اگر روی آن کلیک کنید آن لایه مخفی می شود و با کلیک مجدد بر روی آن لایۀ مربوطه دوباره نمایان می شود. در کنار این آیکان چشم، یک آیکان قفل وجود دارد که با کلیک بر روی آن لایۀ مربوطه قفل می شود و امکان اینکه تغییرات ناخواسته ای روی آن بدهید را نخواهید داشت، این دکمه در طراحی های حرفه ای بسیار پر کاربرد است و به نوعی می توان گفت که جان شما را نجات می دهد! اگر بخواهید قفل را غیر فعال کنید کافیست مجدداً روی آن کلیک کنید.
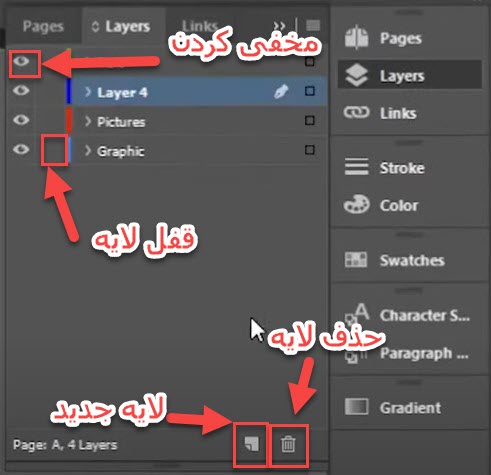
ایجاد خطوط راهنما (Guides) در ایندیزاین
خطوط راهنما (Guides) به شما کمک می کنند تا عناصر طراحی تان را در موقعیت های دقیق تری قرار دهید. برای ایجاد خطوط راهنما از منوی \(\text{Layouts > Create Guides...}\) استفاده کنید. با انجام این کار صفحۀ Create Guides مشابه تصویر زیر نمایان می شود. در این صفحه می توانید تعداد ردیف ها (\(\text{Rows > Number}\)) و تعداد ستون ها (\(\text{Columns > Number}\)) را تنظیم کنید. در این تمرین ما تعداد ردیف ها را 4 و همینطور تعداد ستون ها را نیز 4 وارد می کنیم. یک کادر در زیر کادر مربوطه به تعداد ستون ها و همچنین تعداد ردیف ها قرار دارد که نام آن Gutter می باشد. با تنظیم Gutter می توانید فاصلۀ بین خطوط راهنما را افزایش یا کاهش دهید.
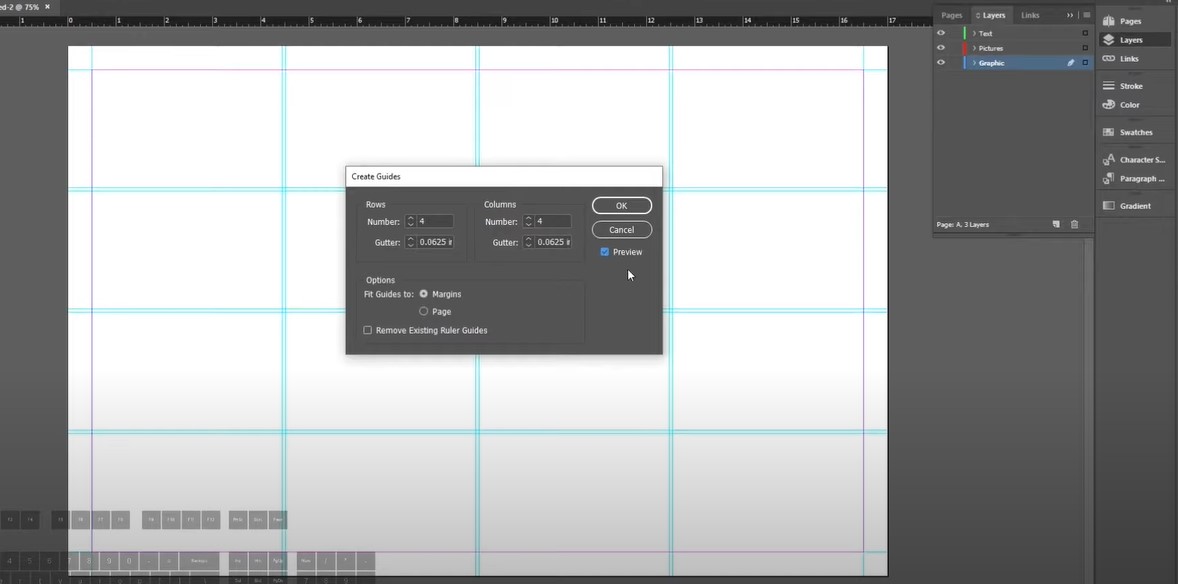
اگر به طراحی به شکل حرفه ای در صنعت علاقه مند هستید، آموزش فتوشاپ منتشر شده در سایت فرادرس برای استفاده در صنعت چاپ و تبلیغات می توانید برای شما مفید باشد. این آموزش در لینک زیر قابل تهیه است.
کار با فریم ها (Frame) در ایندیزاین
بعد از اینکه خطوط راهنما را اضافه کردیم می توانیم با افزار فریم Rectangular Frame (قاب مستطیلی شکل) تصویری را در سند اضافه کنیم. این فریم ها محل قرار گیری تصاویر هستند و امکانات خوبی برای جابجایی، ویرایش، تغییر اندازه و ... به ما می دهند.
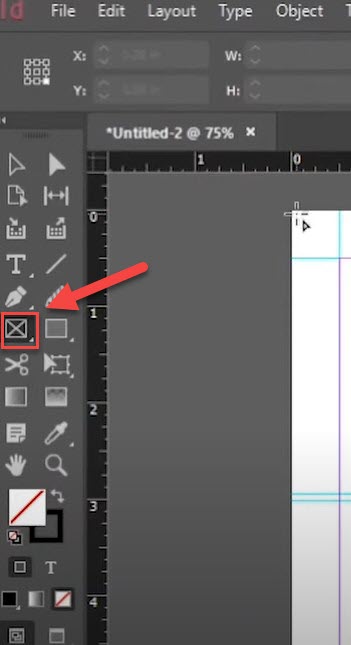
بعد از اینکه فریم را به سند اضافه کردیم، ابتدا روی آن کلیک می کنیم و سپس با روش کشیدن و رها کردن فایل تصویری را از روی درایو های موجود در هارد دیسک کامپیوترمان در آن نشان می دهیم.
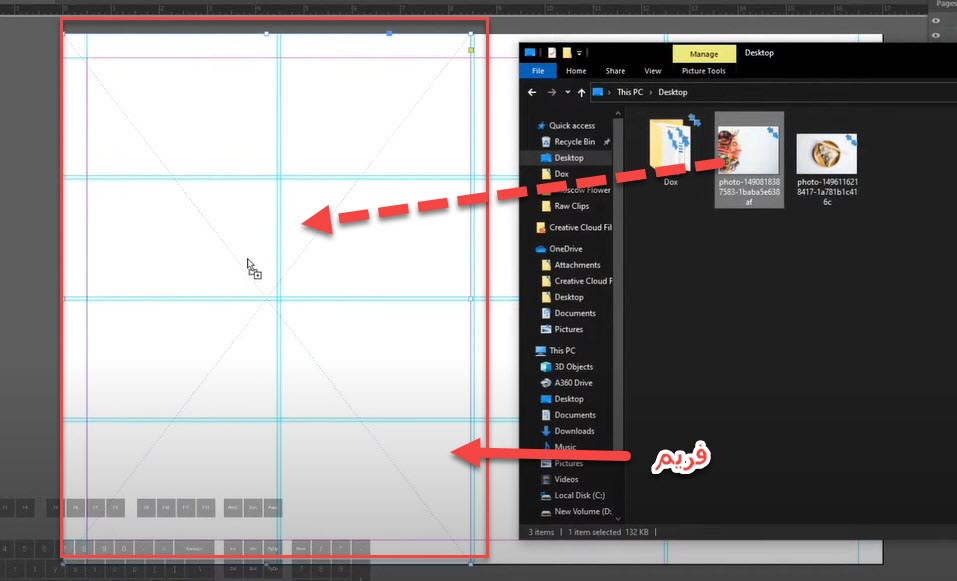
تصویر زیر تصویری را نشان می دهد که به فریم اضافه شده است.
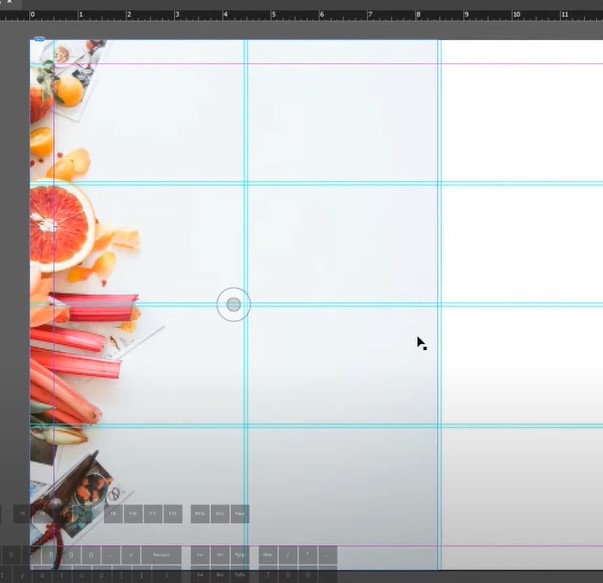
بعد از اینکه فریم را به سند اضافه کردید، می توانید با انتخاب فریم و کشیدن و رها کردن آن را در سند جابجا کنید. اگر بخواهید فقط تصویر داخل فریم (قاب) را جابجا کنید، بر روی دایرۀ مرکزی تیره رنگ موجود در فریم کلیک کرده و آن را با ماوس بگیرید و به اطراف حرکت دهید. خواهید دید که تصویر جابجا خواهد شد. همچنین با راست کلیک کردن بر روی فریم و انتخاب گزینۀ Fitting و دو زیر گزینۀ Fill Frame Proportionally و Fit the Content Proportionally می توانیم اندازۀ تصویر را متناسب با فریم کنیم. اکنون اگر بخواهیم پیش نمایشی از خروجی کار داشته باشیم می توانیم دکمۀ W بر روی صفحه کلید را بفشاریم. خواهیم دید که خطوط راهنما و سایر ابزارهای طراحی مخفی می شوند و تصویر به صورت آنچه که در تصویر نهایی خواهید دید، در خواهد آمد.
افزودن Text Box (تکست باکس: جعبه متن)
برای افزودن جعبه متن به سند از ابزاری که آیکان T دارد استفاده می کنیم. جعبه متن به ما این امکان را می دهد که متنی را در داخل سند نشان بدهیم، برای آن متن ویژگی های مختلفی از جمله فونت، سایز فونت، رنگ فونت، رنگ زمینه، افکت های مختلف و ... را تنظیم کنیم تا ظاهری حرفه ای به سند بدهیم. همچنین امکان این را داریم که فاصلۀ بین خط ها، فاصلۀ افقی بین متن ها را نیز برای جعبه متن تنظیم کنیم و آن را راست چین، چپ چین یا وسط چین کنیم.
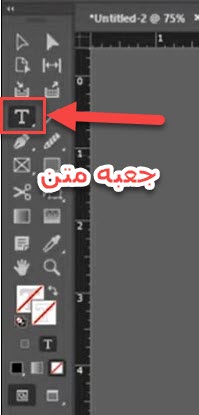
تصویر زیر نتیجۀ افزودن دو فریم و دو جعبه متن را که بر روی آنها یکسری تنظیمات مختلف نمایشی صورت پذیرفته است نشان می دهد. همانطور که می بینید بعد از اینکه کمی در نرم افزار ایندیزاین پیش رفتید با صرف اندک زمانی می توانید به سادگی یک طراحی حرفه ای بسازید. البته همیشه در هر کار و هر رشته ای جزییات فراوانی برای یادگیری وجود دارد که در اینجا گذر زمان و تلاش شما میزان موفقیت و پیشرفت شما را تعیین می کند.
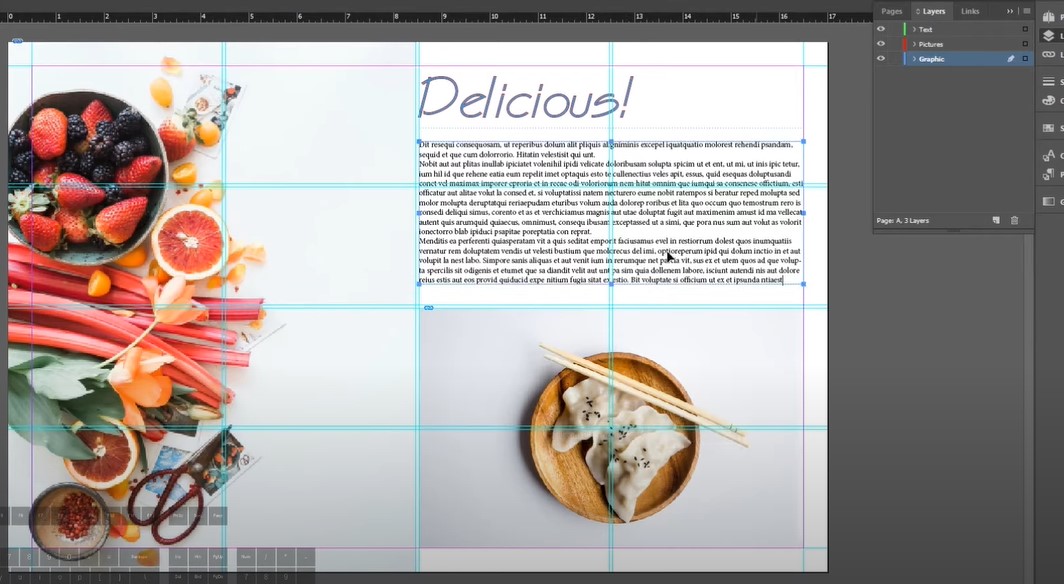
ایجاد پاراگراف استایل (Paragraph Style)
گاهاً پیش می آید که برای تنظیم یک تکست باکس وقت زیادی می گذارید و تمایل دارید که تا در دفعات بعدی این قدر زمان صرف نکنید و به نوعی استایلی را که ایجاد کرده اید جایی برای شما ذخیره گردد. شاید می خواهید تمامی عناوین مجله یا کتاب یا بروشور شما استایل یکسان و یکنواختی داشته باشد و در نتیجه کار شما هارمونی خوبی داشته باشد و زیبا جلوه کند. خوشبختانه ابزار Pararaph این کار را برای شما انجام می دهد. برای این کار ابتدا جعبه متن مربوطه را انتخاب کنید، سپس در پنل سمت راست بر روی ابزار Paragraph کلیک کنید و مشابه تصویر زیر بر روی دکمۀ Create new style (ایجاد استایل جدید) کلیک می کنیم.
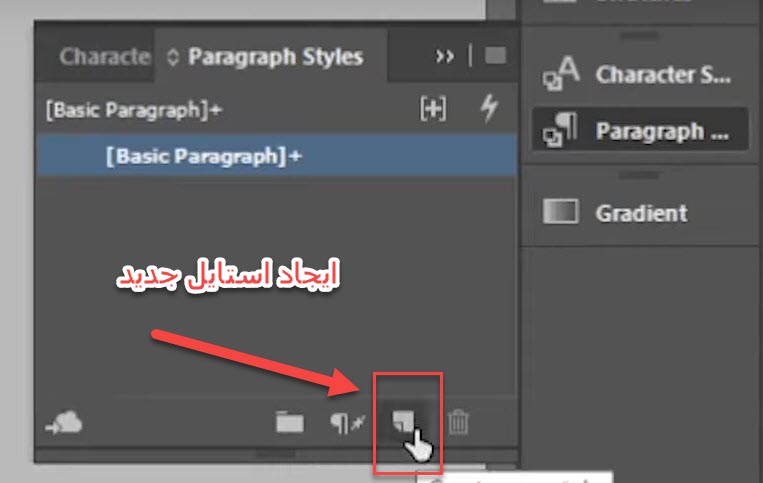
اگر بر روی استایل ایجاد شده دوبار کلیک کنید، صفحۀ Paragraph Style Options (گزینه های پاراگراف استایل) نمایان می شود. می توانید در این صفحه یکسری تنظیمات بیشتر را انجام دهید و همچنین می توانید نامی از دید خودتان معنا دار را به استایل تان بدهیدتا در مراجعات بعدی سریعتر بتوانید از بین استایل های موجود آن را شناسایی کنید. بعد از این هر جعبه متن دیگری را که بخواهید با این استایل تنظیم کنید، دیگر لازم نیست که کلی وقت بگذارید و برای آن فونت، اندازۀ فونت، ارتفاع خطوط، فاصله ها، رنگ متن و ... را تنظیم کنید، کافیست جعبه متن مربوطه را انتخاب کرده و سپس بر روی استایل کلیک کنید و تمام. با استفاده از استایل ها خواهید دید که زندگی چقدر راحت و شیرین می شود.
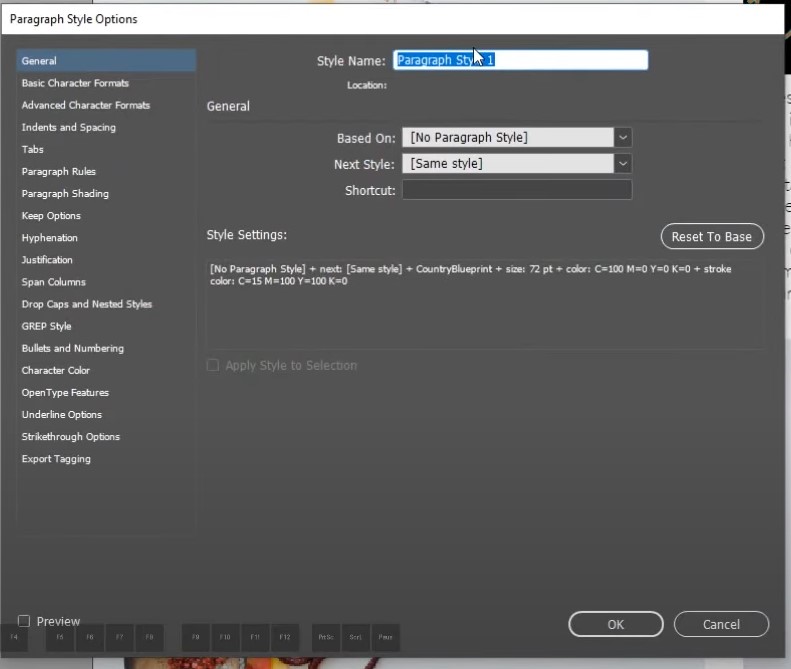
نکات مهم در مورد طراحی صفحات
فراموش نکنید که در طراحی و امور گرافیکی بخشی از کار مربوط به میزان تسلط شما بر ابزارهای طراحی همچون امکانات موجود در ایندیزاین می باشد که صد البته بسیار هم حائز اهمیت هستند، اما بخش دیگر و مهمتری هم هست که مربوط به اصول طراحی، ترکیب رنگ ها، آشنایی با سبک ها، روش ها و تکنیک های مختلف طراحی می باشد. هر چقدر هم که در ابزارها و نرم افزارها مسلط شوید، تا یک دید خوبی از طراحی و گرافیک نداشته باشید قطعاً طراح حرفه ای و خوبی نخواهید شد.
هر طرحی در واقع یک اثر هنری منحصر به فرد است که خالق آن شما هستید. سعی کنید بعد از مدتی که در کار پیش رفتید برای خودتان سبک خاصی داشته باشید و آن سبک را ادامه دهید و بر آن اصرار ورزید و البته ارتقایش دهید تا به قول معروف امضاء شما بر روی آثارتان مشخص باشد. به عنوان مثال معمولاً برخی طراحان حرفه ای معمولاً از فونت های محدودی در طراحی هایشان استفاده می کنند و در تنوع فونت ها اغراق نمی ورزند. همچنین در کار با رنگ ها الگوهای خاص خودشان را دارند و کار را طوری پیش می برند که خاص خودشان باشد. برخی از رنگ های متضاد استفاده می کنند و این را زیباتر می دانند. برخی دیگر روی استفاده از فضاهای سفید تکنیک های خاصی دارند که کارشان را متمایز می کند. صدها مورد تکنیک مختلف وجود دارد و البته راه همیشه برای خلاقیت بیشتر باز است.
لذا توصیه می کنم که در این حوزه نیز وقت و انرژی بگذارید و دانشتان را افزایش دهید. در این زمینه مجموعه آموزش فتوشاپ، طراحی و گرافیک کامپیوتری می تواند منبع آموزشی بسیار سودمندی برای شما باشد.
جهت مشاهده آموزش های بیشتر در این زمینه و البته آموزش های بیشتر در سایر حوزه های فنی می توانید از سایت فرادرس بازدید نمایید. در این سایت می توانید موضوعات فراوانی در حوزه های برنامه نویسی، مهندسی نرم افزار، هوش مصنوعی، رباتیک، و ... را بیابید.





نمایش دیدگاه ها (0 دیدگاه)
دیدگاه خود را ثبت کنید: