خوش آموز درخت تو گر بار دانش بگیرد، به زیر آوری چرخ نیلوفری را
نصب و ایجاد وب سایت جدید در IIS
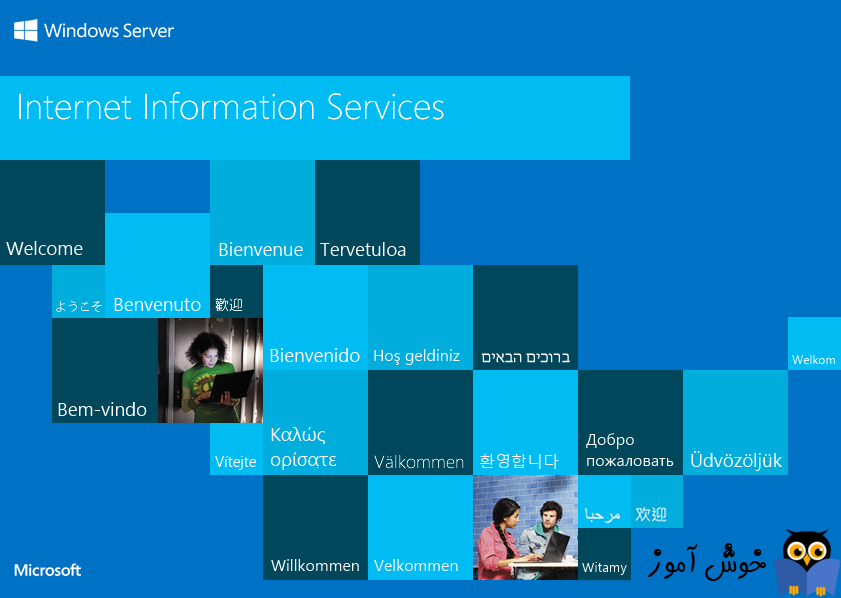
طبق گفته Microsoft ، رول وب سرور (IIS) در ویندوز سرور 2019 یک بستر امن ، مدیریت آسان ، ماژولار و قابل توسعه برای میزبانی قابل اعتماد وب سایت ها، سرویس ها و application ها را فراهم می کند. نسخه جدید Windows Server 2019 از مایکروسافت با IIS نسخه 10 ارائه می شود. این راهنما نحوه نصب و نحوه انجام فعالیتهای مختلف مانند ایجاد وب سایت، را نشان می دهد. ما در این مطلب کوتاه نحوه نصب و افزودن وب سایت به IIS را به شما نشان می دهیم و مقالات پیش رو هم به سراغ Virtual Directory و همین طور Ftp و غیره خواهیم رفت.

روش های باز کردن کنسول Server Manager در ویندوز سرور
آشنایی با کنسول Server Manager ویندوز سرور
نحوه افزودن و گروه بندی کردن سرورها در کنسول Server Manager ویندوز سرور
نحوه اضافه کردن سرورهای Workgroup به کنسول Server Manager
مانند هر نصب هر Role یا feature ای بصورت گرافیکی، باید کنسول Server Manager را باز کنید. پس از باز شدن کنسول مذکور، لینک Add Roles and Features را کلیک کنید.
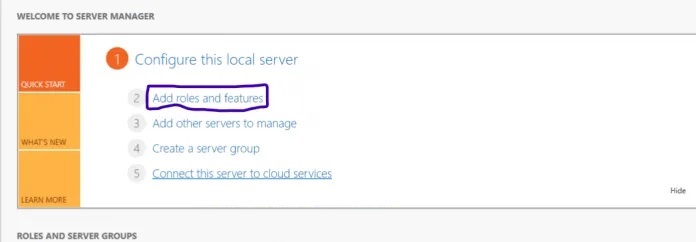
بدین ترتیب ویزارد Add Roles and Features باز می شود که پنجره خوش آمدگویی را next کنید.
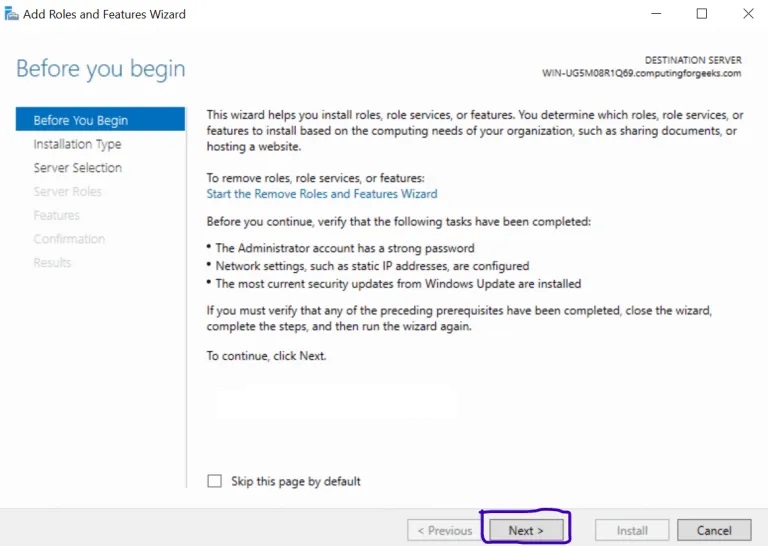
در مرحله Select Installation type حتما دقت داشته باشید که گزینه Role-based or feature-based-installation فعال باشد و سپس Next کنید.
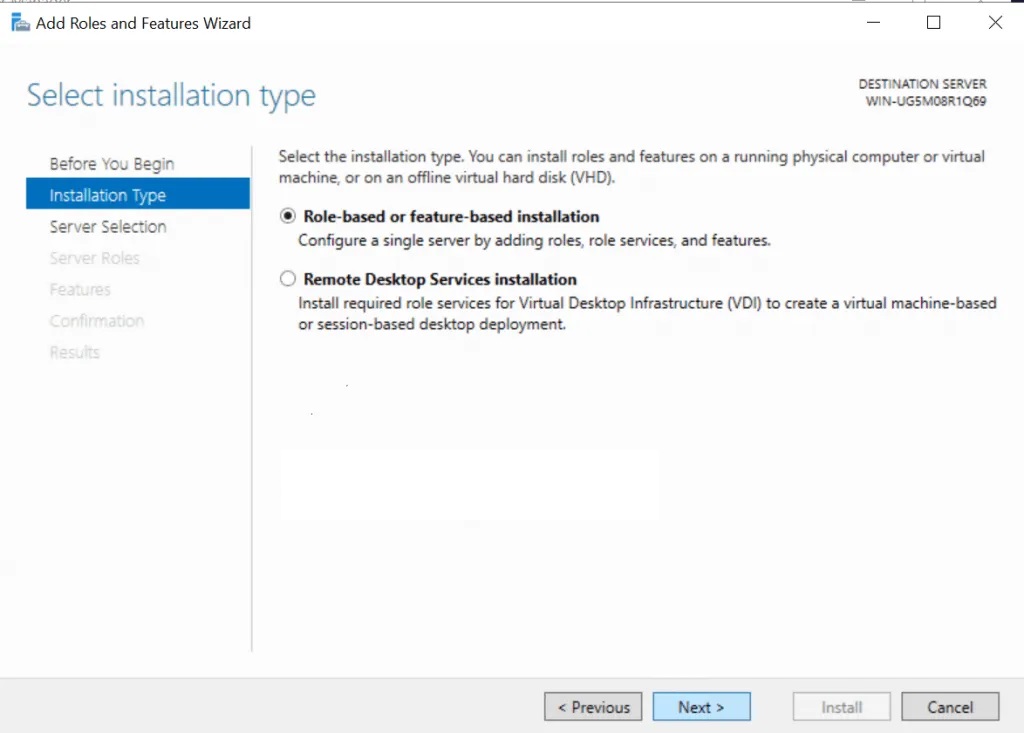
در این مرحله سروری که قصد دارید رول یا Feature را روی آن نصب کنید را از لیست انتخاب کنید. توجه داشته باشید که با افزودن سایر ویندوز سرورها به لیست Server manager یک سرور، می توانید مدیریت آن سرور را به صورت ریموت انجام دهید که نصب و حذف رول هم جزوی از مدیریت سرورها است.
از آنجایی که هیچ سرور دیگر در کنسول server manager این سرور اضافه نشده است و فقط همین سرور است، پس آن را انتخاب و Next کنید.
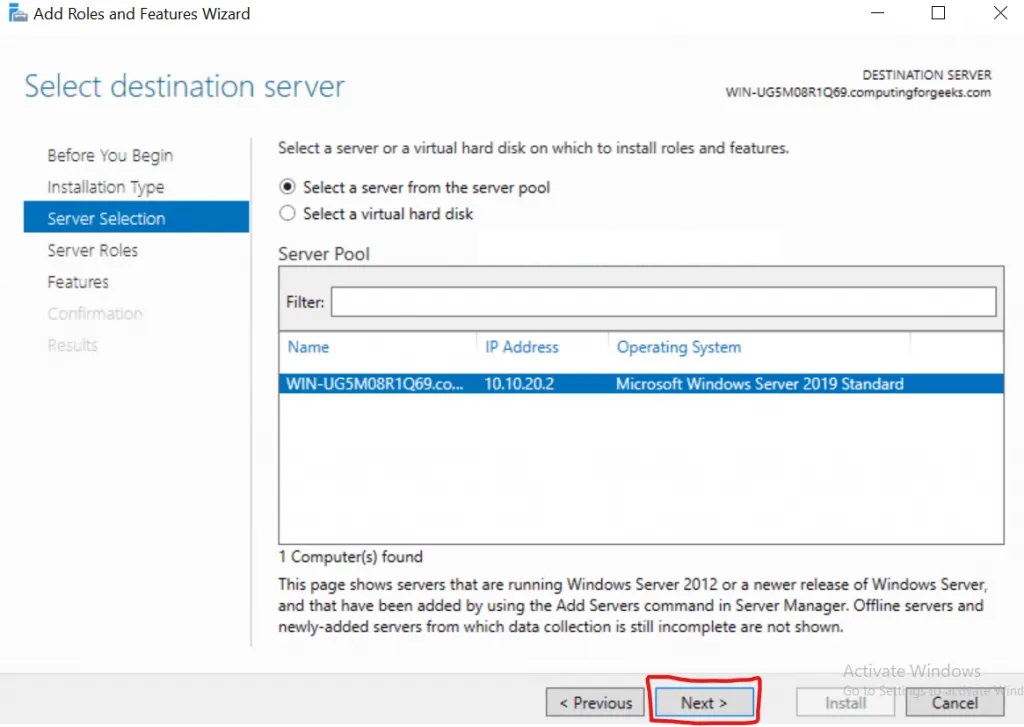
در مرحله Select server role، تیک گزینه WebServer (IIS را فعال و Next کنید.
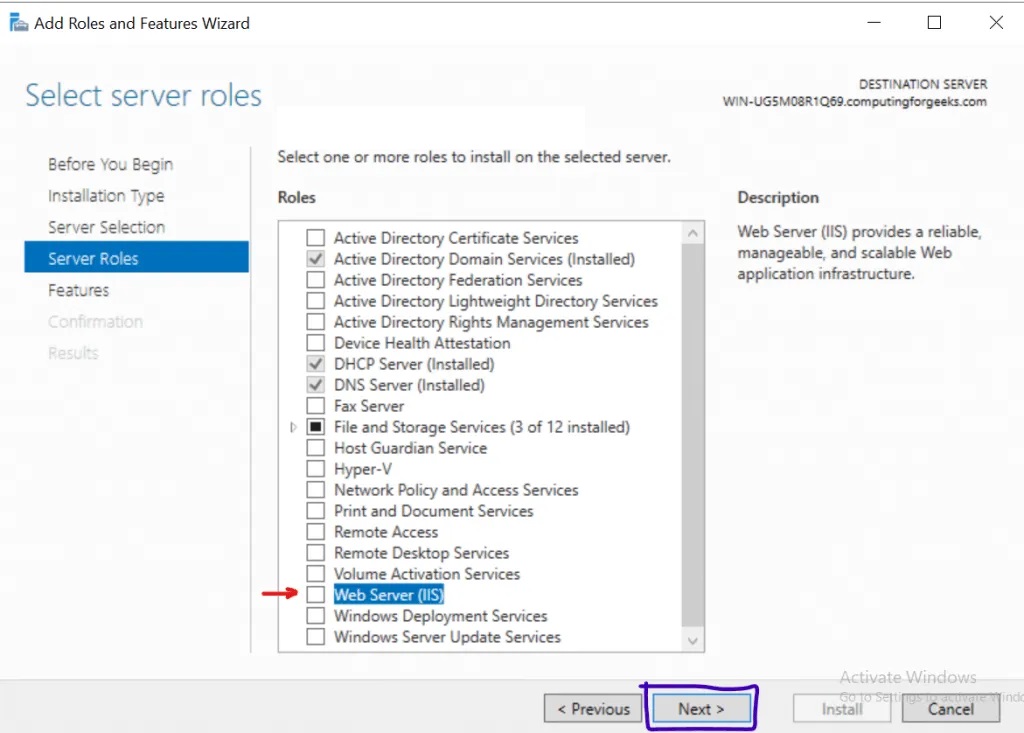
پیش از آنکه در مرحله فوق next کنید، پاپ آپ زیر باز می شود که دکمه Add Features را بزنید.
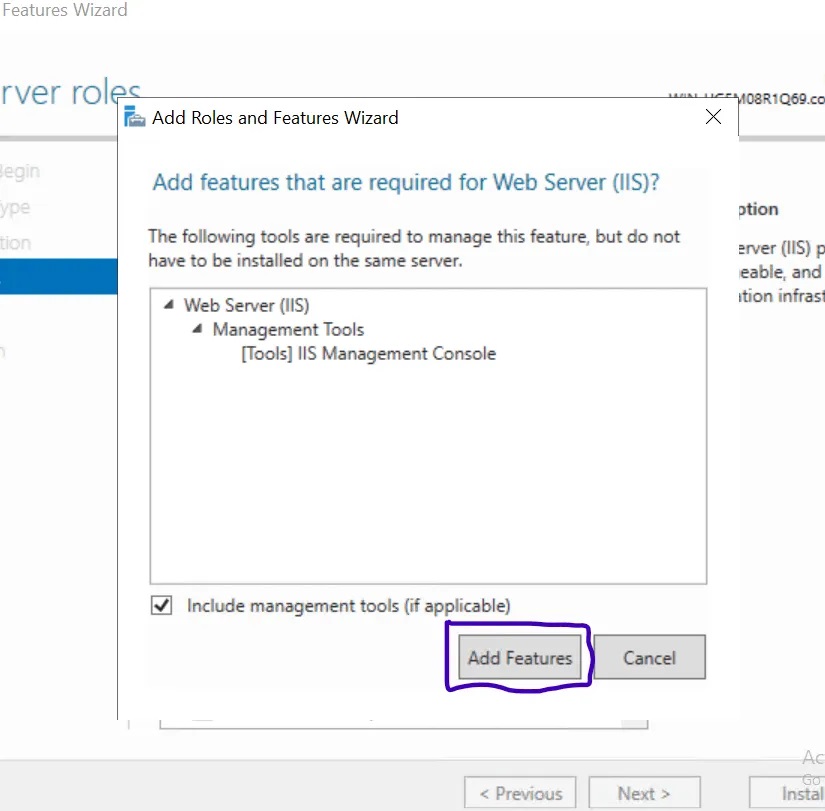
به همین صورت مراحل را next کرده تا به مرحله آخر یعنی Confirm installation selections برسید. در این مرحله دکمه Install زده و منتظر بمانید تا رول تا آخر نصب شود. پس از اتمام نصب، دکمه Close را بزنید.
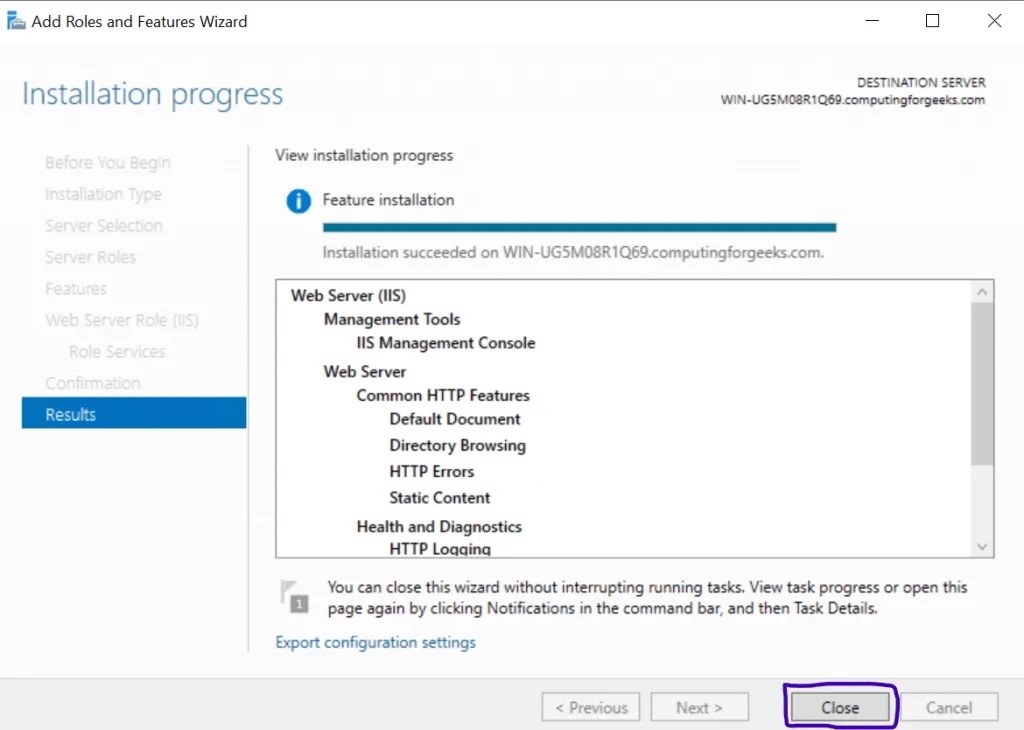
حالا باید مطمئن شویم که Web Server ما به درستی نصب و اجرا شده است. برای این منظور، فقط کافیست که مرورگر وب خود را در سیستم مربوطه باز کنیم و عبارت http://localhost یا به جای Localhost نام سرور و یا IP Address آن را جایگزین کنیم. بدین ترتیب پنجره زیر که وب پیج Default در IIS است باید باز شود.
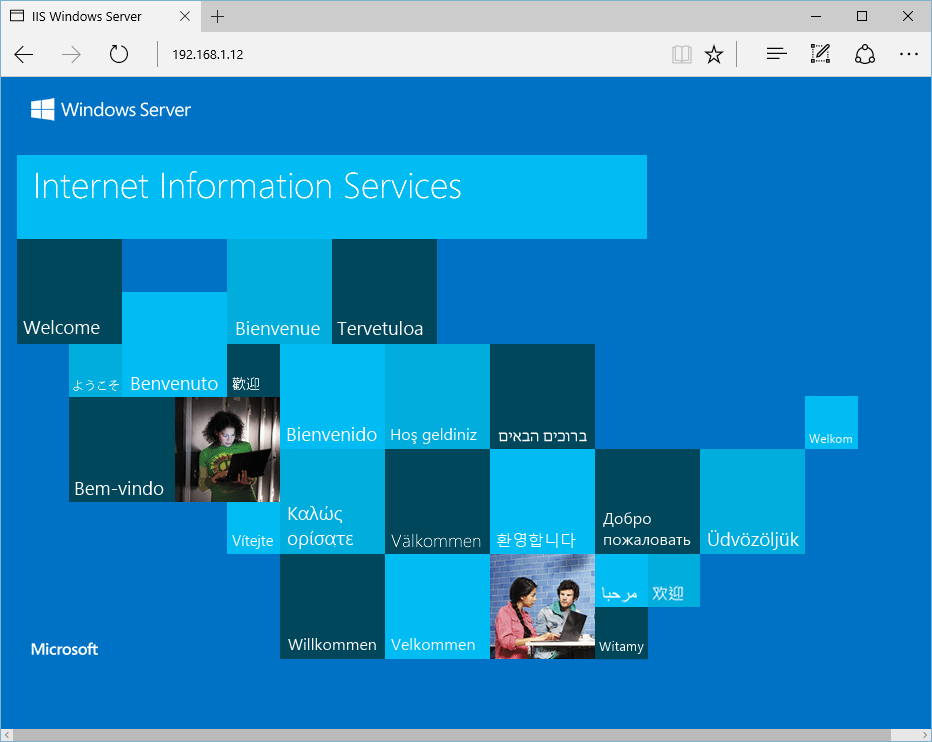
طبق چیزی که در ابتدای مطلب عرض کردم، نحوه اضافه کردن وب سایت جدید به IIS را هم بررسی می کنیم. اساسا با راه اندازی IIS هدف ما بالا آوردن وب سایت های مورد نظرمان چه درون سازمانی و چه برای مشتری و کاربران در بیرون از سازمان است. پس باید بتوانیم وب سایت مورد نظرمان را در IIS اضافه کنیم.
برای این منظور Run را باز کرده و عبارت inetmgr را در آن تایپ و Enter کنید تا کنسول IIS Manager باز شود.
مانند تصویر زیر، روی Sites در پنل سمت چپ کلیک راست کرده و گزینه Add Website را کلیک کنید.
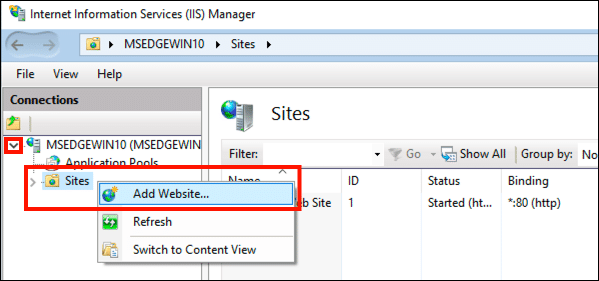
برای وب سایت خود باید یک نام در نظر بگیرید. نام مورد نظرتان را در فیلد site name وارد کنید.
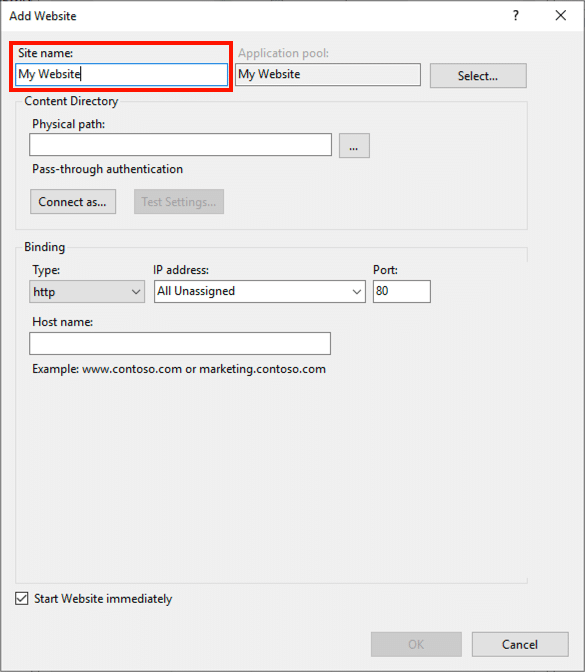
در فیلد physical path باید مسیر فایل های وب سایت مورد نظرتان را معرفی کنید. وب سایت های حاوی فایل های مختلفی هستند که در یک فولدر در سیستم بصورت لوکال و حتی در مسیر شبکه ای می توانند ذخیره شوند. شما باید فولدری که فایل ها درون آن قرار دارند را انتخاب و معرفی کنید.
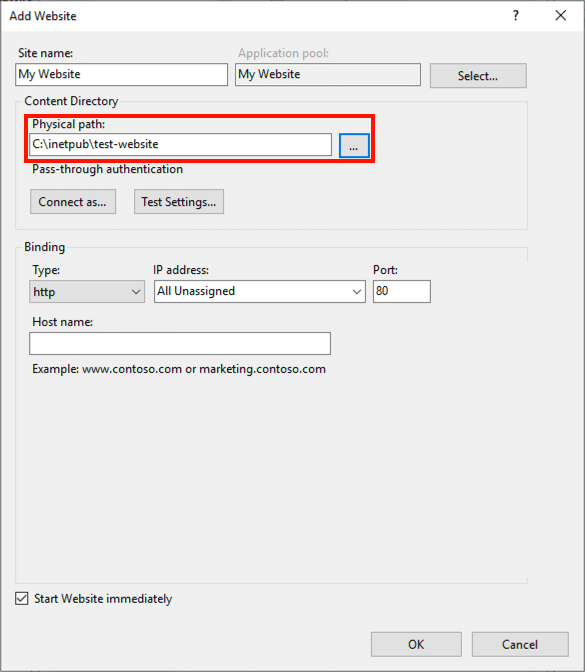
حالا به قسمت مهم binding می رسیم. بصورت پیشفرض، http پروتکل پیشفرض در وب می باشد ولی اگر SSL دراید و می خواهید وب سایت و اطلاعات را امن کنید، گزینه Https را از کامبوباکس Type انتخاب کنید.
اگر سرور شما دارای چندین کارت شبکه است، می توانید مشخصا یکی از کارت شبکه ها را از لیست IP address انتخاب کنید و یا گزینه پیشفرض که برای همه کارت شبکه ها است را انتخاب کنید تا ترافیک وب سرور از همه کارت شبکه دریافت و ارسال شود.
اگر Http پروتکل انتخابی شماست، پس Port آن بصورت پیشفرض 80 و اگر https است، شماره پورت 443 خواهد بود. البته شما می توانید شماره پورت ها را تغییر دهید ولی اگر شماره پورت ها را به چیز دیگری تغییر دهید، زمان دسترسی به وب سایت مورد نظر، باید شماره پورت را هم قید کنید و اگر شماره پورت، شماره پورت های پیشفرض باشد، نیازی به قید آن نیست.
در قسمت Host name هم می توانید یک Virtual name به وب سایت تان اختصاص دهید که اجباری نیست.
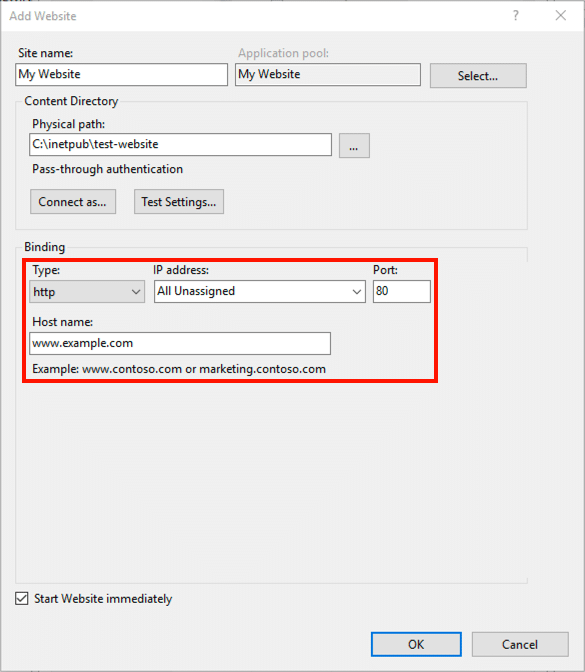
همانطور که در قسمت پایین فرم تصویر فوق مشاهده می کنید، تیک گزینه Start Website immediately فعال است که با فعال بودن این تیک، بلافاصله بعد از OK کردن، وب سایت استارت و آماده سرویس دهی می شود و اگر قصد ندراید که فعلا وب سایت را استارت کنید، کافیست که این تیک را بردارید.
حالا وب سایت جدید ما اضافه شده است.
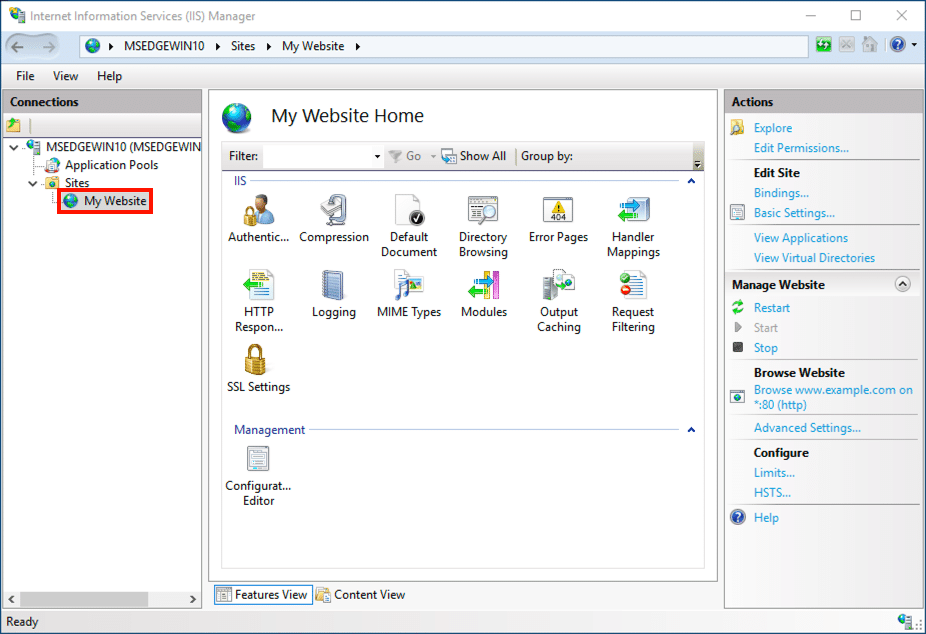

روش های باز کردن کنسول Server Manager در ویندوز سرور
آشنایی با کنسول Server Manager ویندوز سرور
نحوه افزودن و گروه بندی کردن سرورها در کنسول Server Manager ویندوز سرور
نحوه اضافه کردن سرورهای Workgroup به کنسول Server Manager
مانند هر نصب هر Role یا feature ای بصورت گرافیکی، باید کنسول Server Manager را باز کنید. پس از باز شدن کنسول مذکور، لینک Add Roles and Features را کلیک کنید.
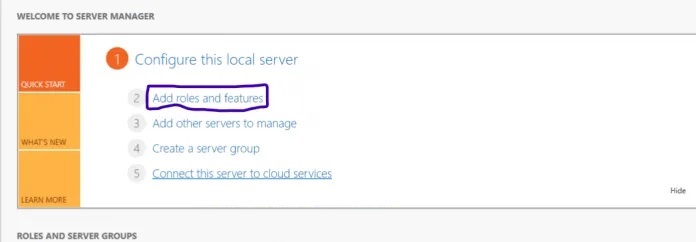
بدین ترتیب ویزارد Add Roles and Features باز می شود که پنجره خوش آمدگویی را next کنید.
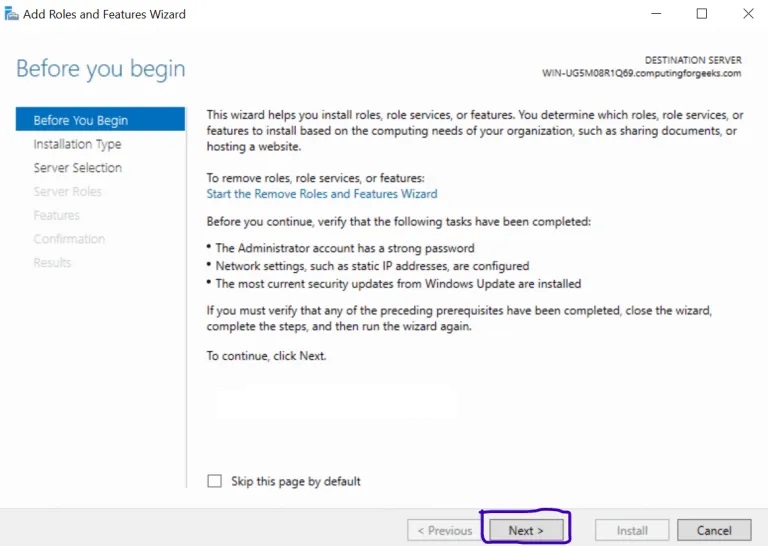
در مرحله Select Installation type حتما دقت داشته باشید که گزینه Role-based or feature-based-installation فعال باشد و سپس Next کنید.
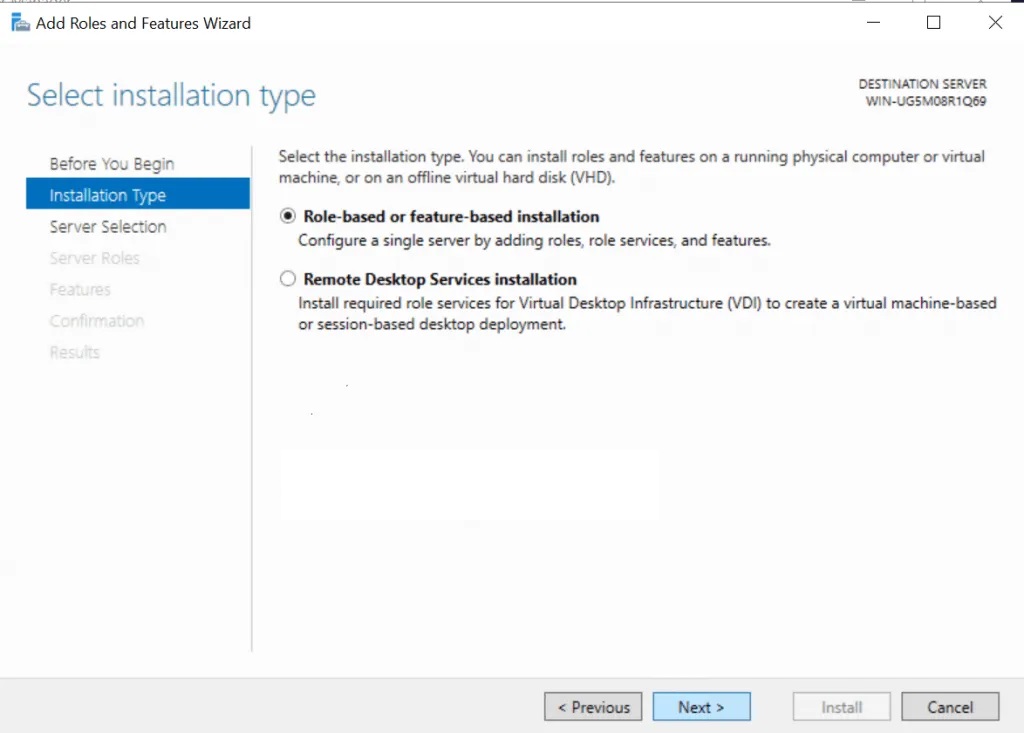
در این مرحله سروری که قصد دارید رول یا Feature را روی آن نصب کنید را از لیست انتخاب کنید. توجه داشته باشید که با افزودن سایر ویندوز سرورها به لیست Server manager یک سرور، می توانید مدیریت آن سرور را به صورت ریموت انجام دهید که نصب و حذف رول هم جزوی از مدیریت سرورها است.
از آنجایی که هیچ سرور دیگر در کنسول server manager این سرور اضافه نشده است و فقط همین سرور است، پس آن را انتخاب و Next کنید.
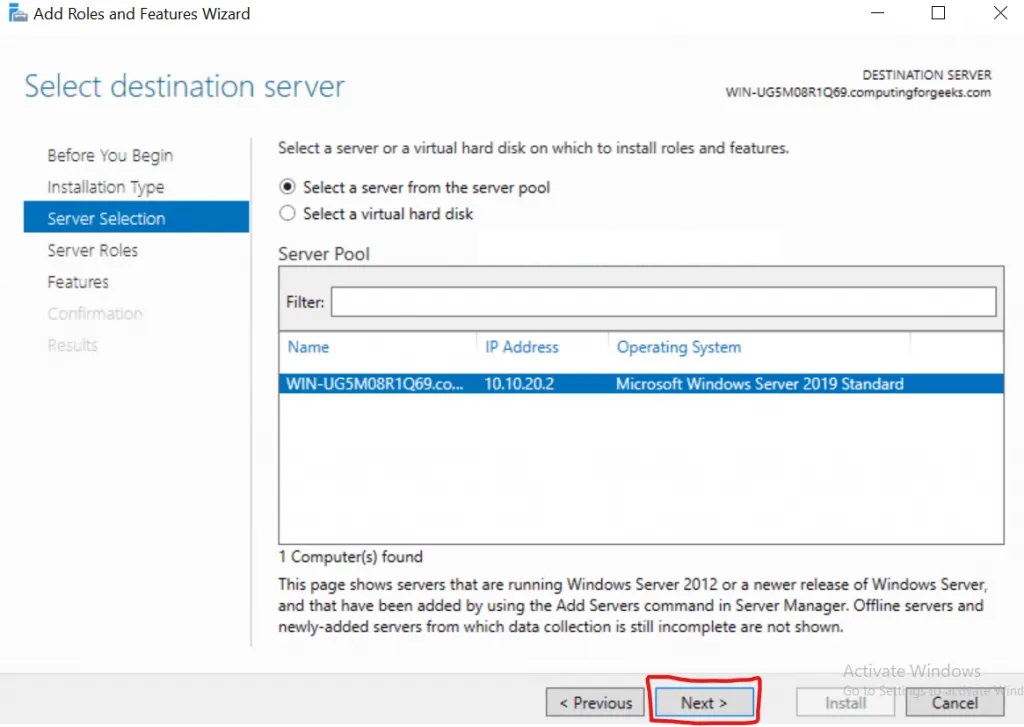
در مرحله Select server role، تیک گزینه WebServer (IIS را فعال و Next کنید.
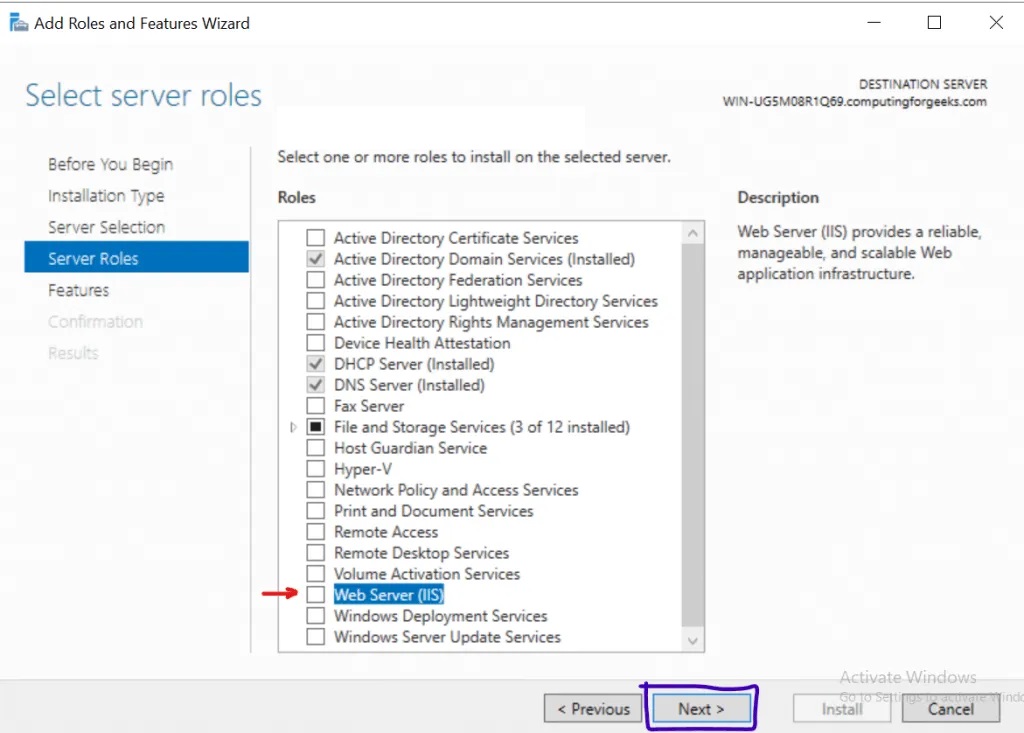
پیش از آنکه در مرحله فوق next کنید، پاپ آپ زیر باز می شود که دکمه Add Features را بزنید.
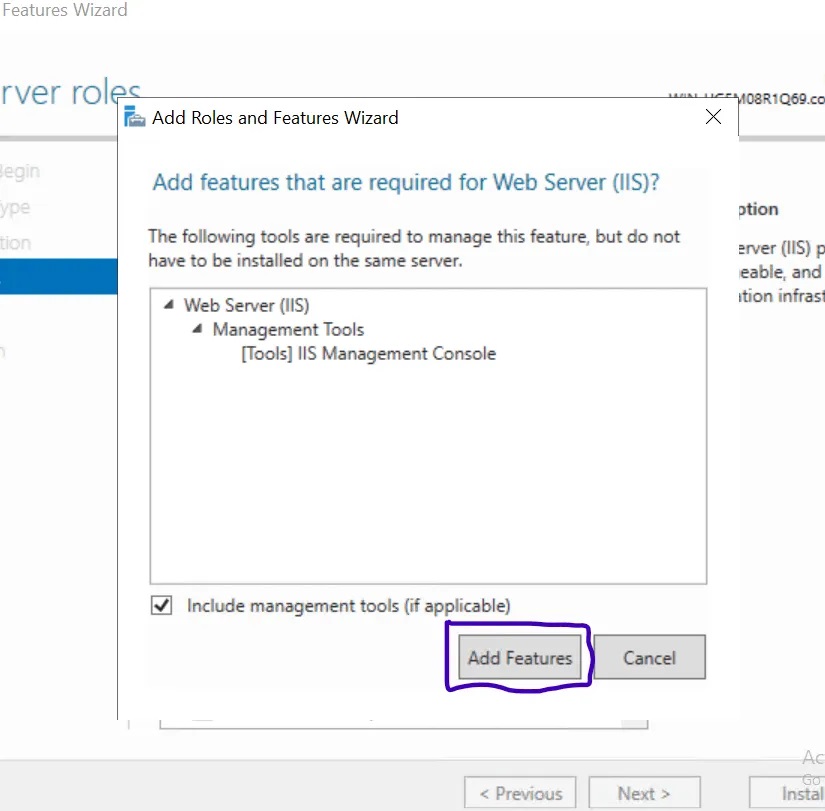
به همین صورت مراحل را next کرده تا به مرحله آخر یعنی Confirm installation selections برسید. در این مرحله دکمه Install زده و منتظر بمانید تا رول تا آخر نصب شود. پس از اتمام نصب، دکمه Close را بزنید.
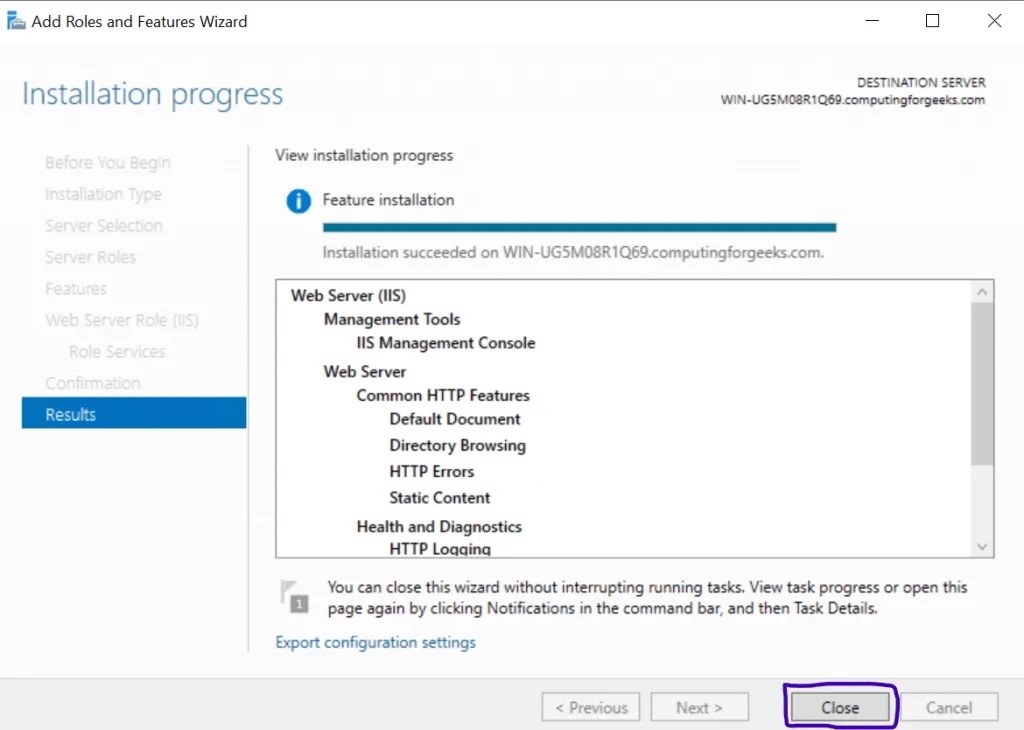
حالا باید مطمئن شویم که Web Server ما به درستی نصب و اجرا شده است. برای این منظور، فقط کافیست که مرورگر وب خود را در سیستم مربوطه باز کنیم و عبارت http://localhost یا به جای Localhost نام سرور و یا IP Address آن را جایگزین کنیم. بدین ترتیب پنجره زیر که وب پیج Default در IIS است باید باز شود.
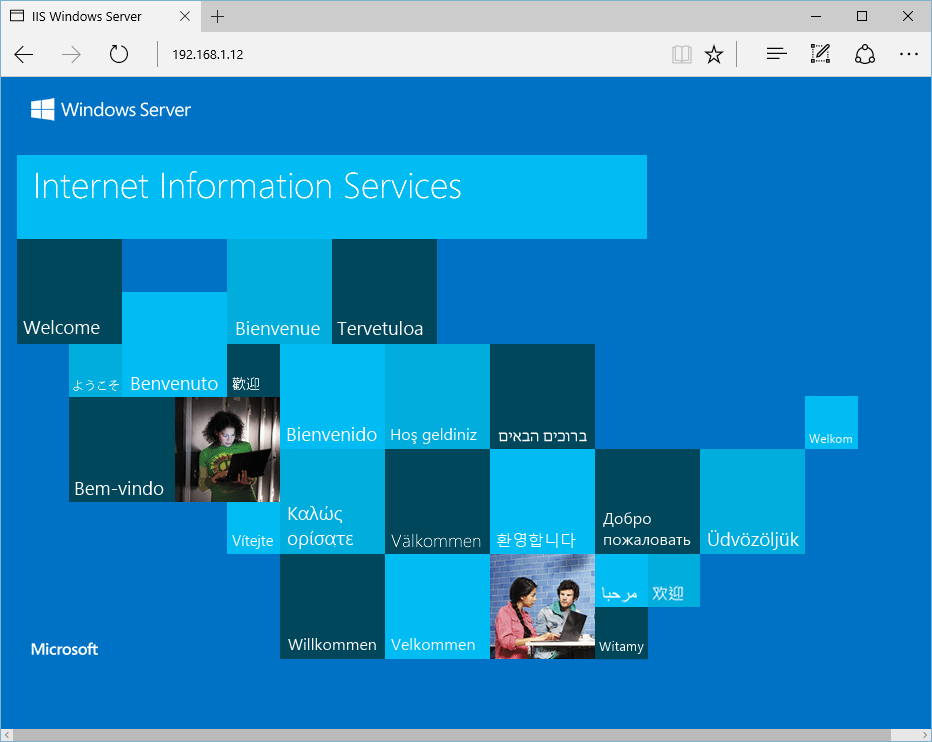
طبق چیزی که در ابتدای مطلب عرض کردم، نحوه اضافه کردن وب سایت جدید به IIS را هم بررسی می کنیم. اساسا با راه اندازی IIS هدف ما بالا آوردن وب سایت های مورد نظرمان چه درون سازمانی و چه برای مشتری و کاربران در بیرون از سازمان است. پس باید بتوانیم وب سایت مورد نظرمان را در IIS اضافه کنیم.
برای این منظور Run را باز کرده و عبارت inetmgr را در آن تایپ و Enter کنید تا کنسول IIS Manager باز شود.
مانند تصویر زیر، روی Sites در پنل سمت چپ کلیک راست کرده و گزینه Add Website را کلیک کنید.
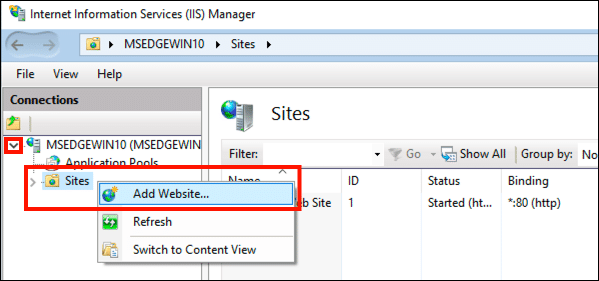
برای وب سایت خود باید یک نام در نظر بگیرید. نام مورد نظرتان را در فیلد site name وارد کنید.
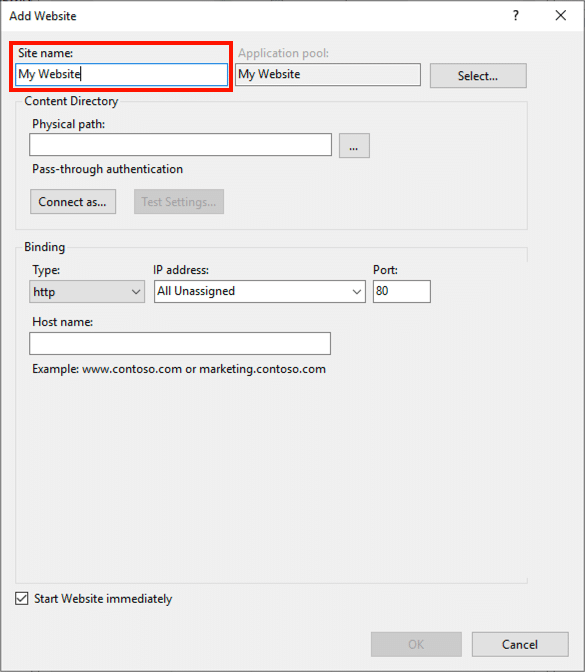
در فیلد physical path باید مسیر فایل های وب سایت مورد نظرتان را معرفی کنید. وب سایت های حاوی فایل های مختلفی هستند که در یک فولدر در سیستم بصورت لوکال و حتی در مسیر شبکه ای می توانند ذخیره شوند. شما باید فولدری که فایل ها درون آن قرار دارند را انتخاب و معرفی کنید.
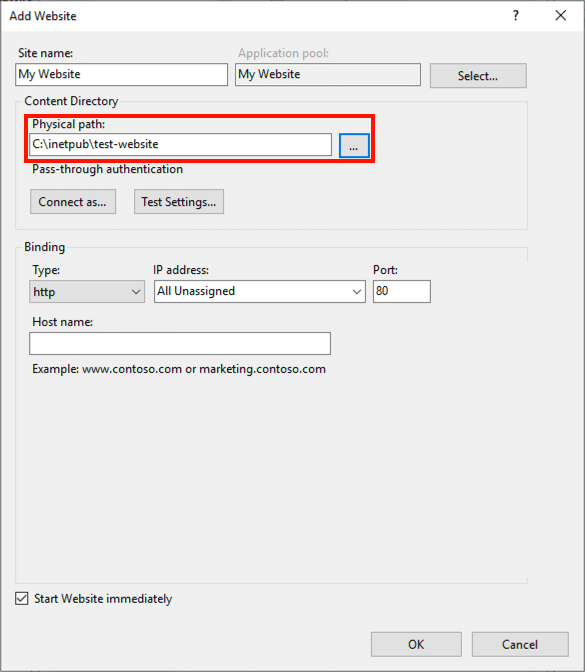
حالا به قسمت مهم binding می رسیم. بصورت پیشفرض، http پروتکل پیشفرض در وب می باشد ولی اگر SSL دراید و می خواهید وب سایت و اطلاعات را امن کنید، گزینه Https را از کامبوباکس Type انتخاب کنید.
اگر سرور شما دارای چندین کارت شبکه است، می توانید مشخصا یکی از کارت شبکه ها را از لیست IP address انتخاب کنید و یا گزینه پیشفرض که برای همه کارت شبکه ها است را انتخاب کنید تا ترافیک وب سرور از همه کارت شبکه دریافت و ارسال شود.
اگر Http پروتکل انتخابی شماست، پس Port آن بصورت پیشفرض 80 و اگر https است، شماره پورت 443 خواهد بود. البته شما می توانید شماره پورت ها را تغییر دهید ولی اگر شماره پورت ها را به چیز دیگری تغییر دهید، زمان دسترسی به وب سایت مورد نظر، باید شماره پورت را هم قید کنید و اگر شماره پورت، شماره پورت های پیشفرض باشد، نیازی به قید آن نیست.
در قسمت Host name هم می توانید یک Virtual name به وب سایت تان اختصاص دهید که اجباری نیست.
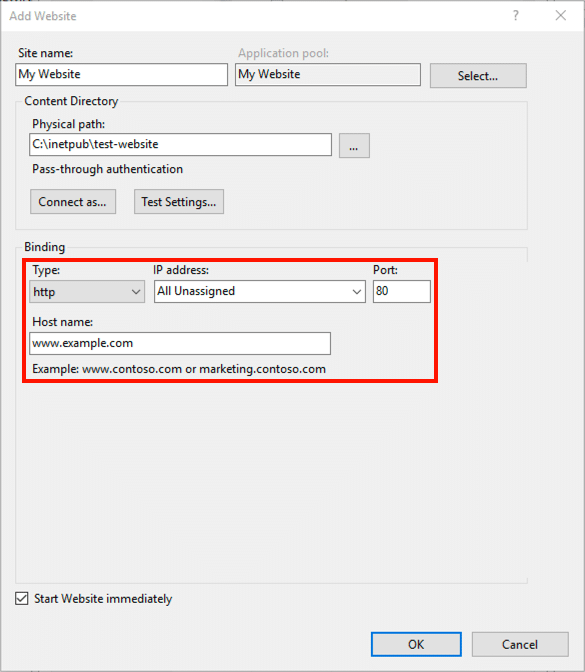
همانطور که در قسمت پایین فرم تصویر فوق مشاهده می کنید، تیک گزینه Start Website immediately فعال است که با فعال بودن این تیک، بلافاصله بعد از OK کردن، وب سایت استارت و آماده سرویس دهی می شود و اگر قصد ندراید که فعلا وب سایت را استارت کنید، کافیست که این تیک را بردارید.
حالا وب سایت جدید ما اضافه شده است.
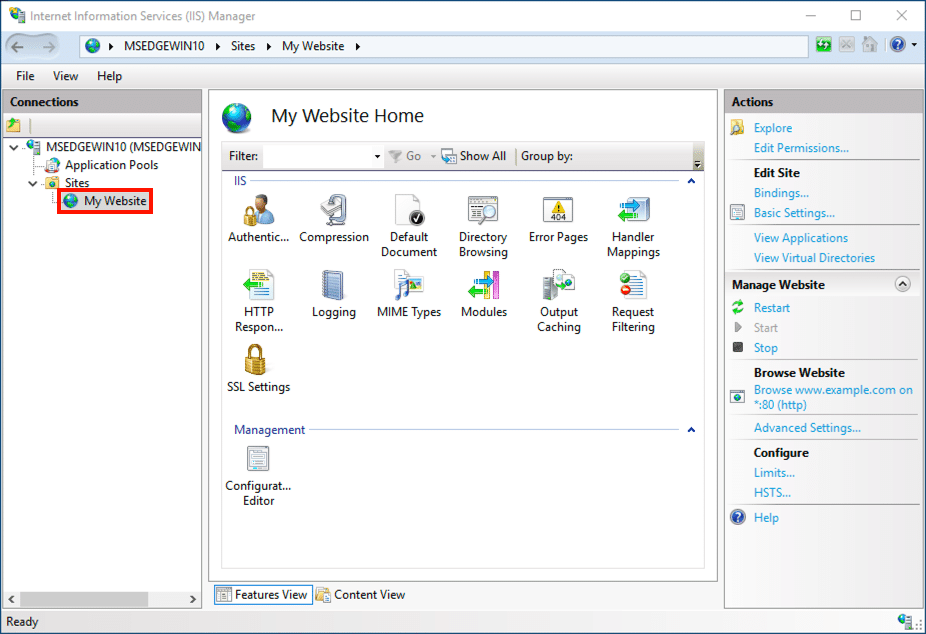





نمایش دیدگاه ها (0 دیدگاه)
دیدگاه خود را ثبت کنید: