خوش آموز درخت تو گر بار دانش بگیرد، به زیر آوری چرخ نیلوفری را
نحوه نصب و پیکربندی Network Load Balancing در ویندوز سرور
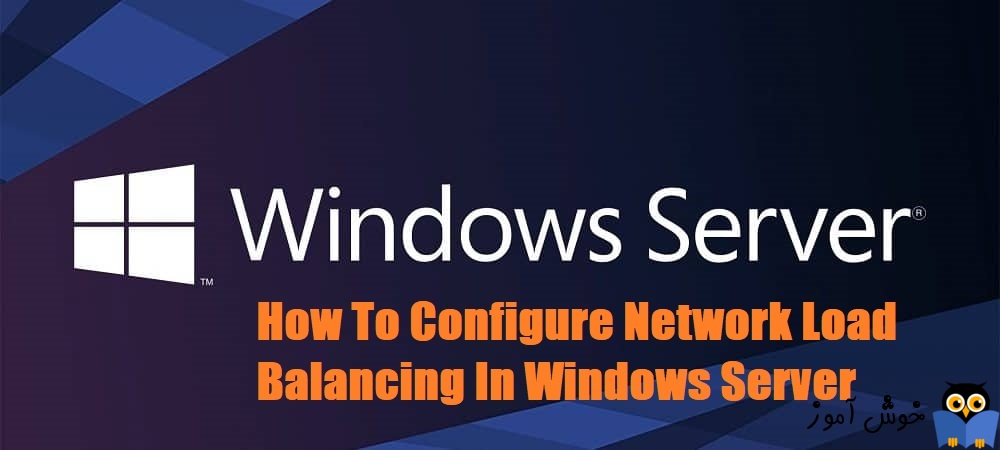
NLB یا Network Load Balancing یک قابلیت مقیاس پذیر و با قابلیت دسترسی(high-availability) بالا است که می توانید آن را در تمام نسخه های ویندوز سرور نصب کنید. NLB ترافیک شبکه را در مجموعه ای یا گروهی از سرورها توزیع می کند و فشار کار یا workload هر سرور را متعادل می کند. همانطور که گفته شد NLB یک ویژگی مقیاس پذیر یا scalable است چرا که به شما امکان می دهد سرورهای اضافی (که Node یا Host نیز نامیده می شوند) را به NLB Cluster اضافه کنید. هر Node یا هاست یک کپی از برنامه های سرور را اجرا می کند که روی دیگر هاست های کلاستر نیز اجرا می شوند.

کلاستر های NLB در ویندوز سرور می توانند بین 2 تا 32 هاست داشته باشند. هنگامی که یک خوشه NLB ایجاد می کنید، آدرس مجازی و آداپتور مجازی ایجاد می شود. آداپتور مجازی دارای IP Address و MAC Address می شود. ترافیک شبکه به این آدرس به طور مساوی در بین node های خوشه توزیع می شود. در پیکربندی اولیه NLB، هر Node در کلاستر NLB، بالانسی تقریباً معادل تمام Node های دیگر در کلاستر درخواست می کند. هنگامی که یک کلاستر NLB درخواستی دریافت می کند، آن درخواست را به Node ای که در حال حاضر کمترین استفاده یا کمترین بار را دارد ارجاع می دهد. همچنین می توانید NLB را طوری تنظیم کنید که ترافیک را به سمت هاست خاصی هدایت کند، که هاست پیشفرض(default host) نامیده می شود.
وقتی اپلیکیشنی را برای استفاده از NLB پیکربندی می کنید، کلاینت ها به جای آدرس Node هایی که در NLB قرار دارند، از آدرس NLB Cluster استفاده می کنند. آدرس NLB Cluster یک آدرس مجازی است که بین هاست ها در NLB Cluster به اشتراک گذاشته می شود.
روش های باز کردن کنسول Server Manager در ویندوز سرور
آشنایی با کنسول Server Manager ویندوز سرور
نحوه افزودن و گروه بندی کردن سرورها در کنسول Server Manager ویندوز سرور
نحوه اضافه کردن سرورهای Workgroup به کنسول Server Manager
در سناریوی خود دو ویندوز سرور داریم که هر دو جوین به دامین هستند و قصد داریم سناریوی NLB را روی آنها پیاده سازی کنیم. پیش از نصب NLB توجه داشته باشید که روی هر دو یا چند سروری که دراید باید Web Server IIS را نصب کرده باشید و برای هر دو یک وب سایت پیکربندی کرده باشید. یعنی فایل های وب سایت هر دوی آنها باید یکسان و عینا مشابه هم باشد.
برای نصب ویژگی NLB کافیست کنسول Server Manager را باز کنید و در بخش feature ها، تیک گزینه Network Load balancing را فعال کنید و یا اینکه پاورشل را روی یکی از سرورها اجرا کنید و سپس دستور زیر را در Powershell وارد و Enter کنید تا اجرا شوند. توجه داشته باشید که ما در سناریو فقط دو سرور داریم ولی شما تا 32 سرور می توانید داشته باشید و نام سرورهای دیگر را در دستور قرار دهید و اگر از طریق روش گرافیکی نصب NLB را انجام می دهید روی همه سرورها باید NLB نصب شود.
در دستور فوق به جای SUB-01 و SUB-02 باید نام سرورهای مورد نظرتان را جایگزین کنید.
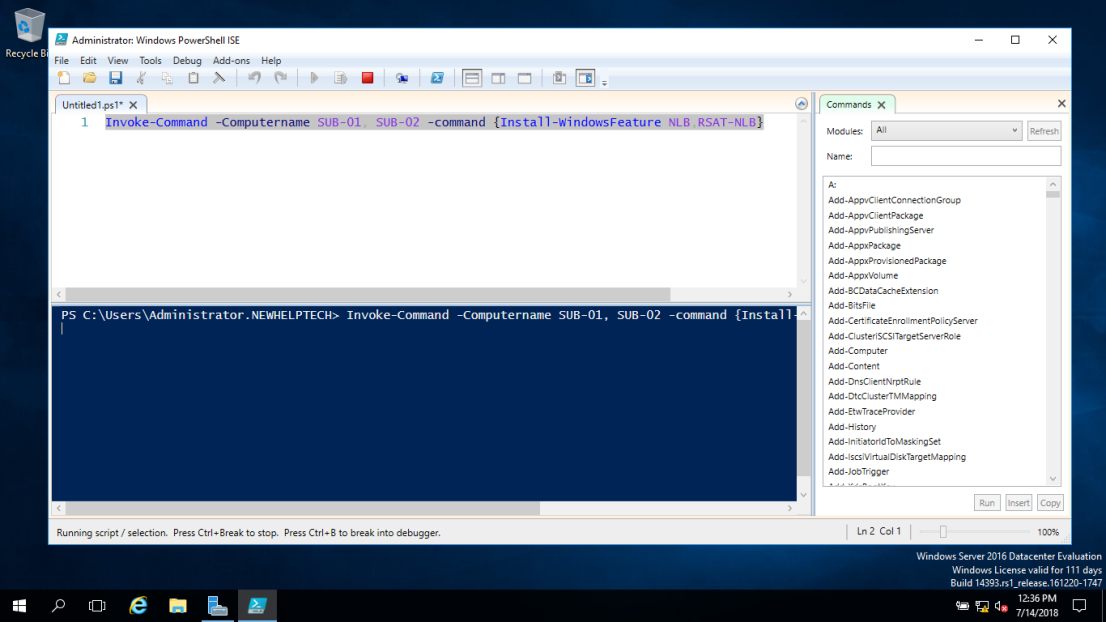
پس از اتمام نصب، در سرورهای خود، Server Manager را باز کرده و از منوی Tools در هر دو سرور باید Network Load Balancing Manager را مشاهده کنید.
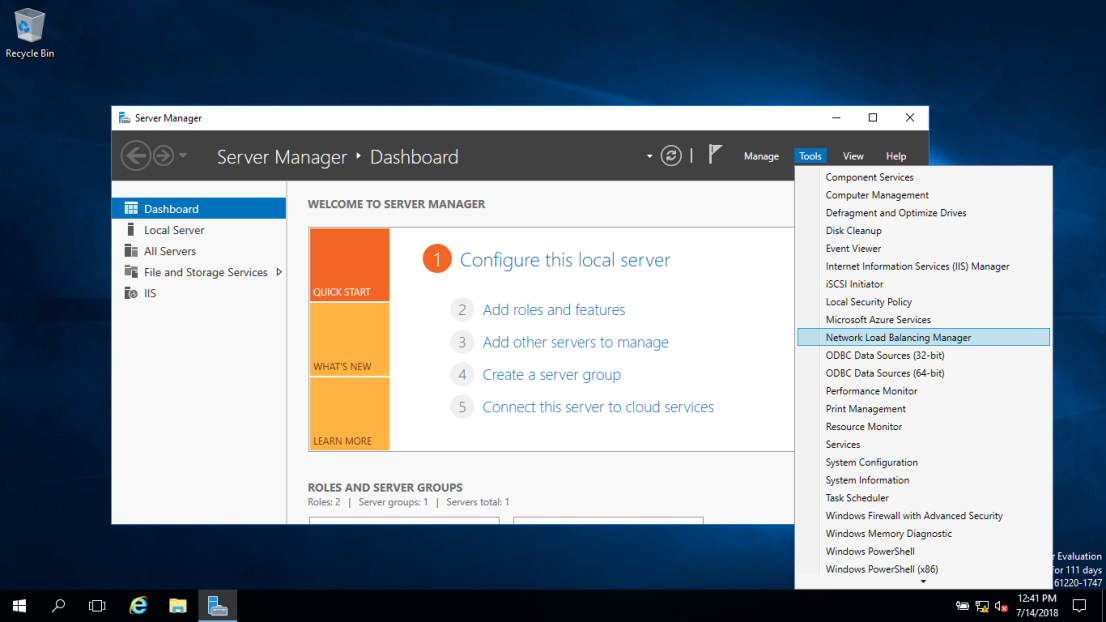
پس از نصب NLB، به سراغ یکی از سرورها رفته و در آن Network Load Balancing Manager را اجرا کنید. سپس مانند تصویر زیر در کنسول، روی Network Load Balancing کلیک راست کرده و گزینه New Cluster را کلیک کنید تا کلاستر جدیدی ایجاد کنید. همانطور که ابتدای مقاله هم گفته شدف یک کلاستر باید ایحجاد شود که این لکاستر برای خود IP جداگانه ای باید داشته باشد و سپس سرورها یا Node ها به کلاستر اضافه می کنید. پس از اضافه کردن هاست ها به کلاستر، کلاینت ها برای دسترسی به وب سایت فقط نیاز به داشتن IP یا آدرس کلاستر می باشند.
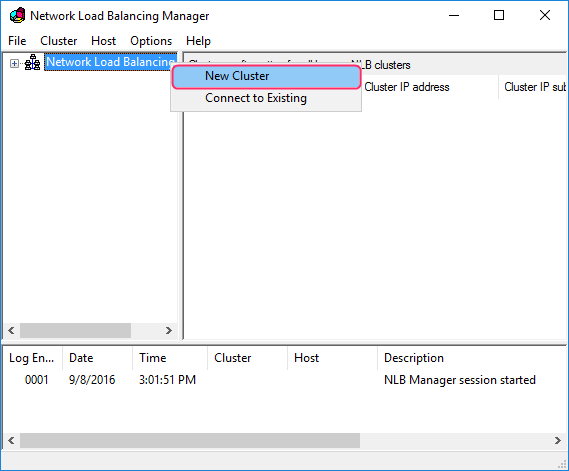
در پنجره New Cluster: Connect که باز شده است، باید نام یکی از سرورهای مورد نظرتان را وارد و Connect را کلیک کنید. اگر با موفقیت با آن سرور ارتباط برقرار شود، نام Interface name یا کارت شبکه سرور و همین طور IP آن نمایش داده می شود.
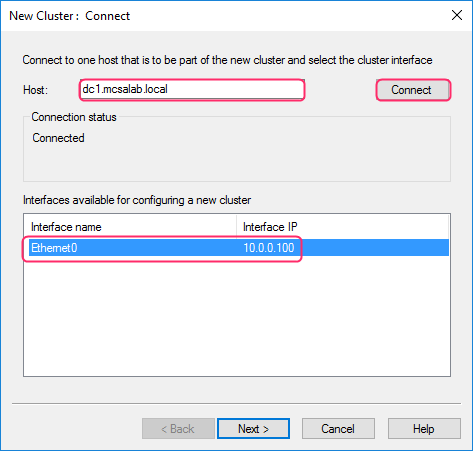
فرم را Next کنید بدین ترتیب به مرحله New Cluster: Host Parameters می رسید. در این مرحله مقدار priority یا اولویت این سرور را باید تعیین کنید. اولویت این سرور 1 انتخاب شده است. پس این سرور اولویت اول را برای پاسخ گویی به درخواست های کلاینت ها را دارد. ضمنا مطمئن شوید که default state برابر با Started باشد. سپس Next کنید.
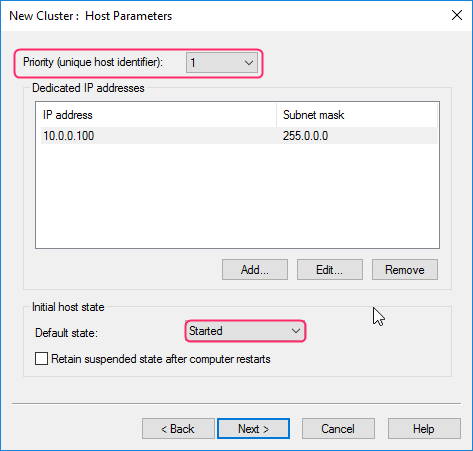
حالا به مرحله New Cluster: Cluster IP Addresses می رسید. در این مرحله باید به کلاستر یک IP اختصاص دهید. IP کلاستر باید با IP هاست ها در یک Range باشد ولی حتما IP باید متفاوت باشد.
دکمه Add را زده و IP مربوط به کلاستر را وارد کنید.
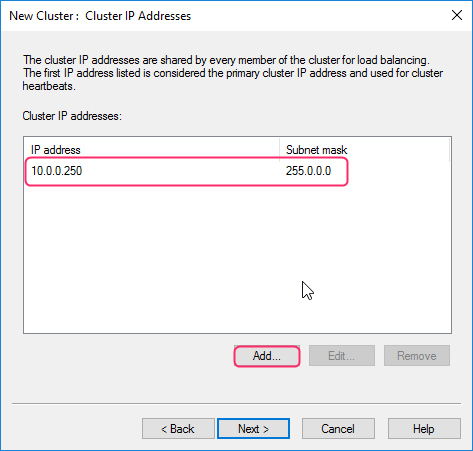
در این مرحله در فیلد Full Internet Name یک نام برای کلاستر خود وارد کنید که در تصویر زیر نامی وارد نشده است ولی شما حتما یک نام وارد کنید.
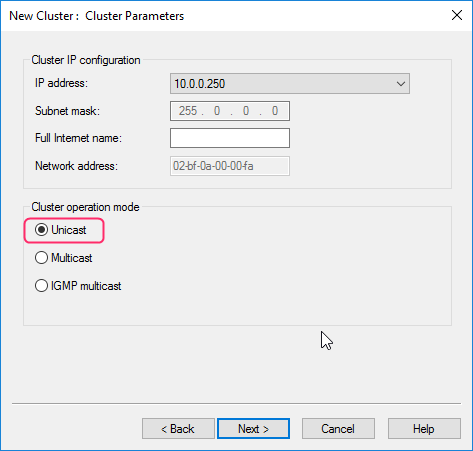
سپس next کرده و در New Cluster: Port Rules دکمه Finish را بزنید تا کار به اتمام برسد. در حقیقت شما Cluster را ایجاد کرده و اولین سرور را به کلاستر اضافه کردید.
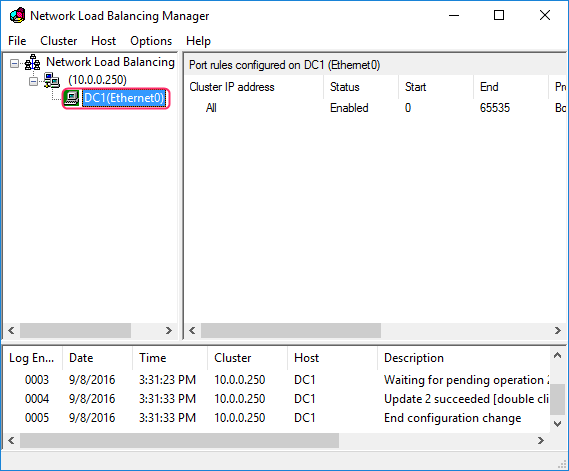
حالا وقت آن است که سرور یا سرورهای دیگر را به کلاستر اضافه کنید. برای این منظور روی کلاستری که ایجاد کرده اید، کلیک راست کرده و گزینه Add Host To Cluster را کلیک کنید. از آنجایی که در طول ویزارد فوق، برای کلاستر نامی وارد نشده است، پس کلاستر فقط با IP نمایش داده می شود و اگر شما نامی برای کلاسترتان وارد کرده باشید، نام آن هم نشان داده می شود.
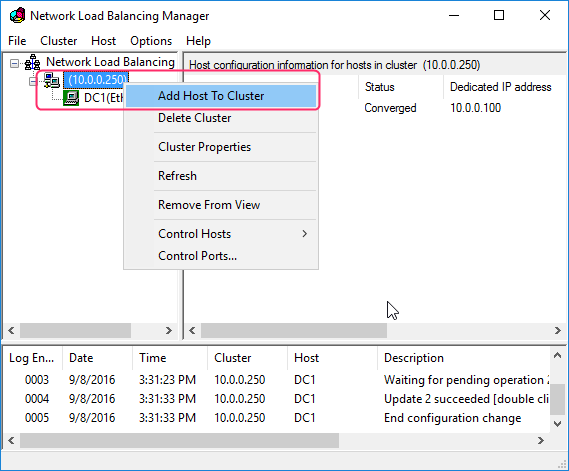
وقتی ویازرد باز شد، نام سرور مقابل را وارد و Connect را بزنید تا سرور شناسایی شود. در مرحله بعد باید priority یا اولویت این سرور را تعیین کنید. اولویت 1 برای سرور اول بود و برای این سرور اولویت دوم یا اولویت های دیگر را باید تعیین کنید. مطمئن شوید که وضعیت سرور stated باشد و Next کرده و در نهایت Finish کنید.
حالا کلاینت ها باید بتوانند با وارد کردن IP Address کلاستر به وب سایت در Node های کلاستر دسترسی پیدا کنند. با وارد کردن IP کلاستر خواهید دید که این امر محقق نخواهد شد و با خطا مواجه می شوید. برای رفع این مشکل، به کنسول IIS در همه سرورهای کلاستر وارد شوید و در تنظیمات وب سایت، IP Address کلاتر را جایگزین IP Address خود سرور کنید.
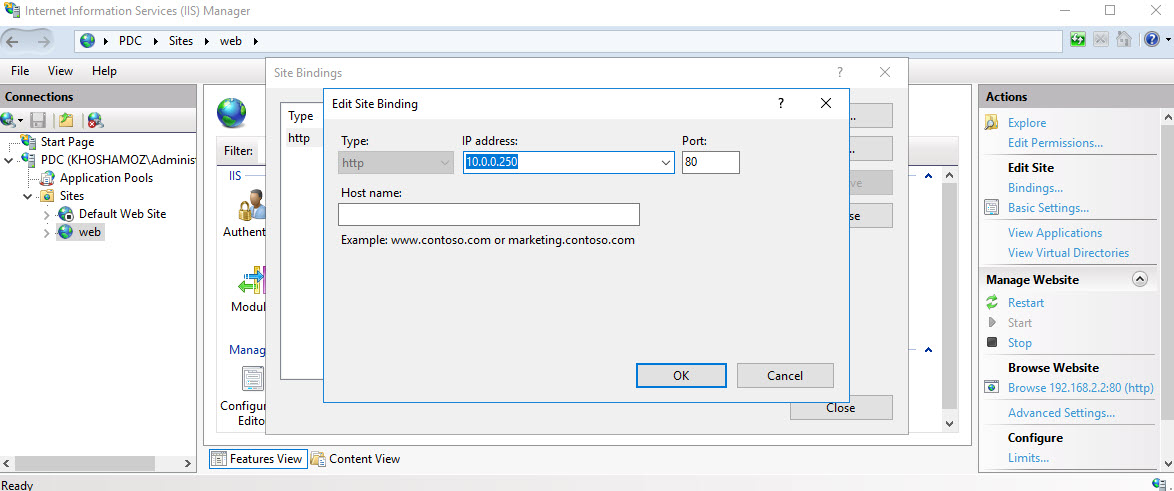
پس از اتمام کار به راحتی از طریق IP کلاستر می توانید به وب سایت در Node ها دسترسی داشته باشید.
اگر تمایل دارید که با نام هم بتوان به وب سایت های درون کلاستر دسترسی پیدا کرد، کافیست که در DNS Server یک رکورد با IP کلاستر و همان نامی که در زمان ایجاد Cluster مشخص کرده بودید، ایجاد کنید.

کلاستر های NLB در ویندوز سرور می توانند بین 2 تا 32 هاست داشته باشند. هنگامی که یک خوشه NLB ایجاد می کنید، آدرس مجازی و آداپتور مجازی ایجاد می شود. آداپتور مجازی دارای IP Address و MAC Address می شود. ترافیک شبکه به این آدرس به طور مساوی در بین node های خوشه توزیع می شود. در پیکربندی اولیه NLB، هر Node در کلاستر NLB، بالانسی تقریباً معادل تمام Node های دیگر در کلاستر درخواست می کند. هنگامی که یک کلاستر NLB درخواستی دریافت می کند، آن درخواست را به Node ای که در حال حاضر کمترین استفاده یا کمترین بار را دارد ارجاع می دهد. همچنین می توانید NLB را طوری تنظیم کنید که ترافیک را به سمت هاست خاصی هدایت کند، که هاست پیشفرض(default host) نامیده می شود.
وقتی اپلیکیشنی را برای استفاده از NLB پیکربندی می کنید، کلاینت ها به جای آدرس Node هایی که در NLB قرار دارند، از آدرس NLB Cluster استفاده می کنند. آدرس NLB Cluster یک آدرس مجازی است که بین هاست ها در NLB Cluster به اشتراک گذاشته می شود.
روش های باز کردن کنسول Server Manager در ویندوز سرور
آشنایی با کنسول Server Manager ویندوز سرور
نحوه افزودن و گروه بندی کردن سرورها در کنسول Server Manager ویندوز سرور
نحوه اضافه کردن سرورهای Workgroup به کنسول Server Manager
در سناریوی خود دو ویندوز سرور داریم که هر دو جوین به دامین هستند و قصد داریم سناریوی NLB را روی آنها پیاده سازی کنیم. پیش از نصب NLB توجه داشته باشید که روی هر دو یا چند سروری که دراید باید Web Server IIS را نصب کرده باشید و برای هر دو یک وب سایت پیکربندی کرده باشید. یعنی فایل های وب سایت هر دوی آنها باید یکسان و عینا مشابه هم باشد.
برای نصب ویژگی NLB کافیست کنسول Server Manager را باز کنید و در بخش feature ها، تیک گزینه Network Load balancing را فعال کنید و یا اینکه پاورشل را روی یکی از سرورها اجرا کنید و سپس دستور زیر را در Powershell وارد و Enter کنید تا اجرا شوند. توجه داشته باشید که ما در سناریو فقط دو سرور داریم ولی شما تا 32 سرور می توانید داشته باشید و نام سرورهای دیگر را در دستور قرار دهید و اگر از طریق روش گرافیکی نصب NLB را انجام می دهید روی همه سرورها باید NLB نصب شود.
Invoke-Command -Computername SUB-01,SUB-02 -command {Install-WindowsFeature NLB,RSAT-NLB}
در دستور فوق به جای SUB-01 و SUB-02 باید نام سرورهای مورد نظرتان را جایگزین کنید.
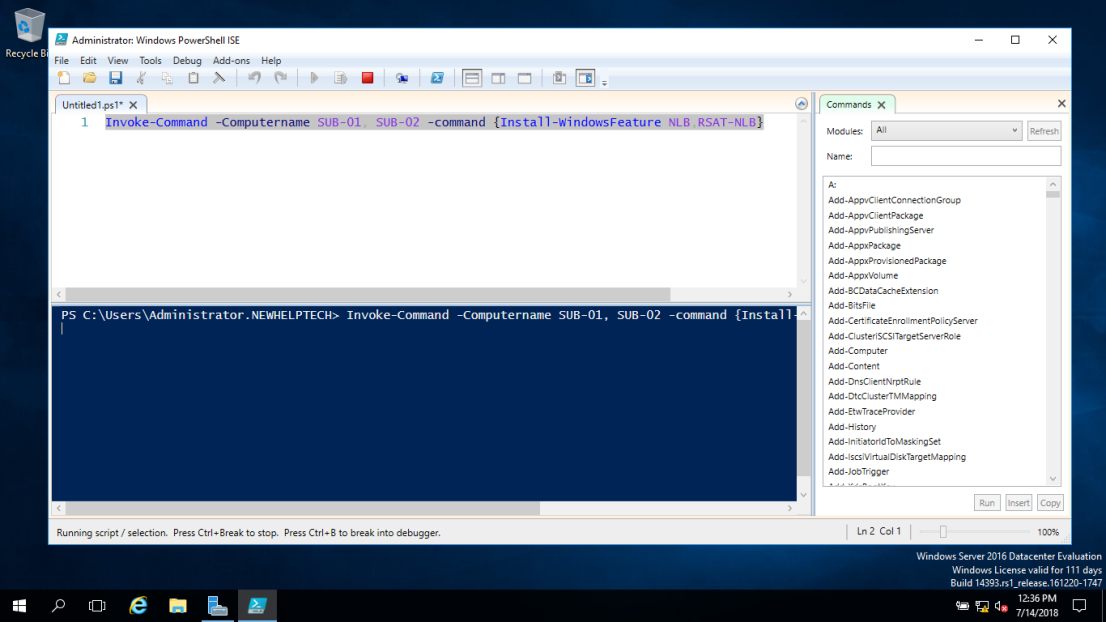
پس از اتمام نصب، در سرورهای خود، Server Manager را باز کرده و از منوی Tools در هر دو سرور باید Network Load Balancing Manager را مشاهده کنید.
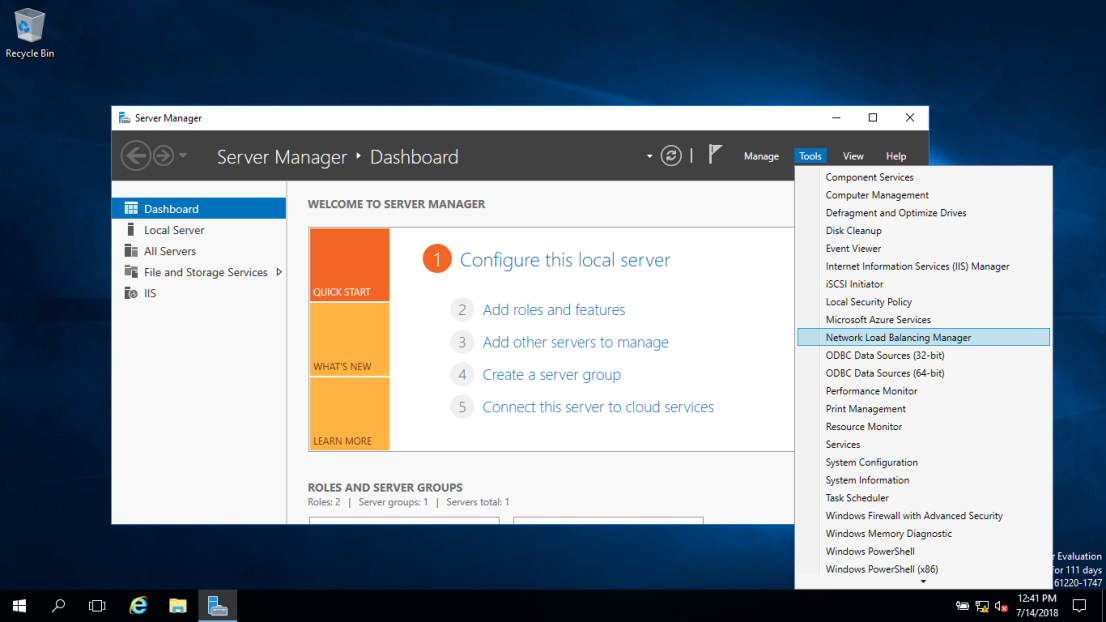
پس از نصب NLB، به سراغ یکی از سرورها رفته و در آن Network Load Balancing Manager را اجرا کنید. سپس مانند تصویر زیر در کنسول، روی Network Load Balancing کلیک راست کرده و گزینه New Cluster را کلیک کنید تا کلاستر جدیدی ایجاد کنید. همانطور که ابتدای مقاله هم گفته شدف یک کلاستر باید ایحجاد شود که این لکاستر برای خود IP جداگانه ای باید داشته باشد و سپس سرورها یا Node ها به کلاستر اضافه می کنید. پس از اضافه کردن هاست ها به کلاستر، کلاینت ها برای دسترسی به وب سایت فقط نیاز به داشتن IP یا آدرس کلاستر می باشند.
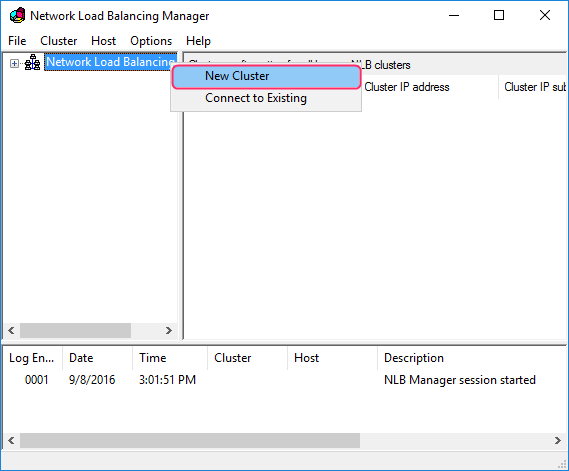
در پنجره New Cluster: Connect که باز شده است، باید نام یکی از سرورهای مورد نظرتان را وارد و Connect را کلیک کنید. اگر با موفقیت با آن سرور ارتباط برقرار شود، نام Interface name یا کارت شبکه سرور و همین طور IP آن نمایش داده می شود.
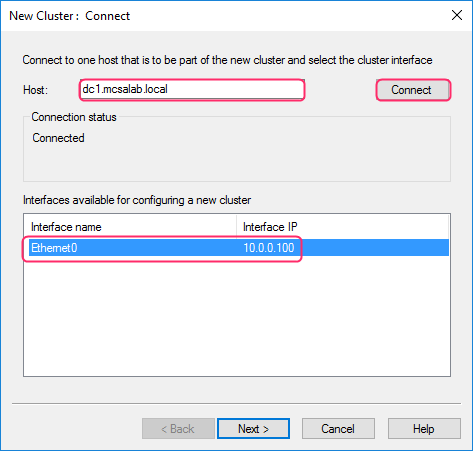
فرم را Next کنید بدین ترتیب به مرحله New Cluster: Host Parameters می رسید. در این مرحله مقدار priority یا اولویت این سرور را باید تعیین کنید. اولویت این سرور 1 انتخاب شده است. پس این سرور اولویت اول را برای پاسخ گویی به درخواست های کلاینت ها را دارد. ضمنا مطمئن شوید که default state برابر با Started باشد. سپس Next کنید.
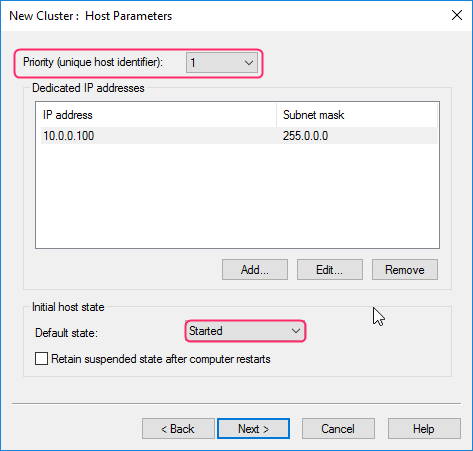
حالا به مرحله New Cluster: Cluster IP Addresses می رسید. در این مرحله باید به کلاستر یک IP اختصاص دهید. IP کلاستر باید با IP هاست ها در یک Range باشد ولی حتما IP باید متفاوت باشد.
دکمه Add را زده و IP مربوط به کلاستر را وارد کنید.
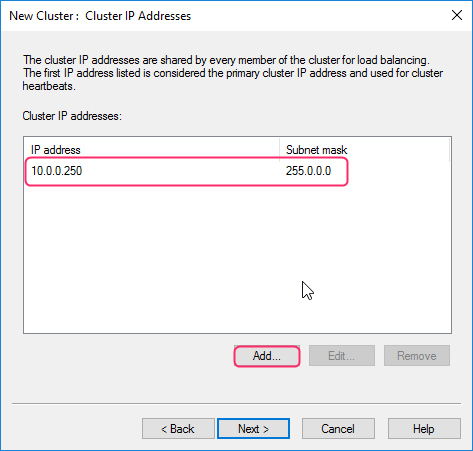
در این مرحله در فیلد Full Internet Name یک نام برای کلاستر خود وارد کنید که در تصویر زیر نامی وارد نشده است ولی شما حتما یک نام وارد کنید.
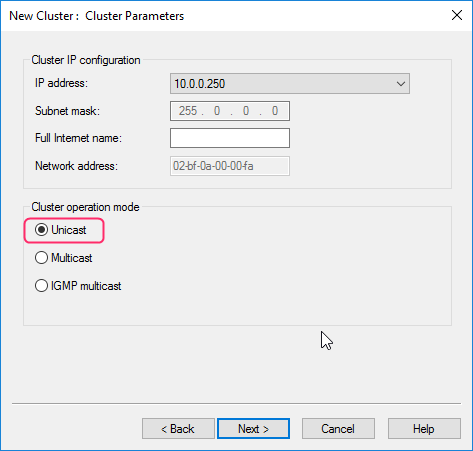
سپس next کرده و در New Cluster: Port Rules دکمه Finish را بزنید تا کار به اتمام برسد. در حقیقت شما Cluster را ایجاد کرده و اولین سرور را به کلاستر اضافه کردید.
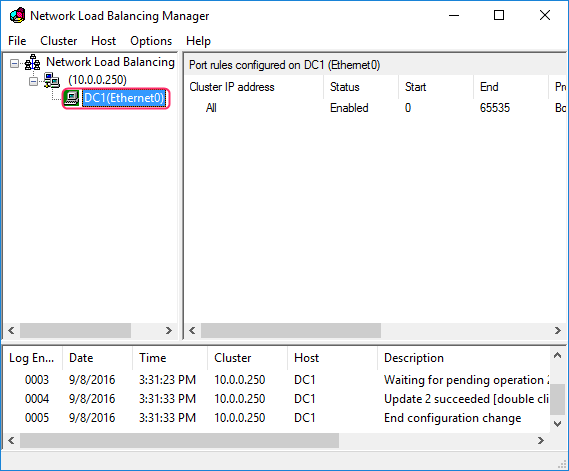
حالا وقت آن است که سرور یا سرورهای دیگر را به کلاستر اضافه کنید. برای این منظور روی کلاستری که ایجاد کرده اید، کلیک راست کرده و گزینه Add Host To Cluster را کلیک کنید. از آنجایی که در طول ویزارد فوق، برای کلاستر نامی وارد نشده است، پس کلاستر فقط با IP نمایش داده می شود و اگر شما نامی برای کلاسترتان وارد کرده باشید، نام آن هم نشان داده می شود.
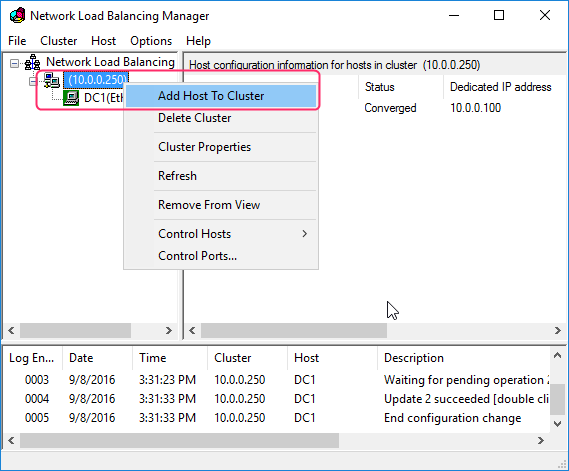
وقتی ویازرد باز شد، نام سرور مقابل را وارد و Connect را بزنید تا سرور شناسایی شود. در مرحله بعد باید priority یا اولویت این سرور را تعیین کنید. اولویت 1 برای سرور اول بود و برای این سرور اولویت دوم یا اولویت های دیگر را باید تعیین کنید. مطمئن شوید که وضعیت سرور stated باشد و Next کرده و در نهایت Finish کنید.
حالا کلاینت ها باید بتوانند با وارد کردن IP Address کلاستر به وب سایت در Node های کلاستر دسترسی پیدا کنند. با وارد کردن IP کلاستر خواهید دید که این امر محقق نخواهد شد و با خطا مواجه می شوید. برای رفع این مشکل، به کنسول IIS در همه سرورهای کلاستر وارد شوید و در تنظیمات وب سایت، IP Address کلاتر را جایگزین IP Address خود سرور کنید.
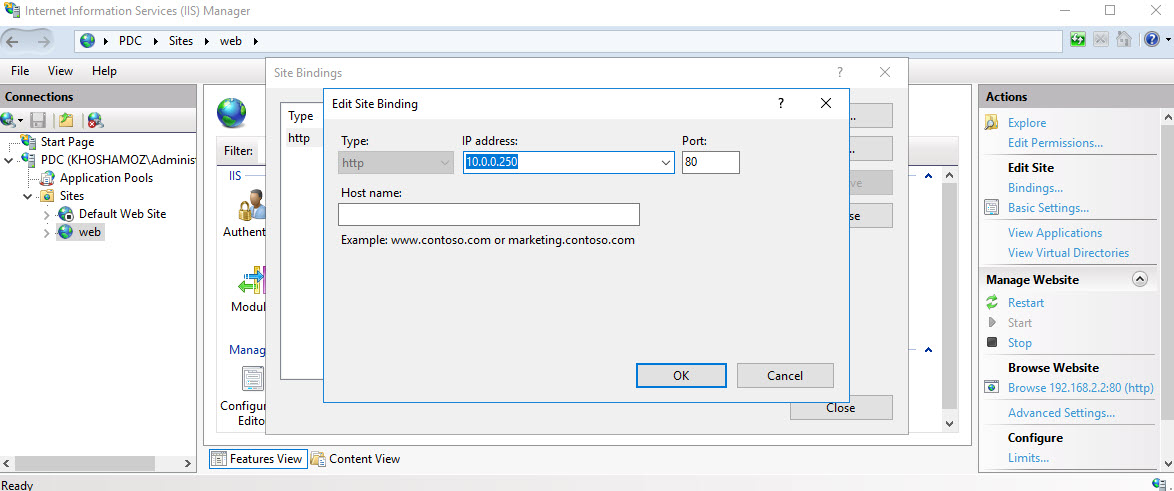
پس از اتمام کار به راحتی از طریق IP کلاستر می توانید به وب سایت در Node ها دسترسی داشته باشید.
اگر تمایل دارید که با نام هم بتوان به وب سایت های درون کلاستر دسترسی پیدا کرد، کافیست که در DNS Server یک رکورد با IP کلاستر و همان نامی که در زمان ایجاد Cluster مشخص کرده بودید، ایجاد کنید.





نمایش دیدگاه ها (0 دیدگاه)
دیدگاه خود را ثبت کنید: