خوش آموز درخت تو گر بار دانش بگیرد، به زیر آوری چرخ نیلوفری را
انتقال فایل از ویندوز به vmware - طریقه مجازی سازی سیستم عامل با wmware به صورت گام به گام
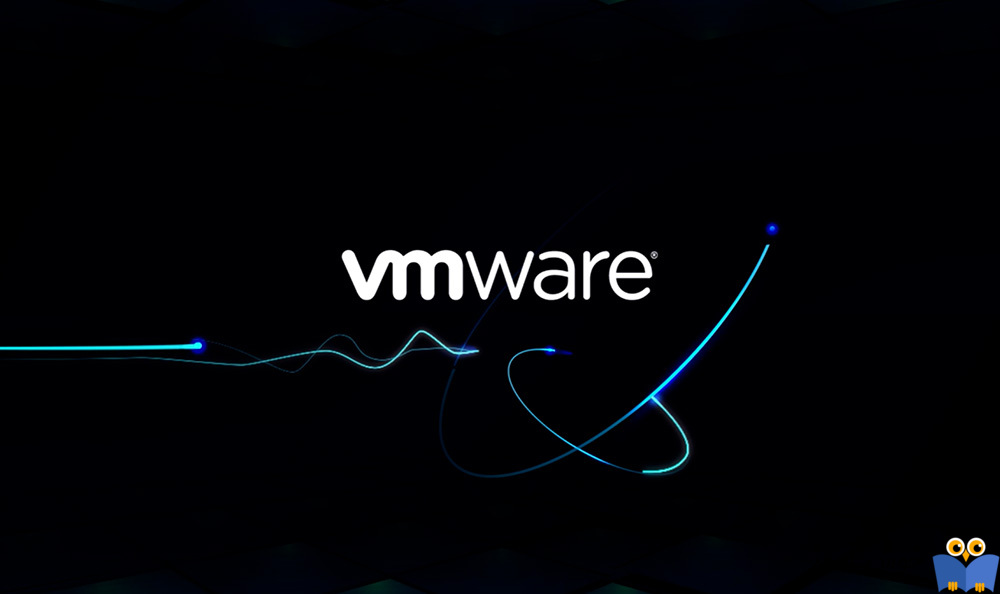
به تازگی با نرم افزارهای مجازی سازی آشنا شده اید و به توصیۀ یکی از دوستان نسخه ای از نرم افزار VMware Workstation را روی ویندوزتان نصب کرده اید. روی آن هم یک سیستم عامل ویندوز متفاوت از ویندوز فعلی تان نصب کرده اید تا تجربۀ محیط کاربری آن را هم داشته باشید. شاید هم نسخه دیگری از ویندوز فعلی تان را به منظور کاری خاص در محیط مجازی نرم افزار VMware Workstation نصب کرده اید. قول می دهم در اولین روز تجربۀ کاریتان با نرم افزارهای مجازی سازی با این صورت مسئله مواجه شده اید که نیاز پیدا کرده اید فایلی را از سیستم عامل مجازی به سیستم عامل اصلی تان کپی کنید، شاید هم بالعکس. احتمالاً از آن دسته از افراد نیستید که سریعاً سراغ ساده ترین و بعضاً اشتباه ترین راه حل های ممکن می روند، مثلاً تلاش می کنند با استفاده از نرم افزارهای تحت وبی همچون تلگرام و واتس آپ و هر فضای ابری دیگر فایل ها را منتقل کنند، البته اگر حجم فایلتان کم باشد، این راه حل های سریع و ساده مشکلی ندارد، اما اگر قرار باشد چندین گیگابایت فایل را منتقل کنید چطور؟
نه شما از این دسته از مبتکران نیستید، اگر جزء آن دسته بودید که مشغول مطالعه این مقاله نبودید. علاقۀ شما به یادگیری شما را به اینجا کشانده است. خوب، با این مقدمه می رویم سراغ موضوع امروز، اگر می خواهید فایلی را از ویندوز به vmware کپی کنید، جای درستی آمده اید و در این مقاله چگونگی این کار را فرا خواهید گرفت. در ضمن اگر به مجازی سازی علاقه مندید و تمایل دارید در این حوزه حرفه ای شوید آموزش نرم افزار مجازی سازی VMware Workstation را به شما پیشنهاد می کنیم.
برای اینکه بتوانید فایلی را از ویندوز اصلی تان به ویندوز نصب شده در محیط مجازی بر روی نرم افزار VMware Workstation کپی کنید، یا برعکس این کار را انجام دهید، باید ابزار VMware Tools را نصب کنید.
این ابزار امکانات متعدی در اختیار شما می گذارد که یکی از آنها امکان انتقال فایل از ویندوز به vmware و بالعکس می باشد. برای نصب این ابزار مراحل زیر را انجام دهید:
حالا که ابزار VMware Tools را نصب کرده اید به سادگی می توانید فایل هایتان را بین ویندوز مجازی و ویندوز واقعی تان جابجا کنید.
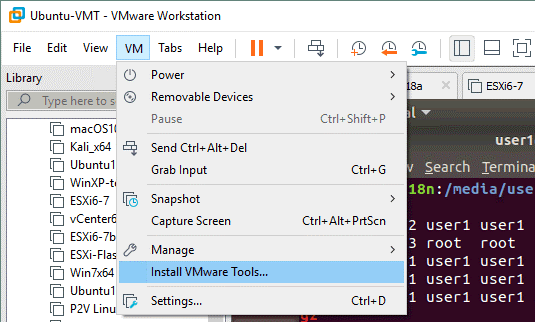
البته این روش، تنها روش موجود برای انتقال فایل از ویندوز به vmware نیست و راه های دیگری هم وجود دارد. اگر تمایل دارید در این ارتباط بیشتر بدانید، مقاله انتقال فایل از ویندوز به VMware | به زبان ساده و تصویری در فرادرس را مطالعه کنید.
یکی از کاربردهای ابزار VMware Tools که در بخش قبلی مقاله با آن آشنا شدید و در واقع مشکل شما را حل کرد، انتقال فایل از ویندوز به vmware و بالعکس بود. اما کاربردهای این ابزار سودمند محدود به این یک مورد نمی شود و در ادامه با مزایای دیگر آن نیز آشنا خواهید شد.
قبل از اینکه سراغ مزایا و کاربردهای ابزار VMware Tools برویم، روی این نکته تاکید می کنیم که به هیچ وجه نصب این ابزار را فراموش نکنید. بسیار مهم است که ابزار VMware Tools را در سیستم عامل مجازی تان نصب کنید.
همراه با نصب ابزار VMware Tools درایور SVGA نیز نصب می شود، با نصب درایور SVGA، به لحاظ گرافیکی تغییرات چشم گیری را در VMware Workstation شاهد خواهید بود.
همچنین بستۀ VMware Tools از ویژگی های shared folders و drag and drop نیز پشتیبانی می کند.
علاوه بر آن ابزارهای دیگری همراه بستۀ VMware Tools نصب می شوند که همگام سازی ساعت سیستم عامل مجازی با سیستم عامل اصلی شما را انجام می دهند، حرکت ماوس و انتقال آن از محیط مجازی به محیط واقعی به شکل چشم نوازی روان تر می شود.
با توجه به این نکاتی که بر شمردیم مشخص می شود که حتی اگر قابلیت انتقال فایل از ویندوز به vmware هم برایتان چندان مهم نباشد، به دلایل ضروری دیگری، واجب است که ابزار VMware Tools را در سیستم عامل مجازی تان نصب کنید.
نرم افزار قدرتمند VMware Workstation یکی از ابزارهایی است که معمولاً ادمین های شبکه از آن به وفور استفاده می کنند. اگر شما هم قصدتان از کار با این نرم افزار به کار گیری آن در محیط یک شبکه است، مجموعه آموزش شبکه های کامپیوتری در فرادرس نیز می تواند برای شما بسیار سودمند باشد.
همانطور که احتمالاً خودتان هم می دانید وقتی نرم افزار VMware Workstation را روی سیستم عاملی نصب می کنید، گویی یک دستگاه کامپیوتر جدید خریده اید، در واقع VMware Workstation به عنوان کامپیوتری در داخل کامپیوتر دیگر عمل می کند، به شکلی که می توانید روی آن سیستم عامل مستقلی را نصب کنید و برنامه های دلخواهتان را روی این سیستم عامل مجازی که فنی تر ها به آن سیستم عامل مهمان می گویند اجرا کنید و در ضمن سیستم عامل اصلی تان نیز دست نخورده باقی بماند. به عنوان مثال اگر یک کاربر لینوکس بخواهد برنامه ای را نصب و استفاده کند که در سیستم عامل لینوکس موجود نباشد و فقط برای پلتفرم ویندوز نوشته شده باشد، می تواند به کمک VMware Workstation درون سیستم عامل لینوکس خود یک سیستم عامل ویندوز نصب کند و آن برنامه را هم در داخل این سیستم عامل مهمان نصب و اجرا کند. البته این ماجرا به صورت بر عکس هم کاملاً قابل پیاده سازی است و کاربران ویندوز نیز می توانند به کمک این نرم افزار یک سیستم عامل لینوکس داخل ویندوزشان داشته باشند و از مزیت هایش بهره ببرند.
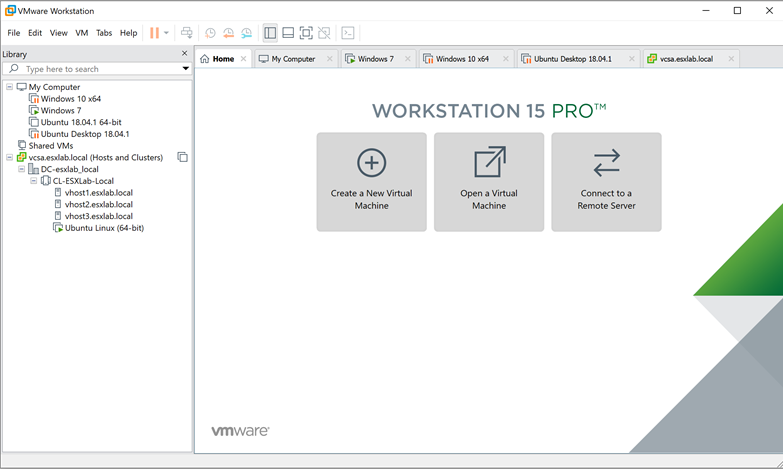
VMware یک ماشین مجازی است که برای کلاس پنتیوم اینتل و یا ماشین های بالاتر از آن طراحی شده است و در سیستم عامل های ویندوز NT، ویندوز 2000، ویندوز XP و سیستم عامل لینوکس موجود می باشد. نرم افزار ماشین مجازی بر روی یک دستگاه واقعی اجرا می شود یک ماشین مجازی کاملاً مشابه یک ماشین واقعی است و دقیقاً همان معماری را برای شما فراهم می کند. معماری آن مبتنی بر نوع پردازنده می باشد، به عنوان مثال سری i686 که شامل پنیتوم های II و III می شود و sun4u که شامل UltraSPARC می شود، دو معماری متفاوتند.
اگر می خواهید در مورد قابلیت های منحصر به فرد VMware Workstation بیشتر بدانید، آموزش دسترسی از راه دور به ماشین های مجازی با VMware Workstation (رایگان) برای شما سودمند است.
VMware Workstation در ظاهر مانند یک شبیه ساز (emulator) کار می کند، اما تفاوت هایی حیاتی بین مدل vmware و نرم افزارهای شبیه ساز وجود دارد. در نرم افزارهای شبیه ساز همه چیز بر پایۀ یک نرم افزار است که محیط سیستم عاملی را برای شما شبیه سازی می کند و در واقع دستورات را به سیستم عاملی که شبیه سازی برای آن صورت پذیرفته ترجمه می کند، این در حالی است که در vmware بیشتر کارها به دستگاه واقعی ارجاع داده می شود که سیستم عامل اصلی نیز روی آن نصب است و این دو به لحاظ معماری بسیار متفاوتند و صد البته که vmware از این لحاظ برتری بسیار فاحشی نسبت به شبیه سازها دارد، چرا که یک ماشین واقعی بسیار سریعتر و کارآمدتر از یک نرم افزار شبیه ساز عمل می کند. در ضمن در vmware شما دیگر لازم نیست که نگران مشکلات سازگاری که معمولاً در شبیه سازها پیش می آیند باشید، چرا که احتمال ندارد که پردازندۀ واقعی اشتباه کند.
پردازندۀ کامپیوتر وابستگی شدیدی به حافظۀ RAM دارد. VMware از تکنیک های مدیریت حافظه بهره می برد و از سیستم عامل های امروزی استفاده می کند تا این اتصال را در ماشین های مجازی ثابت نگه دارد. با این حال باید بدانید که در برخی سطوح VMware هم مجبور است از شبیه سازی استفاده کند، و اگر غیر از این باشد، ماشین مجازی کنترل کل سخت افزار کامپیوتر را به دست خواهد گرفت. در نرم افزار VMware Workstation شبیه سازی در دو مکان رخ می دهد: اولی در سخت افزارهای جانبی همچون هارد دیسک ها، کارت های شبکه، و از این قبیل است و دومی در برخی دستورات خاص پردازنده است. در واقع با VMware Workstation شما مستقیماً از سخت افزارهای اصلی تان استفاده می کنید اما طبیعتاً یک سری لایه ها در این میان قرار می گیرند که منجر می شود کیفیت آن نسبت به سیستم عامل اصلی تان اندکی متفاوت باشد که البته آن هم با قدرت پردازش کامپیوترهای امروزی در بسیاری مواقع اصلاً به چشم نمی آید و گویی شما عملاً روی ماشین اصلی تان سیستم عامل بالا آورده اید.
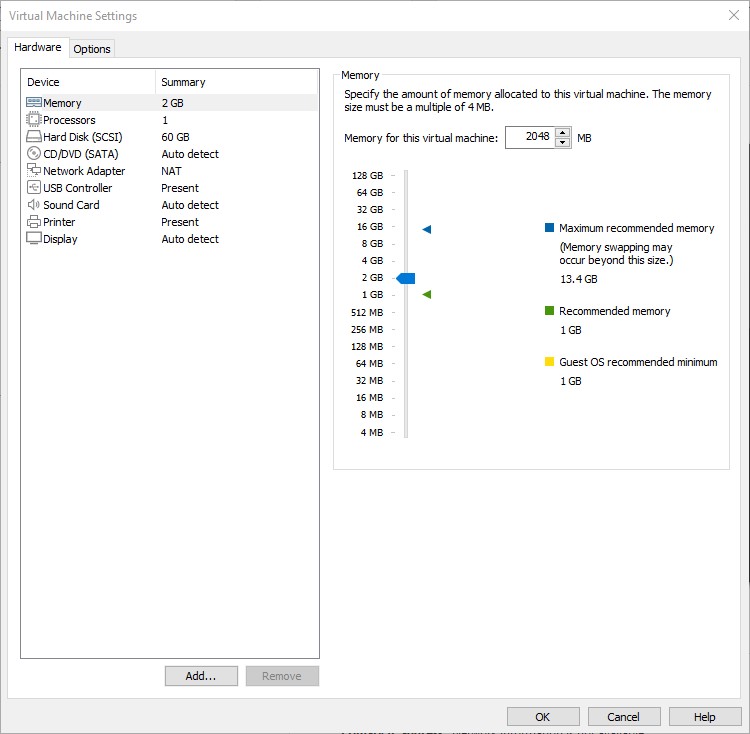
قبل از اینکه بتوانید از یک سیستم عامل مهمان در نرم افزار VMware استفاده کنید، دست کم باید اندکی آن را پیکربندی کنید. شما می توانید به ازاء هر سیستم عامل مهمان پیکربندی های متفاوتی را داشته باشید. پیکربندی شامل مجموعه ای از فایل ها حاوی اطلاعات مرتبط با هارد دیسک، یک فایل اطلاعات مرتبط با VMware BIOS و یک فایل دیگر است که این دو مجموعۀ قبلی را با یکدیگر مرتبط می سازد. هر چند شما می توانید این تنظیمات را مستقیماً با استفاده از ویرایشگرهای متنی انجام دهید، اما برای کسانی که تازه کار با VMware را شروع کرده اند این روش را پیشنهاد نمی کنیم و توصیه می کنیم که به کمک ابزارهای گرافیکی این نرم افزار کار را آغاز کنند.
اگر می خواهید سیستم عامل لینوکس را در محیط ویندوز امتحان کنید، مقاله نصب لینوکس روی ویندوز با ماشین مجازی VMware - به زبان ساده از سایت فرادرس را دنبال کنید.
در تنظیمات هر سیستم عامل مهمان شما می توانید مشخص سازید که سیستم عامل مربوطه چه میزان از حافظۀ RAM شما را مورد استفاده قرار دهد. در این مورد دقت کنید که میزان حافظه ای که به سیستم عامل مهمان اختصاص می دهید باید مضربی از 4 مگابایت باشد. یعنی به ترتیب 4 یا 8 یا 16 یا 32 یا 64 یا 128 یا 256 و غیره باشد و به همین ترتیب ادامه یابد. معمولاً VMware برای شما یک کمینه و بیشنه مشخص می سازد که توصیه ما اینست طبق پیشنهادات خود VMware پیش بروید و از این مقادیر عدول نکنید.
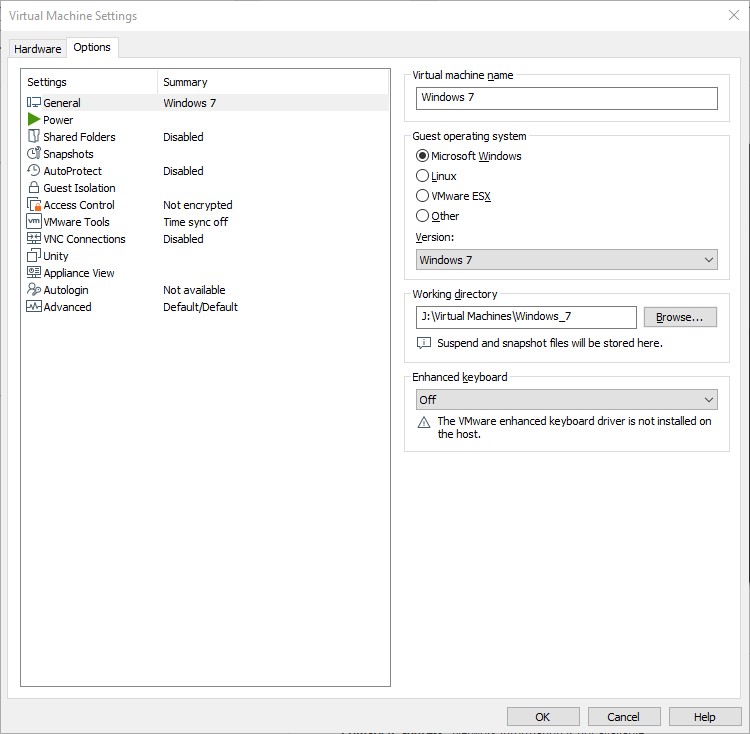
همچنین در VMware شما می توانید تعداد پردازنده های مورد استفاده و همینطور تعداد هسته های هر پردازنده را مشخص سازید. میزان هارد دیسک اختصاص داده شده را تعیین کنید. راستی، در مورد تخصیص هارد دیسک اینطور فکر نکنید که به طور کل آن فضا را از سیستم عامل اصلی شما می گیرد، VMware در این زمینه هوشمند عمل می کند و در واقع آن میزان حافظه را برای شما رزرو می کند و شما در سیستم عامل اصلی تان نیز آن فضا را در اختیار خواهید داشت، حال از هر جهت که حافظه سریعتر اشغال شود، نصیب همان سیستم عامل می شود، مثلاً اگر در سیستم عامل اصلی شما فایلی کپی شود، خوب طبیعتاً آن فضا را دیگر نمی توان در سیستم عامل مهمان استفاده کرد و عکس این ماجرا نیز صادق است. علاوه بر موارد بالا، می توانید کارت شبکه ها، کارت صدا، پرینتر، کارت گرافیک و ... را نیز در VMware Workstation پیکربندی کنید. همچنین در مورد کارت گرافیک نرم افزار VMware مجهز به گزینه ای است که با آن می توانید پردازش های گرافیکی سه بعدی را سریعتر کنید.
نه شما از این دسته از مبتکران نیستید، اگر جزء آن دسته بودید که مشغول مطالعه این مقاله نبودید. علاقۀ شما به یادگیری شما را به اینجا کشانده است. خوب، با این مقدمه می رویم سراغ موضوع امروز، اگر می خواهید فایلی را از ویندوز به vmware کپی کنید، جای درستی آمده اید و در این مقاله چگونگی این کار را فرا خواهید گرفت. در ضمن اگر به مجازی سازی علاقه مندید و تمایل دارید در این حوزه حرفه ای شوید آموزش نرم افزار مجازی سازی VMware Workstation را به شما پیشنهاد می کنیم.
انتقال فایل از ویندوز به vmware و بالعکس
برای اینکه بتوانید فایلی را از ویندوز اصلی تان به ویندوز نصب شده در محیط مجازی بر روی نرم افزار VMware Workstation کپی کنید، یا برعکس این کار را انجام دهید، باید ابزار VMware Tools را نصب کنید.
نصب کردن ابزار VMware Tools
این ابزار امکانات متعدی در اختیار شما می گذارد که یکی از آنها امکان انتقال فایل از ویندوز به vmware و بالعکس می باشد. برای نصب این ابزار مراحل زیر را انجام دهید:
-
ماشین مجازی تان را اجرا کنید. صبر کنید تا سیستم عامل آن لود شود و سپس به سیستم عامل لاگین کنید.
-
در نوار منوی برنامۀ VMware Workstation ابتدا وارد منوی Virtual Machine و سپس وارد زیر منوی Install VMware Tools شوید. یک کادر محاوری باز می شود.
-
بر روی Install کلیک کنید.
-
Next را کلیک کنید تا مراحل نصب ادامه یابد.
-
گزینۀ Complete را انتخاب کرده و مجدداً Next کنید.
-
بر روی Install کلیک کنید.
-
هنگامی که فرآیند نصب تکمیل شد بر روی Yes کلیک کنید تا ماشین مجازی تان ریستارت شود.
حالا که ابزار VMware Tools را نصب کرده اید به سادگی می توانید فایل هایتان را بین ویندوز مجازی و ویندوز واقعی تان جابجا کنید.
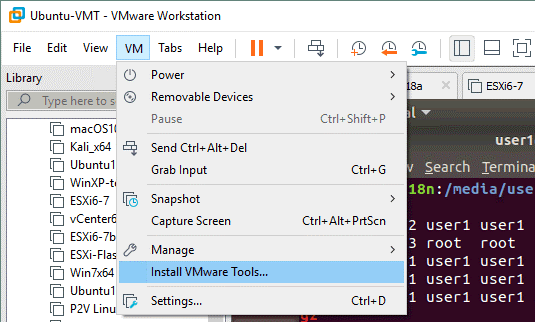
البته این روش، تنها روش موجود برای انتقال فایل از ویندوز به vmware نیست و راه های دیگری هم وجود دارد. اگر تمایل دارید در این ارتباط بیشتر بدانید، مقاله انتقال فایل از ویندوز به VMware | به زبان ساده و تصویری در فرادرس را مطالعه کنید.
کاربردهای ابزار VMware Tools
یکی از کاربردهای ابزار VMware Tools که در بخش قبلی مقاله با آن آشنا شدید و در واقع مشکل شما را حل کرد، انتقال فایل از ویندوز به vmware و بالعکس بود. اما کاربردهای این ابزار سودمند محدود به این یک مورد نمی شود و در ادامه با مزایای دیگر آن نیز آشنا خواهید شد.
قبل از اینکه سراغ مزایا و کاربردهای ابزار VMware Tools برویم، روی این نکته تاکید می کنیم که به هیچ وجه نصب این ابزار را فراموش نکنید. بسیار مهم است که ابزار VMware Tools را در سیستم عامل مجازی تان نصب کنید.
همراه با نصب ابزار VMware Tools درایور SVGA نیز نصب می شود، با نصب درایور SVGA، به لحاظ گرافیکی تغییرات چشم گیری را در VMware Workstation شاهد خواهید بود.
همچنین بستۀ VMware Tools از ویژگی های shared folders و drag and drop نیز پشتیبانی می کند.
علاوه بر آن ابزارهای دیگری همراه بستۀ VMware Tools نصب می شوند که همگام سازی ساعت سیستم عامل مجازی با سیستم عامل اصلی شما را انجام می دهند، حرکت ماوس و انتقال آن از محیط مجازی به محیط واقعی به شکل چشم نوازی روان تر می شود.
با توجه به این نکاتی که بر شمردیم مشخص می شود که حتی اگر قابلیت انتقال فایل از ویندوز به vmware هم برایتان چندان مهم نباشد، به دلایل ضروری دیگری، واجب است که ابزار VMware Tools را در سیستم عامل مجازی تان نصب کنید.
نرم افزار قدرتمند VMware Workstation یکی از ابزارهایی است که معمولاً ادمین های شبکه از آن به وفور استفاده می کنند. اگر شما هم قصدتان از کار با این نرم افزار به کار گیری آن در محیط یک شبکه است، مجموعه آموزش شبکه های کامپیوتری در فرادرس نیز می تواند برای شما بسیار سودمند باشد.
دربارۀ VMware Workstation بیشتر بدانیم
همانطور که احتمالاً خودتان هم می دانید وقتی نرم افزار VMware Workstation را روی سیستم عاملی نصب می کنید، گویی یک دستگاه کامپیوتر جدید خریده اید، در واقع VMware Workstation به عنوان کامپیوتری در داخل کامپیوتر دیگر عمل می کند، به شکلی که می توانید روی آن سیستم عامل مستقلی را نصب کنید و برنامه های دلخواهتان را روی این سیستم عامل مجازی که فنی تر ها به آن سیستم عامل مهمان می گویند اجرا کنید و در ضمن سیستم عامل اصلی تان نیز دست نخورده باقی بماند. به عنوان مثال اگر یک کاربر لینوکس بخواهد برنامه ای را نصب و استفاده کند که در سیستم عامل لینوکس موجود نباشد و فقط برای پلتفرم ویندوز نوشته شده باشد، می تواند به کمک VMware Workstation درون سیستم عامل لینوکس خود یک سیستم عامل ویندوز نصب کند و آن برنامه را هم در داخل این سیستم عامل مهمان نصب و اجرا کند. البته این ماجرا به صورت بر عکس هم کاملاً قابل پیاده سازی است و کاربران ویندوز نیز می توانند به کمک این نرم افزار یک سیستم عامل لینوکس داخل ویندوزشان داشته باشند و از مزیت هایش بهره ببرند.
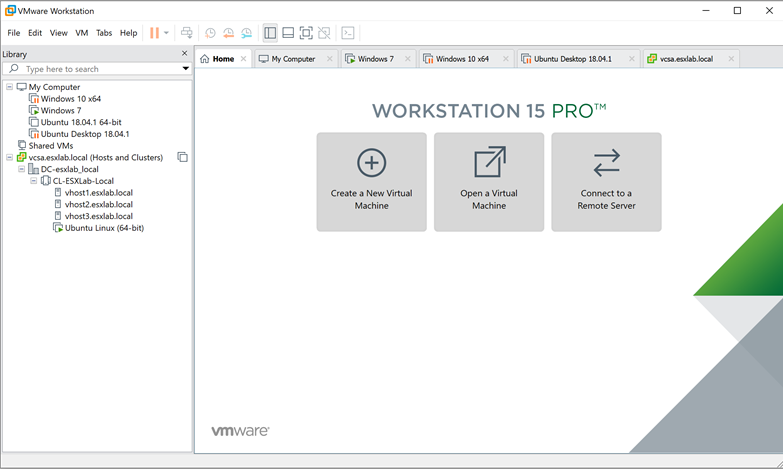
VMware یک ماشین مجازی است که برای کلاس پنتیوم اینتل و یا ماشین های بالاتر از آن طراحی شده است و در سیستم عامل های ویندوز NT، ویندوز 2000، ویندوز XP و سیستم عامل لینوکس موجود می باشد. نرم افزار ماشین مجازی بر روی یک دستگاه واقعی اجرا می شود یک ماشین مجازی کاملاً مشابه یک ماشین واقعی است و دقیقاً همان معماری را برای شما فراهم می کند. معماری آن مبتنی بر نوع پردازنده می باشد، به عنوان مثال سری i686 که شامل پنیتوم های II و III می شود و sun4u که شامل UltraSPARC می شود، دو معماری متفاوتند.
اگر می خواهید در مورد قابلیت های منحصر به فرد VMware Workstation بیشتر بدانید، آموزش دسترسی از راه دور به ماشین های مجازی با VMware Workstation (رایگان) برای شما سودمند است.
VMware Workstation در ظاهر مانند یک شبیه ساز (emulator) کار می کند، اما تفاوت هایی حیاتی بین مدل vmware و نرم افزارهای شبیه ساز وجود دارد. در نرم افزارهای شبیه ساز همه چیز بر پایۀ یک نرم افزار است که محیط سیستم عاملی را برای شما شبیه سازی می کند و در واقع دستورات را به سیستم عاملی که شبیه سازی برای آن صورت پذیرفته ترجمه می کند، این در حالی است که در vmware بیشتر کارها به دستگاه واقعی ارجاع داده می شود که سیستم عامل اصلی نیز روی آن نصب است و این دو به لحاظ معماری بسیار متفاوتند و صد البته که vmware از این لحاظ برتری بسیار فاحشی نسبت به شبیه سازها دارد، چرا که یک ماشین واقعی بسیار سریعتر و کارآمدتر از یک نرم افزار شبیه ساز عمل می کند. در ضمن در vmware شما دیگر لازم نیست که نگران مشکلات سازگاری که معمولاً در شبیه سازها پیش می آیند باشید، چرا که احتمال ندارد که پردازندۀ واقعی اشتباه کند.
پردازندۀ کامپیوتر وابستگی شدیدی به حافظۀ RAM دارد. VMware از تکنیک های مدیریت حافظه بهره می برد و از سیستم عامل های امروزی استفاده می کند تا این اتصال را در ماشین های مجازی ثابت نگه دارد. با این حال باید بدانید که در برخی سطوح VMware هم مجبور است از شبیه سازی استفاده کند، و اگر غیر از این باشد، ماشین مجازی کنترل کل سخت افزار کامپیوتر را به دست خواهد گرفت. در نرم افزار VMware Workstation شبیه سازی در دو مکان رخ می دهد: اولی در سخت افزارهای جانبی همچون هارد دیسک ها، کارت های شبکه، و از این قبیل است و دومی در برخی دستورات خاص پردازنده است. در واقع با VMware Workstation شما مستقیماً از سخت افزارهای اصلی تان استفاده می کنید اما طبیعتاً یک سری لایه ها در این میان قرار می گیرند که منجر می شود کیفیت آن نسبت به سیستم عامل اصلی تان اندکی متفاوت باشد که البته آن هم با قدرت پردازش کامپیوترهای امروزی در بسیاری مواقع اصلاً به چشم نمی آید و گویی شما عملاً روی ماشین اصلی تان سیستم عامل بالا آورده اید.
تنظیمات سیستم عامل های مهمان در VMware
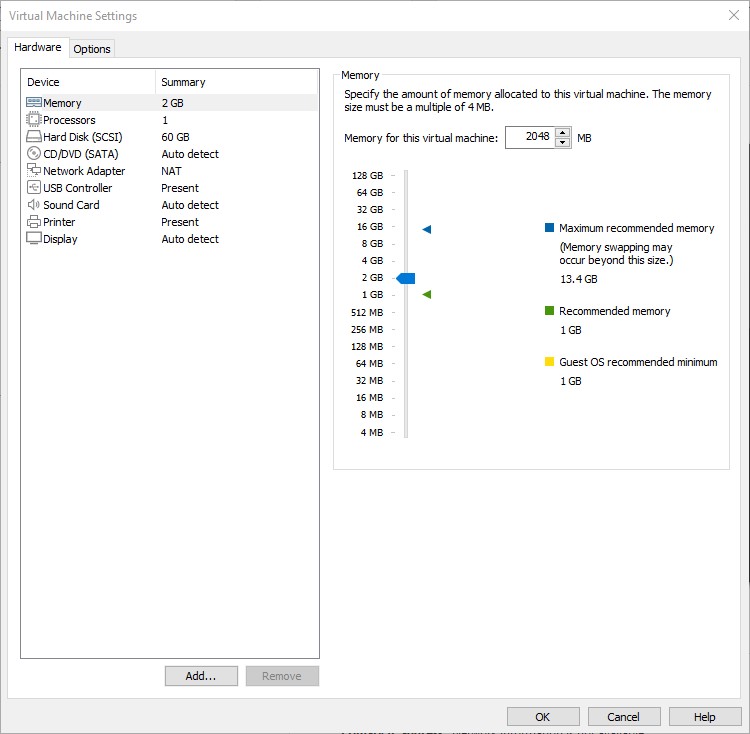
قبل از اینکه بتوانید از یک سیستم عامل مهمان در نرم افزار VMware استفاده کنید، دست کم باید اندکی آن را پیکربندی کنید. شما می توانید به ازاء هر سیستم عامل مهمان پیکربندی های متفاوتی را داشته باشید. پیکربندی شامل مجموعه ای از فایل ها حاوی اطلاعات مرتبط با هارد دیسک، یک فایل اطلاعات مرتبط با VMware BIOS و یک فایل دیگر است که این دو مجموعۀ قبلی را با یکدیگر مرتبط می سازد. هر چند شما می توانید این تنظیمات را مستقیماً با استفاده از ویرایشگرهای متنی انجام دهید، اما برای کسانی که تازه کار با VMware را شروع کرده اند این روش را پیشنهاد نمی کنیم و توصیه می کنیم که به کمک ابزارهای گرافیکی این نرم افزار کار را آغاز کنند.
اگر می خواهید سیستم عامل لینوکس را در محیط ویندوز امتحان کنید، مقاله نصب لینوکس روی ویندوز با ماشین مجازی VMware - به زبان ساده از سایت فرادرس را دنبال کنید.
در تنظیمات هر سیستم عامل مهمان شما می توانید مشخص سازید که سیستم عامل مربوطه چه میزان از حافظۀ RAM شما را مورد استفاده قرار دهد. در این مورد دقت کنید که میزان حافظه ای که به سیستم عامل مهمان اختصاص می دهید باید مضربی از 4 مگابایت باشد. یعنی به ترتیب 4 یا 8 یا 16 یا 32 یا 64 یا 128 یا 256 و غیره باشد و به همین ترتیب ادامه یابد. معمولاً VMware برای شما یک کمینه و بیشنه مشخص می سازد که توصیه ما اینست طبق پیشنهادات خود VMware پیش بروید و از این مقادیر عدول نکنید.
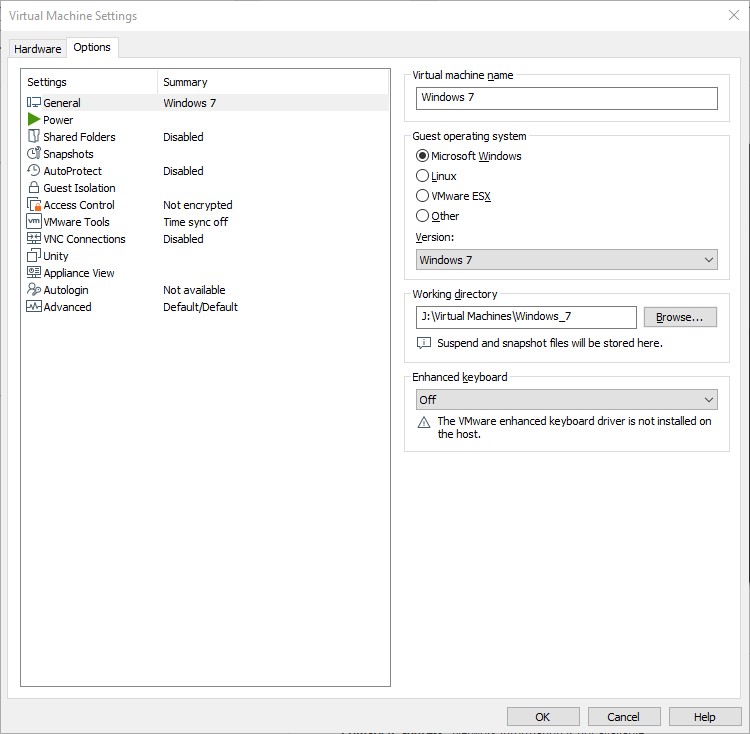
همچنین در VMware شما می توانید تعداد پردازنده های مورد استفاده و همینطور تعداد هسته های هر پردازنده را مشخص سازید. میزان هارد دیسک اختصاص داده شده را تعیین کنید. راستی، در مورد تخصیص هارد دیسک اینطور فکر نکنید که به طور کل آن فضا را از سیستم عامل اصلی شما می گیرد، VMware در این زمینه هوشمند عمل می کند و در واقع آن میزان حافظه را برای شما رزرو می کند و شما در سیستم عامل اصلی تان نیز آن فضا را در اختیار خواهید داشت، حال از هر جهت که حافظه سریعتر اشغال شود، نصیب همان سیستم عامل می شود، مثلاً اگر در سیستم عامل اصلی شما فایلی کپی شود، خوب طبیعتاً آن فضا را دیگر نمی توان در سیستم عامل مهمان استفاده کرد و عکس این ماجرا نیز صادق است. علاوه بر موارد بالا، می توانید کارت شبکه ها، کارت صدا، پرینتر، کارت گرافیک و ... را نیز در VMware Workstation پیکربندی کنید. همچنین در مورد کارت گرافیک نرم افزار VMware مجهز به گزینه ای است که با آن می توانید پردازش های گرافیکی سه بعدی را سریعتر کنید.
جهت مشاهده آموزش های بیشتر در این زمینه و البته آموزش های بیشتر در سایر حوزه های فنی می توانید از سایت فرادرس بازدید نمایید. در این سایت می توانید موضوعات فراوانی در حوزه های برنامه نویسی، مهندسی نرم افزار، هوش مصنوعی، رباتیک، و ... را بیابید.





نمایش دیدگاه ها (0 دیدگاه)
دیدگاه خود را ثبت کنید: