خوش آموز درخت تو گر بار دانش بگیرد، به زیر آوری چرخ نیلوفری را
نحوه نصب VMware Tools در CentOS

اگر از VMware Player ، VMware Workstation Pro ، VMware ESXi یا vSphere استفاده می کنید، ابزارهای VMware ابزار بسیار مهمی برای شماست. ابزارهای VMware به ماشین مجازی VMware (VM) کمک می کند تا به خوبی با hypervisor VMware ادغام شود.

اگر VMware Tools بر روی یک ماشین مجازی (VM) نصب شده باشد، مزایای بسیار زیادی را بدست خواهید آورد و روی هم رفته تجربه خوبی از کار با سیستم عامل مهمان خواهید داشت.
از انجایی که مزایای نصب را پیشتر در مقاله فوق گفته ایم دیگر در این مورد صحبتی نمی کنم و به سراغ نصب VMWare Tools در CentOS می رویم.
Open VM Tools در حال حاضر روش توصیه شده VMware برای نصب VMware Tools در CentOS/RHEL 8. Open VM Tools منبع باز است. وقتی CentOS/RHEL 8 را روی ماشین مجازی خود نصب کردید، احتمال زیادی وجود دارد که Open VM Tools به طور خودکار در ماشین مجازی CentOS/RHEL 8 VMware شما نصب شوند.
اما اگر تصادفا یه به هر دلیلی نصب Open VM Tools روی ماشین مجازی CentOS/RHEL 8 شما نصب نشده است به راحتی می توانید آن را نصب کنید. حتما سیستم CentOS شما باید به اینترنت دسترسی داشته باشد.
پس برای شروع Terminal را در CentOS باز کرده و سپس دستورز یررا برای آپدیت DNF package repository cache وارد و Enter کنید.
پس از وارد و Enter کردن دستور فوق، باید پسورد کاری تان وارد و Enter کنید تا روند شروع شود.
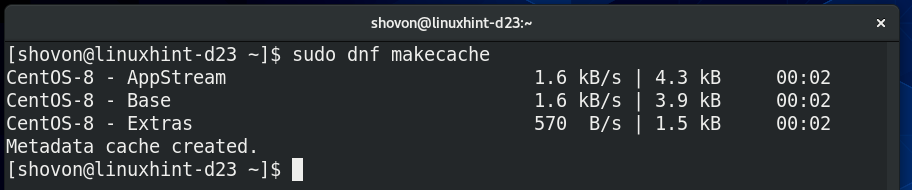
اگر از نسخه سرور (بدون رابط کاربری گرافیکی) سیستم عامل CentOS/RHEL 8 در ماشین مجازی استفاده می کنید، پس Open VM Tools را با دستور زیر نصب کنید:
اگر از نسخه دسکتاپ یا سرور با نسخه رابط کاربری گرافیکی سیستم عامل CentOS/RHEL 8 در ماشین مجازی استفاده می کنید، پس Open VM Tools را با دستور زیر نصب کنید:

برای تایید نصب، Y را تایپ و Enter کنید.
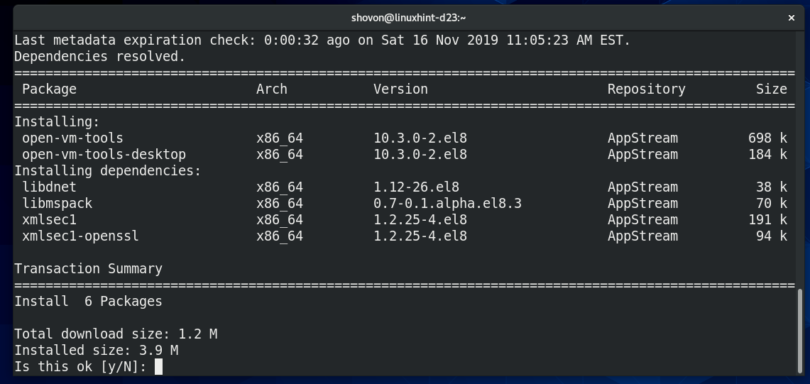
ممکن است از شما خواسته شود کلید GPG مربوط به CentOS/RHEL 8 package repository را قبول کنید پس کلید Y را زده و Enter کنید.
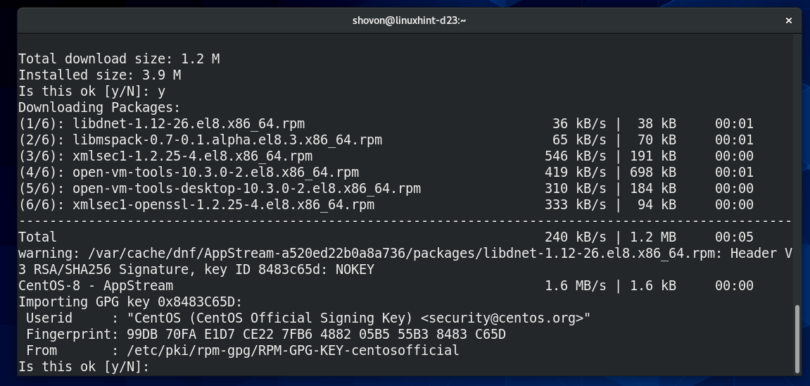
پس از لحظاتی Open VM Tools نصب می شود.
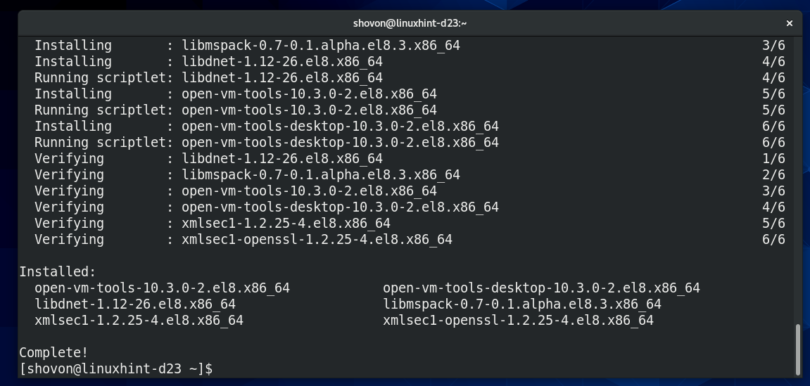

برای تایید نصب کلید Y را تایپ و Enter کنید.
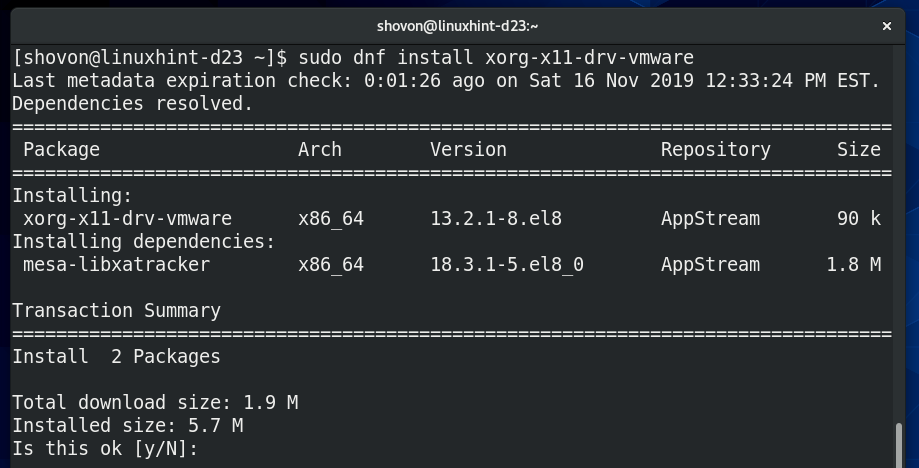
اکنون درایور VMware X11 display باید نصب شده باشد. شما کافیست که سیستم را ریستارت کنید.

پس از ریستارت شدن ماشین CentOS اکنون باید ویژگی های مربوط به صفحه نمایش که غیرفعال بودند، فعال شوند.
صفحه نمایش شما بصورت خودکار Full Screen شده و می توانید از کار با این سیستم عامل بذت ببرید و تجربه خوب و دلنشینی از آن داشته باشید.
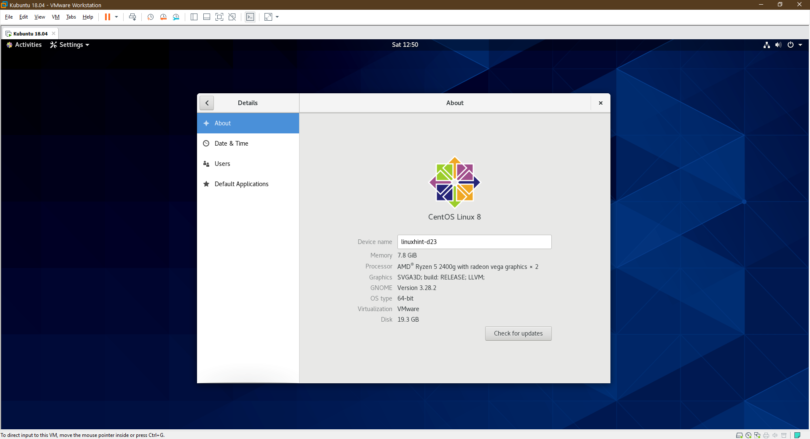

اگر VMware Tools بر روی یک ماشین مجازی (VM) نصب شده باشد، مزایای بسیار زیادی را بدست خواهید آورد و روی هم رفته تجربه خوبی از کار با سیستم عامل مهمان خواهید داشت.
از انجایی که مزایای نصب را پیشتر در مقاله فوق گفته ایم دیگر در این مورد صحبتی نمی کنم و به سراغ نصب VMWare Tools در CentOS می رویم.
Open VM Tools در حال حاضر روش توصیه شده VMware برای نصب VMware Tools در CentOS/RHEL 8. Open VM Tools منبع باز است. وقتی CentOS/RHEL 8 را روی ماشین مجازی خود نصب کردید، احتمال زیادی وجود دارد که Open VM Tools به طور خودکار در ماشین مجازی CentOS/RHEL 8 VMware شما نصب شوند.
اما اگر تصادفا یه به هر دلیلی نصب Open VM Tools روی ماشین مجازی CentOS/RHEL 8 شما نصب نشده است به راحتی می توانید آن را نصب کنید. حتما سیستم CentOS شما باید به اینترنت دسترسی داشته باشد.
پس برای شروع Terminal را در CentOS باز کرده و سپس دستورز یررا برای آپدیت DNF package repository cache وارد و Enter کنید.
sudo dnf makecache
پس از وارد و Enter کردن دستور فوق، باید پسورد کاری تان وارد و Enter کنید تا روند شروع شود.
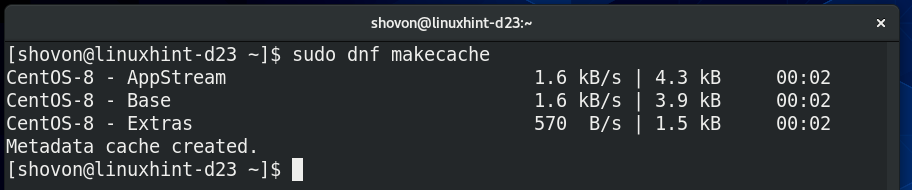
اگر از نسخه سرور (بدون رابط کاربری گرافیکی) سیستم عامل CentOS/RHEL 8 در ماشین مجازی استفاده می کنید، پس Open VM Tools را با دستور زیر نصب کنید:
sudo dnf install open-vm-tools
اگر از نسخه دسکتاپ یا سرور با نسخه رابط کاربری گرافیکی سیستم عامل CentOS/RHEL 8 در ماشین مجازی استفاده می کنید، پس Open VM Tools را با دستور زیر نصب کنید:
sudo dnf install open-vm-tools open-vm-tools-desktop

برای تایید نصب، Y را تایپ و Enter کنید.
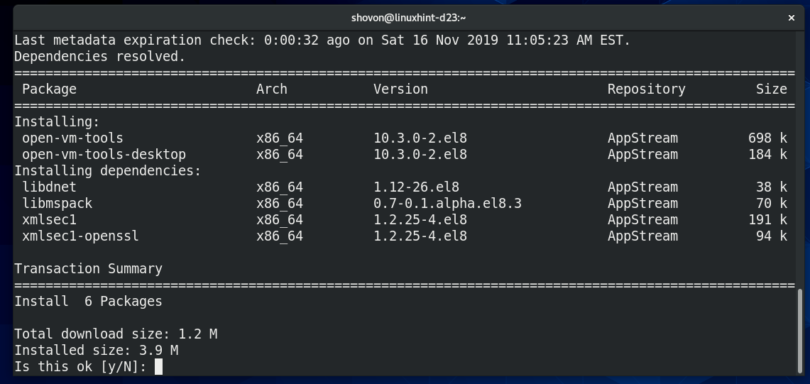
ممکن است از شما خواسته شود کلید GPG مربوط به CentOS/RHEL 8 package repository را قبول کنید پس کلید Y را زده و Enter کنید.
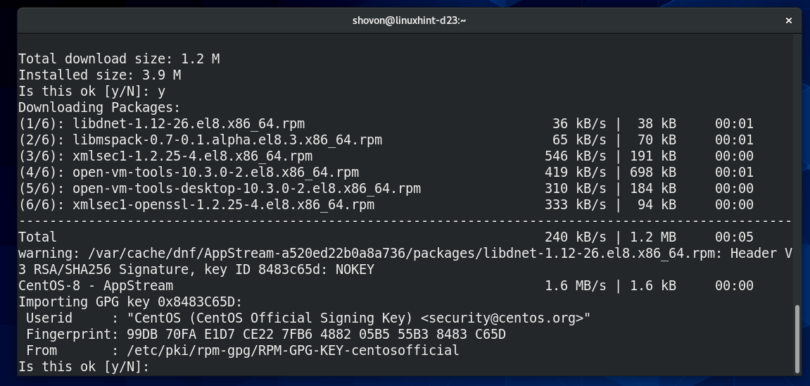
پس از لحظاتی Open VM Tools نصب می شود.
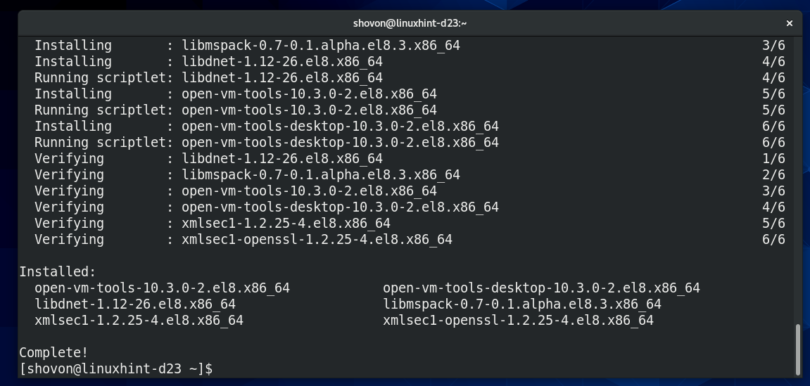
نصب درایور VMware X11 Display Drivers در CentOS/RHEL 8
برای تغییر خودکار اندازه صفحه نمایش(auto screen)، نمایش تمام صفحه یا full screen و نمایش چند مانیتوره در Vmware برای کار بر روی ماشین های مجازی CentOS/RHEL 8 شما باید درایور VMware X11 Display را نصب کنید. هنگام نصب Open VM Tools، درایور VMware X11 display driver بصورت خودکار نصب نمی شود. بنابراین، پس از نصب Open VM Tools، باید آن را جداگانه نصب کنید. این درایور را با دستور زیر می توانید نصب کنید:sudo dnf install xorg-x11-drv-vmware

برای تایید نصب کلید Y را تایپ و Enter کنید.
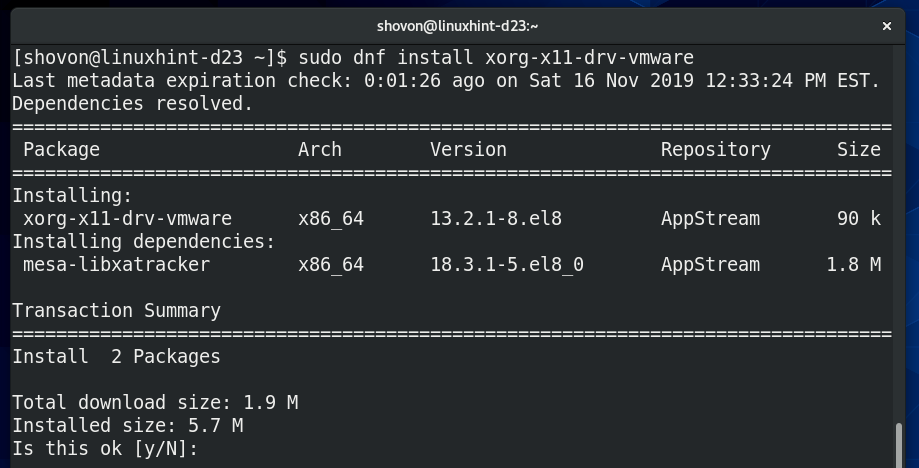
اکنون درایور VMware X11 display باید نصب شده باشد. شما کافیست که سیستم را ریستارت کنید.

پس از ریستارت شدن ماشین CentOS اکنون باید ویژگی های مربوط به صفحه نمایش که غیرفعال بودند، فعال شوند.
صفحه نمایش شما بصورت خودکار Full Screen شده و می توانید از کار با این سیستم عامل بذت ببرید و تجربه خوب و دلنشینی از آن داشته باشید.
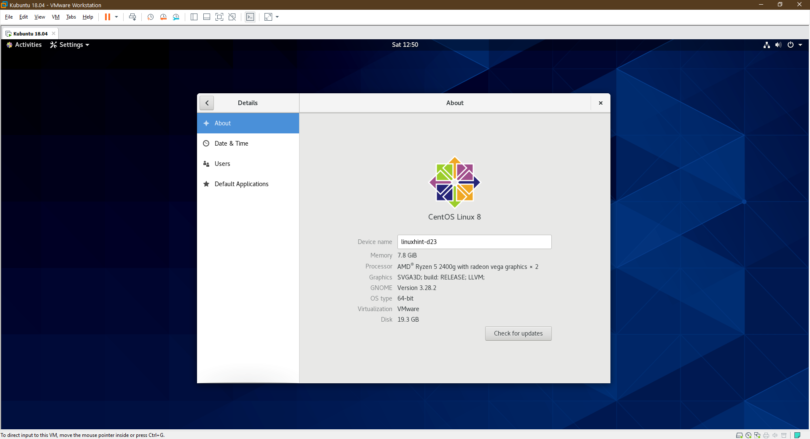





نمایش دیدگاه ها (0 دیدگاه)
دیدگاه خود را ثبت کنید: