خوش آموز درخت تو گر بار دانش بگیرد، به زیر آوری چرخ نیلوفری را
آموزش نصب اوبونتو سرور

در این مطلب دستورالعمل های نصب لینوکس اوبونتو سرور را با هم دنیا خواهیم کرد و نهایتا این توزیع از لینوکس را بصورت ماشین مجازی روی VMWare Workstation نصب خواهیم کرد.

پیش از شروع نصب، شما می توانید فایل ایزوی ابونتو سرور را از وب سایت رسمی Ubuntu دانلود کرده ویا با سرچ در گوگل از وب سایتهای فارسی زبان هم دانلود کنید.
پس از آن به نرم افزار مجازی سازی مانند VMWare Workstation نیاز پیدا خواهید کرد. این نرم افزارو همین طور فعال ساز آن را هم از سایت های فارسی زبان می توانید دانلود کنید. ضمن اینکه در خصوص کار با VMWare Workstation به دوره زیر می توانید مراجعه کنید این نرم افزار بصورت رایگان آموزش داده شده است.
البته که شما به راحتی روی سرور فیزیکی هم می توانید اوبونتو را نصب کنید ولی از آنجایی که محیط تست است، به راحتی روی VMWare Workstation این برنامه را نصب می کنیم. ضمن اینکه فرآیند نصب چه بصورت فیزیکی و چه بصورت مجازی یکسان هستند فقط ایجاد VM در VMWare Workstation را باید انجام دهید و پس از آن نصب اوبونتو سرور چه در سرور فیزیکی و چه در مجازی به یک صورت خواهد بود.
برنامه VMWare Workstation را اجرا کرده و کلیدهای CTRL + N را فشرده و یا از منوی File گزینه New Virtual Machine را کلیک کنید.
ویزارد ایجاد VM باز خواهد شد. در این ویزارد، گزینه Typical را انتخاب کنید.
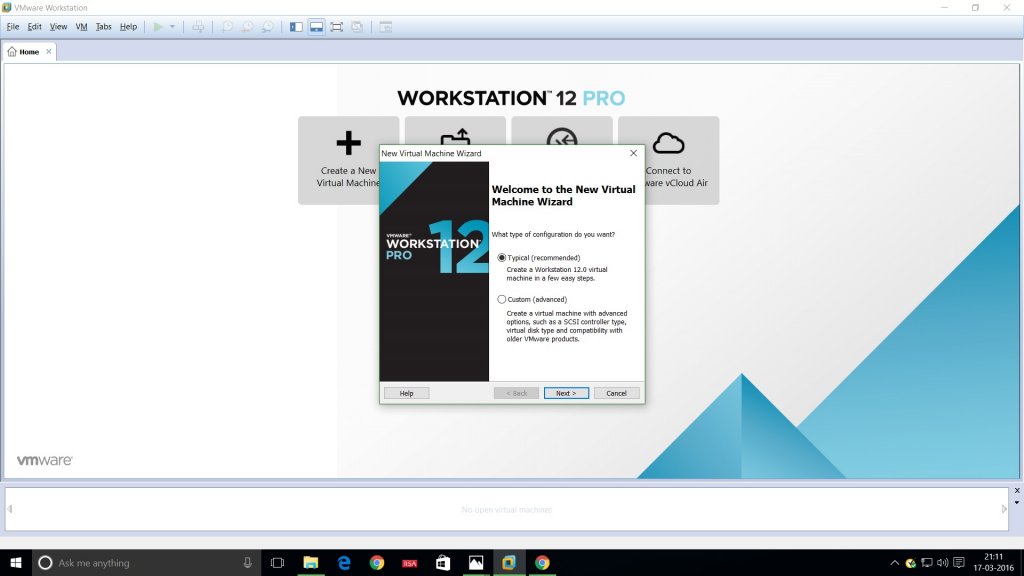
در این مرحله گزینه I Will Install The Operating System Later را انتخاب کرده و next کنید. ابتدا ویزارد را تا آخر دنبال می کنیم و سپس لحظه ای خواستیم VM را PowerON کنیم، فایل ایزو را معرفی می کنیم.
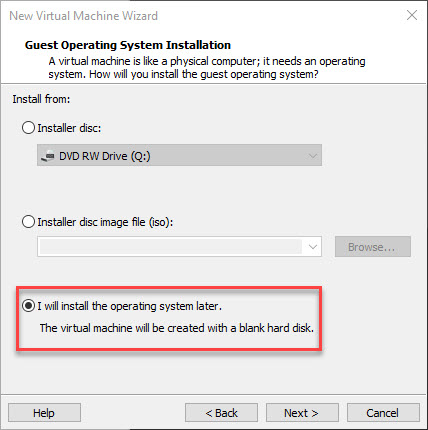
در این مرحله، از بخش Guest Operating System گزینه Linux را انتخاب کرده و از کامبوباکس زیر آن، یعنی version گزینه Ubuntu 64bbit را انتخاب کرده و Next کنید.
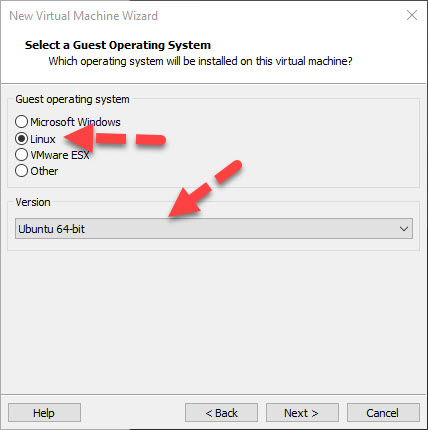
در این مرحله به VM یک نام تخصیص داده و محل قرار گیری فایل های آن را مشخص کنید. سپس در مرحله بعدی میزان حجم دیسک را که قرار است اوبونتو سرور روی آن نصب شود را مشخص کنید. بصورت پیشفرض حجم 20 گیگابایت مشخص شده است که در سناریوی تست همین حجم را قبول می کنیم ولی در صورت نیاز می توانید این حجم را تغییر دهید.
سپس ویزارد را Next و Finish کنید.
پس از اینکه VM ایجاد شد، از آن Settings بگیرید و فایل ایزوی Ubuntu Server را معرفی کرده و VM را Power on کنید.
پس از روشن کردن VM که در تصویر زیر آن را مشاهده می کنید، گزینه Ubuntu Server بصورت پیشفرض انتخاب شده است، همان را Enter کنید تا نصب آغاز شود.
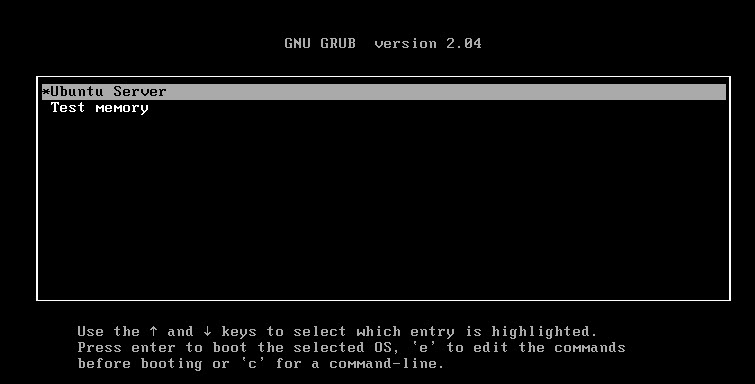
پس از لحظاتی تصویر زیر ظاهر خواهد شد. در این مرحله باید زبان مورد نظرتان را انتخاب کنید که گزینه ما English خواهد بود.
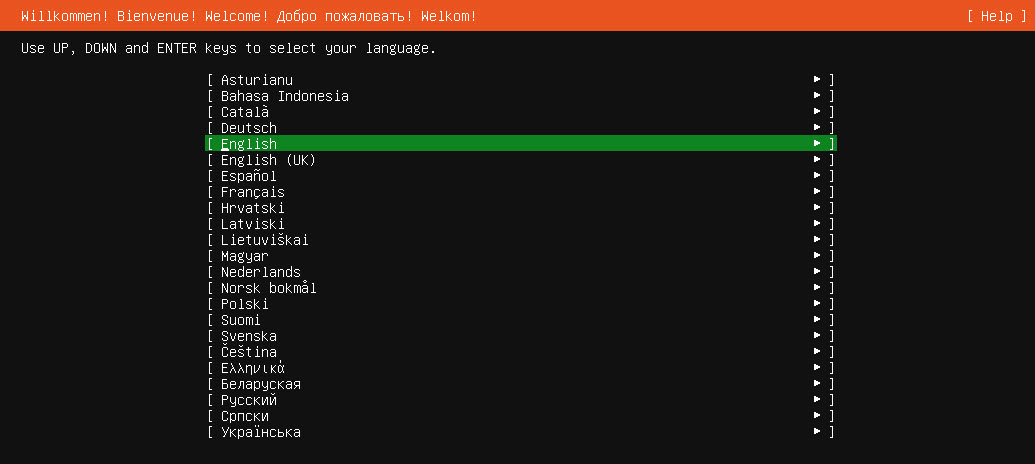
تنظیمات پیشفرض را در سایر مراحل می پذیریم. مراحل بسیار ساده هستند. مثلا Layout keyboard را همین English us قبول و Enter می کنیم.
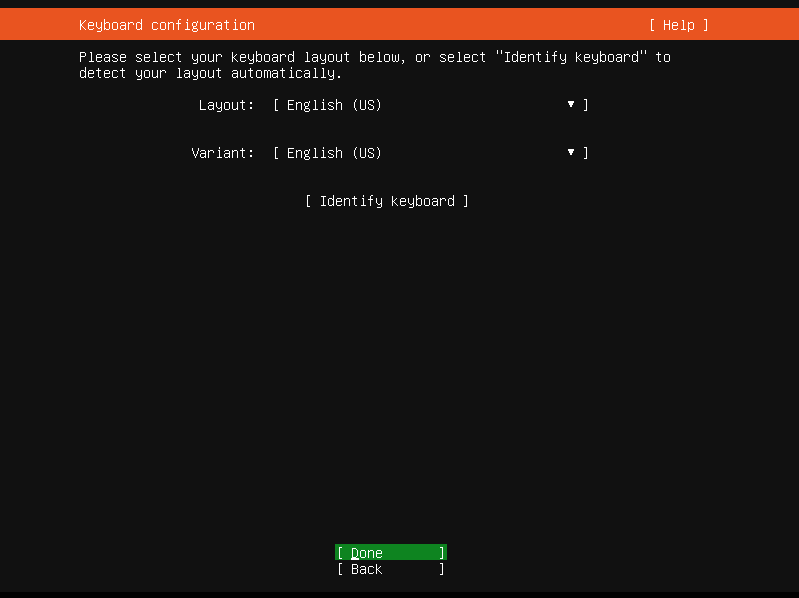
در این مرحله اگر سیستم شما به شبکه متصل باشد، از DHCP Server یک IP دریافت خواهد کرد. اگر بخواهید می توانید بصورت دستی به سرور IP دهید. کافیست با کلیدهای تب روی کارت شبکه که اولین گزینه است رفته و Edit IPV4 را Enter کرده و IP خود را تنظیم کنید. سپس Done را با کلید Tab انتخاب و Enter کنید.
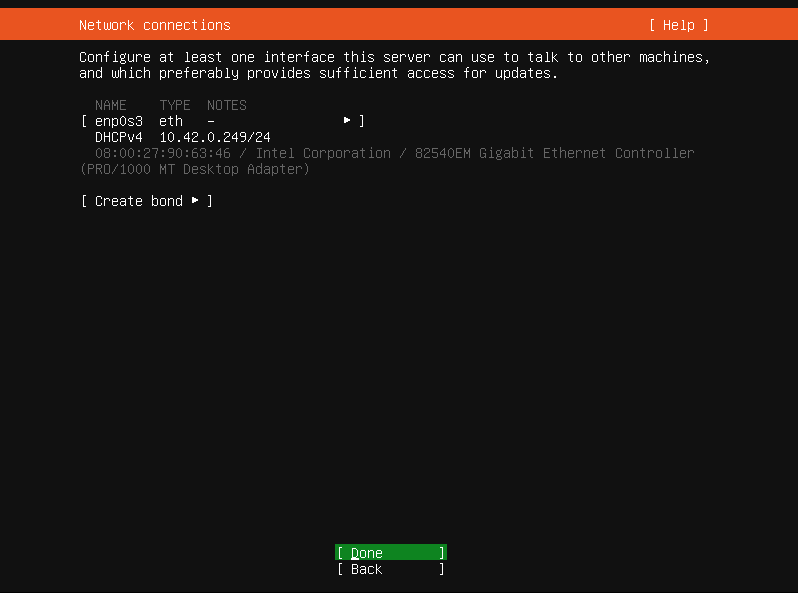
در این مرحل اگر آپدیت جدید برای اوبونتو سرور ارائه شده باشد، آن را دانلود و نصب می کند. اگر می خواهید آپدیت های جدید دانلود و نصب شوند، گزینه Update to the new installer را با کلیدهای جهت نما انتخاب کرده و Enter کنید و اگر نمی خواهید آپدیت ها را حالا دانلود و نصب کنید، گزینه Continue Without Updating را انتخاب و Enter کنید.
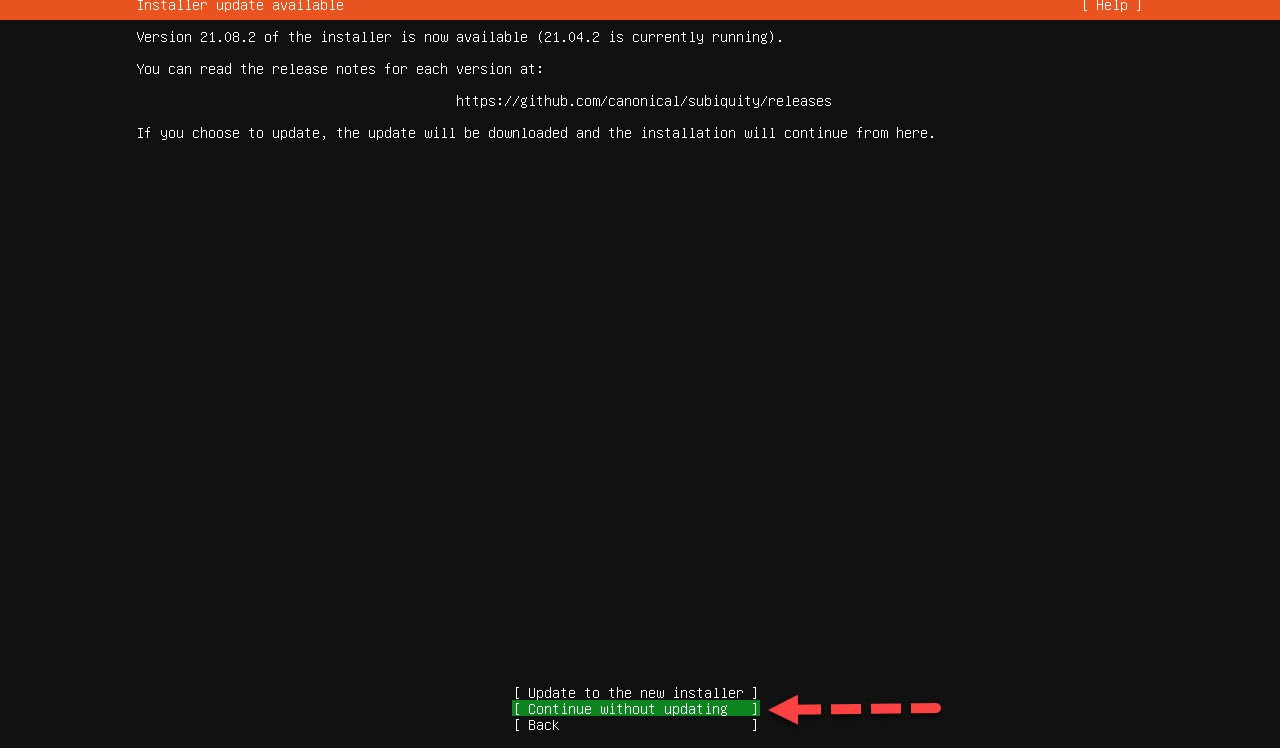
اگر برای اتصال به اینترنت نیاز به پراکسی سرور دارید، در همین مرحله proxy server تان را معرفی کنید و اگر ندارید Enter کنید.
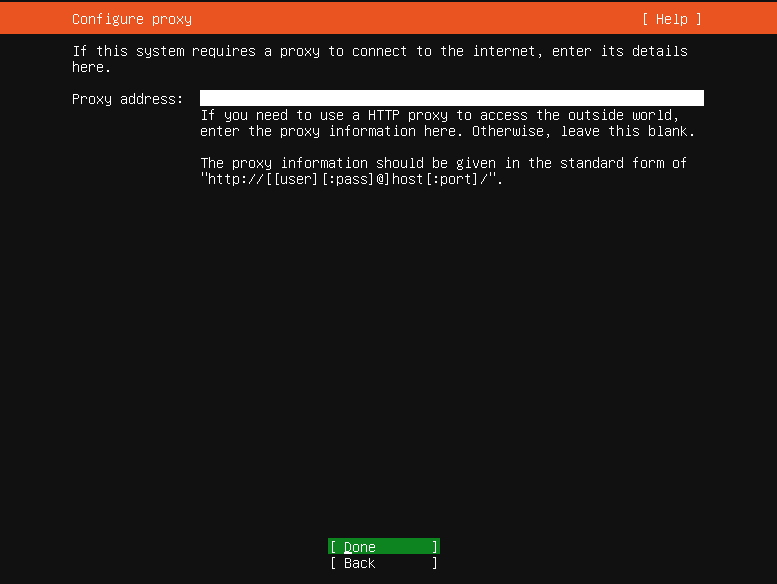
در این مرحله باید Ubuntu archive mirror را معرفی کنید. Installer اوبونتو بر اساس کشوری که در آن قرار دارید و سیستم عامل را نصب می کنید، Ubuntu archive mirror را شناسایی و معرفی می کند. برای ادامه کار Enter کنید.
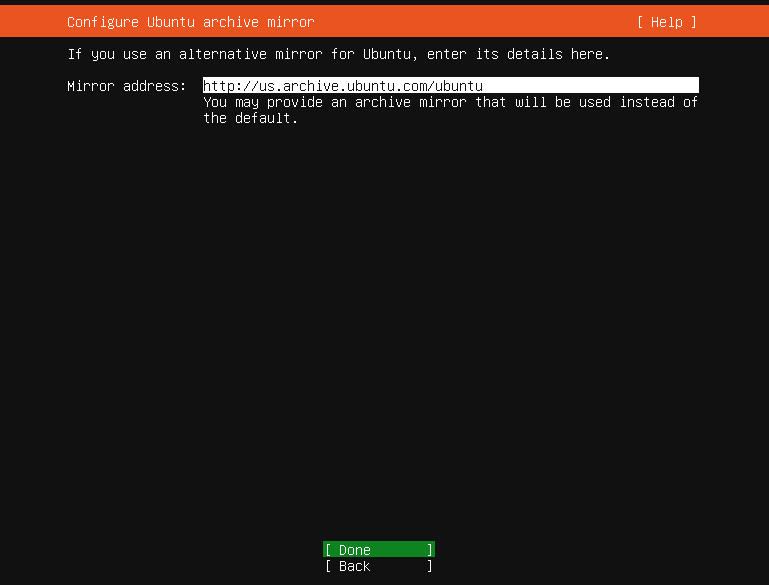
حالا به مرحله پیکربندی storage می رسیم. شما باید مطابق با تصویر زیر اقدام به ایجاد storage layout کنید. برای این منظور دو گزینه Use an entire disk و Set up this disk as an LVM group را باید انتخاب کنید. این دو گزینه بصورت پیشفرض تیک دارند. البته برای تیک زدن گزینه در این مراحل باید کلید Space استفاده کنید.
توجه داشته باشید که installer پارتیشن root (با اندازه کوچک به طور پیش فرض) را ایجاد می کند ، سپس می توانید اندازه های آن را به صورت دستی ویرایش کرده و همچنین یک پارتیشن swap ایجاد کنید.
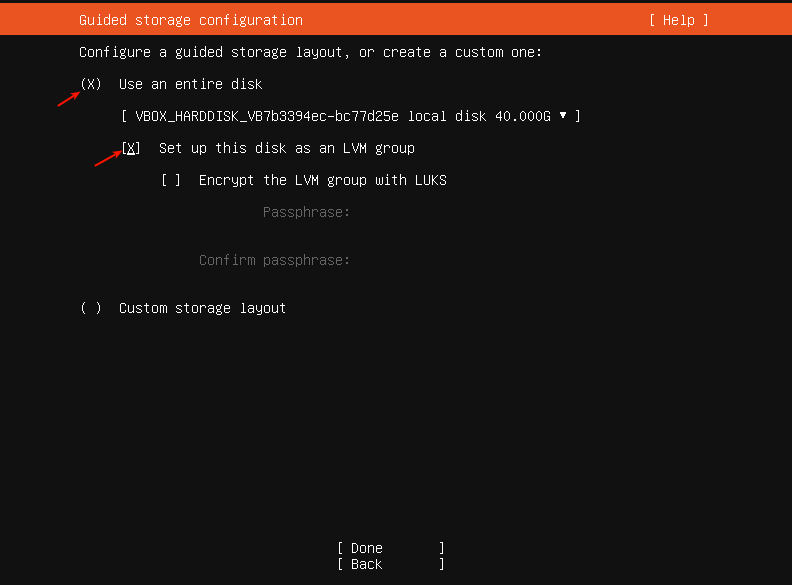
تصویر زیر یک خلاصه فایل سیستم پیش فرض را نشان می دهد. ظرفیت دستگاه تست ما در مجموع 80 گیگابایت هارد دیسک است.
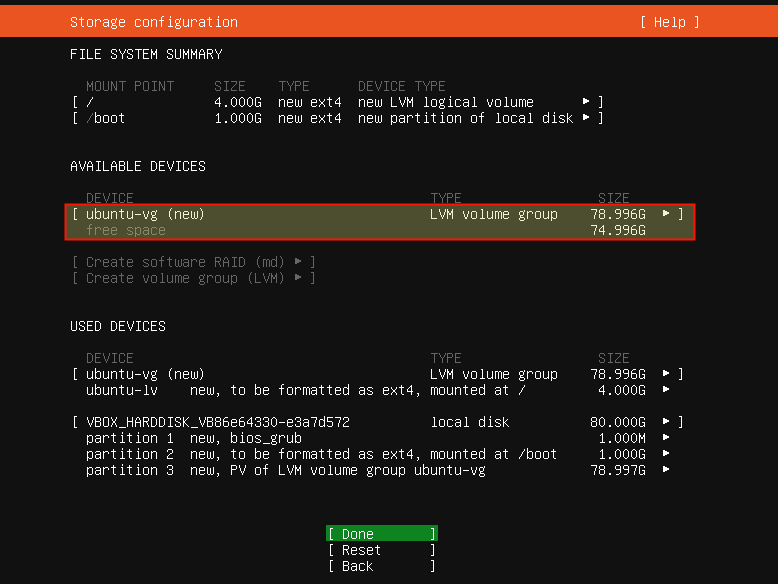
حالا قصد داریم Root Partition را تغییر دهیم. البته می توانید آن را تغییر ندهید و کل دیسک را root partition در نظر بگیرید و Enter کنید و رد شوید. ولی اگر می خواهید خودتان می خواهید root ایجاد کنید، مانند تصویر زیر از قسمت USED DEVICES، پارتیشن root را انتخاب و Edit را بزنید.
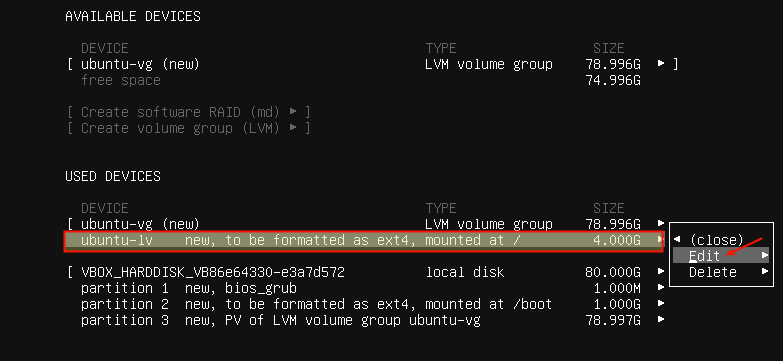
partition size را وارد کنید. سپس دکمه Save را انتخاب و Enter کنید.
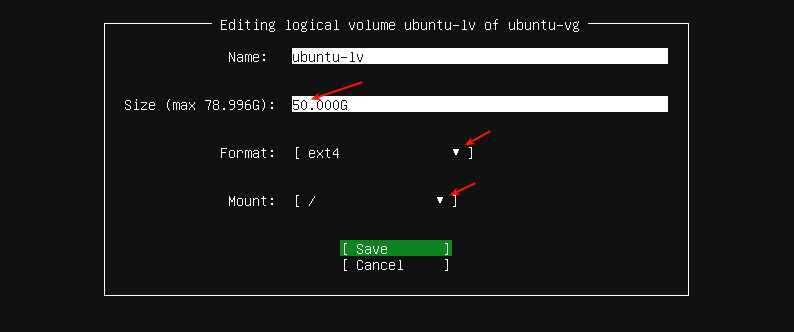
اکنون root partition باید اندازه ای داشته باشد که در مرحله قبل آن را مشخص کرده اید.
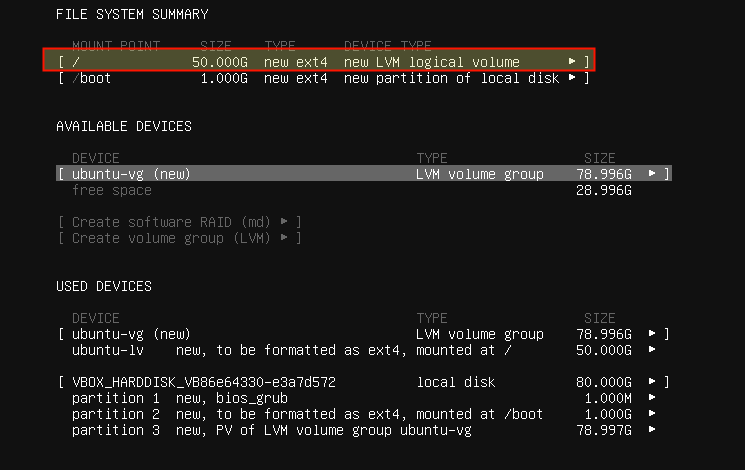
پس از ایجاد Root، حالا قصد ایجاد پارتیشن /home را داریم. home partition را به منظور ذخیره سازی اطلاعات کاربران ایجاد می کنیم. در قسمت AVAILABLE DEVICES گزینه LVM volume group را انتخاب کرده و Enter کنید. سپس گزینه ایجاد پارتیشن ظاهر می شوند که گزینه Create Logical Volume مد نظر ماست.
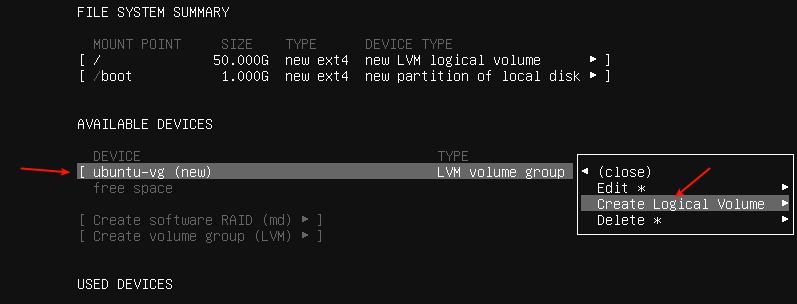
partition size را برای Home مشخص کنید. تمام فضای خالی را به home اختصاص ندهید و کمی هم برای swap پارتیشن کنار بگذارید. از قسمت Format گزینه ext4 را که یک فایل سیستم بسیار قدرتمند لینوکس است را انتخاب کنید تا این پارتیشن با این فایل سیستم فرمت شود. Mount هم باید /home باشد که در تصویر زیر مشخص شده است. سپس با Tab گزینه Create را انتخاب و Enter کنید.
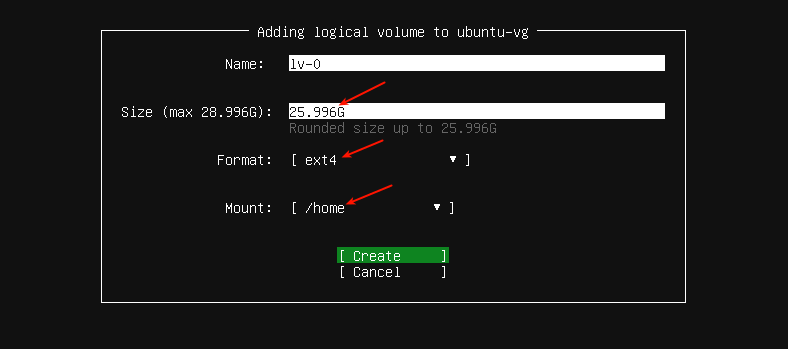
همانطور که مشاهده می کنید پارتیشن /home با موفقیت ایجاد شد.
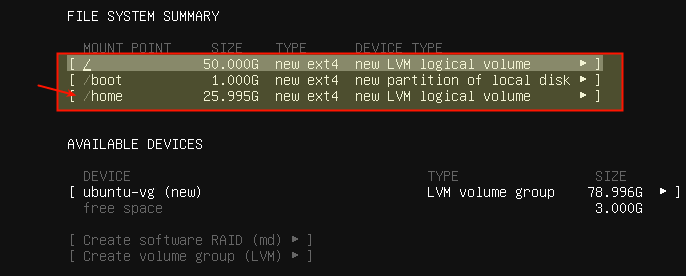
حالا پارتیش Swap را ایجاد می کنیم. از قسمت AVAILABLE DEVICES گزینه را LVM volume group را انتخاب و Enter کنید. سپس گزینه Create Logical Volume را انتخاب و Enter کنید.
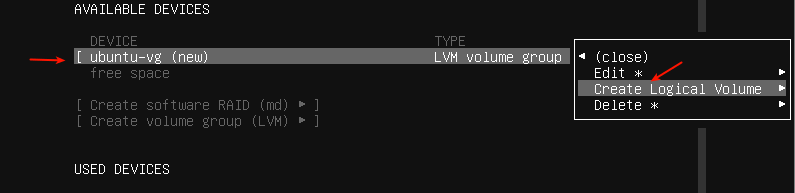
سپس ظرفیت Swap را مشخص کرده و از Format گزینه swap را انتخاب کرده و سپس Enter کنید.
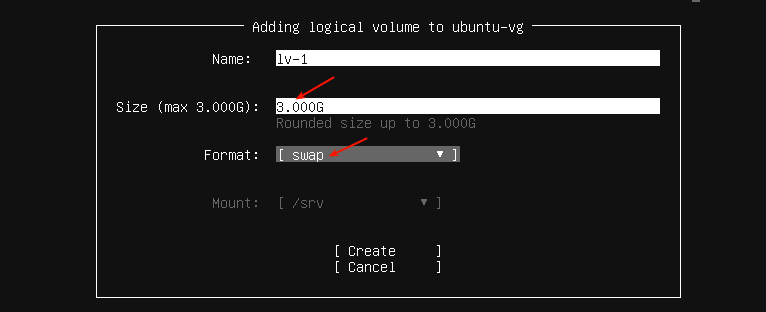
حالا در پنجره file system summary که قرار بگیرید، خواهید دید که پارتیشن های root، home و Swap با موفقیت ایجاد شده اند.
گزینه Done را با کیبورد انتخاب کرده و Enter کنید.
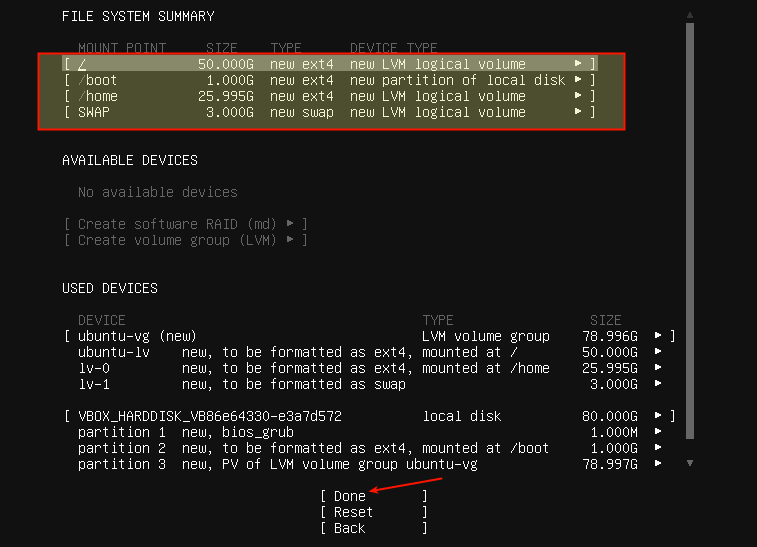
در لیست زیر گزینه Continue را انتخاب و Enter کنید تا کل دیسک ها فرمت شوند و همه اطلاعات موجود در آن حذف و دوباره فرمت می شود.
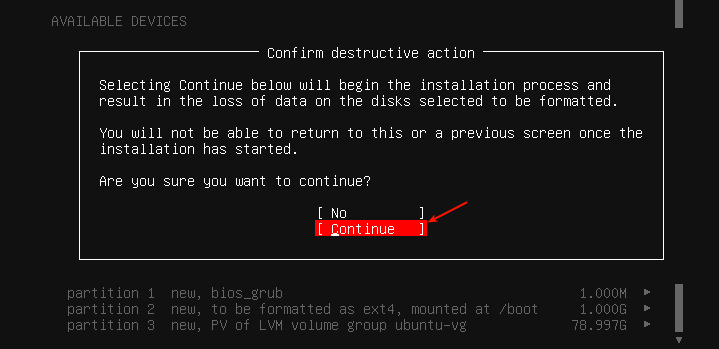
حالا باید در این مرحله، نام سرور، نام کاربری و پسورد قوث و پیچیده برای کاربرتان تعریف کرده و Done کنید.
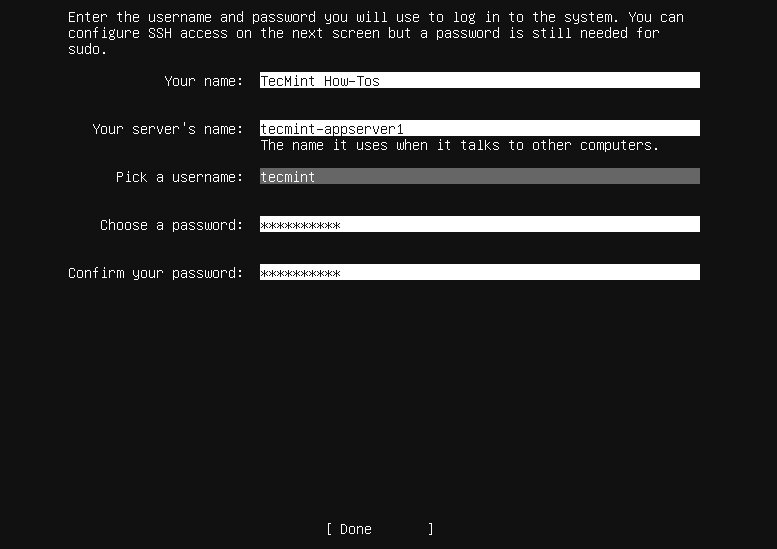
برای دسترسی به صورت ریموت به این سرور، به شما پیشنهاد نصب OpenSSH را می دهد. برای انتخاب آن کلید Scape را فشرده و Done کنید.
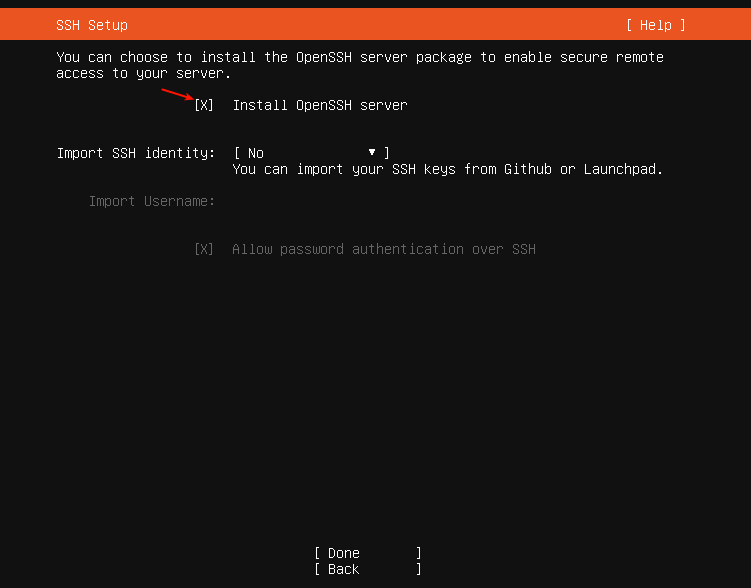
اگر از snaps های موجود چیزی را می خواهید نصب کنید، کافیست که آن را از لیست انتخاب و Done کنید.
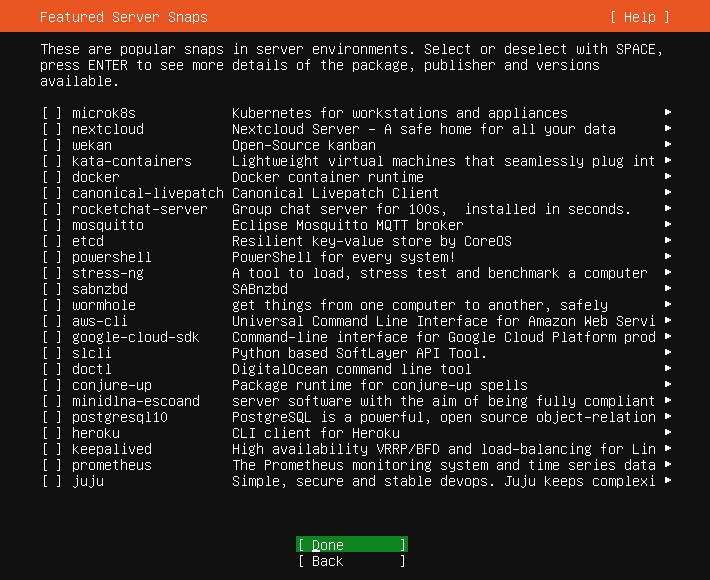
اکنون پروسه نصب اوبونتو سرور شروع می شود و پس از اتمام نصب با فشردن Enter سیستم را ریستارت کنید.
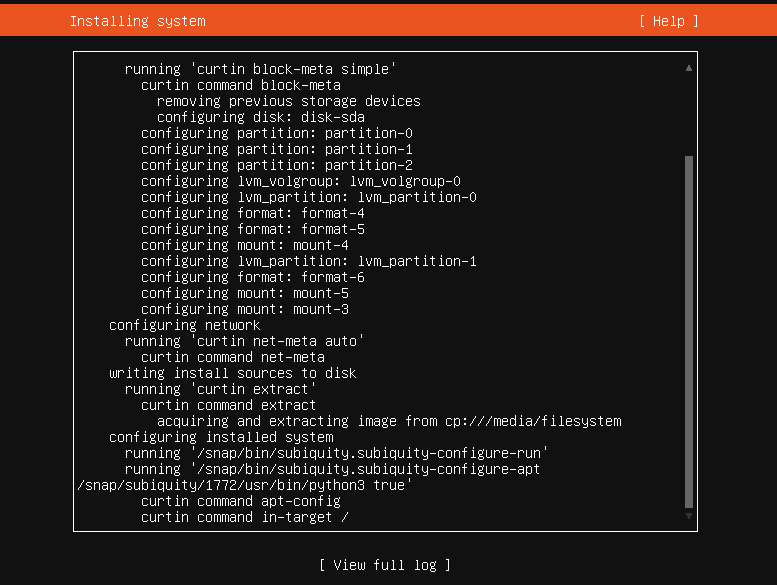
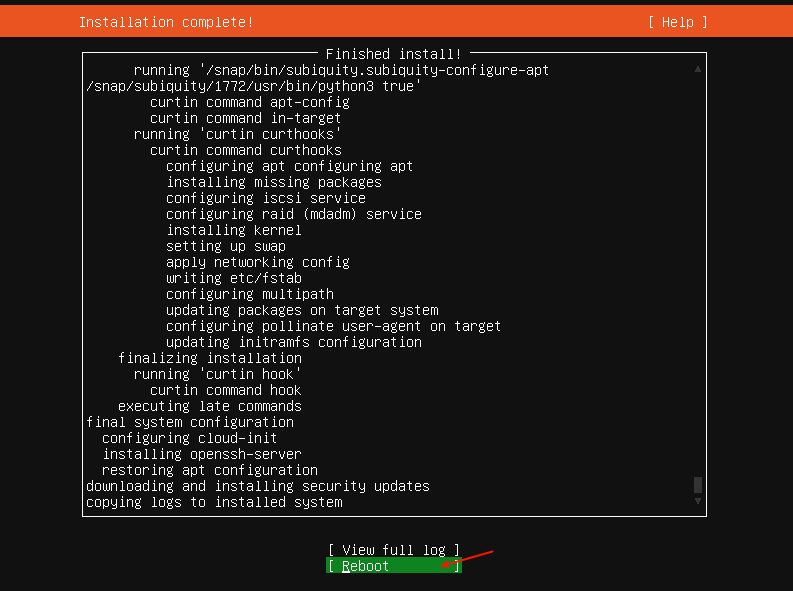
پس از اینکه سیستم ریستارت شد، اوبونتو مطابق چیزی که در تصویر زیر مشاهده می کنید در اختیار شما برای استفاده است.
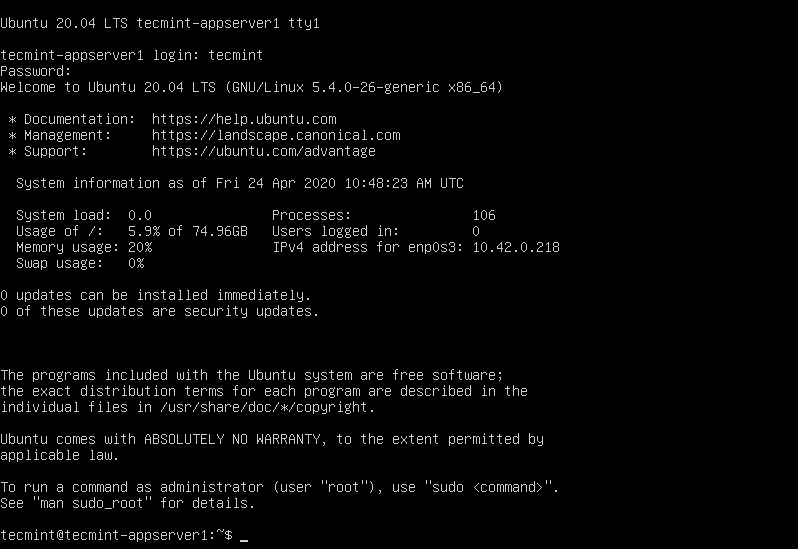

پیش از شروع نصب، شما می توانید فایل ایزوی ابونتو سرور را از وب سایت رسمی Ubuntu دانلود کرده ویا با سرچ در گوگل از وب سایتهای فارسی زبان هم دانلود کنید.
پس از آن به نرم افزار مجازی سازی مانند VMWare Workstation نیاز پیدا خواهید کرد. این نرم افزارو همین طور فعال ساز آن را هم از سایت های فارسی زبان می توانید دانلود کنید. ضمن اینکه در خصوص کار با VMWare Workstation به دوره زیر می توانید مراجعه کنید این نرم افزار بصورت رایگان آموزش داده شده است.
البته که شما به راحتی روی سرور فیزیکی هم می توانید اوبونتو را نصب کنید ولی از آنجایی که محیط تست است، به راحتی روی VMWare Workstation این برنامه را نصب می کنیم. ضمن اینکه فرآیند نصب چه بصورت فیزیکی و چه بصورت مجازی یکسان هستند فقط ایجاد VM در VMWare Workstation را باید انجام دهید و پس از آن نصب اوبونتو سرور چه در سرور فیزیکی و چه در مجازی به یک صورت خواهد بود.
برنامه VMWare Workstation را اجرا کرده و کلیدهای CTRL + N را فشرده و یا از منوی File گزینه New Virtual Machine را کلیک کنید.
ویزارد ایجاد VM باز خواهد شد. در این ویزارد، گزینه Typical را انتخاب کنید.
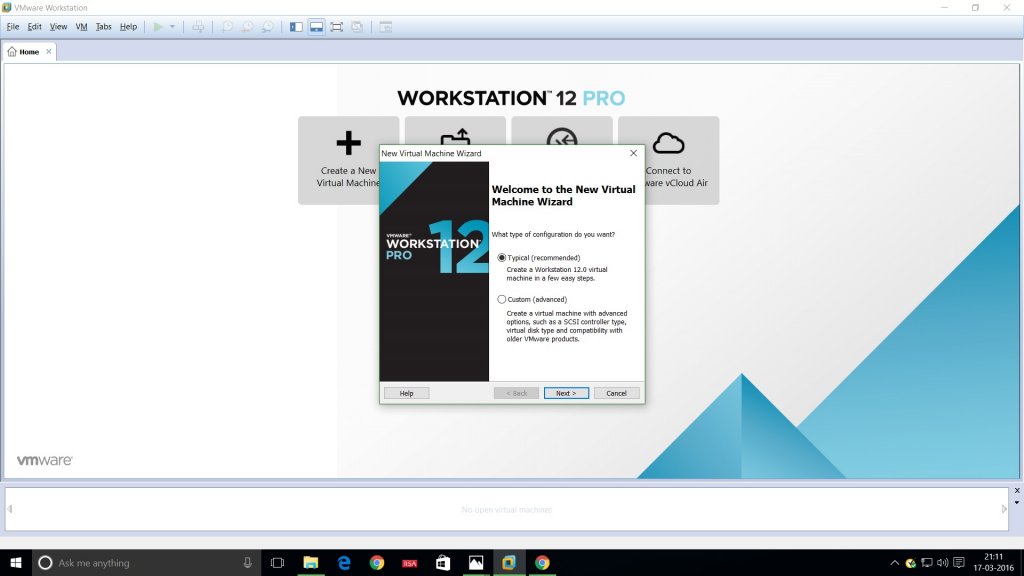
در این مرحله گزینه I Will Install The Operating System Later را انتخاب کرده و next کنید. ابتدا ویزارد را تا آخر دنبال می کنیم و سپس لحظه ای خواستیم VM را PowerON کنیم، فایل ایزو را معرفی می کنیم.
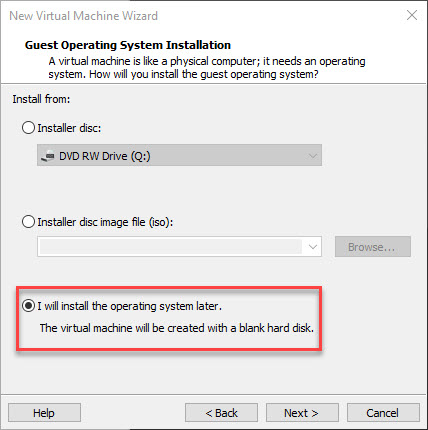
در این مرحله، از بخش Guest Operating System گزینه Linux را انتخاب کرده و از کامبوباکس زیر آن، یعنی version گزینه Ubuntu 64bbit را انتخاب کرده و Next کنید.
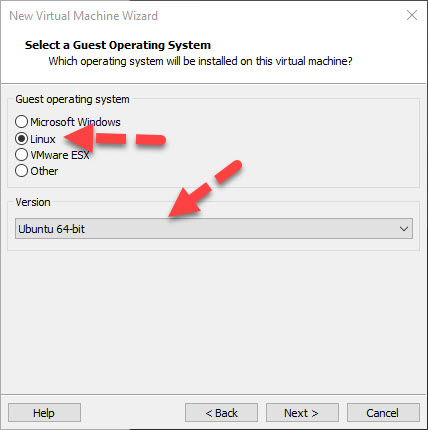
در این مرحله به VM یک نام تخصیص داده و محل قرار گیری فایل های آن را مشخص کنید. سپس در مرحله بعدی میزان حجم دیسک را که قرار است اوبونتو سرور روی آن نصب شود را مشخص کنید. بصورت پیشفرض حجم 20 گیگابایت مشخص شده است که در سناریوی تست همین حجم را قبول می کنیم ولی در صورت نیاز می توانید این حجم را تغییر دهید.
سپس ویزارد را Next و Finish کنید.
پس از اینکه VM ایجاد شد، از آن Settings بگیرید و فایل ایزوی Ubuntu Server را معرفی کرده و VM را Power on کنید.
پس از روشن کردن VM که در تصویر زیر آن را مشاهده می کنید، گزینه Ubuntu Server بصورت پیشفرض انتخاب شده است، همان را Enter کنید تا نصب آغاز شود.
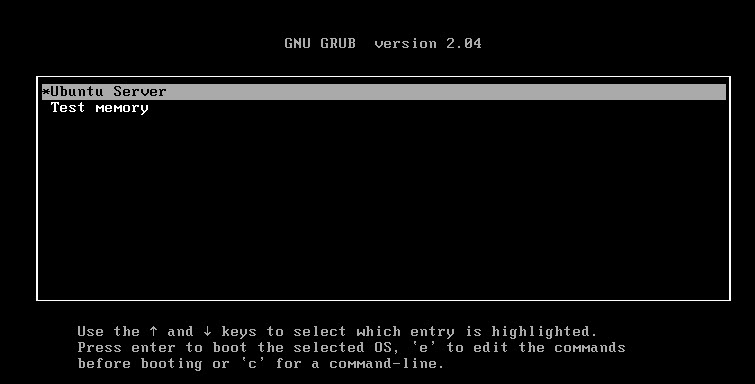
پس از لحظاتی تصویر زیر ظاهر خواهد شد. در این مرحله باید زبان مورد نظرتان را انتخاب کنید که گزینه ما English خواهد بود.
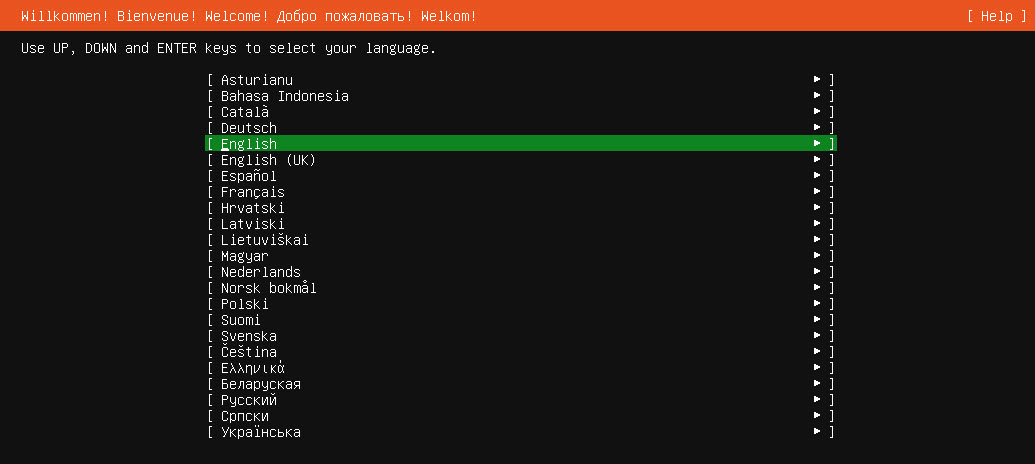
تنظیمات پیشفرض را در سایر مراحل می پذیریم. مراحل بسیار ساده هستند. مثلا Layout keyboard را همین English us قبول و Enter می کنیم.
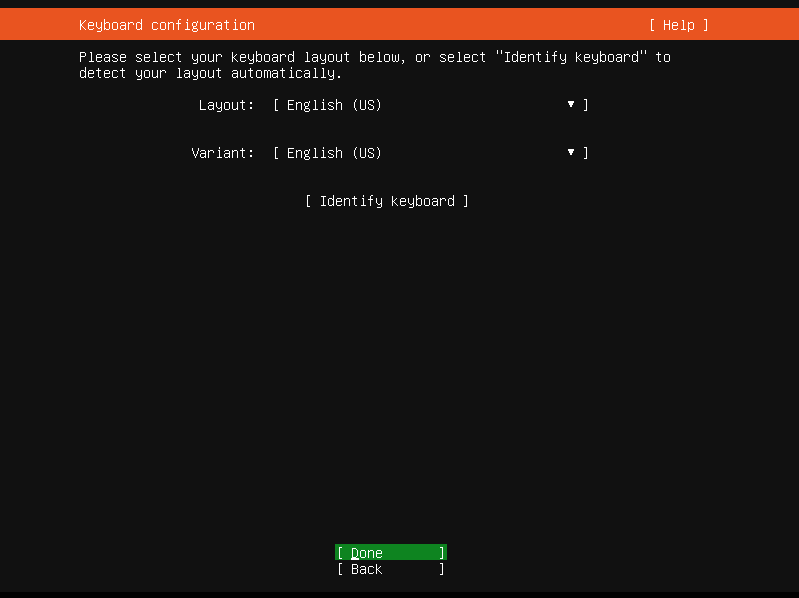
در این مرحله اگر سیستم شما به شبکه متصل باشد، از DHCP Server یک IP دریافت خواهد کرد. اگر بخواهید می توانید بصورت دستی به سرور IP دهید. کافیست با کلیدهای تب روی کارت شبکه که اولین گزینه است رفته و Edit IPV4 را Enter کرده و IP خود را تنظیم کنید. سپس Done را با کلید Tab انتخاب و Enter کنید.
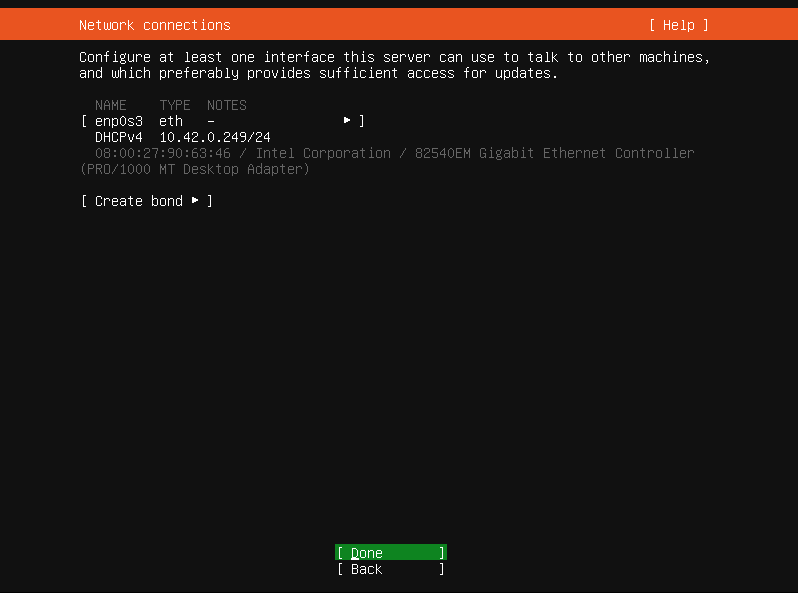
در این مرحل اگر آپدیت جدید برای اوبونتو سرور ارائه شده باشد، آن را دانلود و نصب می کند. اگر می خواهید آپدیت های جدید دانلود و نصب شوند، گزینه Update to the new installer را با کلیدهای جهت نما انتخاب کرده و Enter کنید و اگر نمی خواهید آپدیت ها را حالا دانلود و نصب کنید، گزینه Continue Without Updating را انتخاب و Enter کنید.
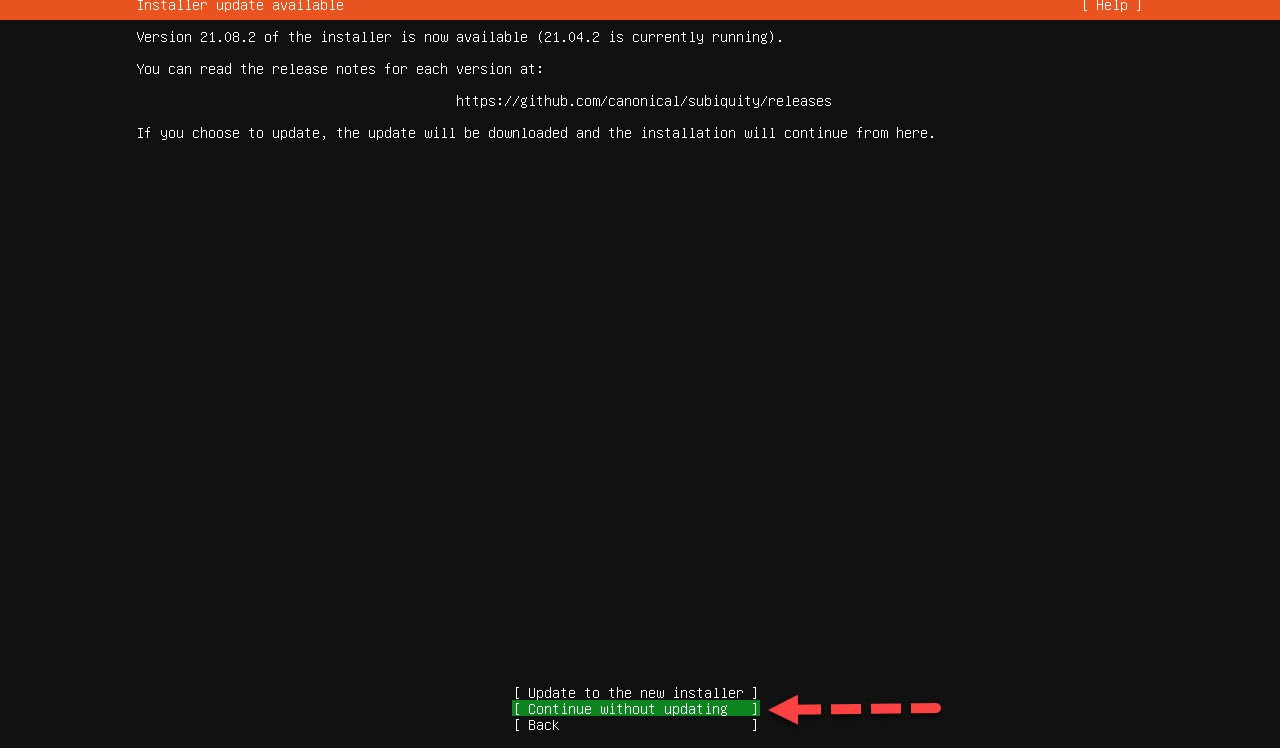
اگر برای اتصال به اینترنت نیاز به پراکسی سرور دارید، در همین مرحله proxy server تان را معرفی کنید و اگر ندارید Enter کنید.
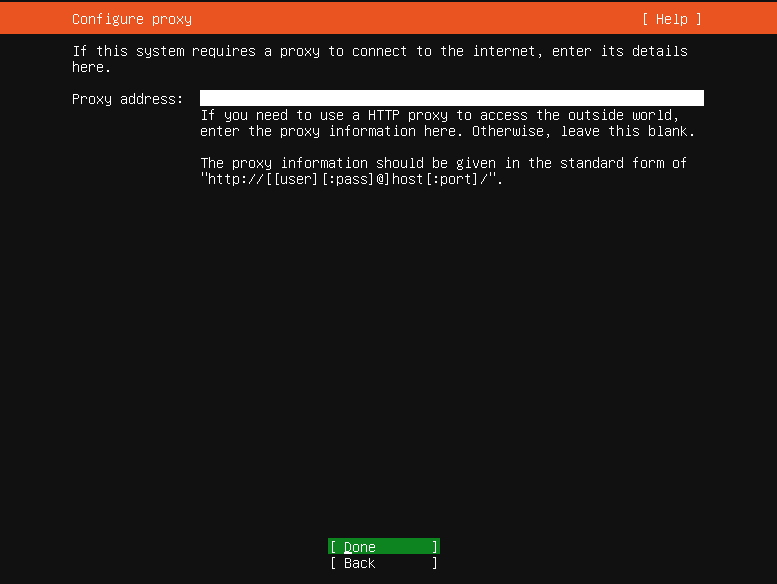
در این مرحله باید Ubuntu archive mirror را معرفی کنید. Installer اوبونتو بر اساس کشوری که در آن قرار دارید و سیستم عامل را نصب می کنید، Ubuntu archive mirror را شناسایی و معرفی می کند. برای ادامه کار Enter کنید.
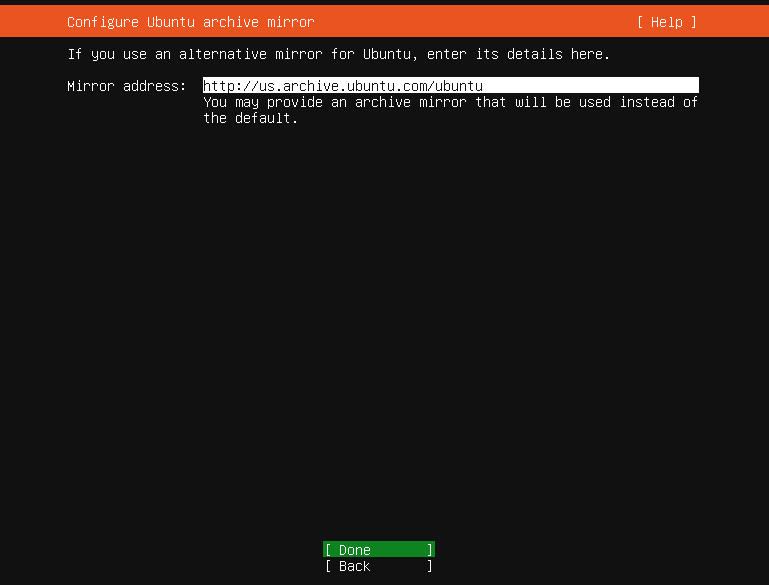
حالا به مرحله پیکربندی storage می رسیم. شما باید مطابق با تصویر زیر اقدام به ایجاد storage layout کنید. برای این منظور دو گزینه Use an entire disk و Set up this disk as an LVM group را باید انتخاب کنید. این دو گزینه بصورت پیشفرض تیک دارند. البته برای تیک زدن گزینه در این مراحل باید کلید Space استفاده کنید.
توجه داشته باشید که installer پارتیشن root (با اندازه کوچک به طور پیش فرض) را ایجاد می کند ، سپس می توانید اندازه های آن را به صورت دستی ویرایش کرده و همچنین یک پارتیشن swap ایجاد کنید.
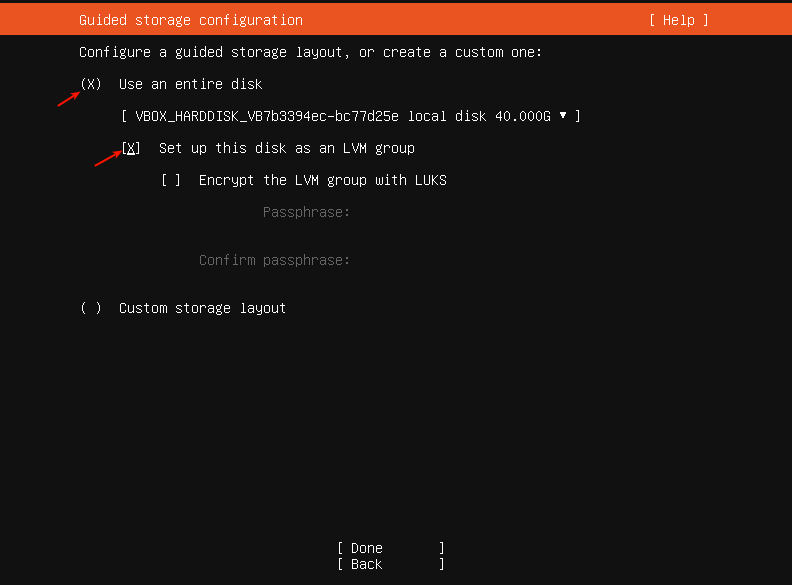
تصویر زیر یک خلاصه فایل سیستم پیش فرض را نشان می دهد. ظرفیت دستگاه تست ما در مجموع 80 گیگابایت هارد دیسک است.
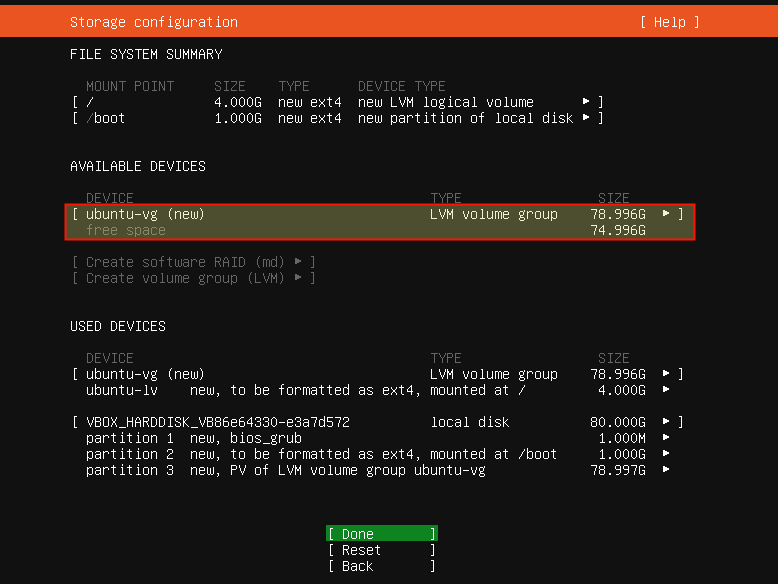
حالا قصد داریم Root Partition را تغییر دهیم. البته می توانید آن را تغییر ندهید و کل دیسک را root partition در نظر بگیرید و Enter کنید و رد شوید. ولی اگر می خواهید خودتان می خواهید root ایجاد کنید، مانند تصویر زیر از قسمت USED DEVICES، پارتیشن root را انتخاب و Edit را بزنید.
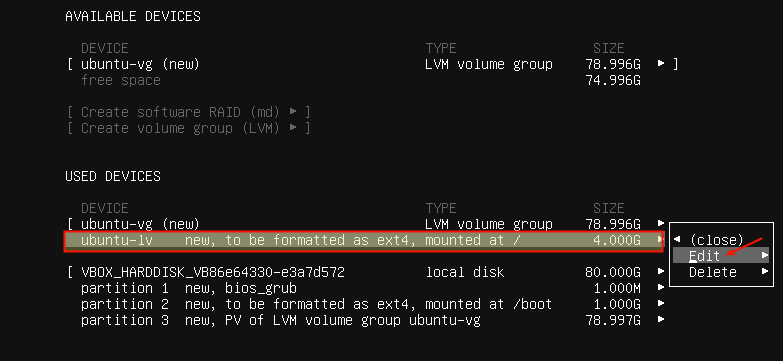
partition size را وارد کنید. سپس دکمه Save را انتخاب و Enter کنید.
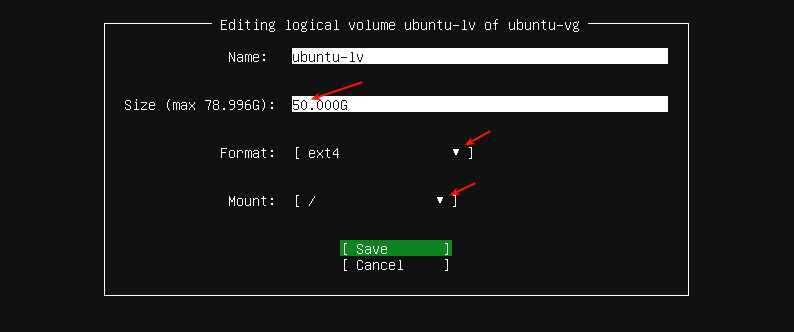
اکنون root partition باید اندازه ای داشته باشد که در مرحله قبل آن را مشخص کرده اید.
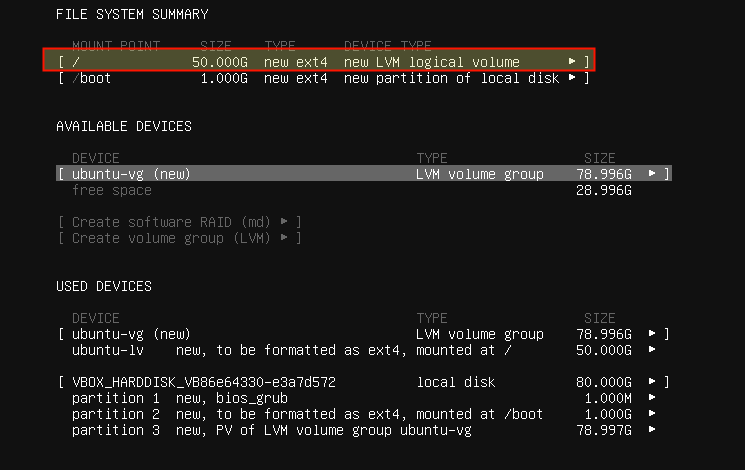
پس از ایجاد Root، حالا قصد ایجاد پارتیشن /home را داریم. home partition را به منظور ذخیره سازی اطلاعات کاربران ایجاد می کنیم. در قسمت AVAILABLE DEVICES گزینه LVM volume group را انتخاب کرده و Enter کنید. سپس گزینه ایجاد پارتیشن ظاهر می شوند که گزینه Create Logical Volume مد نظر ماست.
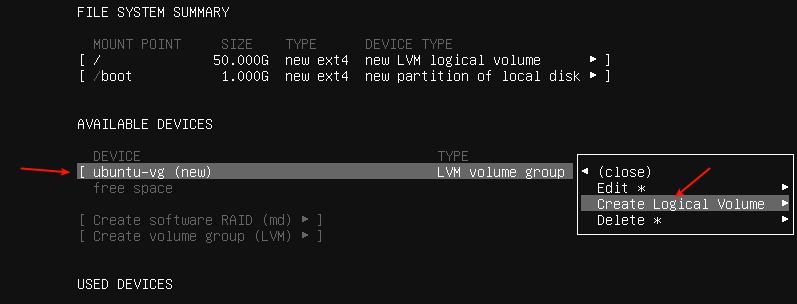
partition size را برای Home مشخص کنید. تمام فضای خالی را به home اختصاص ندهید و کمی هم برای swap پارتیشن کنار بگذارید. از قسمت Format گزینه ext4 را که یک فایل سیستم بسیار قدرتمند لینوکس است را انتخاب کنید تا این پارتیشن با این فایل سیستم فرمت شود. Mount هم باید /home باشد که در تصویر زیر مشخص شده است. سپس با Tab گزینه Create را انتخاب و Enter کنید.
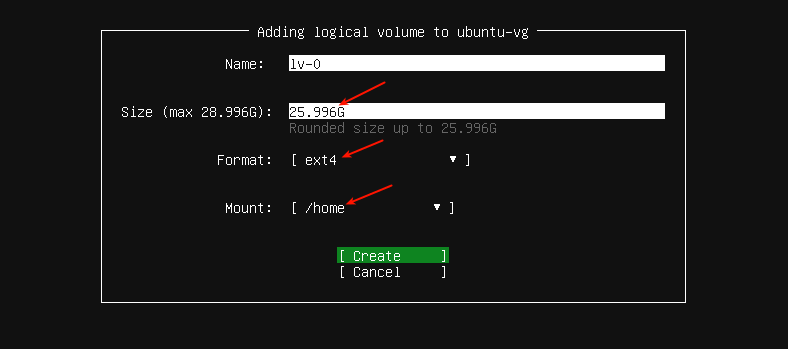
همانطور که مشاهده می کنید پارتیشن /home با موفقیت ایجاد شد.
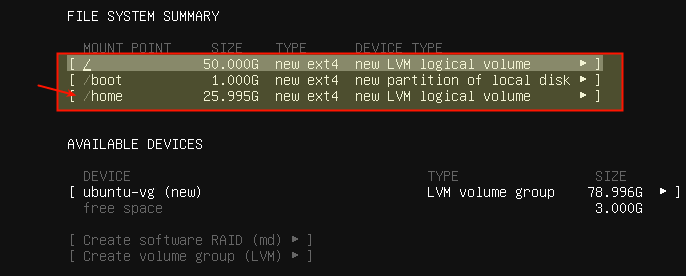
حالا پارتیش Swap را ایجاد می کنیم. از قسمت AVAILABLE DEVICES گزینه را LVM volume group را انتخاب و Enter کنید. سپس گزینه Create Logical Volume را انتخاب و Enter کنید.
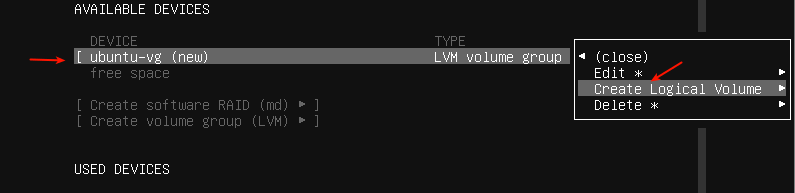
سپس ظرفیت Swap را مشخص کرده و از Format گزینه swap را انتخاب کرده و سپس Enter کنید.
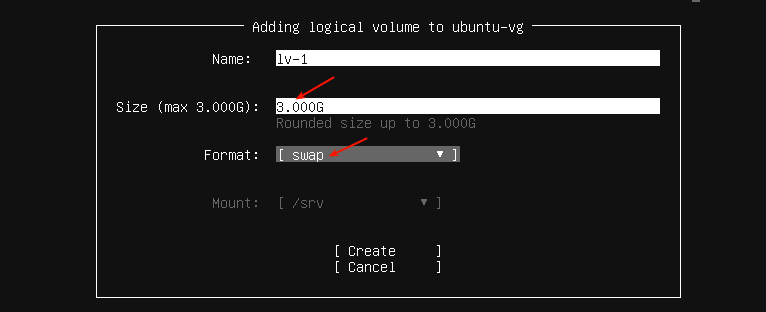
حالا در پنجره file system summary که قرار بگیرید، خواهید دید که پارتیشن های root، home و Swap با موفقیت ایجاد شده اند.
گزینه Done را با کیبورد انتخاب کرده و Enter کنید.
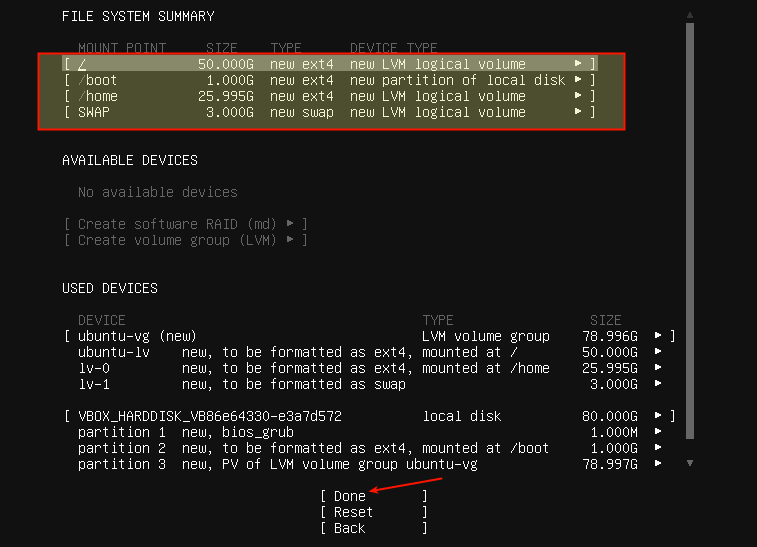
در لیست زیر گزینه Continue را انتخاب و Enter کنید تا کل دیسک ها فرمت شوند و همه اطلاعات موجود در آن حذف و دوباره فرمت می شود.
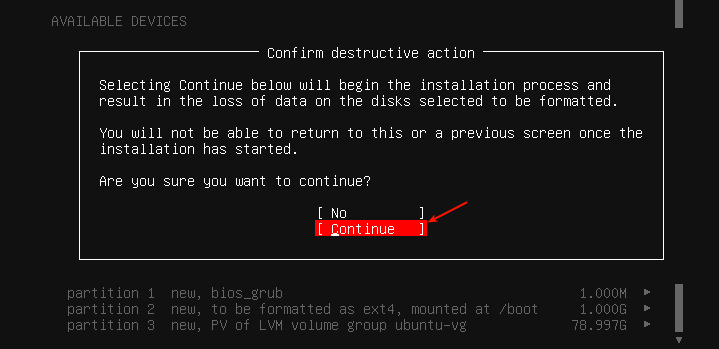
حالا باید در این مرحله، نام سرور، نام کاربری و پسورد قوث و پیچیده برای کاربرتان تعریف کرده و Done کنید.
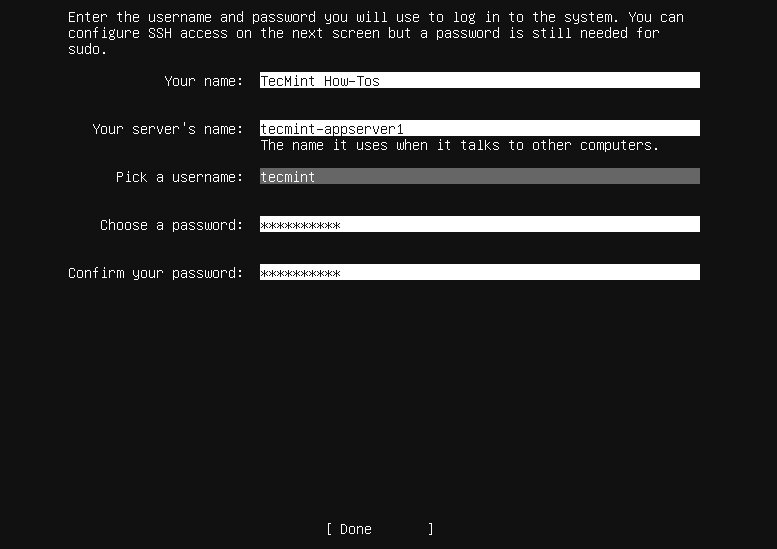
برای دسترسی به صورت ریموت به این سرور، به شما پیشنهاد نصب OpenSSH را می دهد. برای انتخاب آن کلید Scape را فشرده و Done کنید.
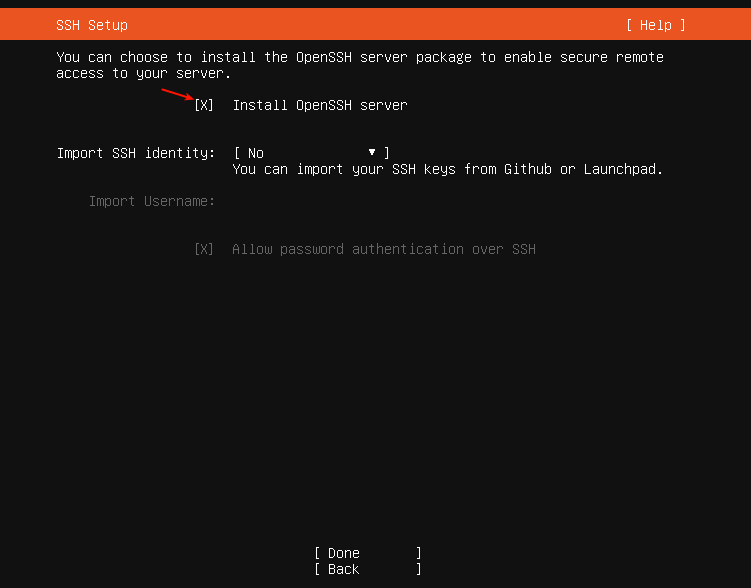
اگر از snaps های موجود چیزی را می خواهید نصب کنید، کافیست که آن را از لیست انتخاب و Done کنید.
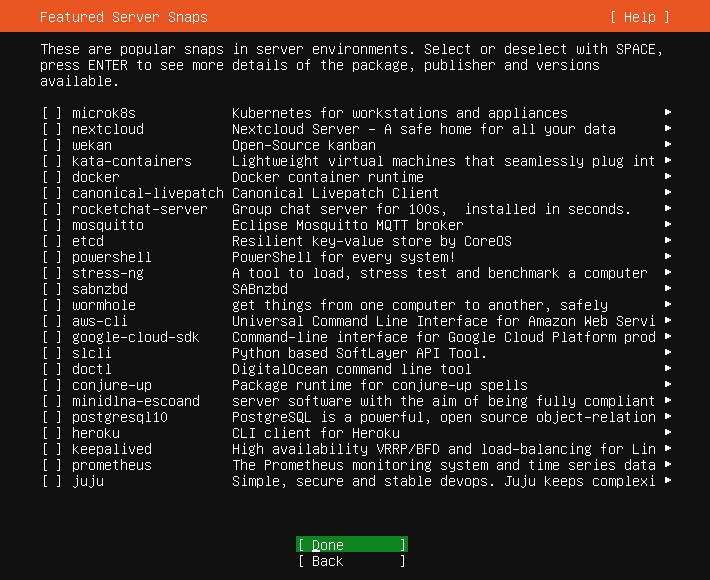
اکنون پروسه نصب اوبونتو سرور شروع می شود و پس از اتمام نصب با فشردن Enter سیستم را ریستارت کنید.
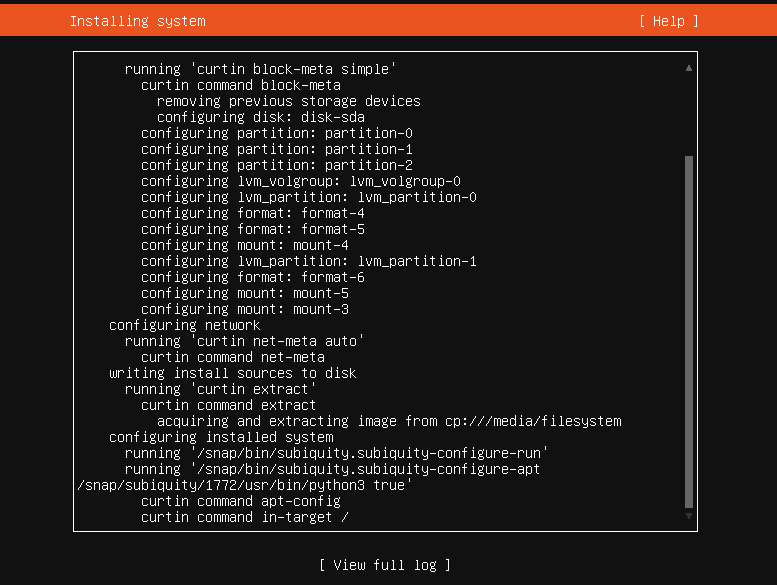
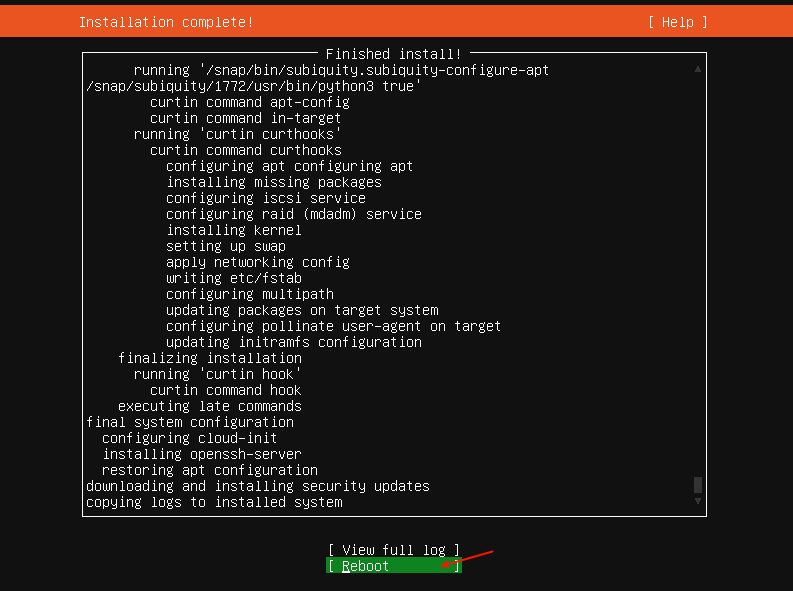
پس از اینکه سیستم ریستارت شد، اوبونتو مطابق چیزی که در تصویر زیر مشاهده می کنید در اختیار شما برای استفاده است.
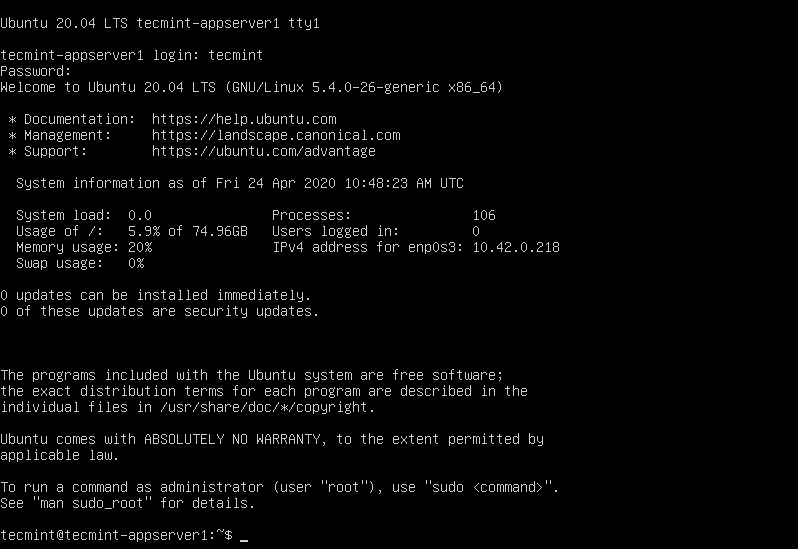





نمایش دیدگاه ها (0 دیدگاه)
دیدگاه خود را ثبت کنید: