خوش آموز درخت تو گر بار دانش بگیرد، به زیر آوری چرخ نیلوفری را
آموزش نصب ویندوز سرور 2022
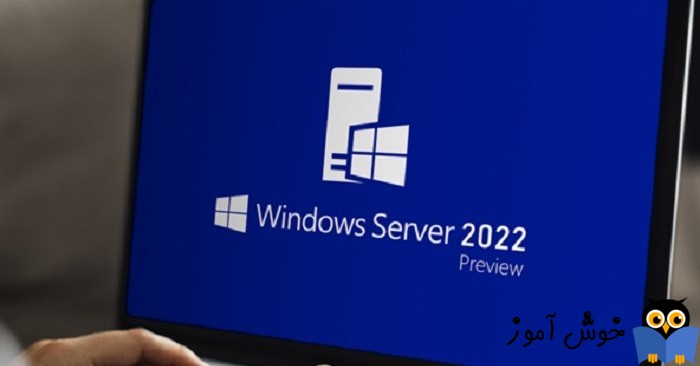
مایکروسافت در حال آماده سازی ورود نسخه جدید ویندوز سرور است. به طور طبیعی، مملو از ویژگی های جدید و عملکردهای ویژه برای کاربران و Administrator ها خواهد بود. در ادامه نحوه نصب ویندوز سرور 2022 را بر روی VMware خواهیم دید. ولی پیش از نصب، به برخی از ویژگی های Windows Server 2022 اشاره ای می کنیم.

پروتکل SMB Direct روی شبکه های RMDA از رمزنگاری AES-256 پشتیبانی می کند.
پروتکل SMB 3.1.1 باعث افزایش امنیت و Performance می شود.
رمزنگاری AES-256-GCM و AES-256-CCM برای همه مسائل مربوط به رمزنگاری SMB پشتیبانی می شوند.
امکان کپی فایل ها در SMB با استفاده از فشرده سازی با دستورات Robocopy ، compress و Xcopy/compress وجود دارد.
در این نسخه، پروتکل SMB Direct از طریق شبکه های RMDA از رمزنگاری AES-256 پشتیبانی می کند.
امکان مدیریت با Windows Admin Center
ویژگی های ویندوز سرور 2022 فقط این موارد نیست و ویژگی های بسیار بیشتر و کارآمدتری در خود دارد که فقط ما در اینجا به برخی از این ویژگی ها اشاره کردیم. تمرکز ما در اینجا به نحوه نصب این نسخه از ویندوز سرور است که صد البته اگر شما تجربه نصب ویندوز سرورهای قبلی را دارید، در نصب این ویندوز سرور هم مشکلی نخواهید داشت و به راحتی می توانید آن را نصب کنید. چه روی سرور فیزیکی و چه در محیط ها و پلتفرم های مجازی، نصب هیچ تفاوتی ندارد.
ما نصب را روی VMWare workstation یا VMWare Player انحام خواهیم داد. پیش از نصب ابتدا باید یک VM برای ویندوز سرور 2022 ایجاد کنیم و سپس نصب را استارت بزنیم.
در VMWare، از آنجایی که تا به این تاریخ(تاریخی که این مقاله منتشر شده) هنوز VMWare برای ویندوز سرور 2022 و ویندوز 11 آپدیتی ارائه نکرده است. در نرم افزار VMWare ویزارد ایجاد VM را باز کرده و گزینه Typical را انتخاب کرده و next کنید.
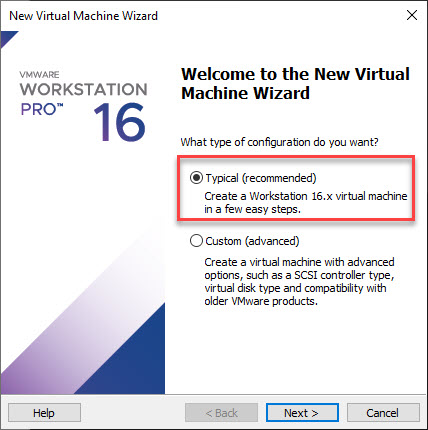
حالا در این مرحله با کلیک دکمه Browse، فایل ISO نصب ویندوز سرور 2022 را معرفی و next کنید.
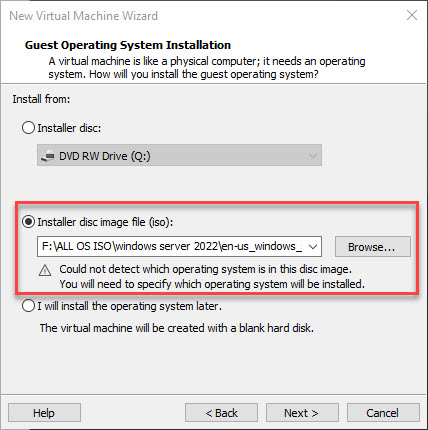
در مرحله بعد باید مشخص کنید که چه نوع VM ای می خواهید نصب کنید. از بخش Guest Operating System گزینه Microsoft Windows را انتخاب کرده و از لیست Version، آیتم Windows Server 2019 را برگزینید. دلیل اینکه این ورژن را انتخاب کردم این است که هنوز ورژن جدیدی از VMWare Workstation ارائه نشده که ویندوز سرور 2022 را در لیست داشته باشد ولی اگر شما ورژن جدیدتر را دارید از لیست 2022 را انتخاب کنید.

در این مرحله محل قرار گیری فایل های این ماشین مجازی را مشخص کرده و همچنین یک نام برای VM تا وارد کنید. سپس Next کنید. در این مرحله بر حسب نسخه و ویندوزی که انتخاب کرده اید، میزان هارد دیسک مورد نیاز پیشنهاد می شود که 60 گیگابایت است. شما این مقدار را می توانید تغییر دهید.
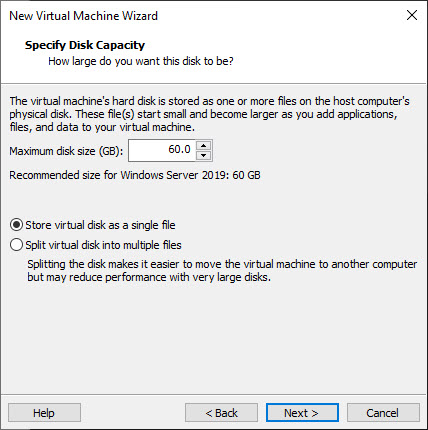
سپس next کرده ولی پیش از finish کردن دکمه customize Hardware را کلیک کنید.
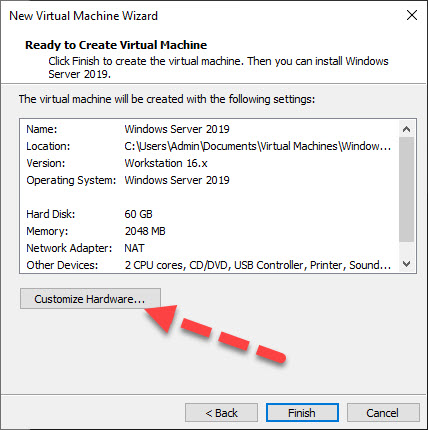
مقدار رم بصورت پیشفرض 2 گیگابایت انتخاب شده است ولی پیشنهاد این است که مقدار رم را به 8 گیگابایت برسانید تا هم نصب سریع تر و تجربه بهتری از کار با ویندوز سرور 2022 بدست آورید.
فرم را Close و Finish کنید.
اکنون VM شما ایجاد شده است و حالا باید نصب را شروع کنیم.
پس VM را Power on کرده و پس از روشن شدن، یک کلید از کیبوردتان را بفشارید تا ویندوز سرور 2022 از روی DVD یا فایل ISO بوت شود. پس از اینکه فایل های مورد نیاز روی مموری کپی شدند، ویزارد نصب باز می شود.
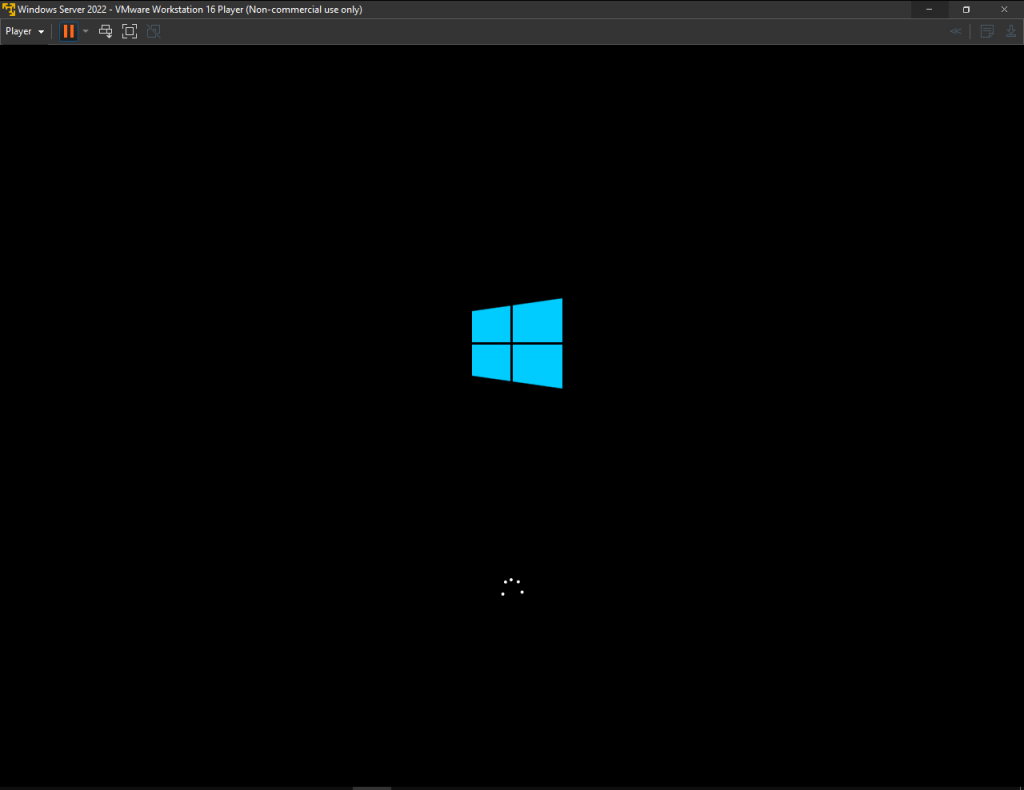
در این مرحله زبان سیستم عامل، فرمت زمان و تاریخ را می توانید تنظیم کنید که همه اینها پس از نصب هم قابل تنظیم هستند. من همین تنظیمات پیشفرض را قبول می کنم و Next کنید.
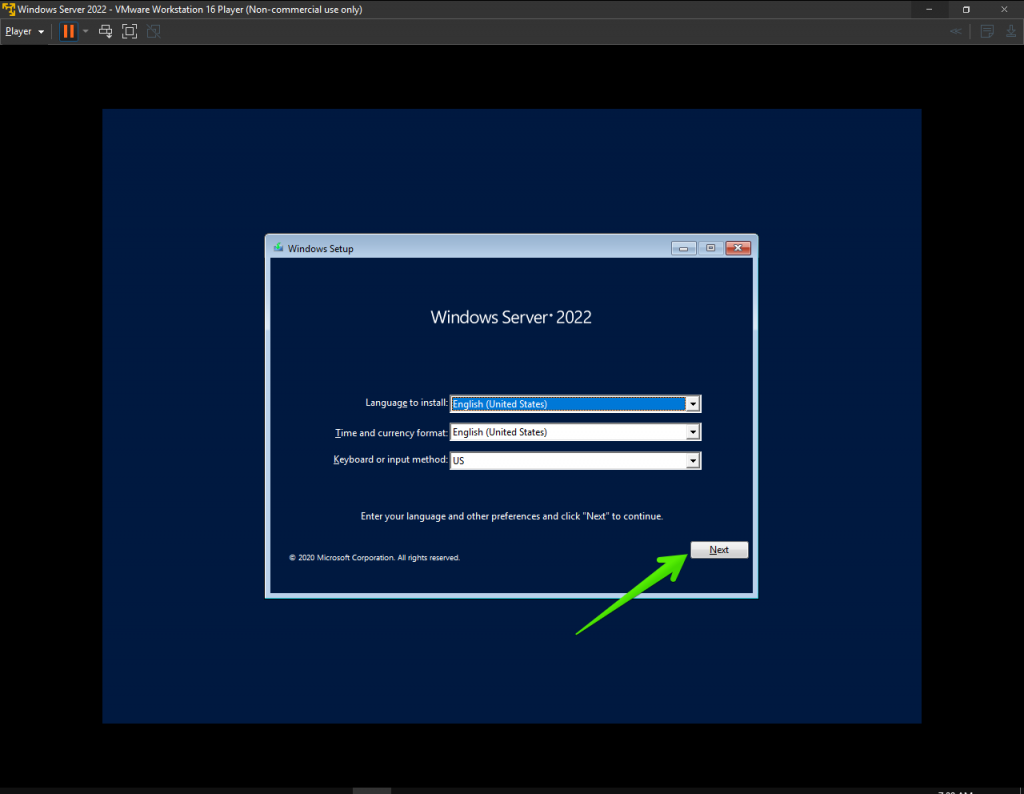
در این مرحله دکمه Install Now را کلیک کنید.
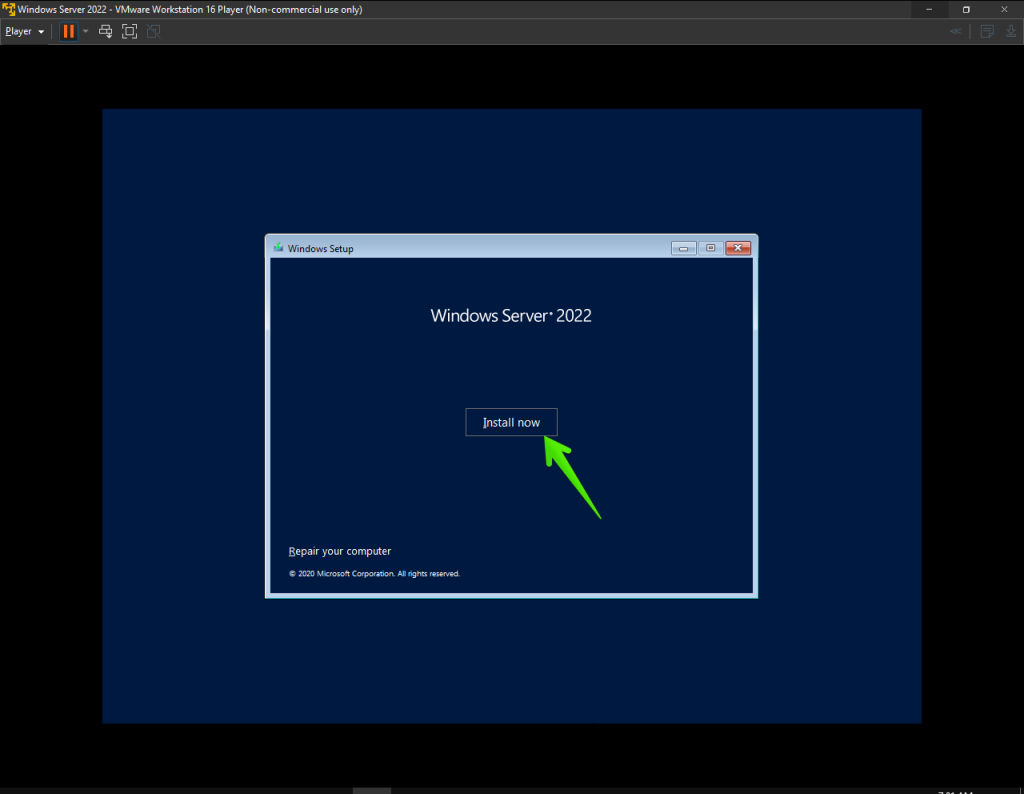
حالا به مرحله activate یا فعال سازی ویندزو می رسید. اگر کد فعال سازی ویندوز سرور 2022 را دارید، آن را وارد کرده و گرنه می توانید از آن skip کنید. پس گزینه I don’t have a product key را کلیک کنید.
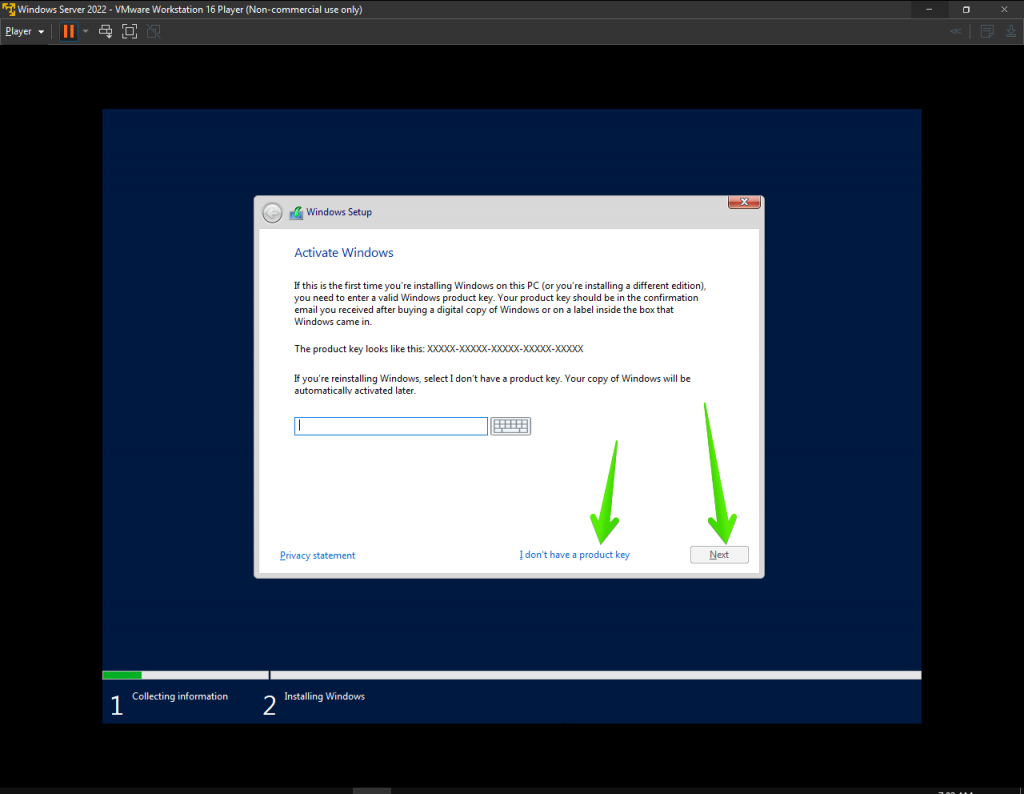
در مرحله بعد، نسخه نصبی را انتخاب کنید. گزین های دارای desktop، یعنی به ابزارهای گرافیکی دسترسی خواهید داشت و گزینه های فاقد آن یعنی Server Core می باشند و فقط با خط فرمان باید آنها را مدیریت کنید. البته امکان اضافه کردن آنها به Windows Admin Center وجود دارد.
پس گزینه نصبی مورد نظرتان را انتخاب و Next کنید. گزینه مورد نظرم ما Data Center Desktop است.
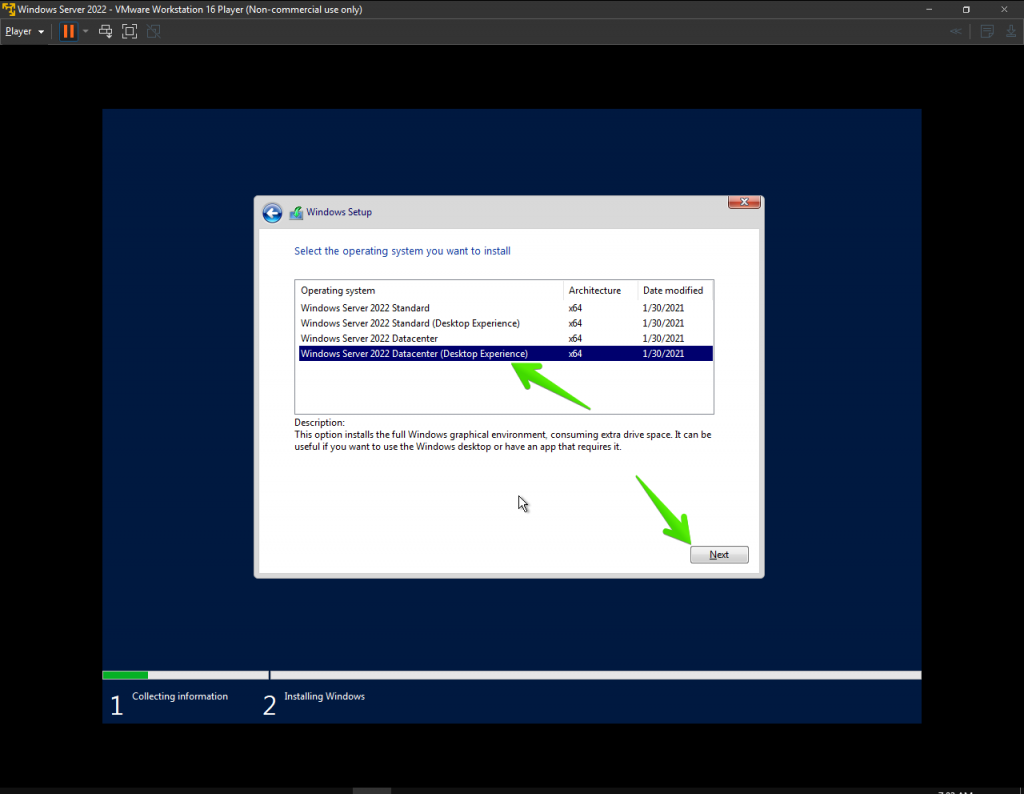
در این مرحله باید با توافق نامه مایکروسافت موافقت کنید تا اجازه نصب را پیدا کنید. پس تیک گزینه I accept the Microsoft software license terms را فعال کرده و next کنید.
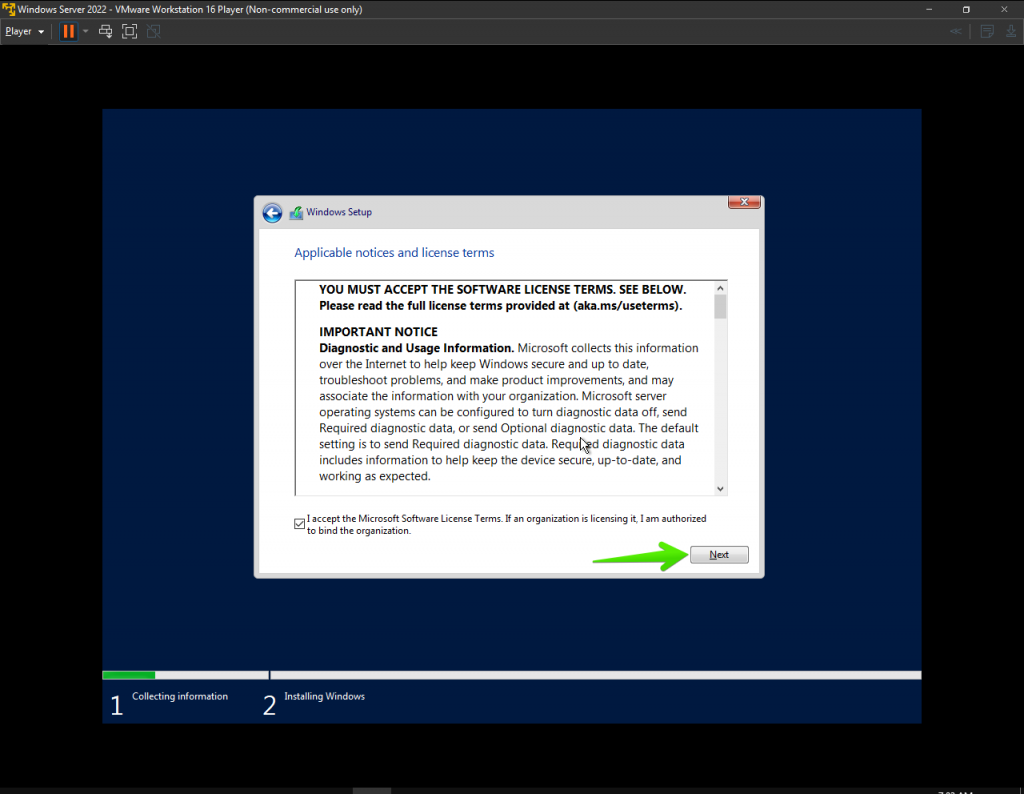
در این مرحله، از آنجایی که قصد نصب ویندوز سرور 2022 است، پس گزینه منتخب ما Install Windows only است.
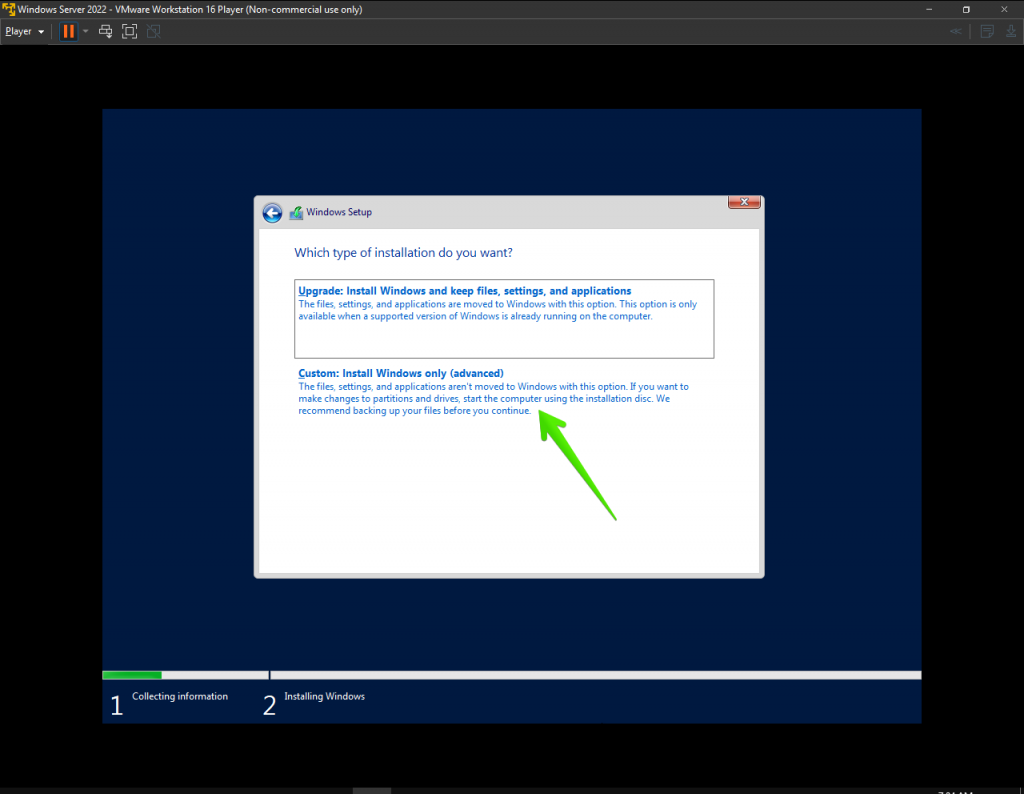
از آنجایی که هارد دیسک ما یک هارد خام است و فقط قصد ایجاد یک پارتیشن و نصب ویندوز سرور 2022 را روی آن داریم، پس از لیست دیسک را انتخاب و Next می کنیم. خود سیستم روی این دیسک یک پارتیشن با ظرفیت کل ایجاد می کند و ویندوز را روی آن نصب می کند. ولی اگر دیسکی دارید که پارتیشن بندی شده است، باید پارتیشن مورد نظرتان را انتخاب و ابتدا آن را Format کنید و پس از فرمت، دوباره همان پارتیشن را انتخاب و Next کنید تا ویندوز روی همان پارتیشن نصب شود.
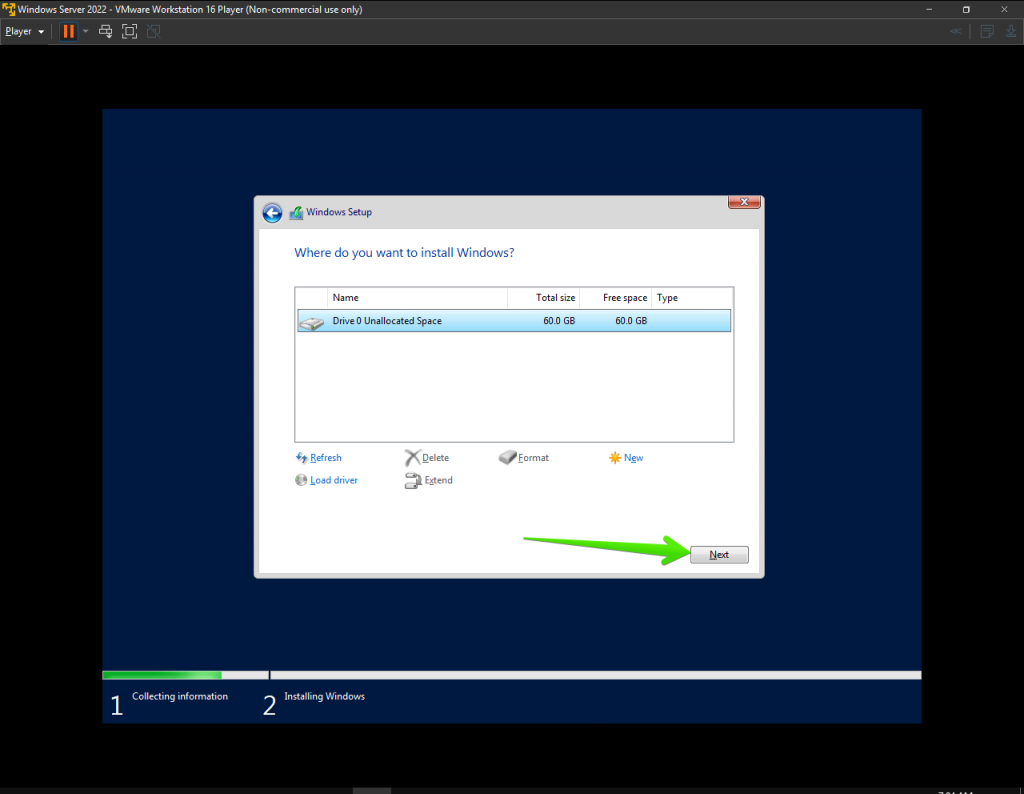
بدین ترتیب فرآیند نصب ویندوز سرور 2022 آغاز می شود که تا اتمام کار باید منتظر بمانید.

پس از اتمام کار سیستم ریستارت می شود و پس از لحظاتی به بخش زیر وارد می شوید که باید برای administrator ویندوز سرور یک پسورد قوی تنظیم کنید.
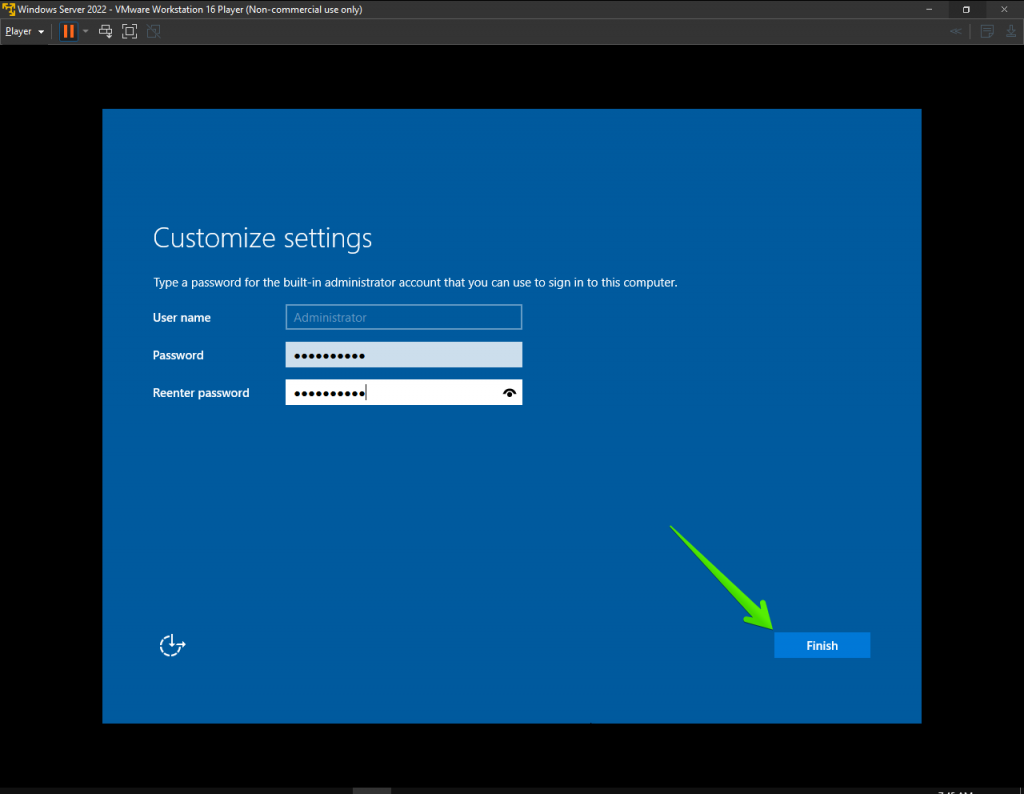
پس از ایجاد پسورد دکمه Finish را کلیک کنید. بدین ترتیب نصب Windows Server 2022 به اتمام می رسد.
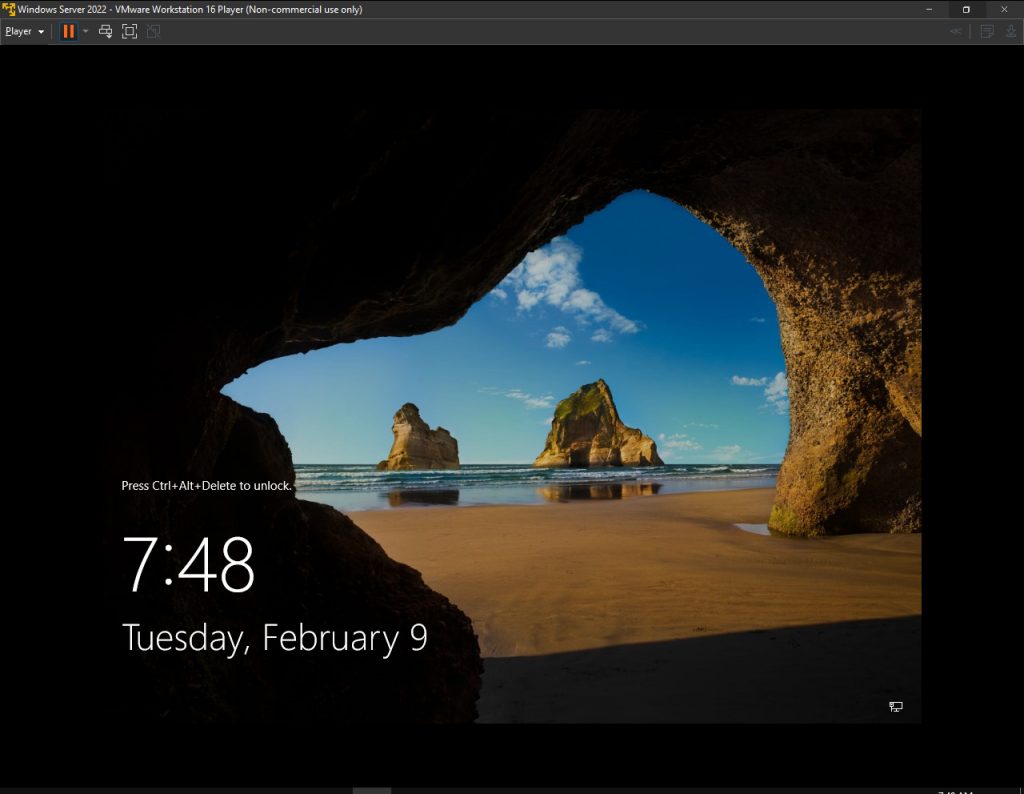
با فشردن کلیدهای Alt + Ctrl + Del به Login Screen وارد می شود و با تایپ پسورد، دسکتاپ ویندوز سرور 2022 بالا آمده و می توانید از آن استفاده کنید.
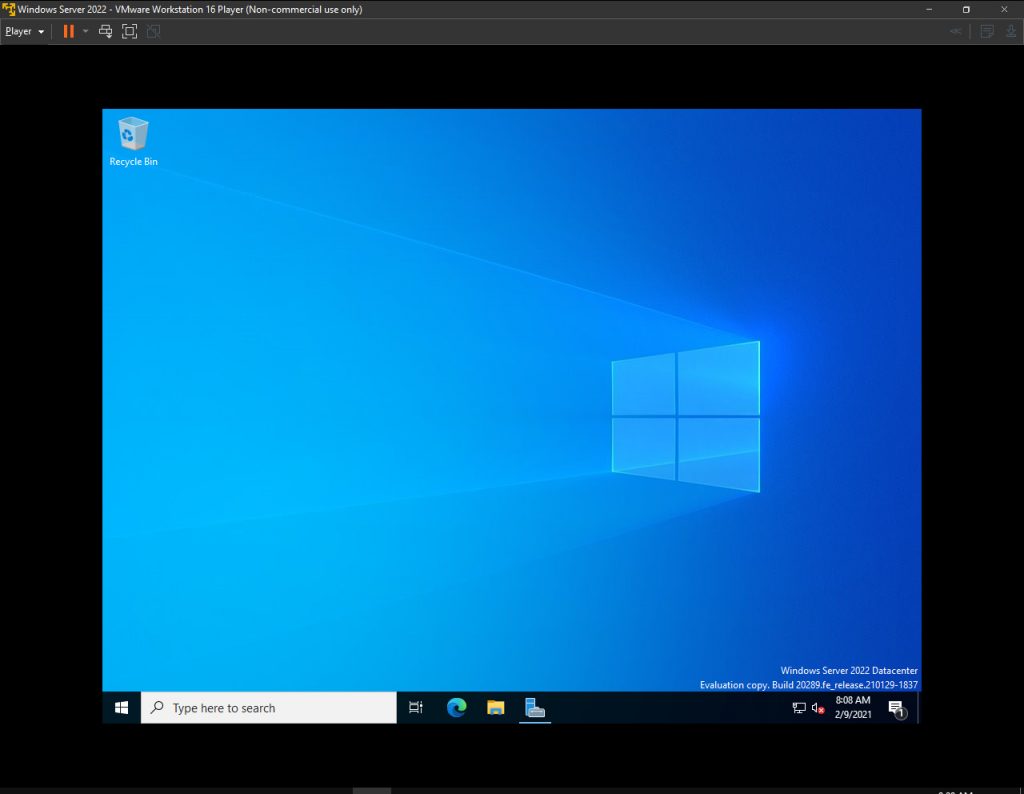
حالا که ویندوز سرور را نصب کردید، پیش از آنکه از آن کپی یا Clone ای تهیه کنید و از آن به دفعات استفاده کنید، اقدام به بروزرسانی ویندوزتان کنید. پس از اتمام و فعال سازی، حالا از آن Clone بگیرید.

پروتکل SMB Direct روی شبکه های RMDA از رمزنگاری AES-256 پشتیبانی می کند.
پروتکل SMB 3.1.1 باعث افزایش امنیت و Performance می شود.
رمزنگاری AES-256-GCM و AES-256-CCM برای همه مسائل مربوط به رمزنگاری SMB پشتیبانی می شوند.
امکان کپی فایل ها در SMB با استفاده از فشرده سازی با دستورات Robocopy ، compress و Xcopy/compress وجود دارد.
در این نسخه، پروتکل SMB Direct از طریق شبکه های RMDA از رمزنگاری AES-256 پشتیبانی می کند.
امکان مدیریت با Windows Admin Center
ویژگی های ویندوز سرور 2022 فقط این موارد نیست و ویژگی های بسیار بیشتر و کارآمدتری در خود دارد که فقط ما در اینجا به برخی از این ویژگی ها اشاره کردیم. تمرکز ما در اینجا به نحوه نصب این نسخه از ویندوز سرور است که صد البته اگر شما تجربه نصب ویندوز سرورهای قبلی را دارید، در نصب این ویندوز سرور هم مشکلی نخواهید داشت و به راحتی می توانید آن را نصب کنید. چه روی سرور فیزیکی و چه در محیط ها و پلتفرم های مجازی، نصب هیچ تفاوتی ندارد.
ما نصب را روی VMWare workstation یا VMWare Player انحام خواهیم داد. پیش از نصب ابتدا باید یک VM برای ویندوز سرور 2022 ایجاد کنیم و سپس نصب را استارت بزنیم.
در VMWare، از آنجایی که تا به این تاریخ(تاریخی که این مقاله منتشر شده) هنوز VMWare برای ویندوز سرور 2022 و ویندوز 11 آپدیتی ارائه نکرده است. در نرم افزار VMWare ویزارد ایجاد VM را باز کرده و گزینه Typical را انتخاب کرده و next کنید.
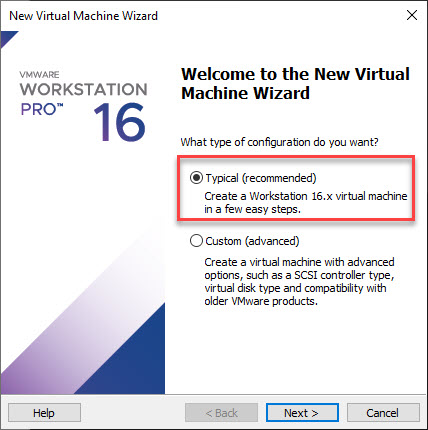
حالا در این مرحله با کلیک دکمه Browse، فایل ISO نصب ویندوز سرور 2022 را معرفی و next کنید.
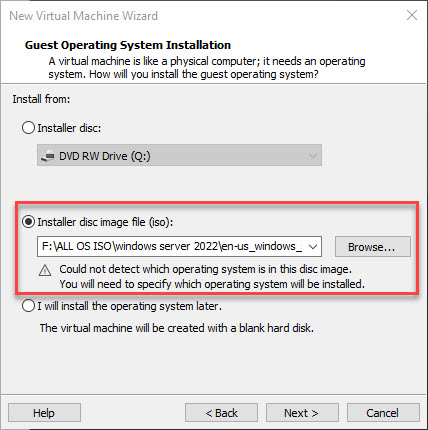
در مرحله بعد باید مشخص کنید که چه نوع VM ای می خواهید نصب کنید. از بخش Guest Operating System گزینه Microsoft Windows را انتخاب کرده و از لیست Version، آیتم Windows Server 2019 را برگزینید. دلیل اینکه این ورژن را انتخاب کردم این است که هنوز ورژن جدیدی از VMWare Workstation ارائه نشده که ویندوز سرور 2022 را در لیست داشته باشد ولی اگر شما ورژن جدیدتر را دارید از لیست 2022 را انتخاب کنید.

در این مرحله محل قرار گیری فایل های این ماشین مجازی را مشخص کرده و همچنین یک نام برای VM تا وارد کنید. سپس Next کنید. در این مرحله بر حسب نسخه و ویندوزی که انتخاب کرده اید، میزان هارد دیسک مورد نیاز پیشنهاد می شود که 60 گیگابایت است. شما این مقدار را می توانید تغییر دهید.
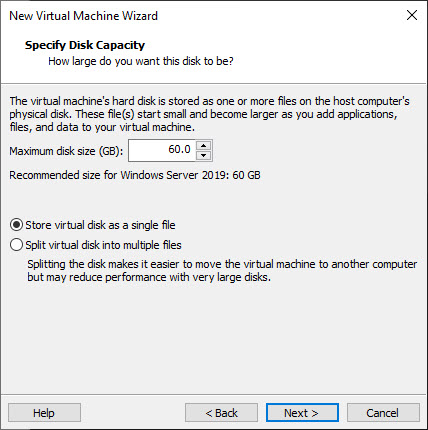
سپس next کرده ولی پیش از finish کردن دکمه customize Hardware را کلیک کنید.
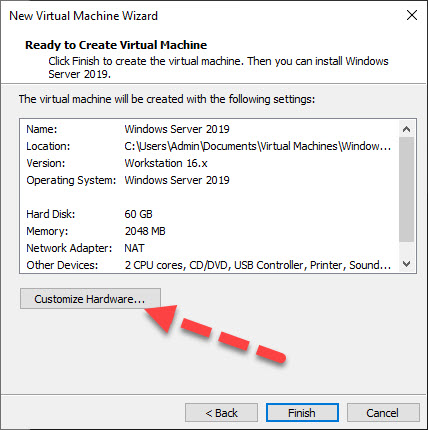
مقدار رم بصورت پیشفرض 2 گیگابایت انتخاب شده است ولی پیشنهاد این است که مقدار رم را به 8 گیگابایت برسانید تا هم نصب سریع تر و تجربه بهتری از کار با ویندوز سرور 2022 بدست آورید.
فرم را Close و Finish کنید.
اکنون VM شما ایجاد شده است و حالا باید نصب را شروع کنیم.
پس VM را Power on کرده و پس از روشن شدن، یک کلید از کیبوردتان را بفشارید تا ویندوز سرور 2022 از روی DVD یا فایل ISO بوت شود. پس از اینکه فایل های مورد نیاز روی مموری کپی شدند، ویزارد نصب باز می شود.
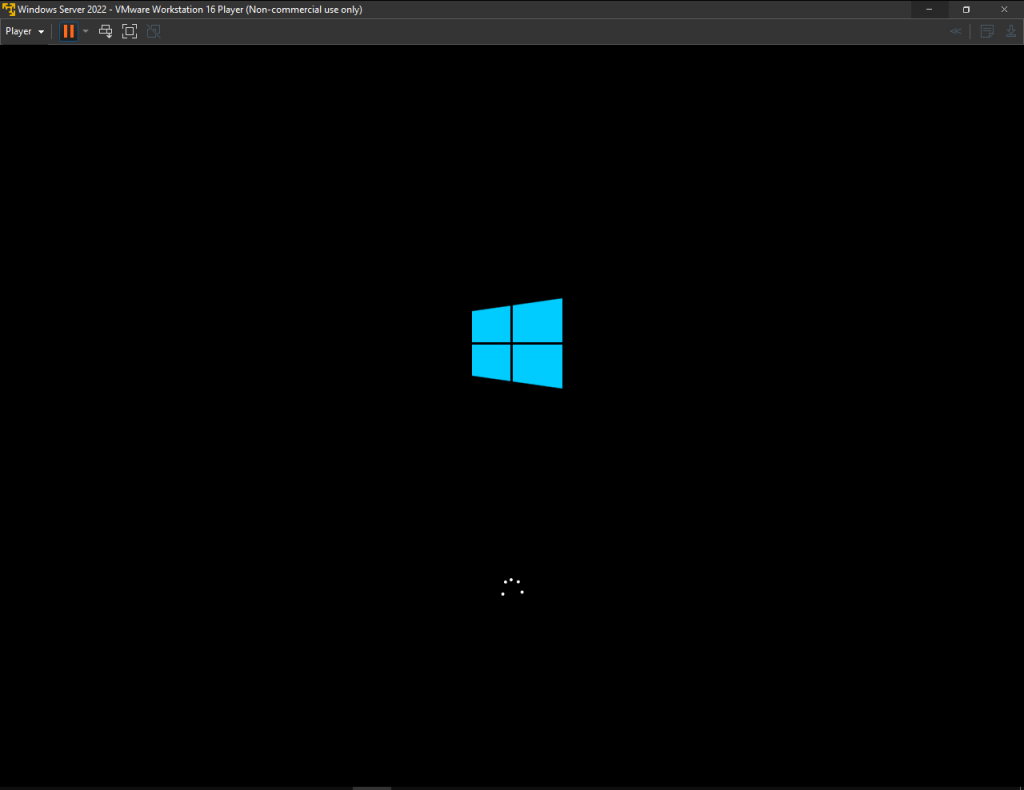
در این مرحله زبان سیستم عامل، فرمت زمان و تاریخ را می توانید تنظیم کنید که همه اینها پس از نصب هم قابل تنظیم هستند. من همین تنظیمات پیشفرض را قبول می کنم و Next کنید.
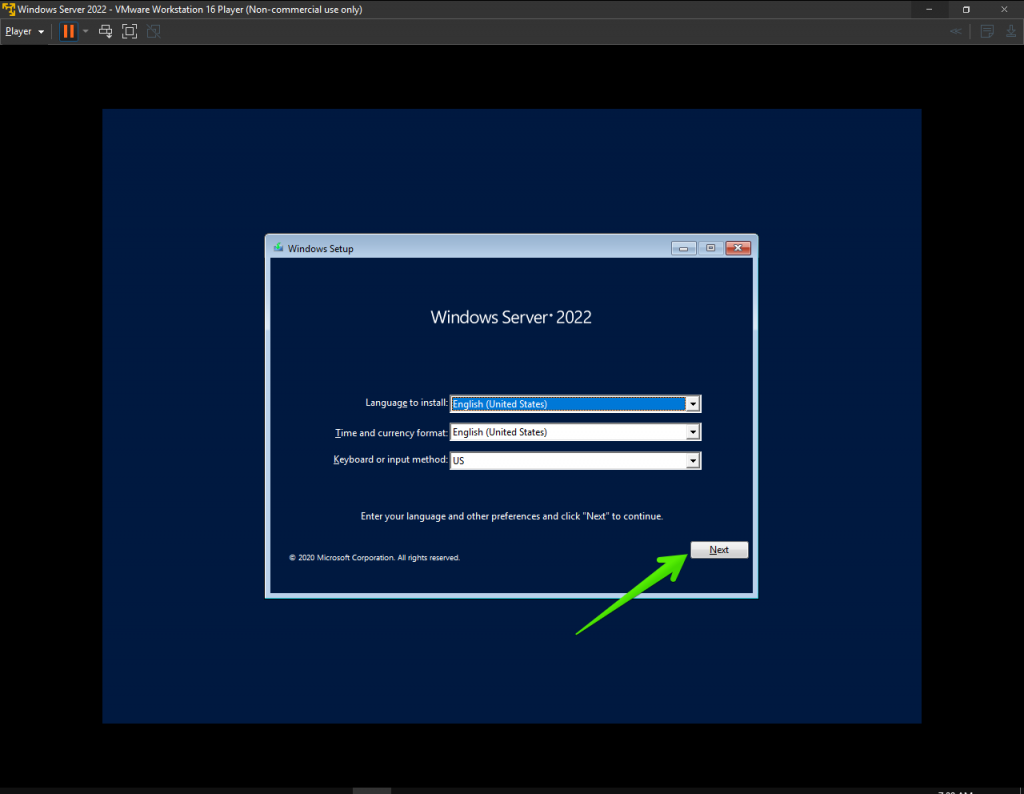
در این مرحله دکمه Install Now را کلیک کنید.
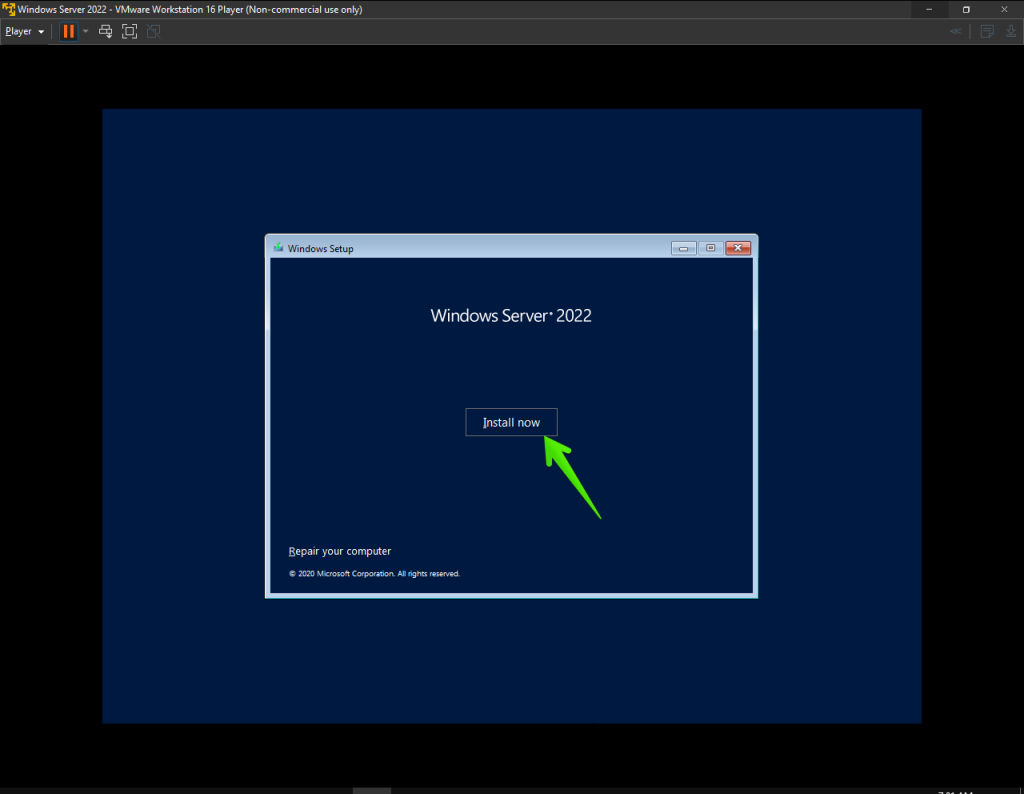
حالا به مرحله activate یا فعال سازی ویندزو می رسید. اگر کد فعال سازی ویندوز سرور 2022 را دارید، آن را وارد کرده و گرنه می توانید از آن skip کنید. پس گزینه I don’t have a product key را کلیک کنید.
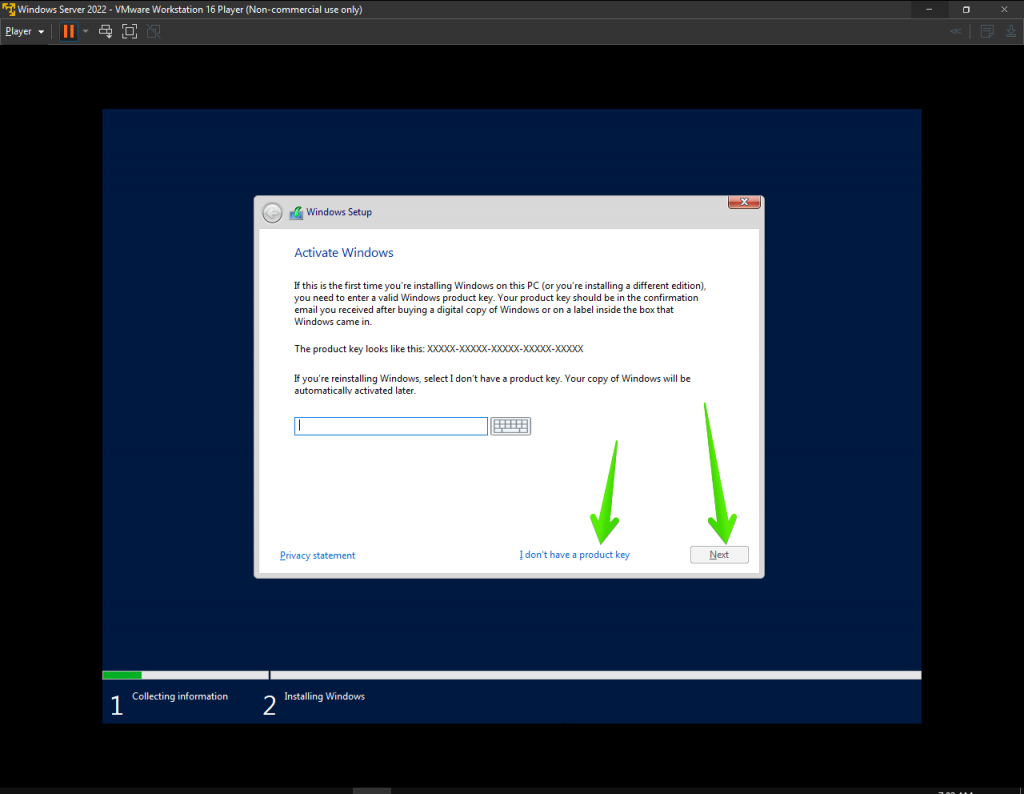
در مرحله بعد، نسخه نصبی را انتخاب کنید. گزین های دارای desktop، یعنی به ابزارهای گرافیکی دسترسی خواهید داشت و گزینه های فاقد آن یعنی Server Core می باشند و فقط با خط فرمان باید آنها را مدیریت کنید. البته امکان اضافه کردن آنها به Windows Admin Center وجود دارد.
پس گزینه نصبی مورد نظرتان را انتخاب و Next کنید. گزینه مورد نظرم ما Data Center Desktop است.
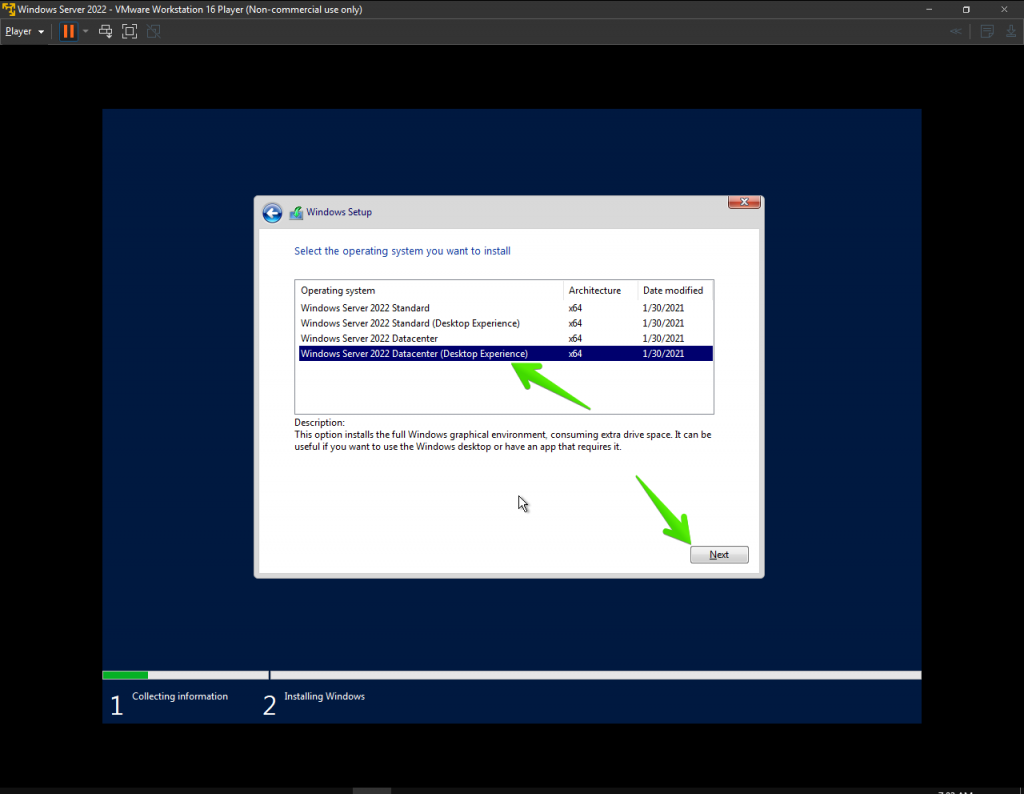
در این مرحله باید با توافق نامه مایکروسافت موافقت کنید تا اجازه نصب را پیدا کنید. پس تیک گزینه I accept the Microsoft software license terms را فعال کرده و next کنید.
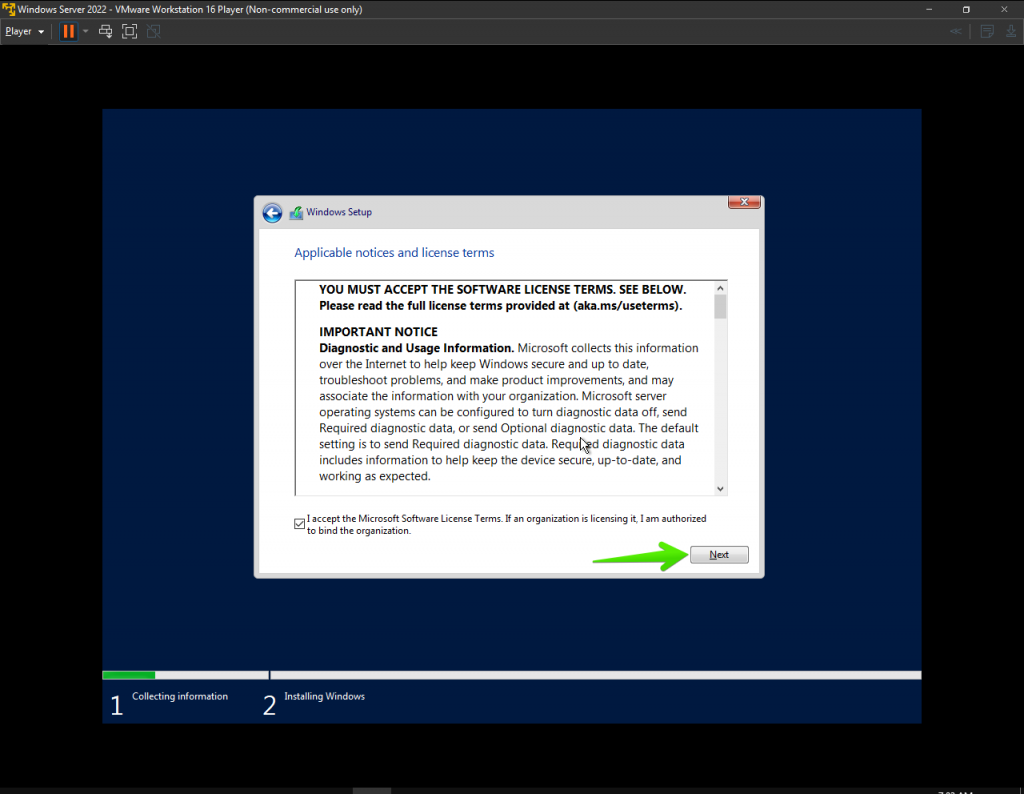
در این مرحله، از آنجایی که قصد نصب ویندوز سرور 2022 است، پس گزینه منتخب ما Install Windows only است.
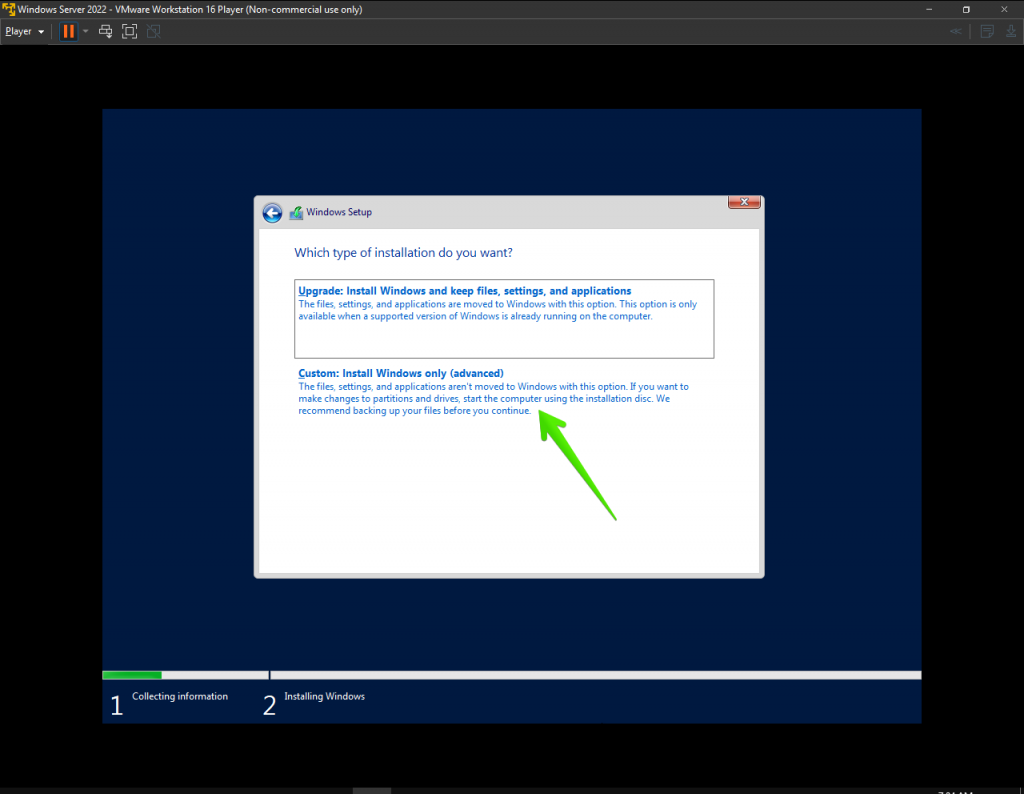
از آنجایی که هارد دیسک ما یک هارد خام است و فقط قصد ایجاد یک پارتیشن و نصب ویندوز سرور 2022 را روی آن داریم، پس از لیست دیسک را انتخاب و Next می کنیم. خود سیستم روی این دیسک یک پارتیشن با ظرفیت کل ایجاد می کند و ویندوز را روی آن نصب می کند. ولی اگر دیسکی دارید که پارتیشن بندی شده است، باید پارتیشن مورد نظرتان را انتخاب و ابتدا آن را Format کنید و پس از فرمت، دوباره همان پارتیشن را انتخاب و Next کنید تا ویندوز روی همان پارتیشن نصب شود.
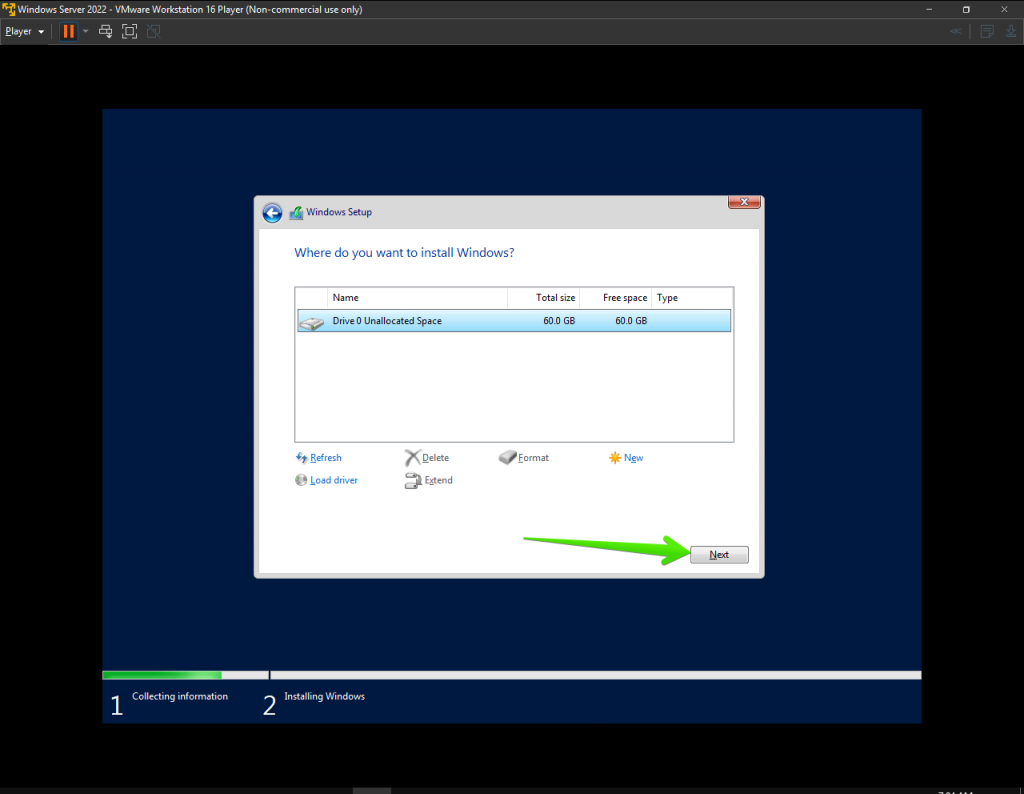
بدین ترتیب فرآیند نصب ویندوز سرور 2022 آغاز می شود که تا اتمام کار باید منتظر بمانید.

پس از اتمام کار سیستم ریستارت می شود و پس از لحظاتی به بخش زیر وارد می شوید که باید برای administrator ویندوز سرور یک پسورد قوی تنظیم کنید.
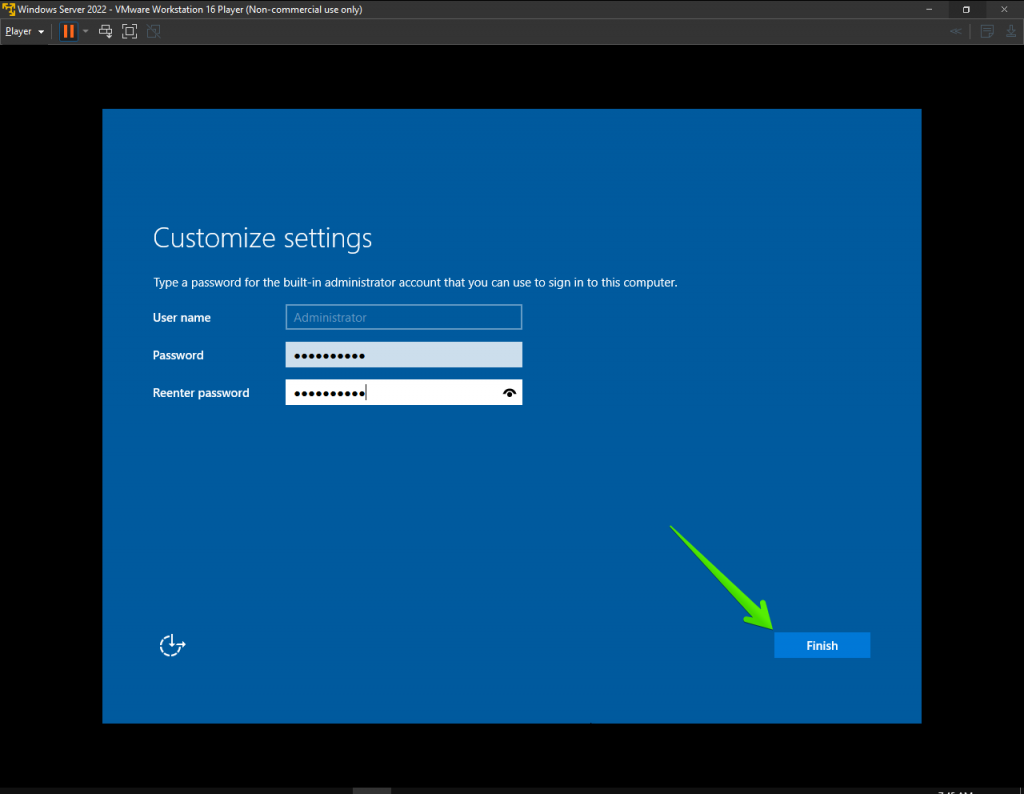
پس از ایجاد پسورد دکمه Finish را کلیک کنید. بدین ترتیب نصب Windows Server 2022 به اتمام می رسد.
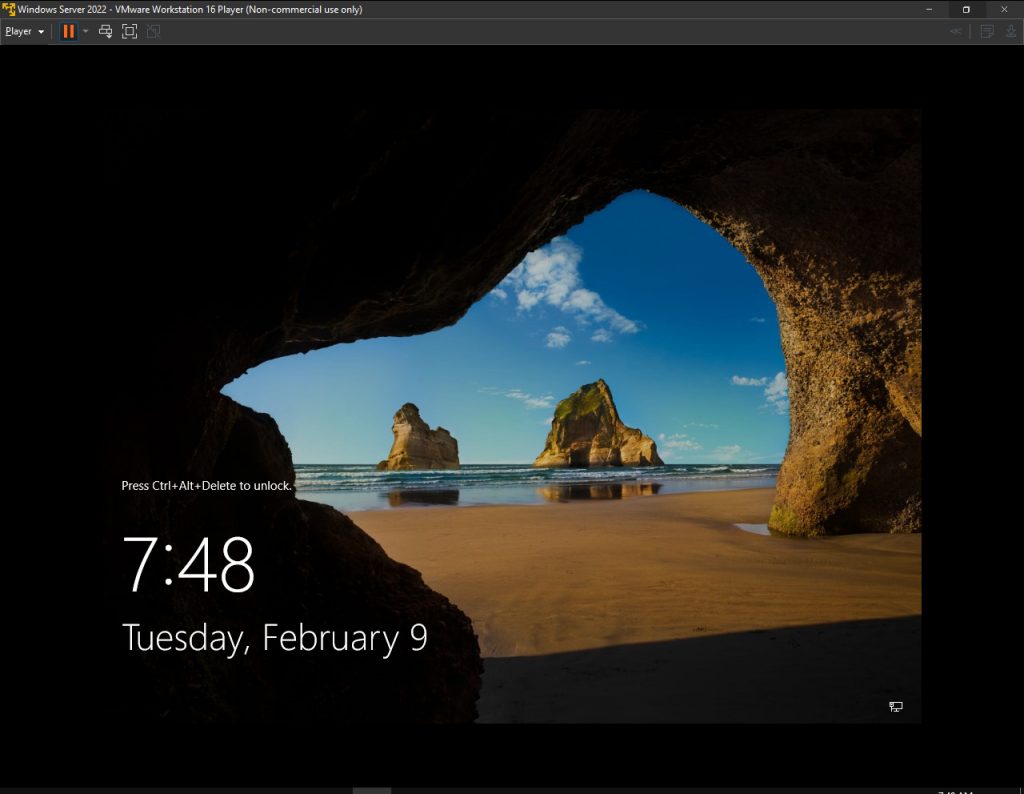
با فشردن کلیدهای Alt + Ctrl + Del به Login Screen وارد می شود و با تایپ پسورد، دسکتاپ ویندوز سرور 2022 بالا آمده و می توانید از آن استفاده کنید.
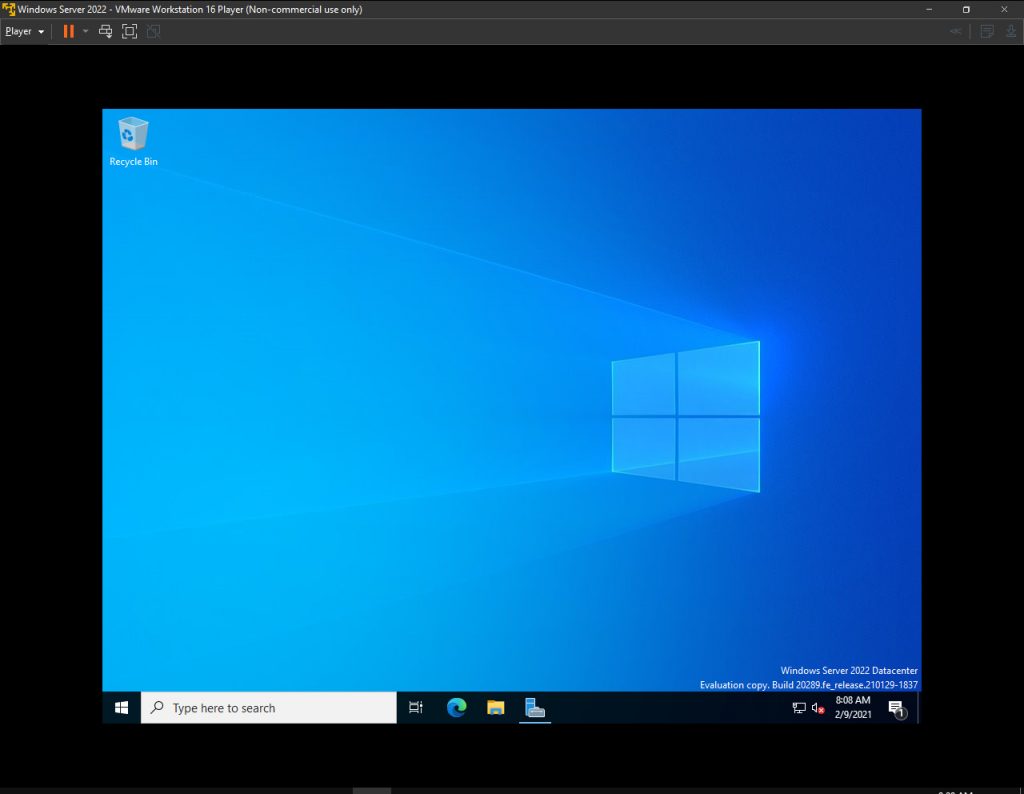
حالا که ویندوز سرور را نصب کردید، پیش از آنکه از آن کپی یا Clone ای تهیه کنید و از آن به دفعات استفاده کنید، اقدام به بروزرسانی ویندوزتان کنید. پس از اتمام و فعال سازی، حالا از آن Clone بگیرید.





نمایش دیدگاه ها (0 دیدگاه)
دیدگاه خود را ثبت کنید: