خوش آموز درخت تو گر بار دانش بگیرد، به زیر آوری چرخ نیلوفری را
آموزش کار با نرم افزار vmware workstation — راهنمای گام به گام و تصویری
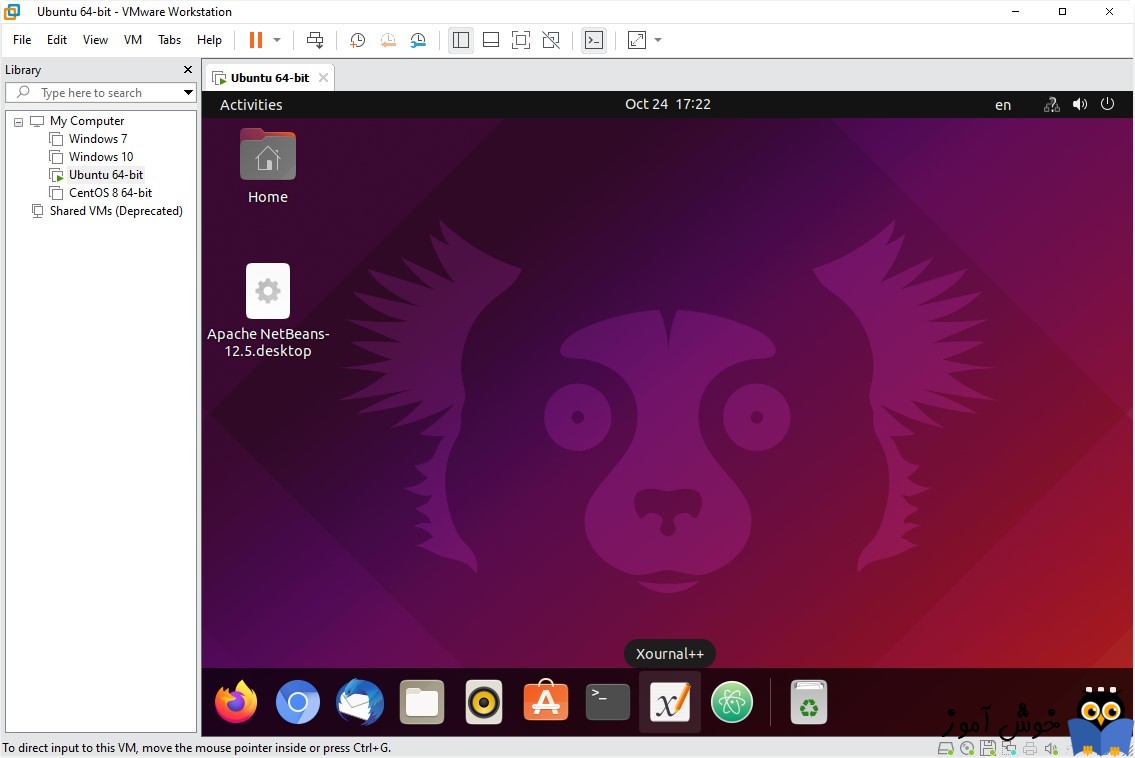
اگر می خواهید روی یک کامپیوتر ده ها سیستم عامل مختلف نصب کنید. اگر می خواهید هم زمان لینوکس و ویندوز را کنار یکدیگر تجربه کنید. اگر می خواهید همزمان روی یک کامپیوتر نسخه های مختلف سیستم عامل ویندوز از XP گرفته تا ویندوز \(7\) و ویندوز \(8\) و ویندوز \(10\) را کنار هم روی یک کامپیوتر داشته باشید. یا شاید هم لینوکس کار هستید و می خواهید توزیع های مختلف لینوکس را روی یک دستگاه داشته باشید و تجربه کنید، جای درستی آمده اید. vmware workstation نامی است که هر کس یک بار آن را شنید تا آخر عمرش فراموشش نکرد. این کمپانی با ارزش و غول صنعت مجازی سازی آمده است تا جهانی را در حیرت فرو ببرد. اگر امتیاز دهی به تأثیر گذارترین شرکت های قرن \(21\) در اختیار من بود، کمپانی vmware را قطعاً در بین ده شرکت برتر جای می دادم. حجم مشکلاتی که این شرکت حل کرده است به جد قابل تأمل است. اینکه همزمان ویندوز 10، ویندوز 7، اوبونتو، سنت او اس، ردهت، مانجارو، فدورا، جنتو، کالی و ... را روی یک کامپیوتر و در کنار هم داشته باشیم و هر زمانی که دلمان خواست وارد هر کدام شویم و از آن استفاده کنیم، هدیۀ بزرگی است که خدایگان دنیای مجازی سازی vmware تقدیم عصر ما کرده است. اگر می خواهید VMware را آنطور که بایسته است بشناسید رهنمود ما به شما آموزش نرم افزار مجازی سازی VMware Workstation است.
اگر بخواهیم به طور موجز در یک جمله VMware Workstation را تعریف کنیم، باید بگوییم: کامپیوتری است که در دل کامپیوتری دیگر جای می گیرد. به کمک VMware Workstation می توانید ضمن حفظ سیستم عامل فعلی تان و ادامۀ بهره برداری از آن، سیستم عامل دیگری از خانوادۀ ویندوز یا از خانوادۀ لینوکس را بر روی آن نصب کنید، شاید هم بهتر باشد که بگوییم سیستم عامل های دیگری، چرا که هرگز شما را در تعداد محدود نکرده است. تنها غایت ممکن برای شما میزان منابع سخت افزاری تان می باشد و لاغیر. نرم افزار VMware Workstation در ظاهر سایر نرم افزارهای شبیه ساز است که محیط سیستم عاملی را شبیه سازی می کنند، اما هرگز فریب این تشابه را نخورید که هر گردی گردو نیست. VMware Workstation بسیار فراتر از صرفاً یک شبیه ساز است و کنترل کاملی را بر روی منابع سخت افزاری به شما می دهد و در ضمن در لایه های پایین تری مستقیماً با سخت افزار ارتباط برقرار می کند و به نحو کاملاً مطلوبی آنطور که شایسته است از آن بهره می گیرد تا در نهایت شما تجربه ای در حد تجربۀ استفاده از سیستم عامل به صورت مستقیم بر روی کامپیوتر را کسب کنید.
در تصویر زیر می بینید که ویندوز7، ویندوز 10، سیستم عامل اوبونتو نسخۀ \(\text{21.10}\) و سیستم عامل CentOs نسخۀ 8 در کنار یکدیگر و البته بر روی ویندوز 10 که سیستم عامل اصلی می باشد نصب شده اند، تصویری که می بینید از کامپیوتر شخصی خود من است و باید خدمتتان عرض کنم که این سیستم عامل ها مثل ساعت کنار یکدیگر کار می کنند. اگر شما هم تمایل دارید که این موضوع را شخصاً تجربه کنید، می توانید با استفاده از آموزش های مختلف موجود در فرادرس، دانش خود را ارتقا دهید.
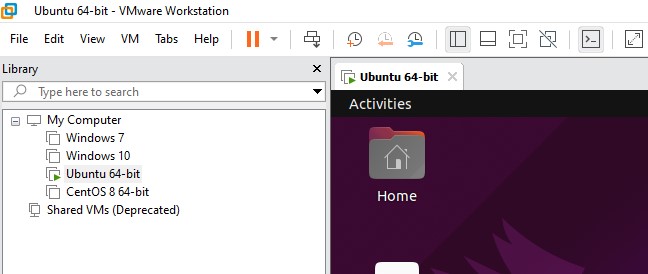
به سیستم عامل هایی که به کمک VMware Workstation در داخل یک سیستم عامل دیگر نصب کرده اید، سیستم عامل های مهمان (guest operating system) گفته می شود. هنگامی که سیستم عاملی را به این شکل در داخل VMware نصب می کنید، هم هنگام نصب و هم بعد از تکمیل شدن فرآیند نصب، قادر خواهید بود که تنظیمات مختلفی را انجام دهید و فی الواقع آن را پیکربندی کنید. یکی از روش های پیکربندی استفاده از جادوگر ماشین مجازی جدید (New Virtual Machine Wizard) می باشد. برای مشاهدۀ این جادوگر در نرم افزار VMware Workstation، وارد منوی File و سپس زیر منوی New Virtual Machine شوید. صفحۀ New Virtual Machine Wizard مشابه تصویر زیر ظاهر خواهد شد و دو گزینۀ اصلی را در اختیار شما قرار می دهد. گزینۀ اول که typical (معمول) نام دارد، به صورت پیش فرض انتخاب شده است. وجود کلمۀ recommended در کنار آن یعنی، این گزینه توسط VMware Workstation به شما پیشنهاد می شود.برای شروع با این گزینه آغاز کنید، البته قطعاً در آیندۀ نزدیک که به کمک آموزش های معرفی شده در این مقاله (آموزش کار با نرم افزار vmware workstation)، به سطح بالاتری رسیدید می توانید از گزینۀ Custom (شخصی سازی شده) نیز بهره ببرید.
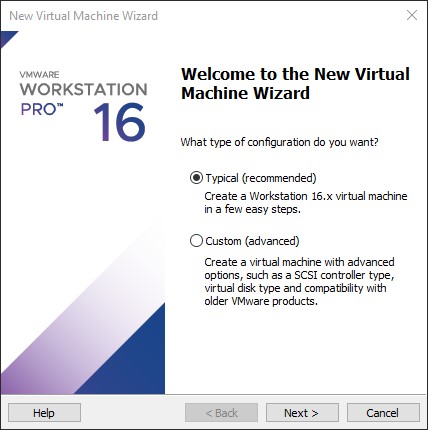
بر روی Next کلیک کنید تا به صفحۀ بعدی این جادوگر بروید. سه گزینه در اختیارتان می گذارد که یکی از آنها پیش فرض انتخاب شده است. در اینجا ما گزینۀ پیش فرض را تغییر نمی دهیم و متناسب با آن نصب را ادامه می دهیم، اما شما بسته به اینکه سیستم عاملی که قصد نصبش را دارید بر روی DVD یا بر روی هارد دیسک در شکل iso قرار دارد، می توانید یکی از دو گزینۀ بالا را انتخاب کنید. گزینۀ سوم می گوید I will install the operating system later، یعنی بعداً سیستم عامل را نصب خواهم کرد. در این حالت ماشین مجازی شما ایجاد می شود اما گویی هارد دیسکی به آن متصل نیست و در واقع مقدمات کار و پیکربندی برای نصب آماده شده است. بر روی Next کلیک کنید.
اگر قصد یادگیری بیشتر درباره VMware Workstation دارید و علاقه مندید تا در مورد نگهداری و پشتیبانی از سیستم ها بیشتر بدانید، پیشنهاد میکنم آموزش دسترسی از راه دور به ماشین های مجازی با VMware Workstation فرادرس را که در ادامه لینک آن قرار داده شده است را دنبال کنید:
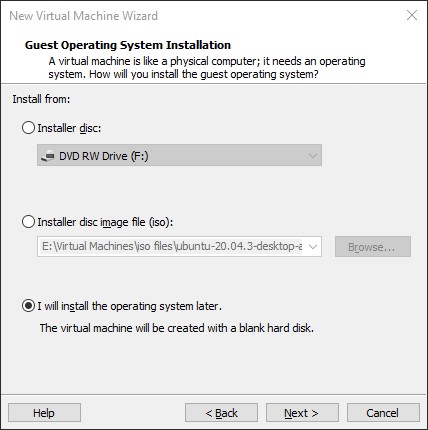
در این صفحه باید انتخاب کنید که سیستم عاملی که قصد نصبش را دارید چه سیستم عاملی می باشد. ما در این آموزش از نسخۀ 16 این نرم افزار استفاده می کنیم و در این نسخه سیستم عامل های ویندوز، لینوکس، VMware ESX پشتیبانی می شوند، البته یک گزینۀ سایر (Other) هم دارد که به کمک آن می توانید سیستم عامل های \(\text{MS-DOS}\) ، eComStation2 ، نسخه های مختلف FreeBSD و چندین و چند سیستم عامل دیگر از این نوع را نصب کنید. با توجه به گزینه ای که انتخاب کرده اید در کادر انتخاب Version نسخه های مختلفی را برای انتخاب در اختیار خواهید داشت. به عنوان مثال در مورد ویندوز لیست طولانی زیر را در اختیار خواهید داشت:
البته باید این نکته را هم اشاره کنم که ما این لیست را به صورت خلاصه ذکر کرده ایم، در مورد هر کدام از این ویندوزها امکان انتخاب بین نسخه های مختلف آنها و همینطور انتخاب معماری 32 بیتی یا معماری 64 بیتی نیز وجود دارد.
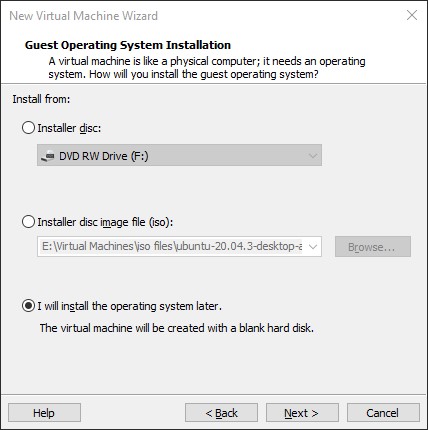
اگر هم گزینۀ انتخاب شما سیستم عامل لینوکس باشد، باز هم لیستی طولانی از توزیع های مختلف لینوکس را در اختیار خواهید داشت که به اختصار برخی از آنها را در زیر لیست می کنیم:
بعد از اینکه از بین این همه گزینه ای که در اختیار دارید، سیستم عامل مورد نظرتان را انتخاب کردید، نوبت به این می رسد که برای این ماشین مجازی نامی را برگزینید و همچنین مسیر ذخیره سازی آن را نیز انتخاب کنید. بر روی Next کلیک کنید تا در صفحۀ بعدی جادوگر این اطلاعات را وارد کنید.
فراموش نکنید که همیشه بعد از نصب هر ماشین مجازی، چه ویندوز باشد، چه لینوکس و چه سایر سیستم عامل ها، اولین کاری که می کنید نصب و فعال کردن VMware Tools باشد. این ابزار به شما کمک می کند تا از گرافیکی نرم و تجربۀ کاربری بالایی بهره ببرید و در ضمن امکان کپی کردن فایل ها بین سیستم عامل مهمان و سیستم عامل میزبان را نیز به شما می دهد. اگر در حال نصب ویندوز هستید، برای این منظور می توانید از آموزش های نصب ویندوز در فرادرس بهره مندید شوید.
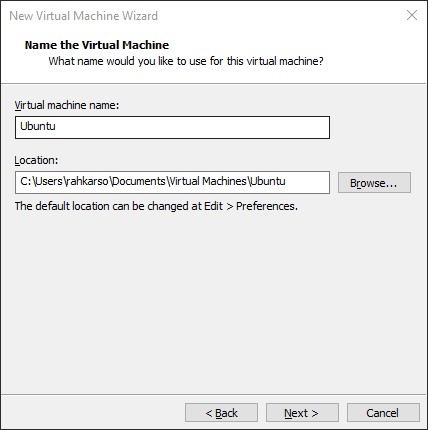
در مرحلۀ بعد جادوگر از شما می خواهد که ماکزیمم فضای هارد دیسک را تعیین کنید و به صورت پیش فرض خودش مقدار \(20\) گیگابایت را توصیه می کند. اگر صرفاً هدفتان تست سیستم عامل است و قصد ندارید به صورت حرفه ای با آن مشغول به کار شوید، مقدار پیش فرض را بپذیرید. اما اگر می خواهید از آن سیستم عامل به طور کامل بهره برداری کنید، مثلاً برنامه نویس هستید و می خواهید اوبونتو را نصب کنید و بعد روی آن سرویس های آپاچی و php را فعال کنید و سپس کلی ابزار دیگر روی آن نصب کنید، توصیه می کنم این مقدار را متناسب با کارتان افزایش دهید. چون بعد از اینکه سیستم عامل نصب شد، اگر بخواهید فضای بیشتری را اختصاص بدهید، شدنی است اما سیستم عامل آن را به راحتی نمی تواند به درایو اصلی اش اضافه کند و مجبور خواهید شد از نرم افزارهای جانبی برای پارتیشن بندی هارد استفاده کنید.
یک نکته هم قابل توجه است و آن اینکه در ارائه این فضا خساست به خرج ندهید، چون VMware Workstation هوشمند این فضاها را مدیریت می کند و اگر مثلاً آن را در اوبونتو استفاده کنید، اینطور نیست که سیستم عامل اصلی تان را هم صرفاً به دلیل بالا گرفتن این عدد، از آن محروم کرده باشید. این عدد در واقع صرفاً ماکزیمم فضایی است که سیستم عامل مهمان شما می تواند از آن بهره بگیرد و در مورد مینیمم هم آن چیزی که شما پر می کنید ملاک است.
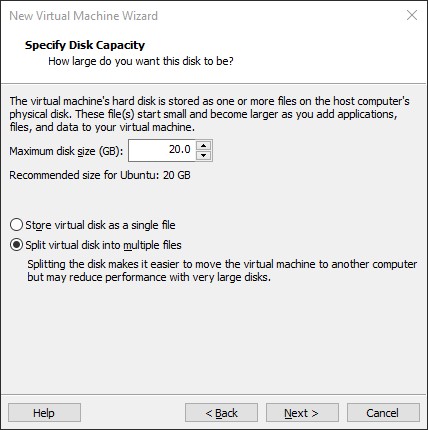
در صفحۀ تعیین مقدار ماکزیمم هارد دیسک، دو گزینه هم در پایین صفحه وجود دارد که شما باید یکی از آن دو را انتخاب کنید. گزینۀ پیش فرض Split virtual disk into multiple files که پیشنهادی خود VMware Workstation نیز می باشد، بهینه تر است. با انتخاب این گزینه ماشین مجازی شما در قالب چندین فایل مختلف ذخیره می شود، بعدها که در کار با ماشین مجازی حرفه ای تر شدید نحوۀ مدیریت بهتر هر کدام از این فایل ها را نیز فرا خواهید گرفت. اگر هم انتخاب شما گزینۀ اول باشد، ماشین مجازی شما فقط در یک فایل ذخیره می شود.
برای اینکه دانشتان در حوزۀ VMware Workstation را افزایش دهید رهنمون ما به شما استفاده از مجموعه آموزش های متنوع مرتبط با VMware می باشد که در سایت فرادرس منتشر شده است.
تقریباً به صفحۀ پایانی جادوگر رسیده ایم و ماشین مجازی ما تنها با یک کلیک بر روی دکمۀ Finish آماده خواهد بود. در این صفحه، دکمۀ دیگری با نام Customize Hardware نیز وجود دارد که به کمک آن می توانید تنظیمات پیشرفته تری را برای مدیریت بهتر منابع سخت افزاریتان صورت دهید.
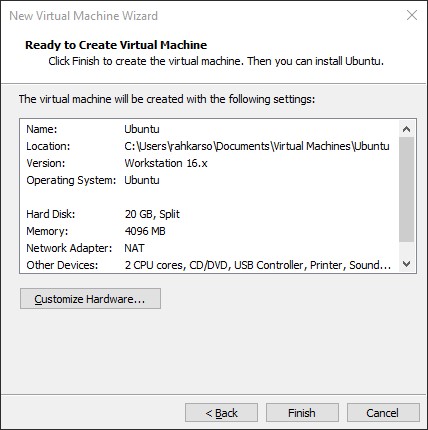
اگر بر روی دکمۀ Customize Hardware کلیک کنید، صفحۀ دیگری با نام Hardware نمایان می شود که به شما امکان مدیریت میزان حافظۀ رم، تعداد پردازنده ها و تعداد هسته های هر پردازنده، نحوۀ برخورد با دستگاه های سی دی رام یا دی وی دی رام، کارت شبکه، پورت های USB، کارت صدا، پرینترها، و کارت گرافیک و مانیتور را می دهد. هر چند می توانید تمامی این مقادیر را در حالت پیش فرضشان بپذیرید، اما بد نیست دست کم برای شروع هم که شده نگاهی به آنها بیندازید و یک مرور اجمالی روی آنها داشته باشید. ذکر این نکته هم خالی از لطف نیست که بعد از نصب سیستم عامل نیز می توانید این مقادیر را تغییر دهید، به عنوان مثال می توانید میزان رم را از \(2\) گیگابایت به \(8\) گیگابایت افزایش دهید و سپس با یک ریستارت سیستم مجازی (و نه سیستم واقعی) این میزان رم برای سیستم عامل مهمان قابل تشخیص و بهره برداری خواهد بود.
مقدمه ای بر کار با نرم افزار vmware workstation
اگر بخواهیم به طور موجز در یک جمله VMware Workstation را تعریف کنیم، باید بگوییم: کامپیوتری است که در دل کامپیوتری دیگر جای می گیرد. به کمک VMware Workstation می توانید ضمن حفظ سیستم عامل فعلی تان و ادامۀ بهره برداری از آن، سیستم عامل دیگری از خانوادۀ ویندوز یا از خانوادۀ لینوکس را بر روی آن نصب کنید، شاید هم بهتر باشد که بگوییم سیستم عامل های دیگری، چرا که هرگز شما را در تعداد محدود نکرده است. تنها غایت ممکن برای شما میزان منابع سخت افزاری تان می باشد و لاغیر. نرم افزار VMware Workstation در ظاهر سایر نرم افزارهای شبیه ساز است که محیط سیستم عاملی را شبیه سازی می کنند، اما هرگز فریب این تشابه را نخورید که هر گردی گردو نیست. VMware Workstation بسیار فراتر از صرفاً یک شبیه ساز است و کنترل کاملی را بر روی منابع سخت افزاری به شما می دهد و در ضمن در لایه های پایین تری مستقیماً با سخت افزار ارتباط برقرار می کند و به نحو کاملاً مطلوبی آنطور که شایسته است از آن بهره می گیرد تا در نهایت شما تجربه ای در حد تجربۀ استفاده از سیستم عامل به صورت مستقیم بر روی کامپیوتر را کسب کنید.
در تصویر زیر می بینید که ویندوز7، ویندوز 10، سیستم عامل اوبونتو نسخۀ \(\text{21.10}\) و سیستم عامل CentOs نسخۀ 8 در کنار یکدیگر و البته بر روی ویندوز 10 که سیستم عامل اصلی می باشد نصب شده اند، تصویری که می بینید از کامپیوتر شخصی خود من است و باید خدمتتان عرض کنم که این سیستم عامل ها مثل ساعت کنار یکدیگر کار می کنند. اگر شما هم تمایل دارید که این موضوع را شخصاً تجربه کنید، می توانید با استفاده از آموزش های مختلف موجود در فرادرس، دانش خود را ارتقا دهید.
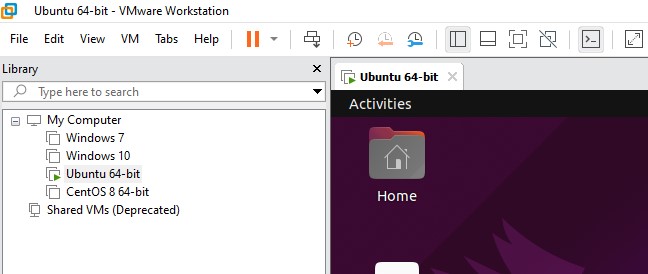
تنظیمات سیستم عامل مهمان در VMware Workstation
به سیستم عامل هایی که به کمک VMware Workstation در داخل یک سیستم عامل دیگر نصب کرده اید، سیستم عامل های مهمان (guest operating system) گفته می شود. هنگامی که سیستم عاملی را به این شکل در داخل VMware نصب می کنید، هم هنگام نصب و هم بعد از تکمیل شدن فرآیند نصب، قادر خواهید بود که تنظیمات مختلفی را انجام دهید و فی الواقع آن را پیکربندی کنید. یکی از روش های پیکربندی استفاده از جادوگر ماشین مجازی جدید (New Virtual Machine Wizard) می باشد. برای مشاهدۀ این جادوگر در نرم افزار VMware Workstation، وارد منوی File و سپس زیر منوی New Virtual Machine شوید. صفحۀ New Virtual Machine Wizard مشابه تصویر زیر ظاهر خواهد شد و دو گزینۀ اصلی را در اختیار شما قرار می دهد. گزینۀ اول که typical (معمول) نام دارد، به صورت پیش فرض انتخاب شده است. وجود کلمۀ recommended در کنار آن یعنی، این گزینه توسط VMware Workstation به شما پیشنهاد می شود.برای شروع با این گزینه آغاز کنید، البته قطعاً در آیندۀ نزدیک که به کمک آموزش های معرفی شده در این مقاله (آموزش کار با نرم افزار vmware workstation)، به سطح بالاتری رسیدید می توانید از گزینۀ Custom (شخصی سازی شده) نیز بهره ببرید.
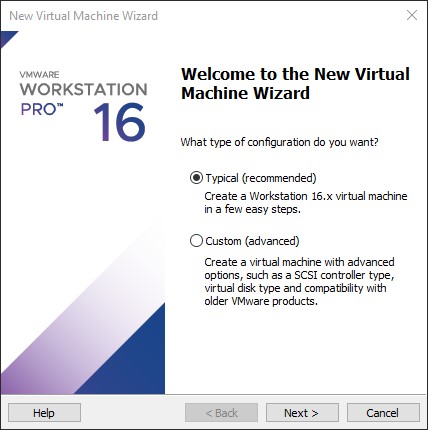
بر روی Next کلیک کنید تا به صفحۀ بعدی این جادوگر بروید. سه گزینه در اختیارتان می گذارد که یکی از آنها پیش فرض انتخاب شده است. در اینجا ما گزینۀ پیش فرض را تغییر نمی دهیم و متناسب با آن نصب را ادامه می دهیم، اما شما بسته به اینکه سیستم عاملی که قصد نصبش را دارید بر روی DVD یا بر روی هارد دیسک در شکل iso قرار دارد، می توانید یکی از دو گزینۀ بالا را انتخاب کنید. گزینۀ سوم می گوید I will install the operating system later، یعنی بعداً سیستم عامل را نصب خواهم کرد. در این حالت ماشین مجازی شما ایجاد می شود اما گویی هارد دیسکی به آن متصل نیست و در واقع مقدمات کار و پیکربندی برای نصب آماده شده است. بر روی Next کلیک کنید.
اگر قصد یادگیری بیشتر درباره VMware Workstation دارید و علاقه مندید تا در مورد نگهداری و پشتیبانی از سیستم ها بیشتر بدانید، پیشنهاد میکنم آموزش دسترسی از راه دور به ماشین های مجازی با VMware Workstation فرادرس را که در ادامه لینک آن قرار داده شده است را دنبال کنید:
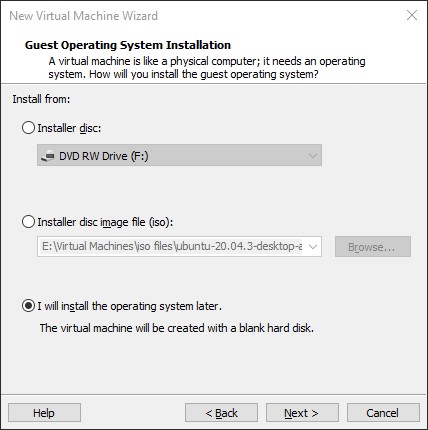
در این صفحه باید انتخاب کنید که سیستم عاملی که قصد نصبش را دارید چه سیستم عاملی می باشد. ما در این آموزش از نسخۀ 16 این نرم افزار استفاده می کنیم و در این نسخه سیستم عامل های ویندوز، لینوکس، VMware ESX پشتیبانی می شوند، البته یک گزینۀ سایر (Other) هم دارد که به کمک آن می توانید سیستم عامل های \(\text{MS-DOS}\) ، eComStation2 ، نسخه های مختلف FreeBSD و چندین و چند سیستم عامل دیگر از این نوع را نصب کنید. با توجه به گزینه ای که انتخاب کرده اید در کادر انتخاب Version نسخه های مختلفی را برای انتخاب در اختیار خواهید داشت. به عنوان مثال در مورد ویندوز لیست طولانی زیر را در اختیار خواهید داشت:
-
Windows 3.1
-
Windows 95
-
Windows 98
-
Windows Me
-
Windows Server 2000
-
Windows Server 2003
-
Windows Server 2008
-
Windows Server 2012
-
Windows Server 2016
-
Windows Server 2019
-
Windows NT
-
Windows XP
-
Windows Vista
-
Windows 7
-
Windows 8
-
Windows 10
البته باید این نکته را هم اشاره کنم که ما این لیست را به صورت خلاصه ذکر کرده ایم، در مورد هر کدام از این ویندوزها امکان انتخاب بین نسخه های مختلف آنها و همینطور انتخاب معماری 32 بیتی یا معماری 64 بیتی نیز وجود دارد.
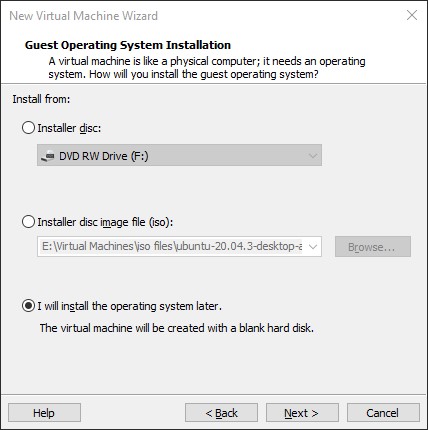
اگر هم گزینۀ انتخاب شما سیستم عامل لینوکس باشد، باز هم لیستی طولانی از توزیع های مختلف لینوکس را در اختیار خواهید داشت که به اختصار برخی از آنها را در زیر لیست می کنیم:
-
Asianux
-
CentOs
-
Debian
-
Fedora
-
Mandriva
-
Novell Linux Desktop
-
Open SUSE
-
Oracle Linux
-
Red Hat Linux
-
Sun Java Desktop System
-
SUSE Linux
-
Turbolinux
-
Ubuntu
-
VMware Photon OS
بعد از اینکه از بین این همه گزینه ای که در اختیار دارید، سیستم عامل مورد نظرتان را انتخاب کردید، نوبت به این می رسد که برای این ماشین مجازی نامی را برگزینید و همچنین مسیر ذخیره سازی آن را نیز انتخاب کنید. بر روی Next کلیک کنید تا در صفحۀ بعدی جادوگر این اطلاعات را وارد کنید.
فراموش نکنید که همیشه بعد از نصب هر ماشین مجازی، چه ویندوز باشد، چه لینوکس و چه سایر سیستم عامل ها، اولین کاری که می کنید نصب و فعال کردن VMware Tools باشد. این ابزار به شما کمک می کند تا از گرافیکی نرم و تجربۀ کاربری بالایی بهره ببرید و در ضمن امکان کپی کردن فایل ها بین سیستم عامل مهمان و سیستم عامل میزبان را نیز به شما می دهد. اگر در حال نصب ویندوز هستید، برای این منظور می توانید از آموزش های نصب ویندوز در فرادرس بهره مندید شوید.
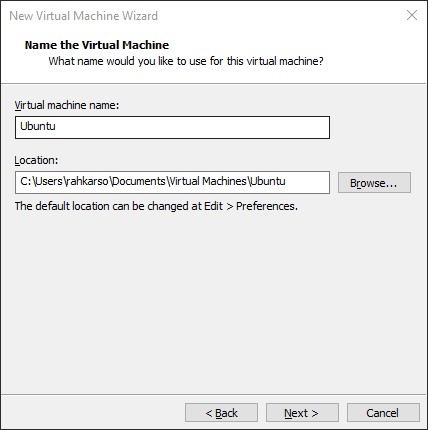
در مرحلۀ بعد جادوگر از شما می خواهد که ماکزیمم فضای هارد دیسک را تعیین کنید و به صورت پیش فرض خودش مقدار \(20\) گیگابایت را توصیه می کند. اگر صرفاً هدفتان تست سیستم عامل است و قصد ندارید به صورت حرفه ای با آن مشغول به کار شوید، مقدار پیش فرض را بپذیرید. اما اگر می خواهید از آن سیستم عامل به طور کامل بهره برداری کنید، مثلاً برنامه نویس هستید و می خواهید اوبونتو را نصب کنید و بعد روی آن سرویس های آپاچی و php را فعال کنید و سپس کلی ابزار دیگر روی آن نصب کنید، توصیه می کنم این مقدار را متناسب با کارتان افزایش دهید. چون بعد از اینکه سیستم عامل نصب شد، اگر بخواهید فضای بیشتری را اختصاص بدهید، شدنی است اما سیستم عامل آن را به راحتی نمی تواند به درایو اصلی اش اضافه کند و مجبور خواهید شد از نرم افزارهای جانبی برای پارتیشن بندی هارد استفاده کنید.
یک نکته هم قابل توجه است و آن اینکه در ارائه این فضا خساست به خرج ندهید، چون VMware Workstation هوشمند این فضاها را مدیریت می کند و اگر مثلاً آن را در اوبونتو استفاده کنید، اینطور نیست که سیستم عامل اصلی تان را هم صرفاً به دلیل بالا گرفتن این عدد، از آن محروم کرده باشید. این عدد در واقع صرفاً ماکزیمم فضایی است که سیستم عامل مهمان شما می تواند از آن بهره بگیرد و در مورد مینیمم هم آن چیزی که شما پر می کنید ملاک است.
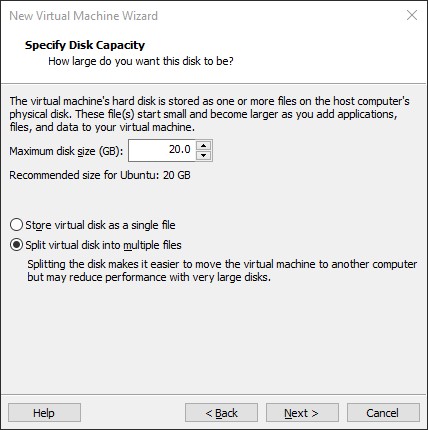
در صفحۀ تعیین مقدار ماکزیمم هارد دیسک، دو گزینه هم در پایین صفحه وجود دارد که شما باید یکی از آن دو را انتخاب کنید. گزینۀ پیش فرض Split virtual disk into multiple files که پیشنهادی خود VMware Workstation نیز می باشد، بهینه تر است. با انتخاب این گزینه ماشین مجازی شما در قالب چندین فایل مختلف ذخیره می شود، بعدها که در کار با ماشین مجازی حرفه ای تر شدید نحوۀ مدیریت بهتر هر کدام از این فایل ها را نیز فرا خواهید گرفت. اگر هم انتخاب شما گزینۀ اول باشد، ماشین مجازی شما فقط در یک فایل ذخیره می شود.
برای اینکه دانشتان در حوزۀ VMware Workstation را افزایش دهید رهنمون ما به شما استفاده از مجموعه آموزش های متنوع مرتبط با VMware می باشد که در سایت فرادرس منتشر شده است.
تقریباً به صفحۀ پایانی جادوگر رسیده ایم و ماشین مجازی ما تنها با یک کلیک بر روی دکمۀ Finish آماده خواهد بود. در این صفحه، دکمۀ دیگری با نام Customize Hardware نیز وجود دارد که به کمک آن می توانید تنظیمات پیشرفته تری را برای مدیریت بهتر منابع سخت افزاریتان صورت دهید.
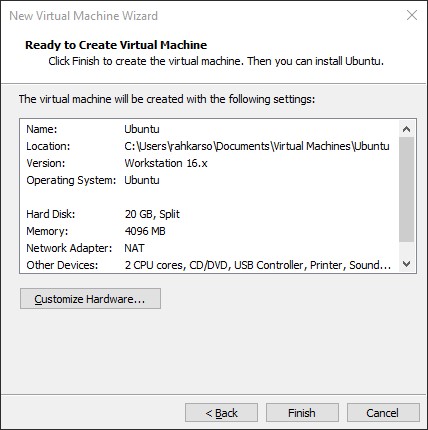
اگر بر روی دکمۀ Customize Hardware کلیک کنید، صفحۀ دیگری با نام Hardware نمایان می شود که به شما امکان مدیریت میزان حافظۀ رم، تعداد پردازنده ها و تعداد هسته های هر پردازنده، نحوۀ برخورد با دستگاه های سی دی رام یا دی وی دی رام، کارت شبکه، پورت های USB، کارت صدا، پرینترها، و کارت گرافیک و مانیتور را می دهد. هر چند می توانید تمامی این مقادیر را در حالت پیش فرضشان بپذیرید، اما بد نیست دست کم برای شروع هم که شده نگاهی به آنها بیندازید و یک مرور اجمالی روی آنها داشته باشید. ذکر این نکته هم خالی از لطف نیست که بعد از نصب سیستم عامل نیز می توانید این مقادیر را تغییر دهید، به عنوان مثال می توانید میزان رم را از \(2\) گیگابایت به \(8\) گیگابایت افزایش دهید و سپس با یک ریستارت سیستم مجازی (و نه سیستم واقعی) این میزان رم برای سیستم عامل مهمان قابل تشخیص و بهره برداری خواهد بود.
- آموزش نسخه های مختلف ویندوز — کلیک کنید
- آموزش ویندوز سرور ۲۰۱۶ برای مدیریت شبکه های کامپیوتری — مشاهده کنید





نمایش دیدگاه ها (1 دیدگاه)
دیدگاه خود را ثبت کنید: